What to know
- You can use Windows Copilot to access your Android contacts and text messages.
- Link your Android device with Windows using the Phone Link app and enable Copilot’s ‘Phone’ plugin.
- Copilot can also summarize text messages, translate them, and reply on your behalf.
Copilot on Windows has a few tricks up its sleeve. Sure, it can help you browse the web, create AI images, and help you with general information. But you can also use Copilot to look up information on your Android device. Here’s everything you need to know to find contact information as well as read and send text messages using Copilot on Windows.
How to use Copilot to access Android contacts and messages
In order to use Copilot to access Android contacts and messages, there are a couple of things you will need to set up first.
Part 1: Set up Phone Link on Windows and Android
Here’s how to get the Phone Link app on your Android and connect it to your Windows PC.
- Install the Link to Windows app on your Android device. You can search for “Link to Windows” in the Play Store app to find it or simply use this link.
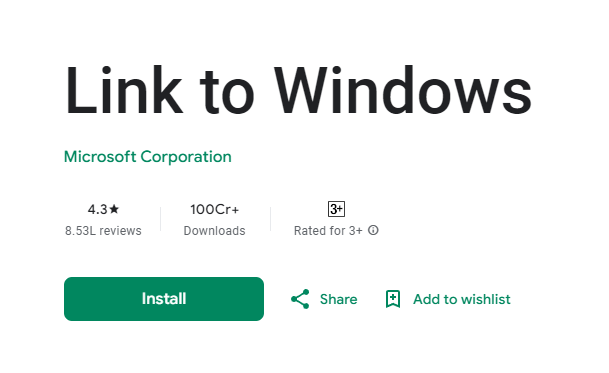
- Then open the Settings app on Windows. Navigate to Bluetooth & devices > Mobile devices. Enable Phone Link and click on Open Phone Link.
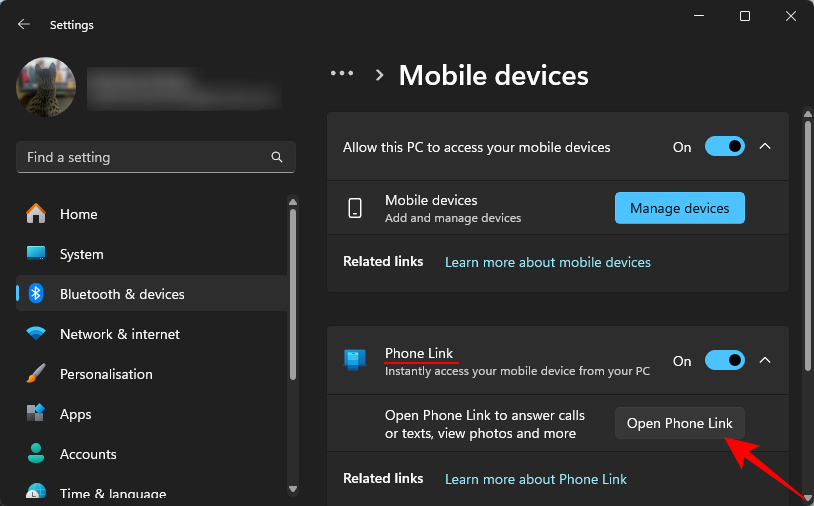
- Click Android.
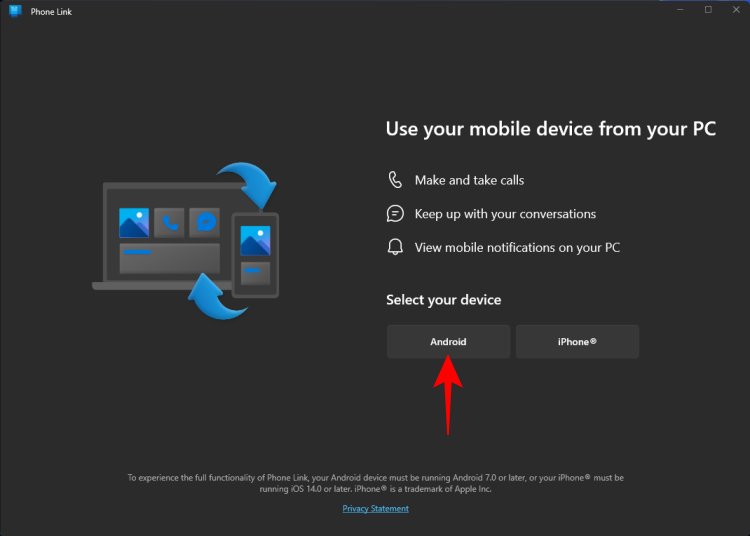
- Open the ‘Link to Windows’ app on your Android device and tap Sign in using the QR code on your PC.
- Scan the QR code displayed on your PC.
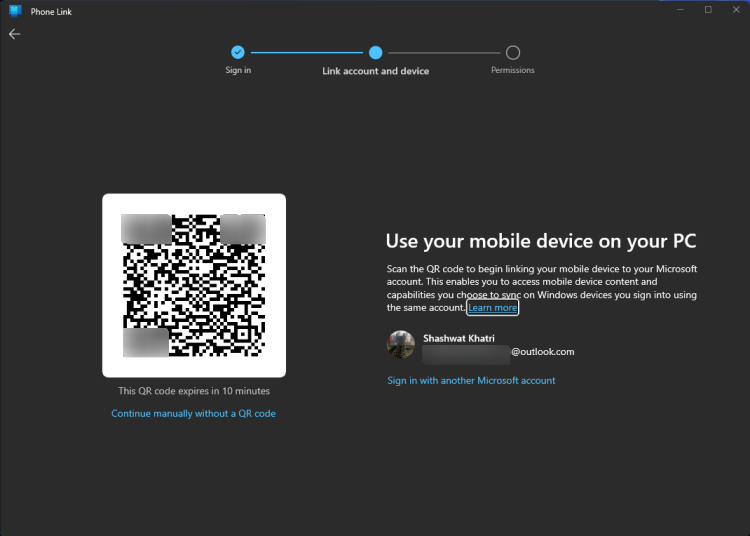
- Provide all the necessary permissions on your Android device.
- Once done, tap on Done.
Part 2: Enable the ‘Phone’ plugin in Copilot for Windows
- Open the Copilot app on Windows and click on Plugins.
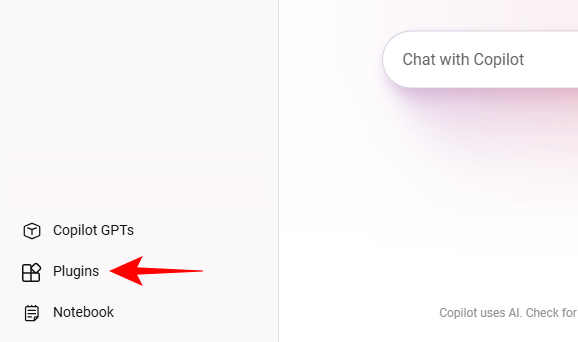
- Enable the Phone plugin.
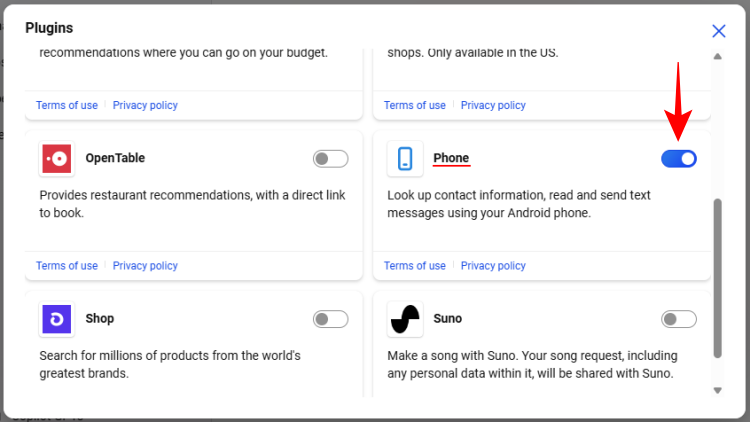
You’re now ready to use Copilot on Windows to look up contact info and read and send text messages.
Part 3: Use Copilot to look up contact info
To look up contact info, simply ask Copilot for it. Make sure to mention the person whose information you want to find.
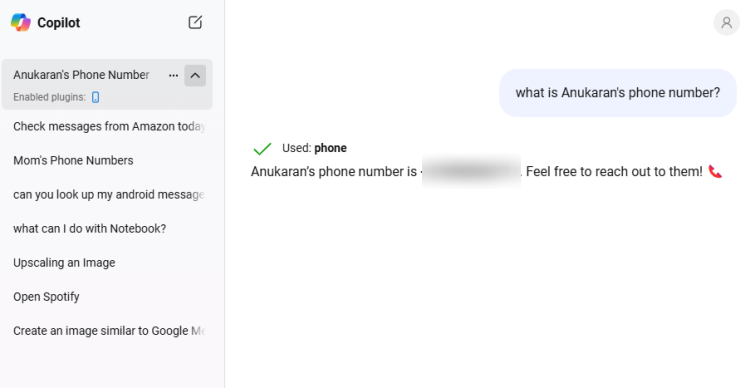
Copilot will list the contact information of all users that match the keywords in your query.
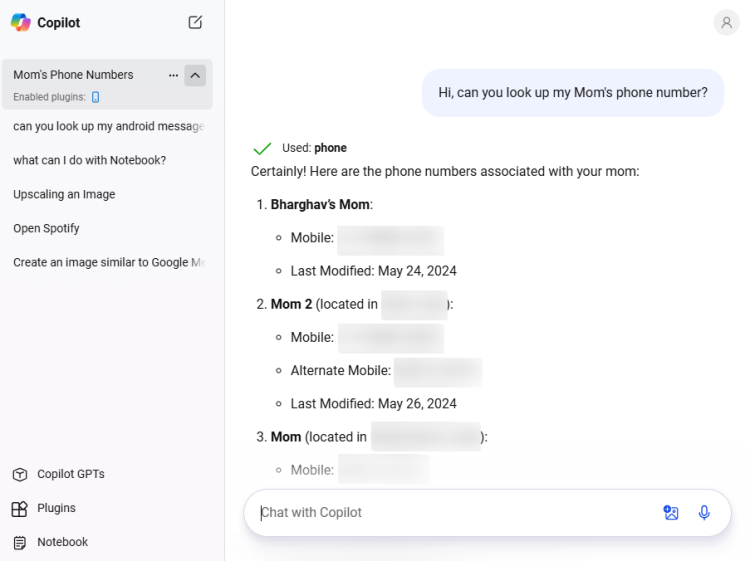
So make sure to be precise in your search.
Part 4: Use Copilot in Windows to read and send text messages from your Android phone
Copilot can also read the text messages on your Android device. Simply ask it to look through and find the text message you want.
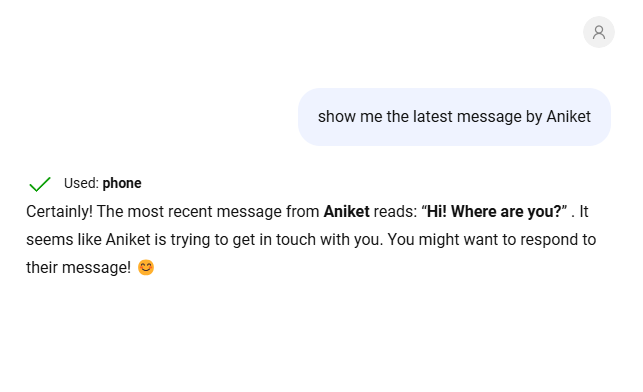
Copilot will not only mention the text message verbatim but also summarize the content. Wherever applicable, Copilot also translates the message into English.
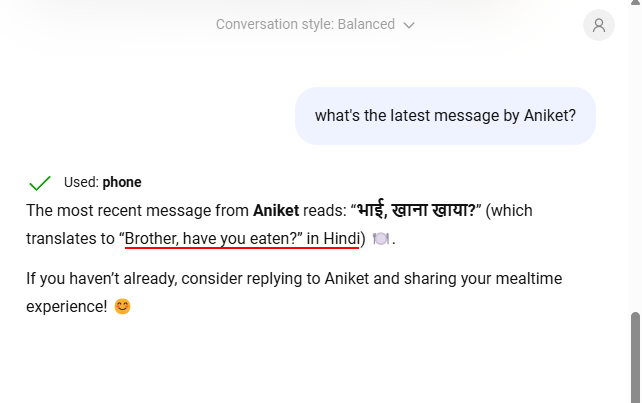
You don’t have to worry about your messages being compromised in case someone gets access to your PC. Copilot will not access the OTPs that you receive on your device.
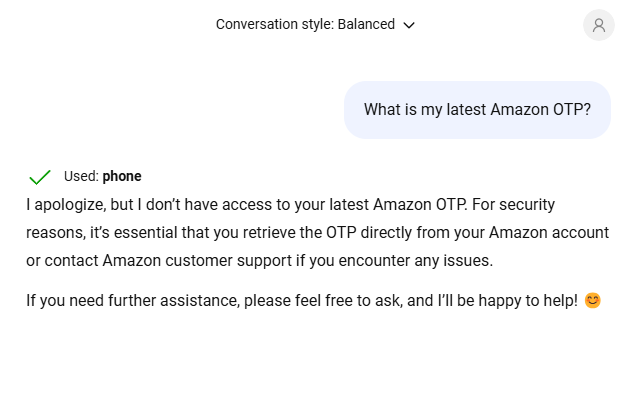
To get Copilot to reply on your behalf, simply mention the message that you want to send.
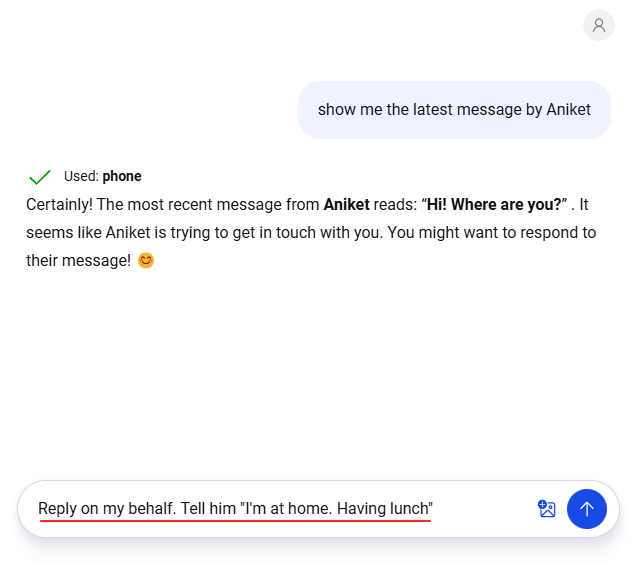
When prompted, click on Yes, proceed.
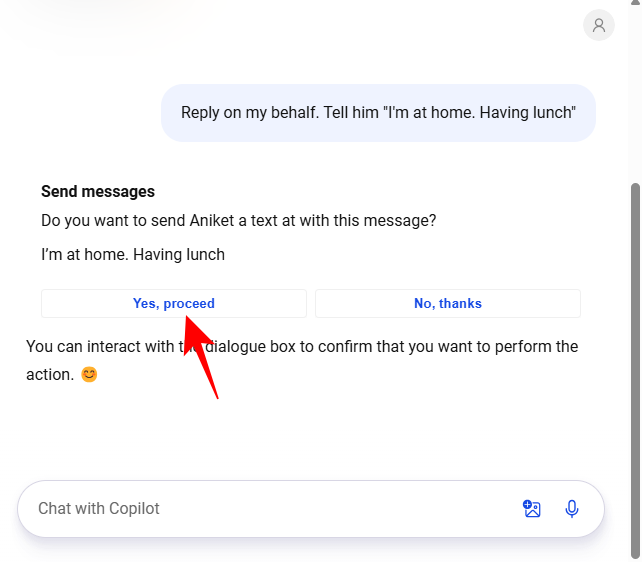
Note: If you have two SIMs on your Android device (and there is no default), you may have to choose one from your Android device. We recommend you set a default SIM for sending messages on your Android device.
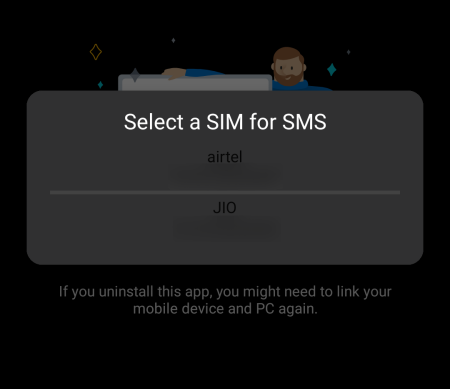
FAQ
Let’s consider a few commonly asked questions about using Copilot to look up contact info and reading/sending text messages on your Android device.
Why won’t Copilot show Android text messages?
The most common reason why Copilot doesn’t show text messages is because of insufficient permissions for the Phone Link app. Make sure you provide the necessary permissions for the ‘Link to Windows’ app on your Android device. Also, ensure that ‘Messages’ is enabled from the Windows’ Phone Link app > Settings > Features.
Can Copilot make calls?
Currently, Copilot cannot place calls on your Android device. However, you can use the Phone Link app on Windows to do so.
Is it safe to link Copilot with Phone Link app using the ‘Phone’ plugin?
Yes, it is safe to link Copilot with Phone Link to access the information on your Android device. Your information remains encrypted in transit, like all your chats, and is not used to train the model.
We hope this guide helped you use Copilot to access your contacts and text messages on your Android device. Until next time!

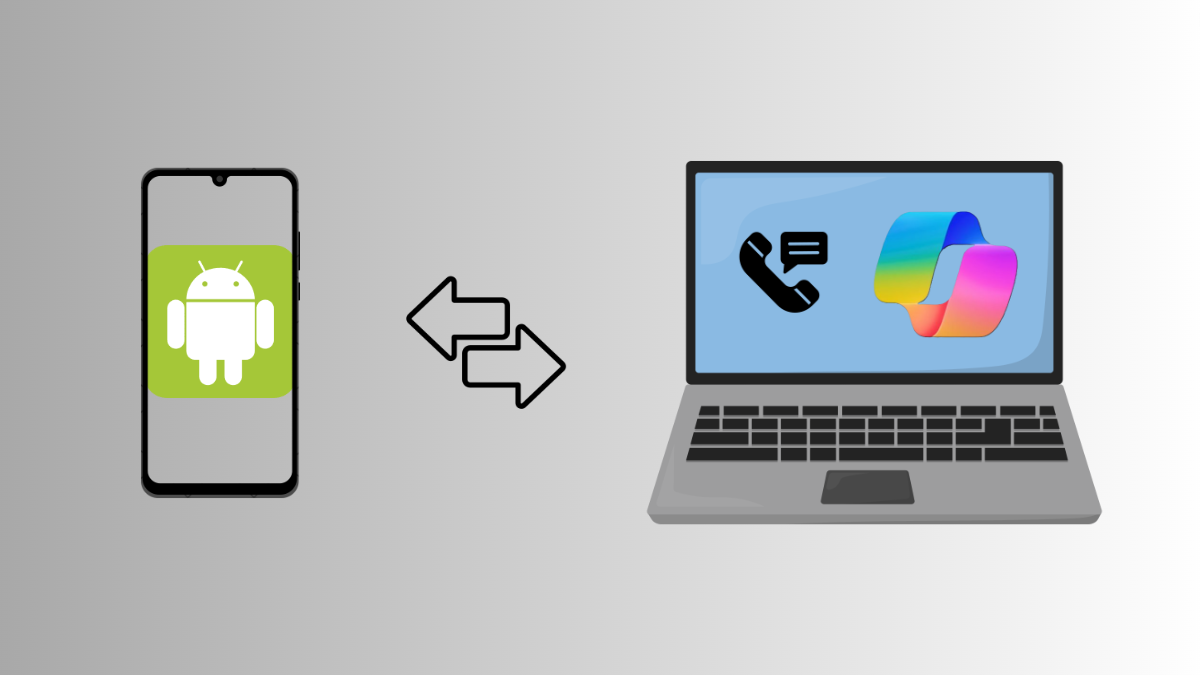
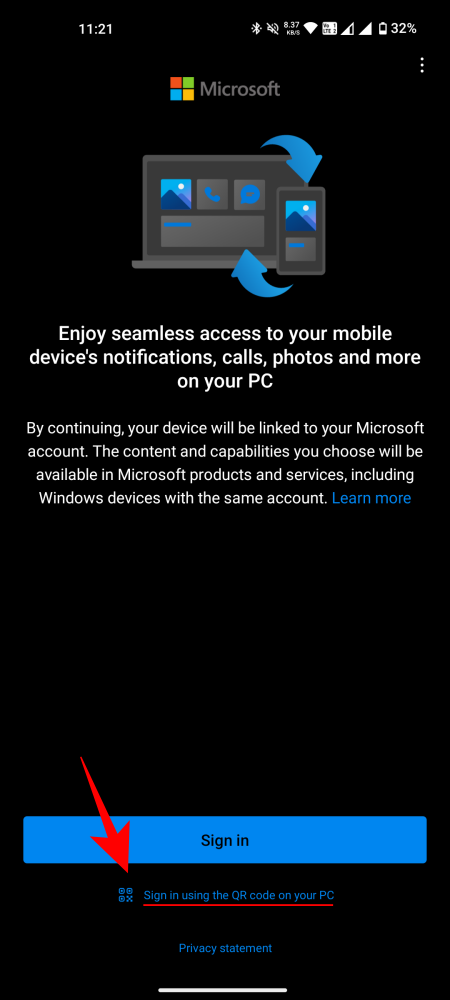
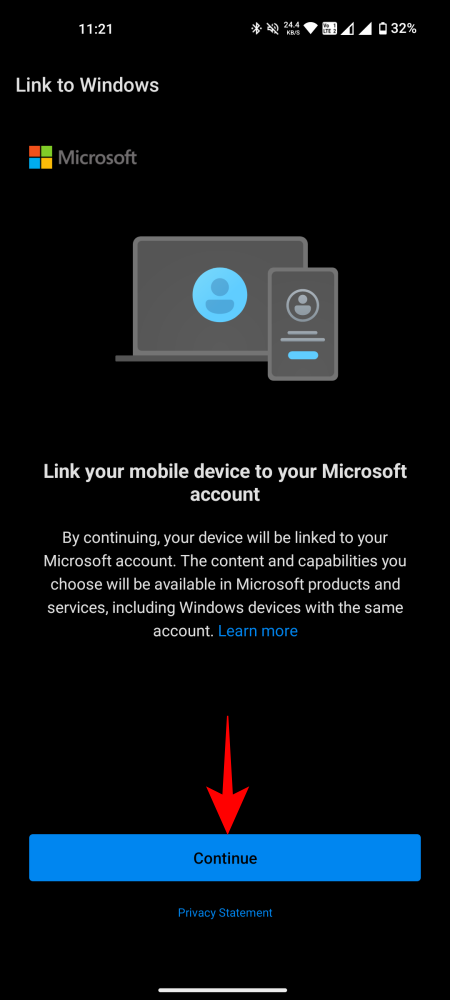
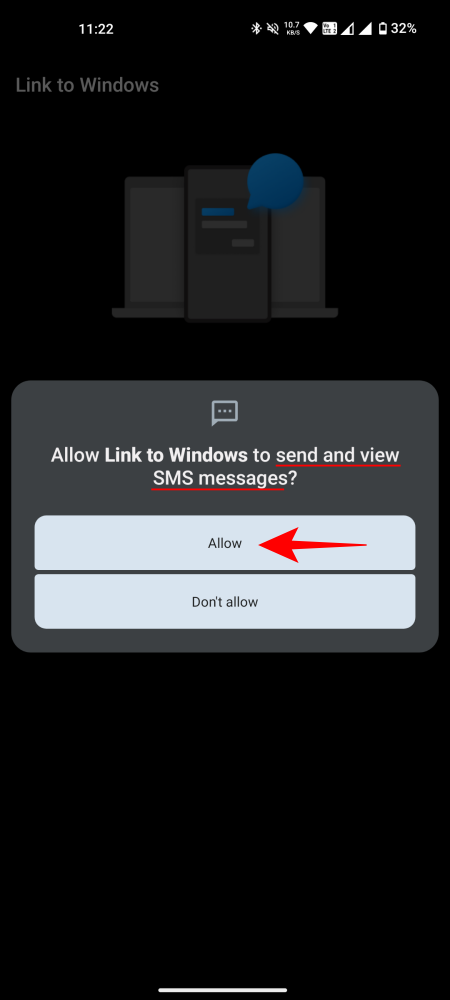
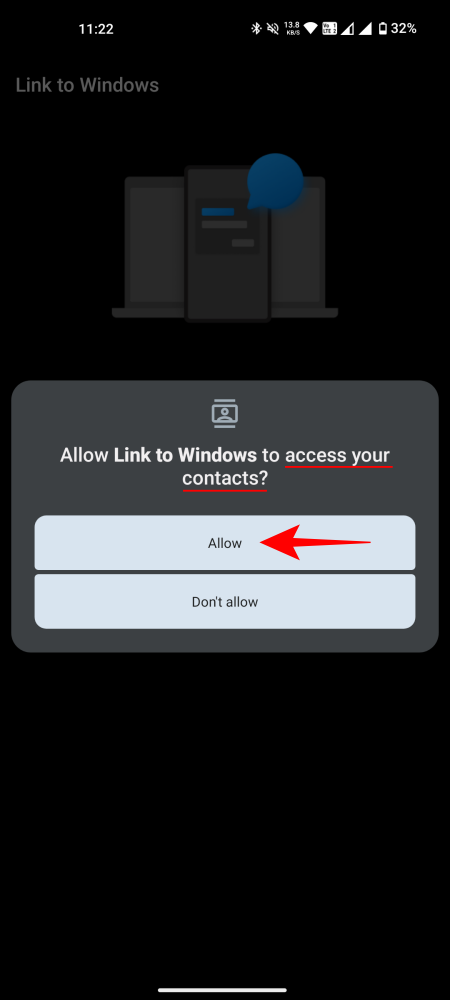










Discussion