Those who’ve purchased a Copilot subscription will find the AI companion in just about every Microsoft 365 app. Outlook users who struggle with writing emails from scratch or going over long conversations will find Copilot a lifesaver. Here’s everything to know to start using Copilot and improve your Outlook chops.
How to use Copilot in Outlook
Copilot on Outlook can help you summarize emails, write emails from scratch, or improve pre-written emails. Here’s how to do all three.
Summarize emails
- Open an email on Outlook that you want summarized.
- Then click on Summary by Copilot above the email.
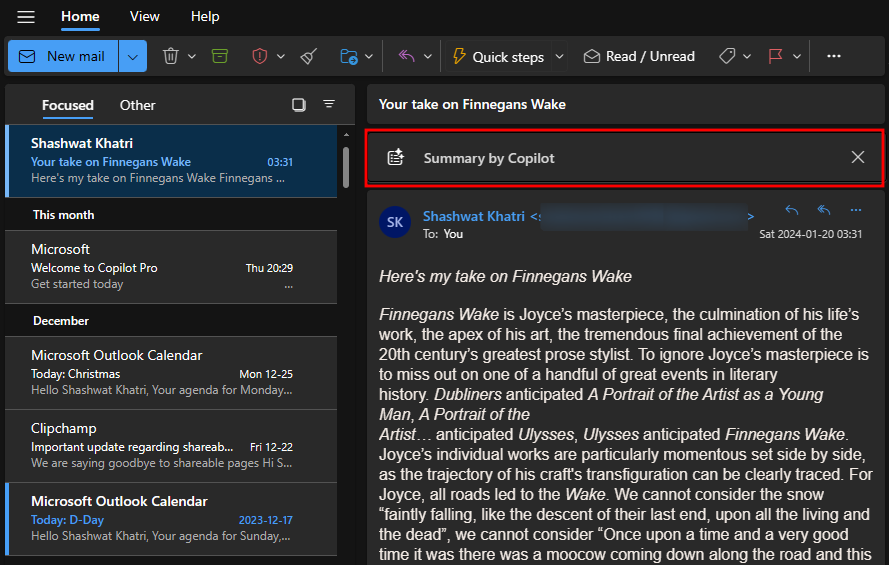
- Wait for Copilot to generate its summary.
- Read through the condensed version of the email and get an understanding of what the conversation is about in brief.
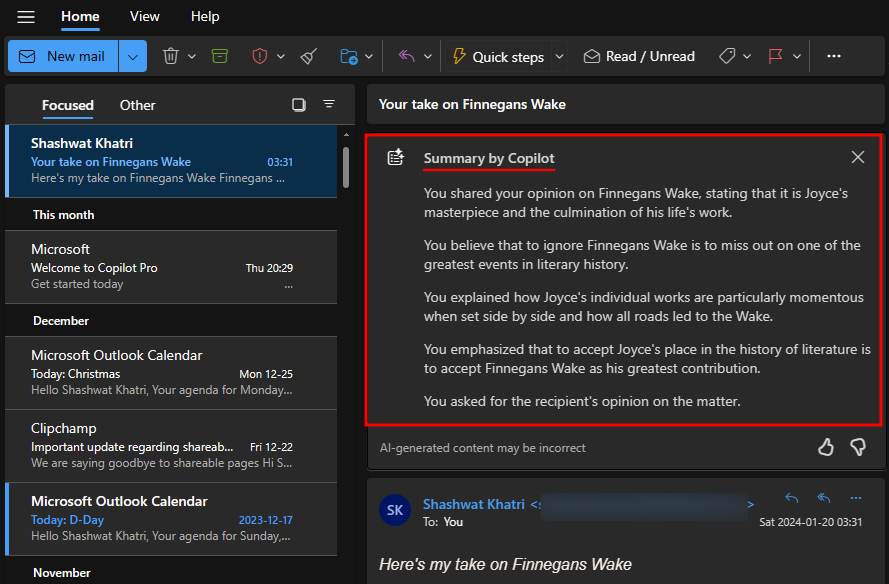
Draft emails with Copilot
- Click on New mail to start a new conversation. Alternatively, open a draft or reply to an ongoing conversation.
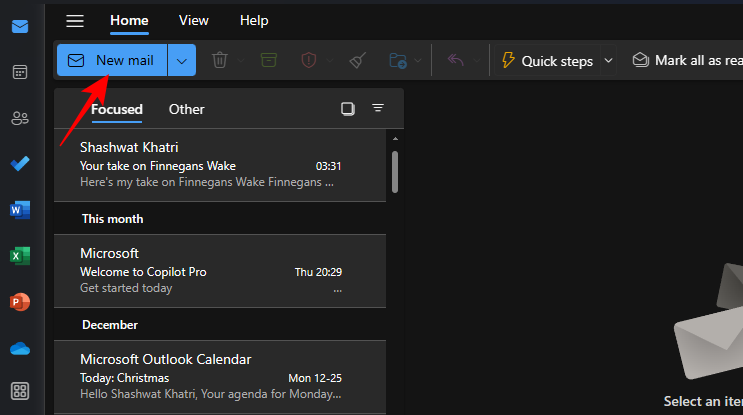
- Click on the Copilot icon in the toolbar at the top.
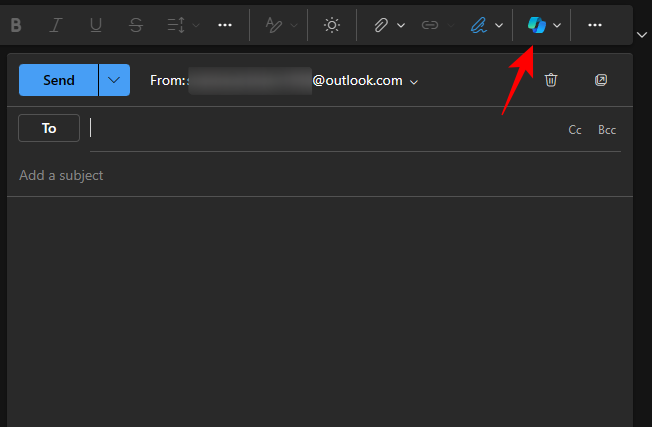
- Select Draft with Copilot.
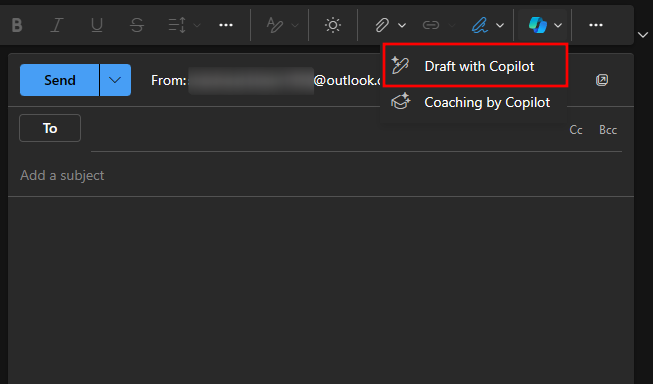
- In the ‘Draft with Copilot’ box, describe what you want Copilot to write.
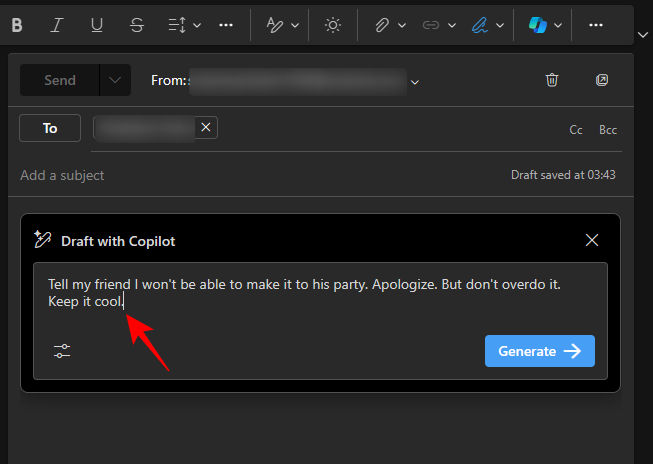
- To specify the tone and length of the email, click on the ‘Generation options’ button.
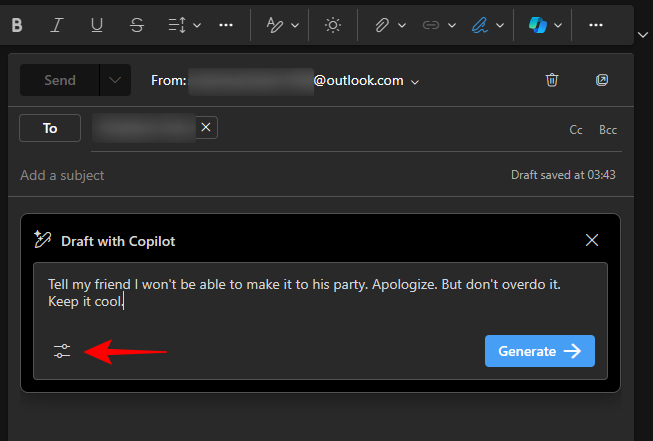
- Select a Tone and Length.
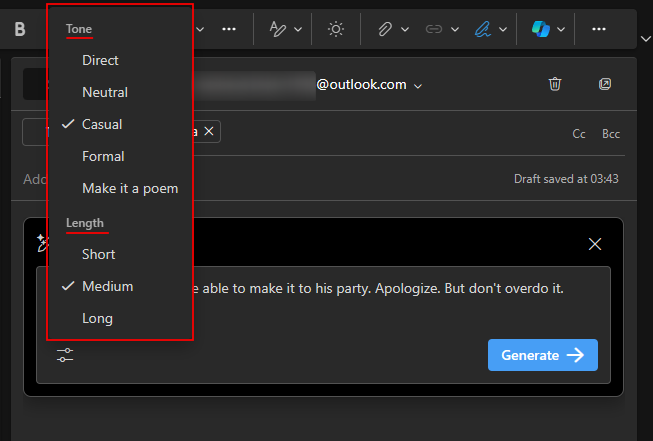
- Click on Generate.
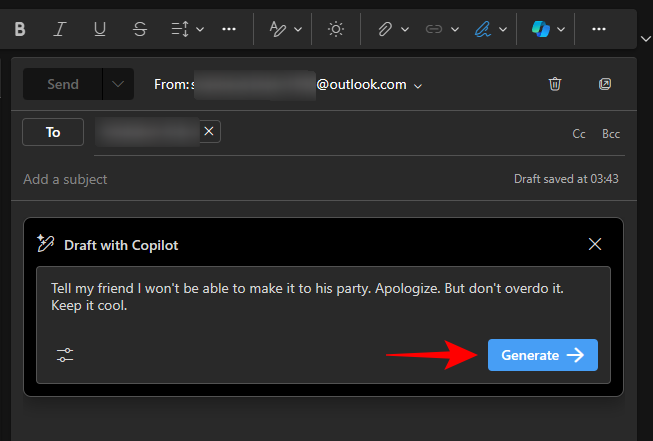
- Wait for Copilot to generate the draft.
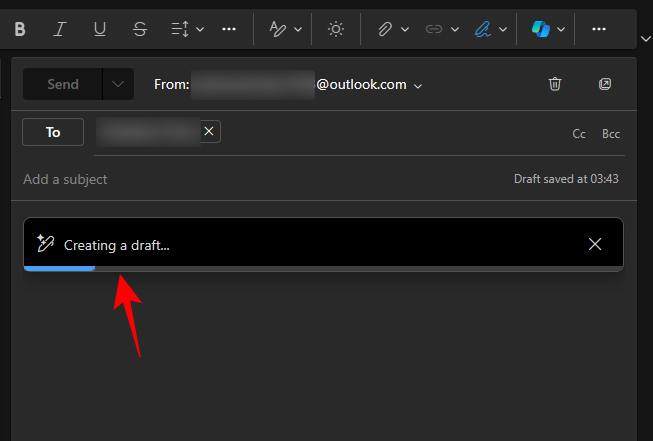
- To make changes, type them in the box just below the draft.
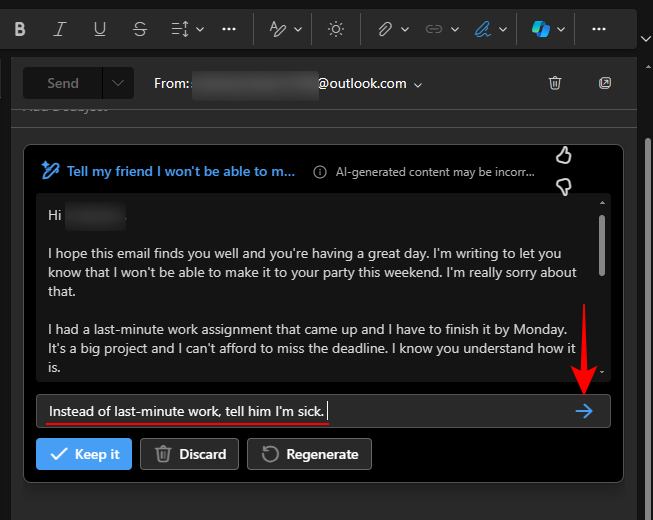
- If you’d like to start a new draft, click on Regenerate.
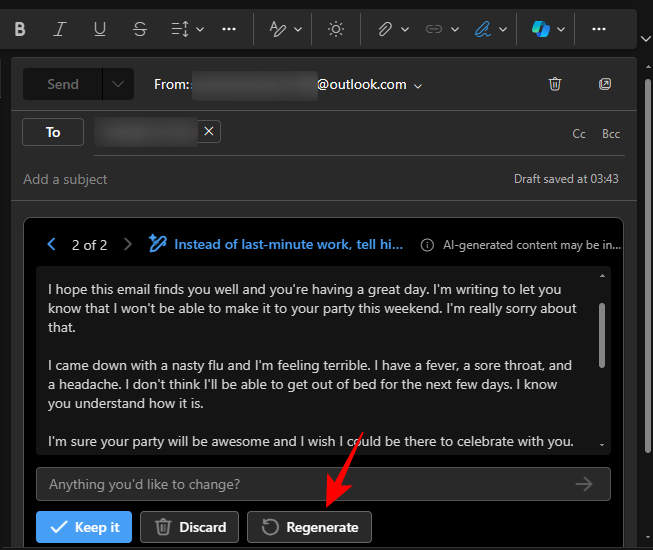
- Compare the different versions using the < and > options.
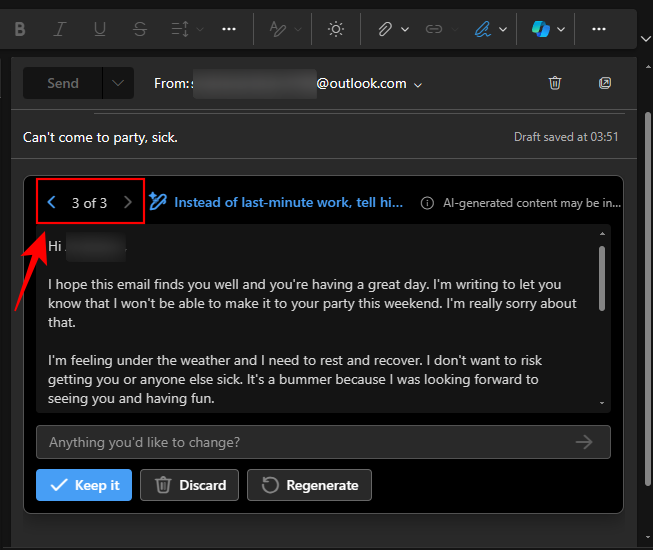
- Once you have a draft you like, select Keep it.
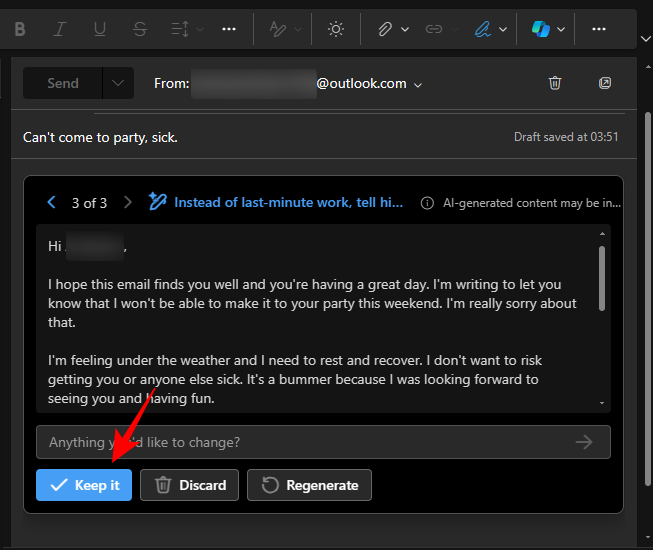
- All that’s left now is to send the email.
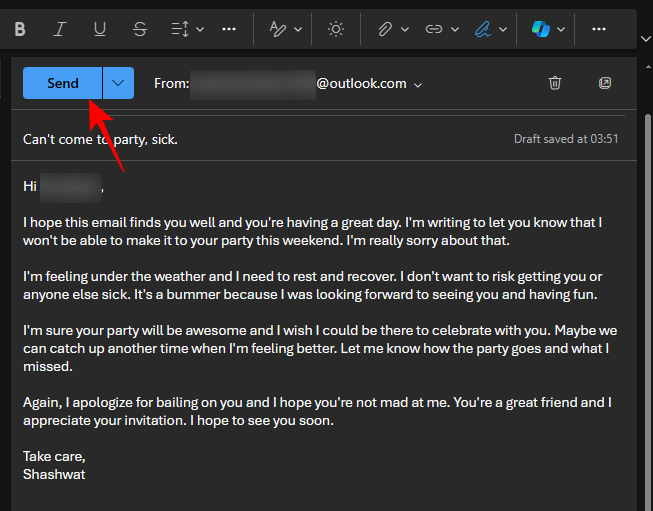
Get email suggestions using ‘Coaching by Copilot’
Besides drafting an email from scratch, you can also get coached by Copilot on an email that you’ve already written. Copilot will provide suggestions to make your emails sound more professional in conveying your message. Here’s how to do so:
- Start an email and write at least 100 words.
- Then click on the Copilot icon in the toolbar above and select Coaching by Copilot.
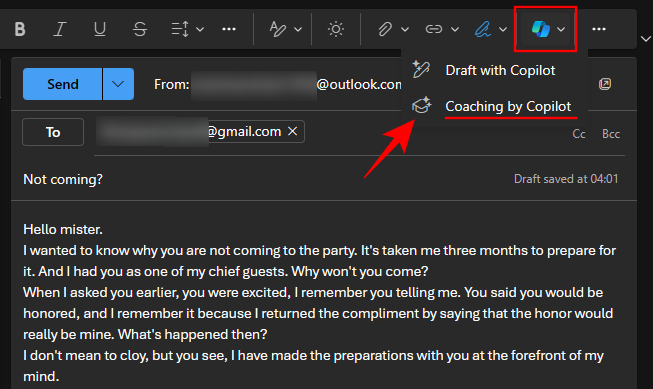
- Wait for Copilot to analyze your email.
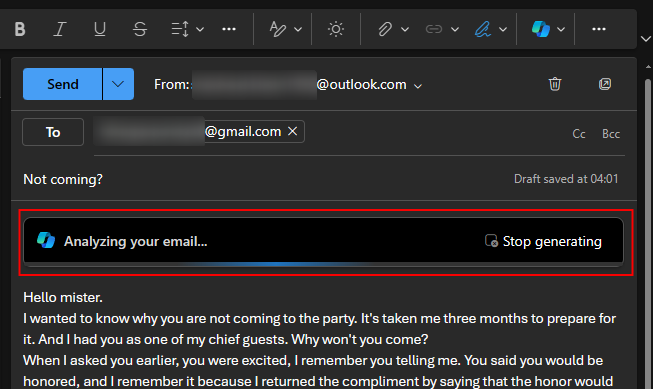
- Depending on your initial draft, Copilot will diagnose issues and suggest changes.
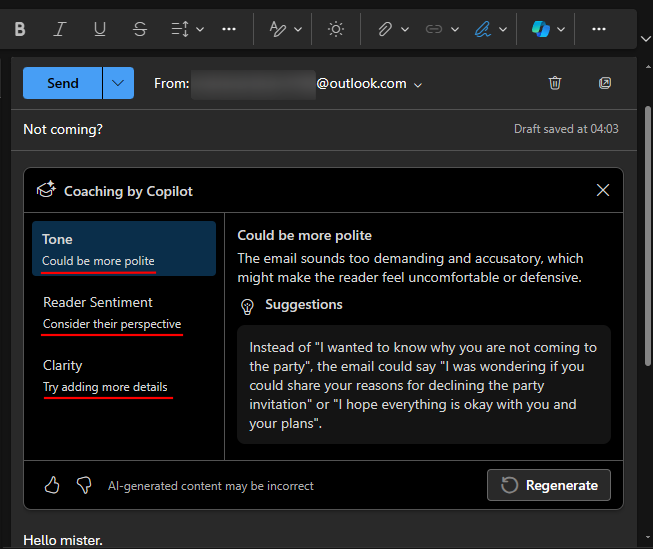
- If you think Copilot has missed or misappropriated something, click on Regenerate to get new suggestions.
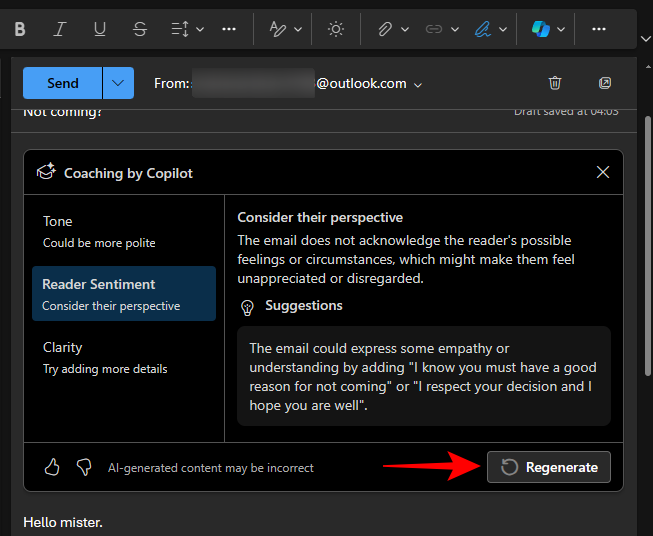
- Read through the suggested changes and implement the ones that you think are appropriate.
Coaching by Copilot is a great tool to not only make your emails effective but also to improve email writing in itself. Copilot users would do well to utilize Coaching by Copilot and to see the impact that their words can have.
FAQ
Let’s consider a few commonly asked questions about using Copilot on Outlook.
Is Copilot available on classic Outlook?
Copilot is available only on the new Outlook for Windows.
Does Copilot work with Gmail if the account is linked to Outlook?
No, Copilot won’t work with your Gmail account even if it is linked to Outlook. Copilot works only with Outlook emails.
We hope you were able to use Copilot on Outlook to improve email drafting and summarizing long emails. Until next time!

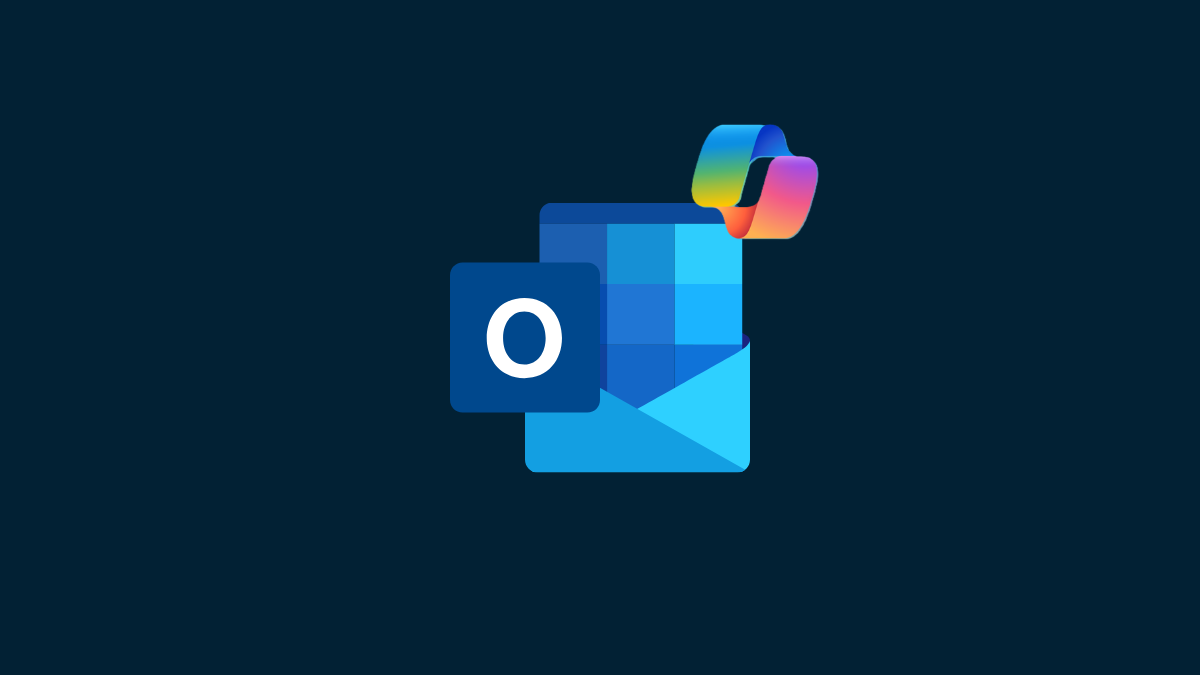










Discussion