If there was ever an AI tool that could take your note-taking abilities to new heights, then Copilot in OneNote is it. With Copilot, you can create new notes, edit and summarize existing ones, and get a deeper understanding of their content with a variety of prompts. Here’s everything you need to know to start using Copilot in OneNote today and truly explore its potential.
How to use Copilot in OneNote
Requirements: Copilot Subscription [guide]
Follow the sections below to get an in-depth understanding of how to use Copilot
Summarize notes
Notes get more and more unwieldy the longer they get. This is where the summary function of Copilot comes in. Here’s how to use it:
- Firstly, open the note that you want summarized. Then click on the Copilot icon under the ‘Home’ tab.
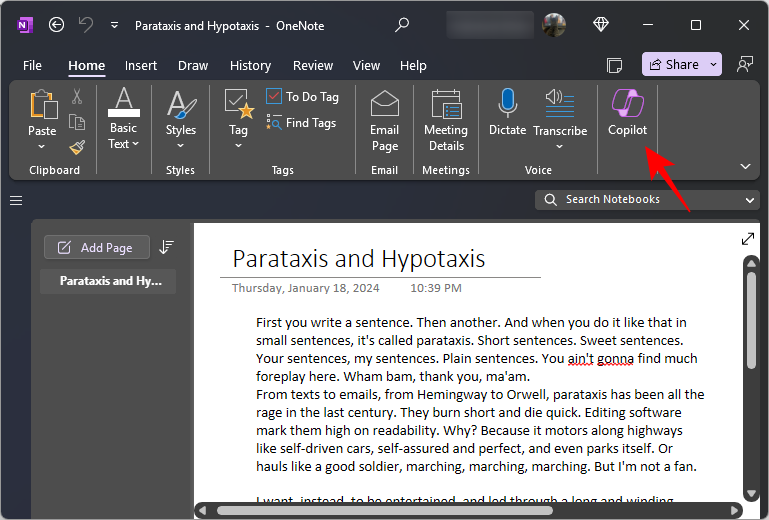
- Once the Copilot side pane opens up, click on Summarize. Alternatively, type ‘Summarize’ as a prompt and send it through.
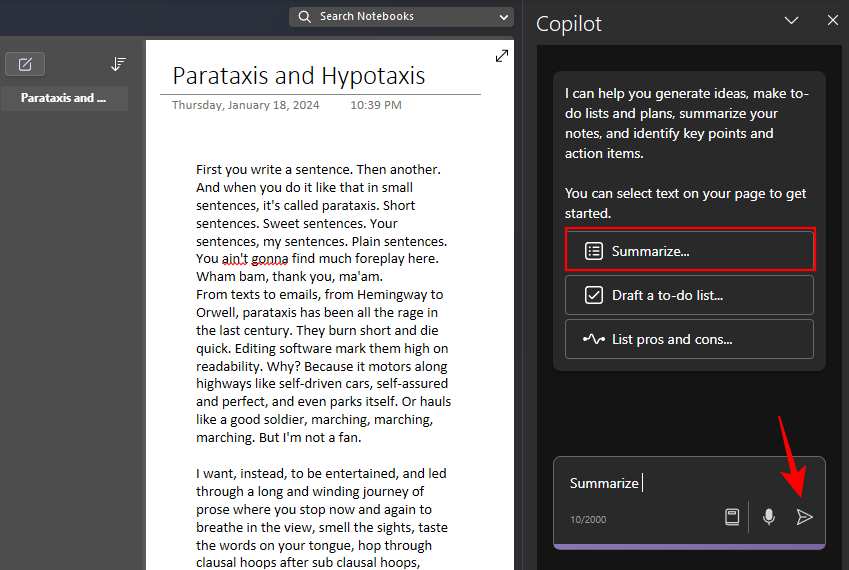
- Wait for Copilot to go over the contents of the note.
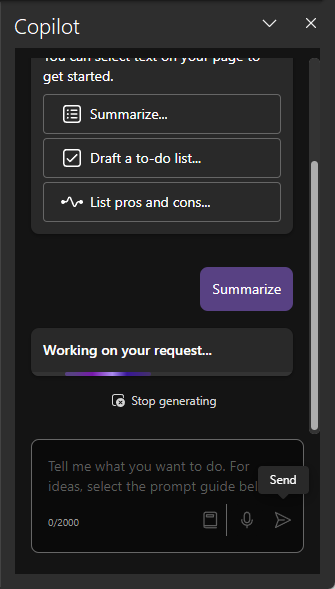
- The summary will be generated in the Copilot side pane, along with references to where the content is found in the note.
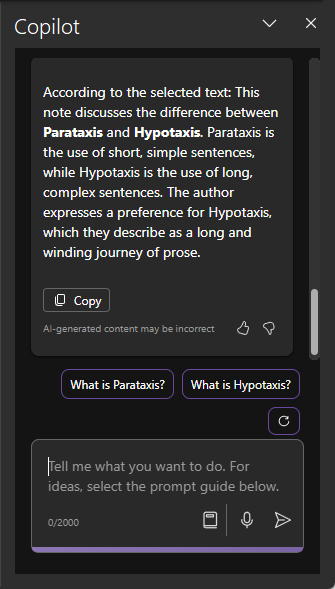
- The summary function can be used for all types of notes and even entire sections.
Tip: When prompting Copilot to ‘Summarize’, make sure to specify what you want it to summarize. If no details are provided, it will summarize the selected note/section.
Note: Clicking on a new section will refresh the Copilot side panel, allowing you to directly prompt Copilot concerning the current section and ask questions about it.
Rewrite notes
Copilot in OneNote lets you rewrite your notes for better clarity and purpose. Here’s how to use it to do so:
- Select the note that you want to summarize. Then prompt Copilot to ‘Rewrite this note’.
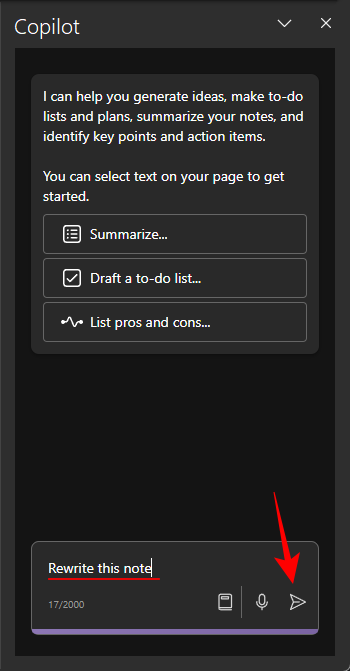
- Wait for Copilot to go over the contents of the note.
- Once complete, the rewritten note will (hopefully) turn out better than the original.
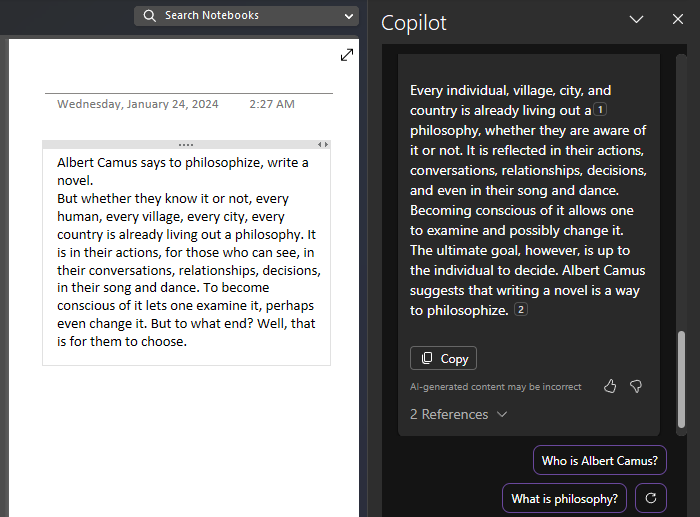
- Similarly, you can get Copilot to create paragraphs based on nothing but bullet points. To achieve this, select the bullet points and then prompt Copilot to “write a paragraph using the selected bullet points.”
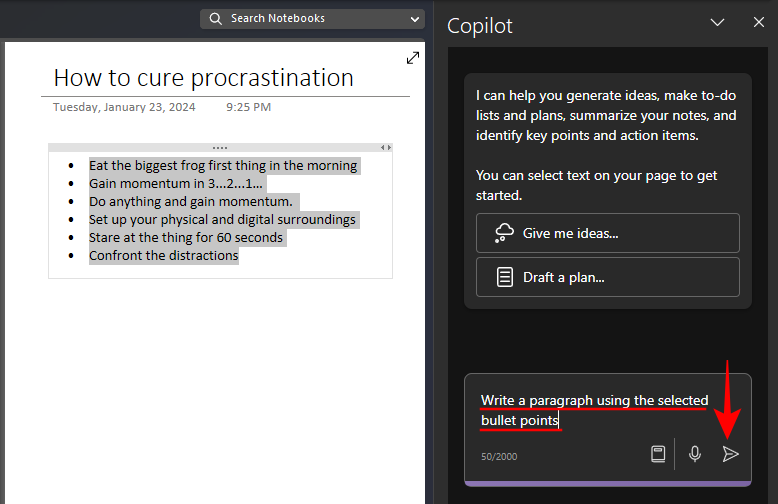
- And Copilot will comply. Use the Copy button to copy Copilot’s response to the clipboard.
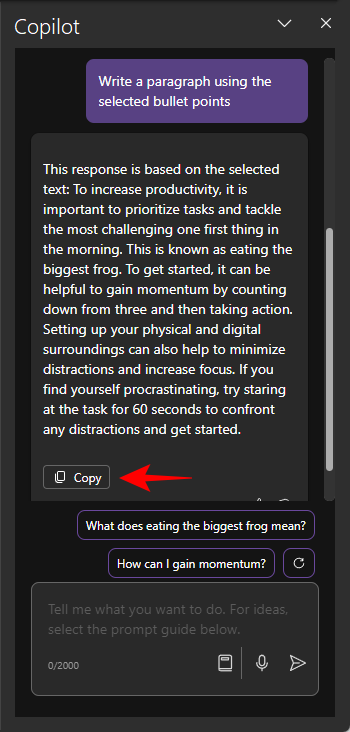
- Whenever Copilot responds, always check out the suggested prompts to learn more about a concept.
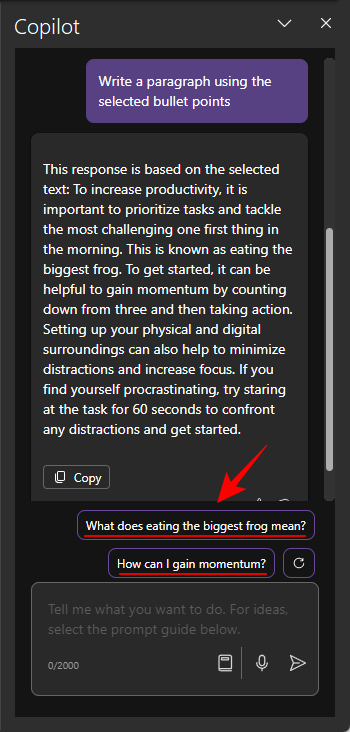
List the pros and cons of a note
Notes that make comparisons between multiple elements may not always be written to specifically bring out the pros and cons. Copilot can analyze such notes and list the pros and cons of the content for better comprehension. Here’s how to do so:
- Select the note whose pros and cons you want to enumerate.
- Then click on the List pros and cons prompt, or type the same and send it through.
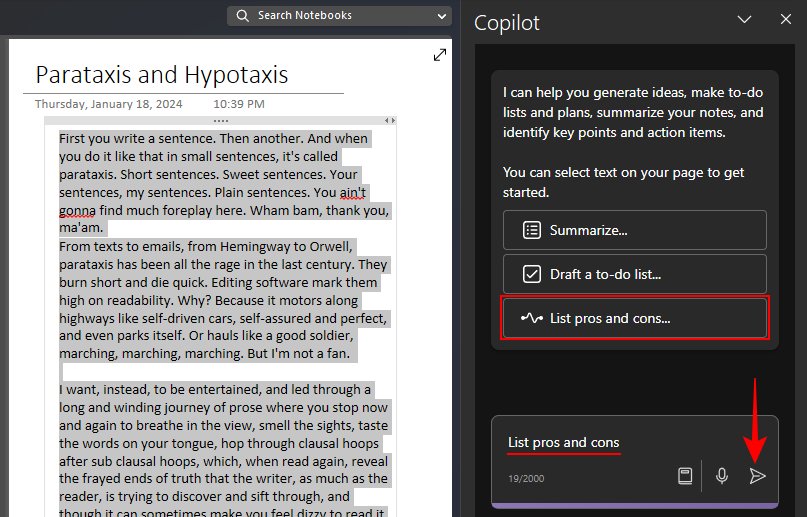
- Wait for Copilot to analyze the contents of the note.
- The pros and cons list will be generated in the Copilot pane, highlighting where each of the elements shines and where they fail.
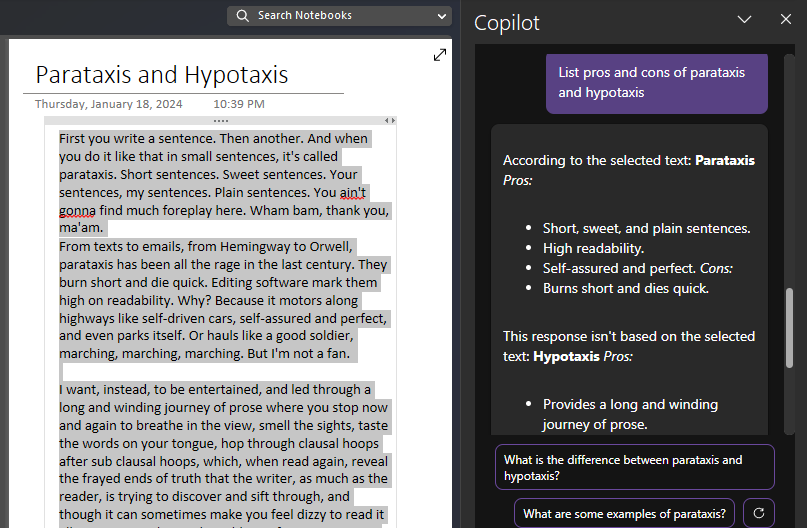
Draft to-do lists
Productivity requires foresight and planning. And with Copilot in OneNote, you can now get it to quickly create a To-Do list for your personal and professional goals. Here’s how to accomplish that:
- Select a section in OneNote and click on the Draft a to-do list… prompt option. If it’s not available, simply type the prompt and specify the details of your to-do list.
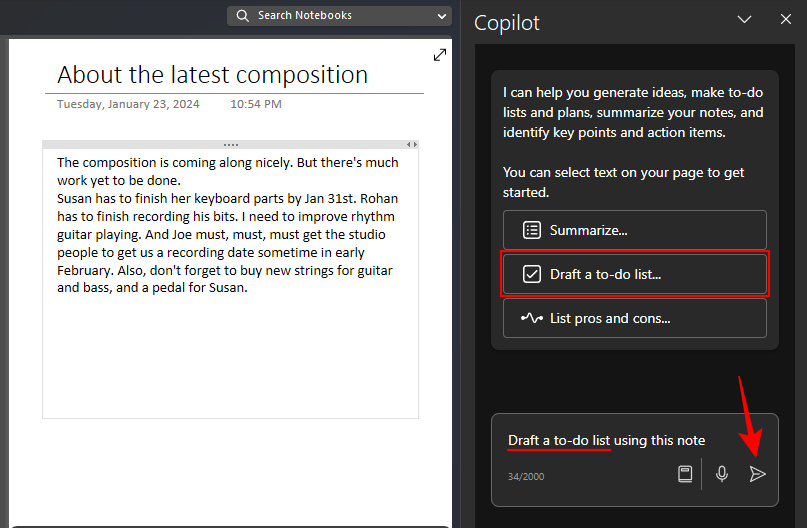
- Wait for Copilot to complete the task.
- Once done, you will receive a draft of your To-Do list.
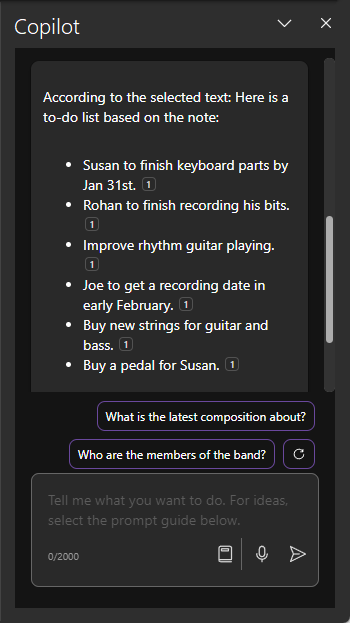
- Other than drafting to-do lists based on a note or a section, you can also prompt Copilot to draft to-do lists that are completely unrelated to the note.
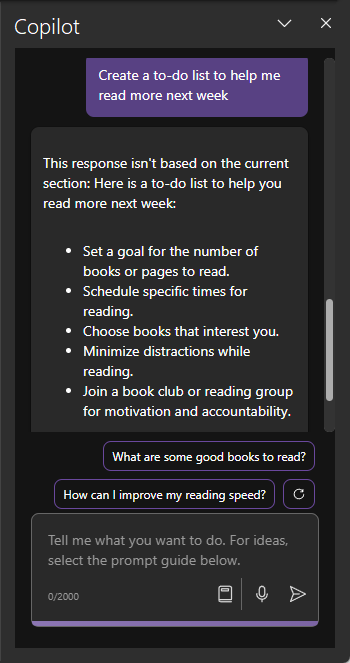
- Do note, however, that the to-do lists may not be specific and will require much more detail. Nevertheless, it will get the job done if you need a basic to-do list for a topic for which you have no notes.
Create notes, pages, and section
When you’re stuck on a note and require some inspiration, Copilot can provide some ideas to give you the spark you need. Here’s how to get Copilot to help you create new notes:
- Depending on what you’re working on, a simple prompt is all you need to create new notes and sections.
- Alternatively, if Copilot can’t create the whole note for you, you can get it to ‘Give me ideas’ and specify the topic.
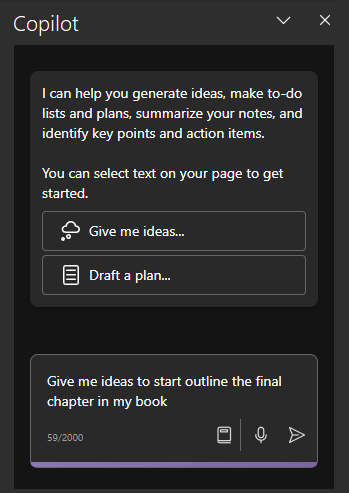
- And wait for Copilot to generate new material.
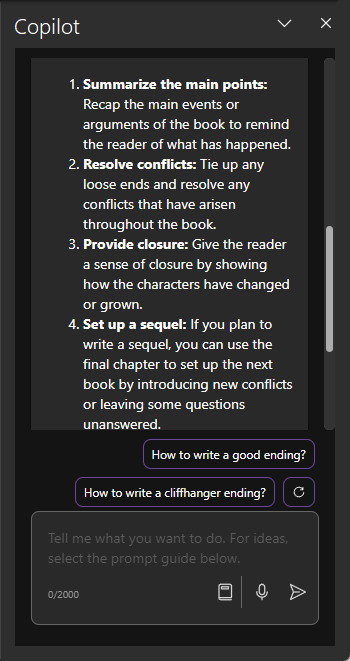
To get additional prompts and ideas, refer to the final section on ‘View additional prompts’.
Organize your notes
For those who have tons of notes scattered across multiple sections, Copilot is the organizer par excellence. Here’s how to use it to order and organize your notes:
- Select the note(s) that you want to organize. Then prompt Copilot to organize the notes and provide the details or principles for organization.
- Copilot will organize the notes based on their content.
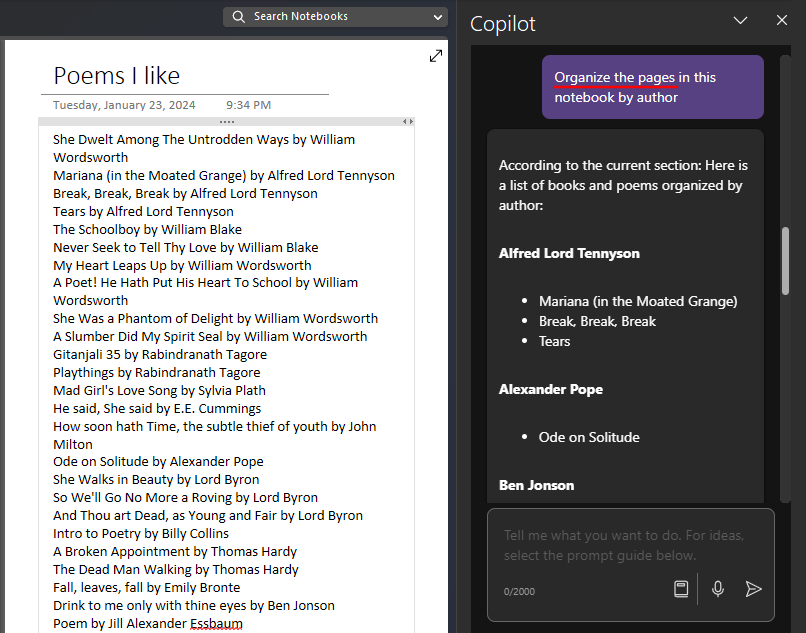
- Depending on the notes, Copilot will also provide related prompts for you to ask. Click on one to get additional details about your notes.
Draft plans for projects, campaigns, and personal goals
Another important use case for Copilot on OneNote is the ability to draft plans for one’s projects, be they work-related or personal. Here’s how to go about it:
- Select a note or a section to use for drafting a plan. Then prompt Copilot to “Draft a plan” and provide the details.
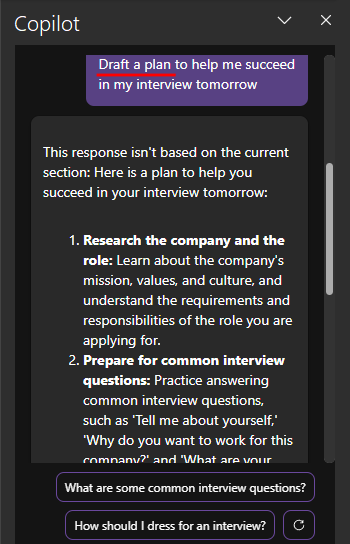
- Alternatively, you can also ask Copilot to draft a plan for an upcoming event, without referring to any of your notes.
View additional prompts
Apart from the aforementioned prompts, if you want to dig deeper and know what other prompts you can ask, Copilot provides a long list for you to explore. Here’s how:
- Click on the View Prompt option in the prompt box.
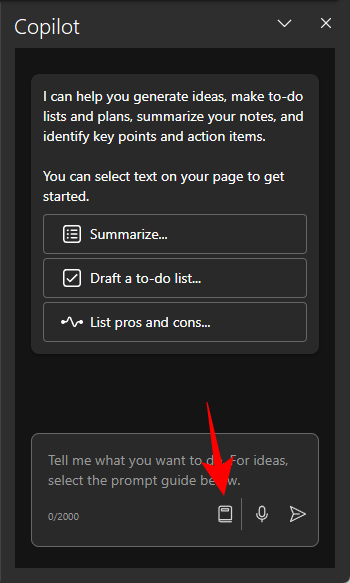
- View prompts from the four categories – Create, Understand, Edit, and Ask.
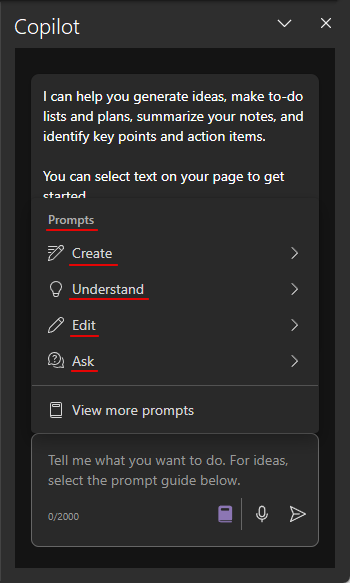
- To find even more prompts, click on View more prompts.
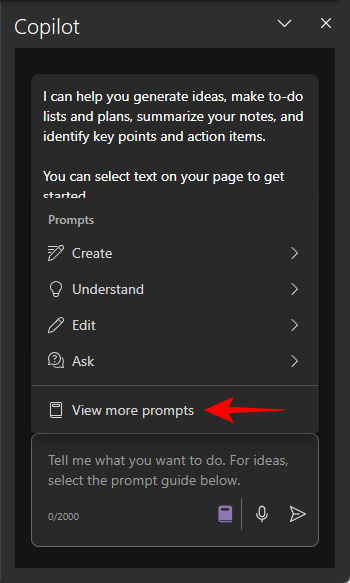
- In the ‘Copilot Lab’ window, use the ‘Categories’ box to sift through the prompts according to the four categories.
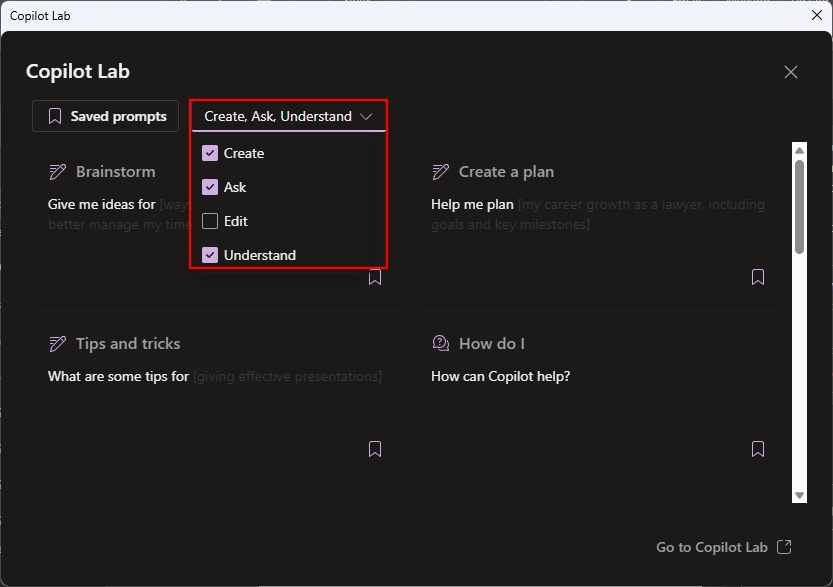
- Click on a prompt to use it. You can also bookmark and save a frequently used prompt so it appears in the Copilot side pane without you having to go looking for it.
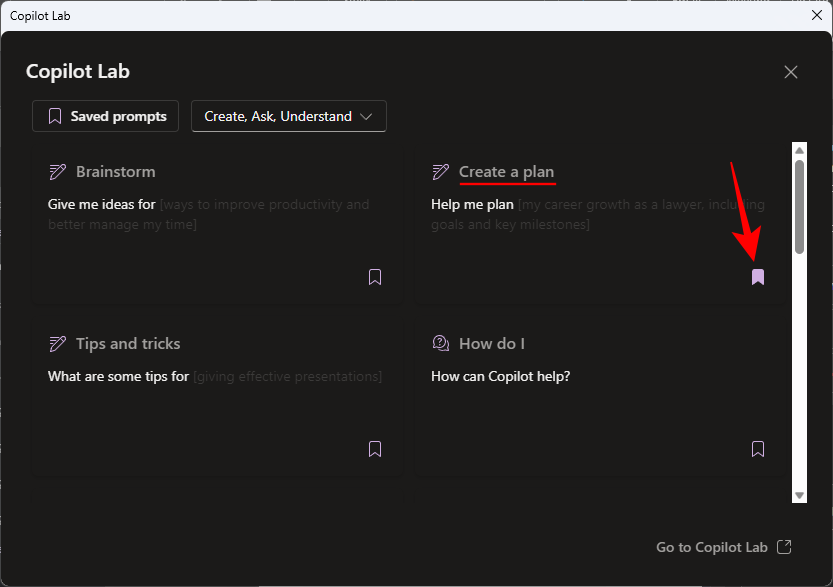
FAQ
Let’s consider a few commonly asked questions about using Copilot in OneNote.
Can I use Copilot for OneNote on the web?
Unlike the other Microsoft365 apps, Copilot currently is not available on the web.
What is the shortcut to summarize OneNote with Copilot
Right-click a note and select Summarize to use Copilot’s summary function.
We hope this guide helped you get started with Copilot on OneNote. Until next time!

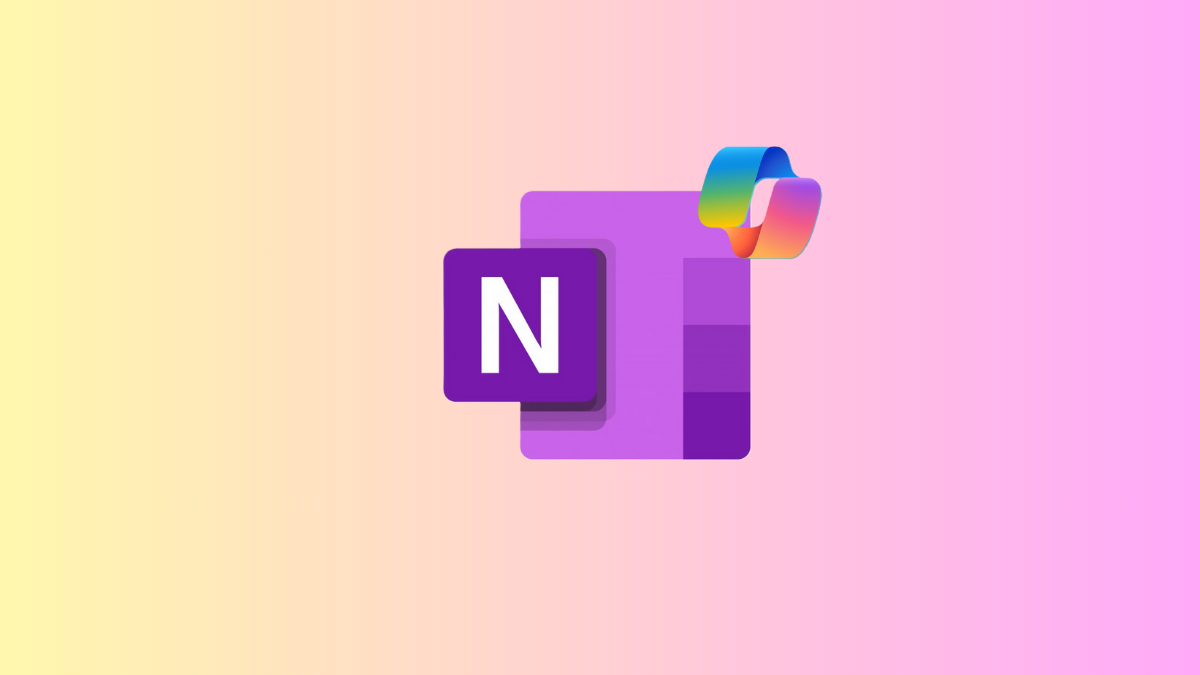










Discussion