Unless you’ve been living under the rocks, you may have definitely heard of ChatGPT, an all-purpose artificial intelligence tool that can give you accurate and appropriate answers for any complex questions you might throw at it. Developed by the folks at OpenAI, ChatGPT uses machine learning and artificial intelligence algorithms to understand your query and give you a relevant and brief response.
The chatbot can handle a wide variety of queries, understand follow-up questions from the same chat, and provide an extensive and valid response based on the topic you want to inquire about. While the AI tool can be used by anyone for free, it does come with a few restrictions, and in this post, we’ll explain what they are and how you can get past (some of) them.
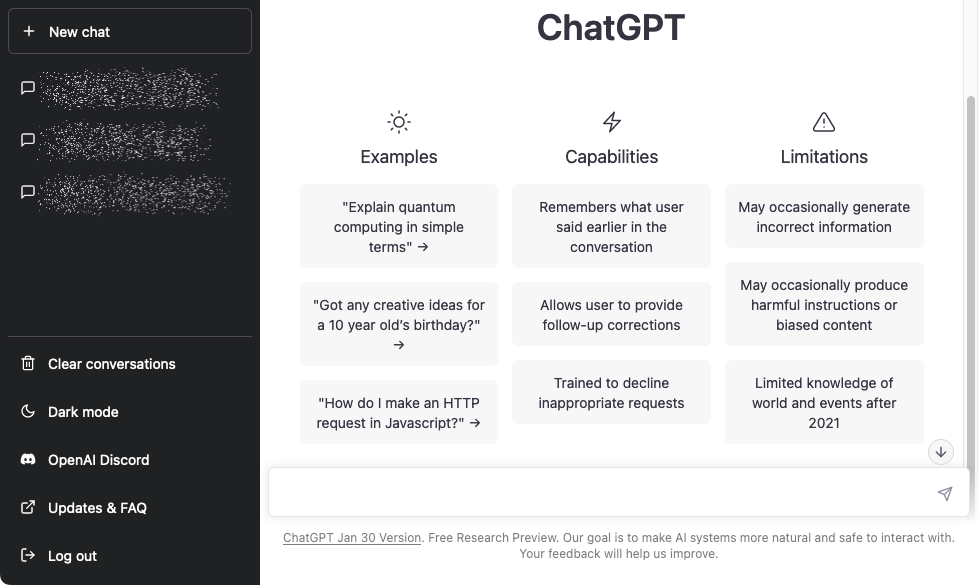
How to use ChatGPT using Discord
Ideally, you can only directly use ChatGPT via OpenAI’s website but if you wish to use it without creating an account or other restrictions, you can use it via Discord. You can now integrate ChatGPT to your server on Discord and use it at any time and also allow others on your server to use it.
Step 1: Enable the ChatGPT bot on your Discord server
To get started, open Discord.com and log in to your account. Once signed in, click on your server tab from the left sidebar and access the server you’re the administrator of.
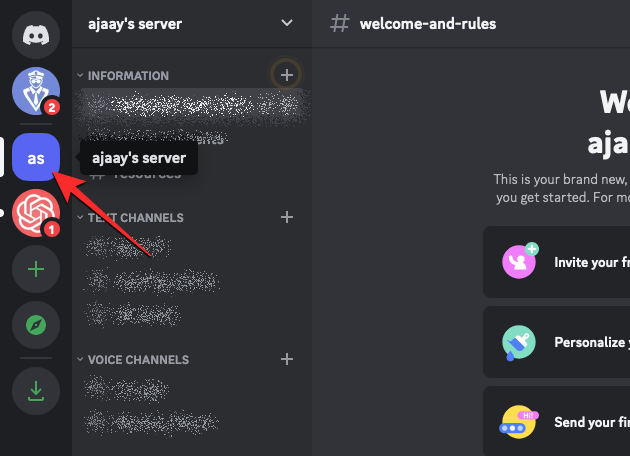
Now, click on the downward-facing arrow on the right side of the server name at the top left corner.
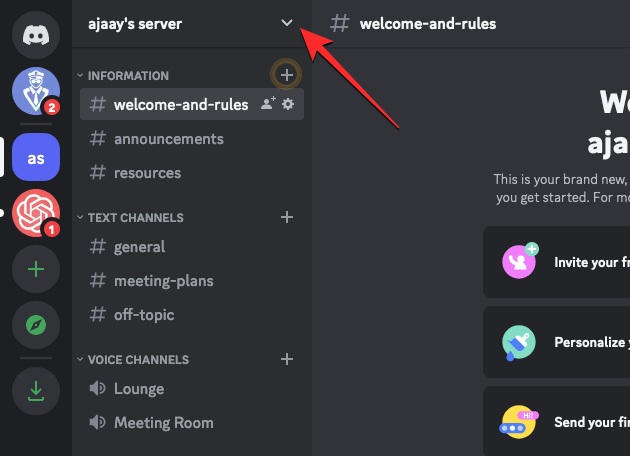
In the options that show up, select Server Settings.
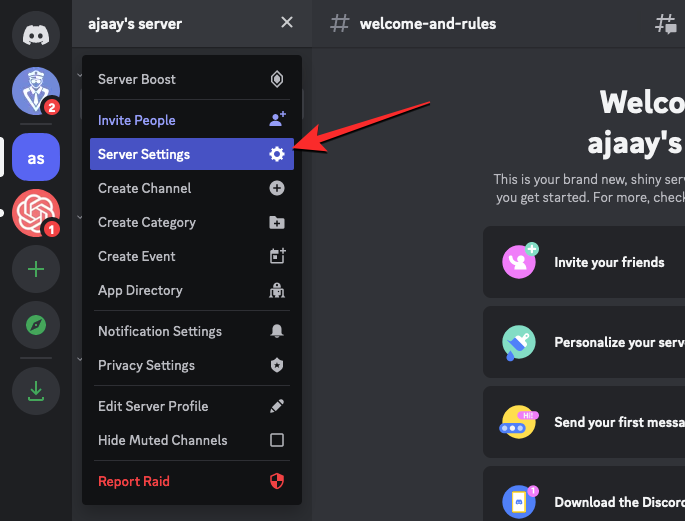
When the Server Settings show up, click on the Integrations tab under “Apps” on the left sidebar.
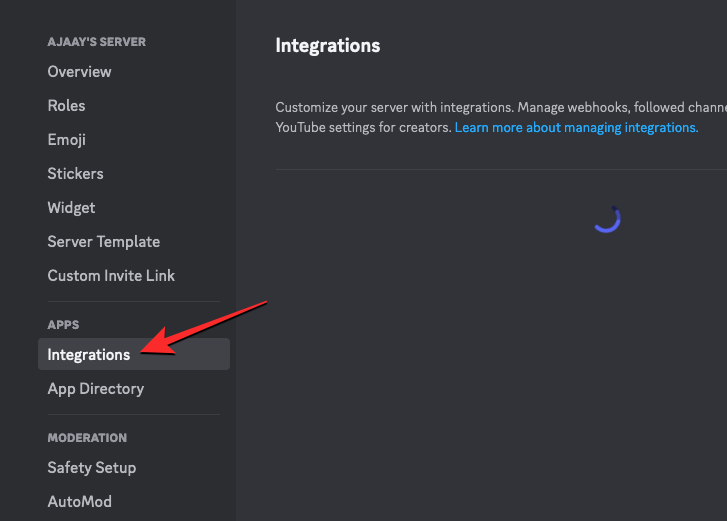
Inside the Integrations page, click on View Webhooks on the right side of the Webhooks section.
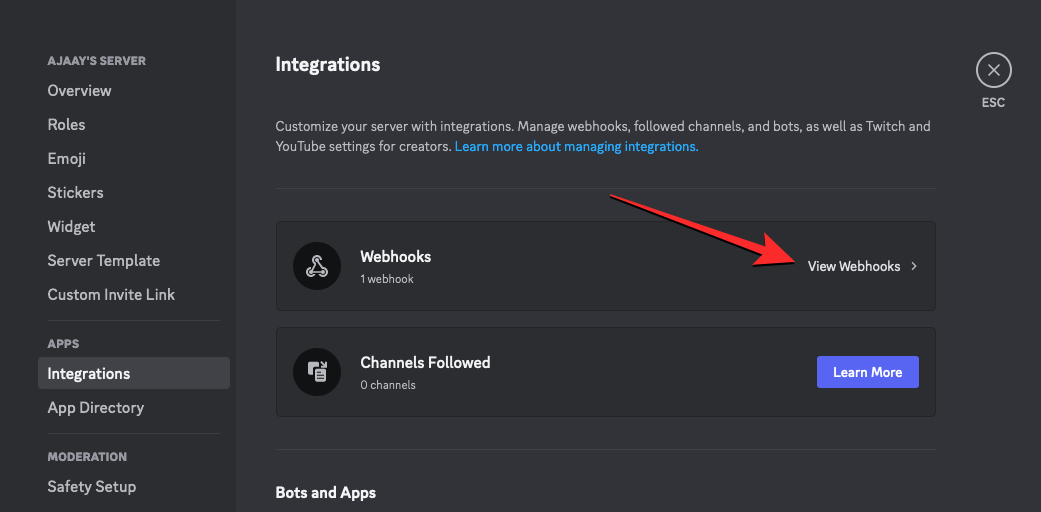
If you don’t see this option, click on Create Webhook instead to proceed.
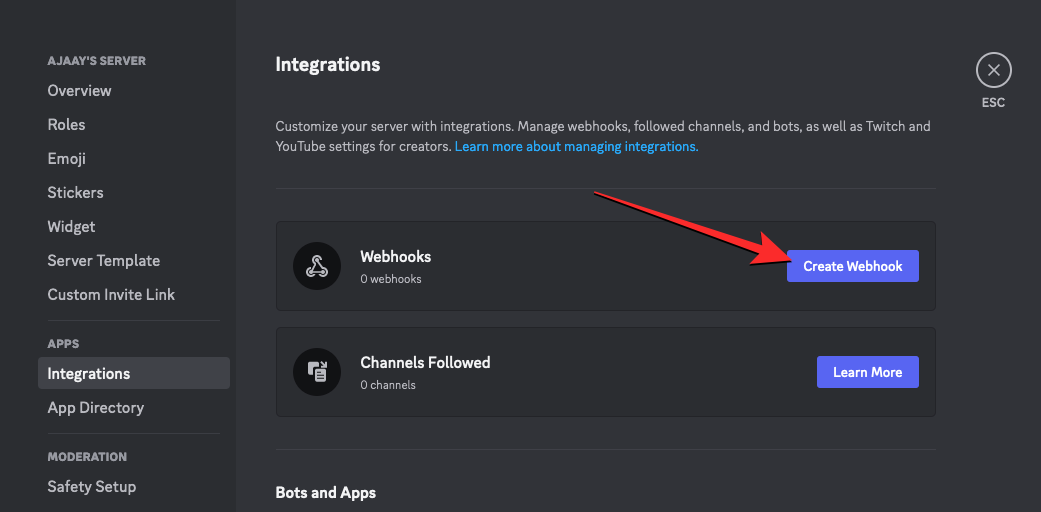
You’ll now arrive at the Webhooks page inside Discord.
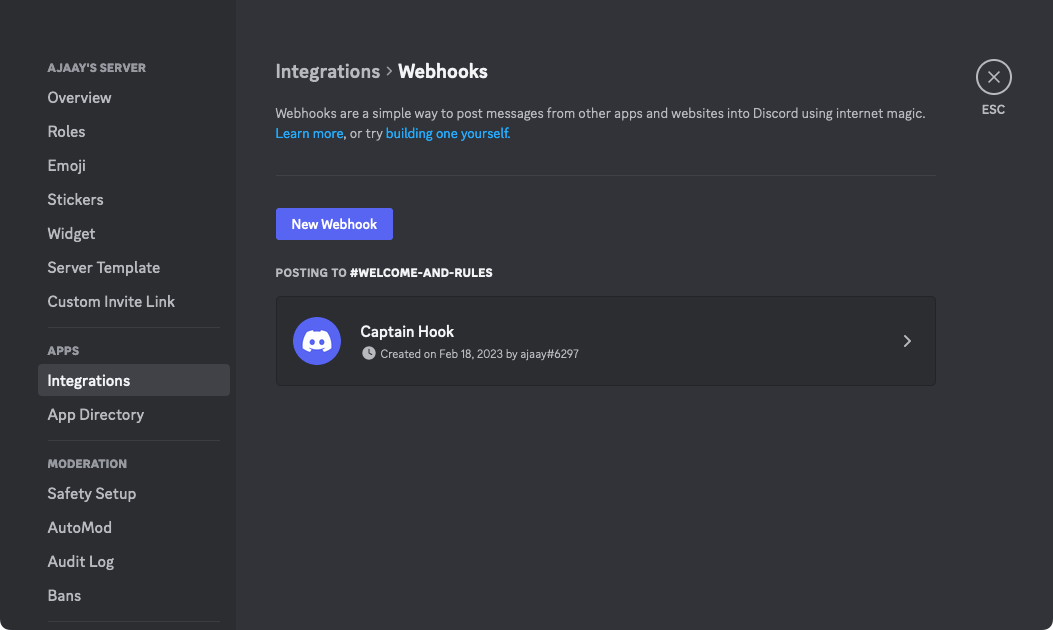
Now, open a new tab on the web browser and go to this Discord Bots link to access the ChatGPT-powered bot to your Discord server. On the page that opens, click on Invite this Bot.
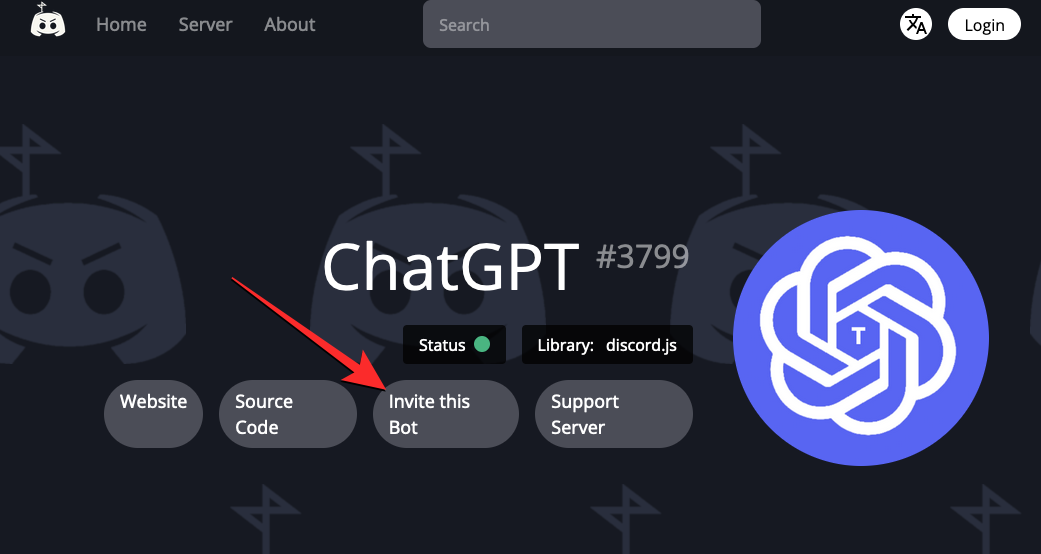
The next screen is where you allow ChatGPT Bot to access your Discord server. Here, click on the Add to Server dropdown menu and select the server inside which you want to integrate the ChatGPT bot.
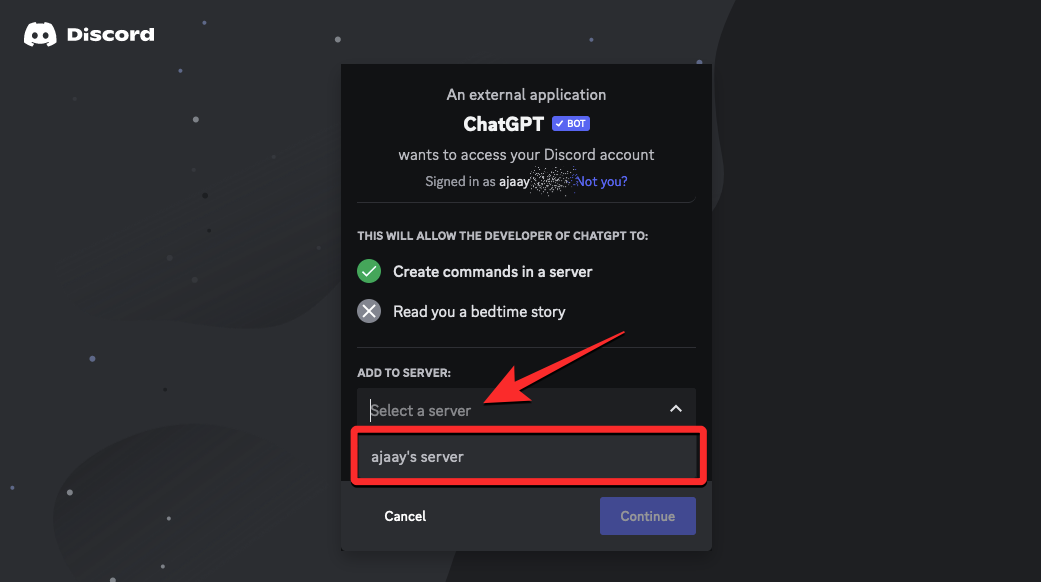
Once you’ve selected the desired server, click on Continue at the bottom right corner.
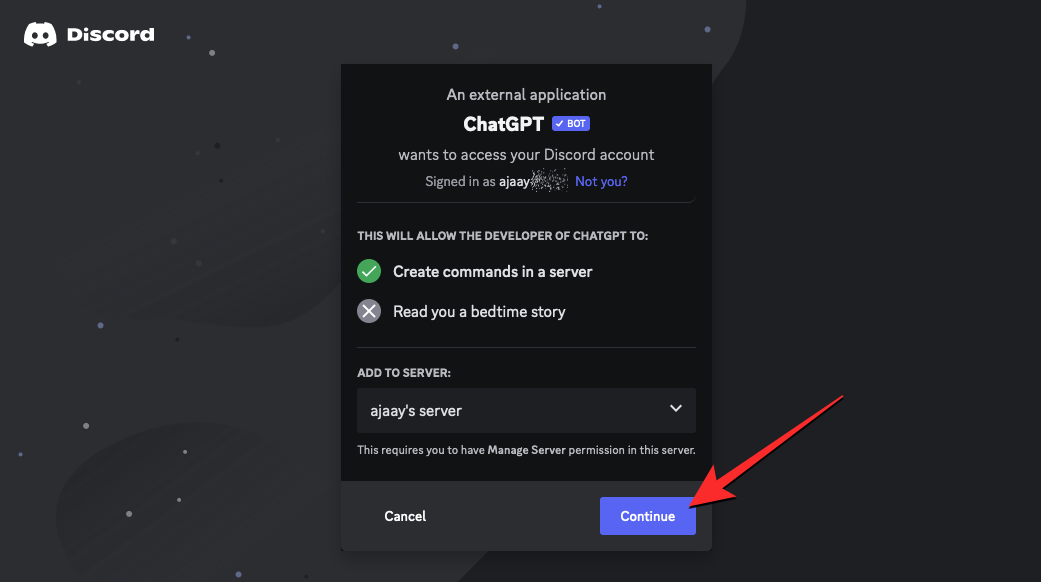
ChatGPT will now ask for access to your account along with certain permissions. Make sure you check the boxes for the permissions you’re willing to give to the ChatGPT bot.
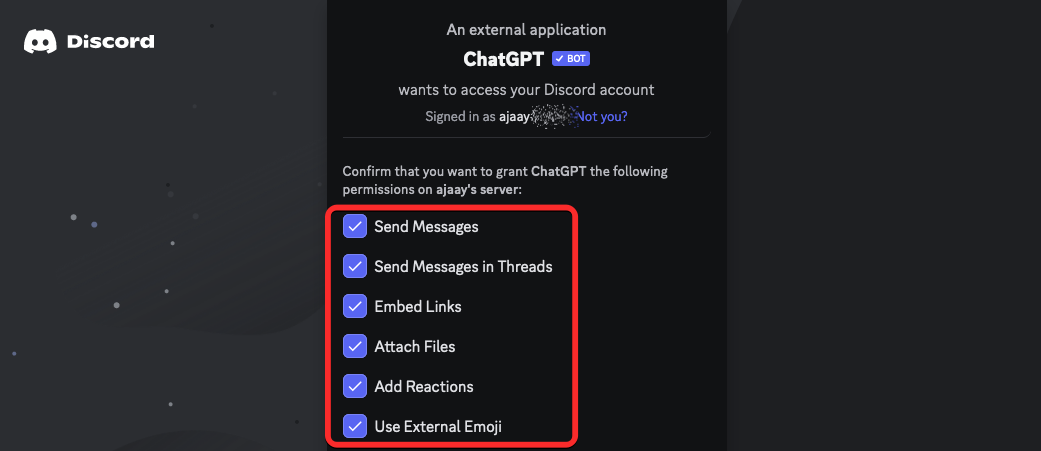
Once you’ve allowed the necessary permissions, click on Authorize at the bottom right corner.
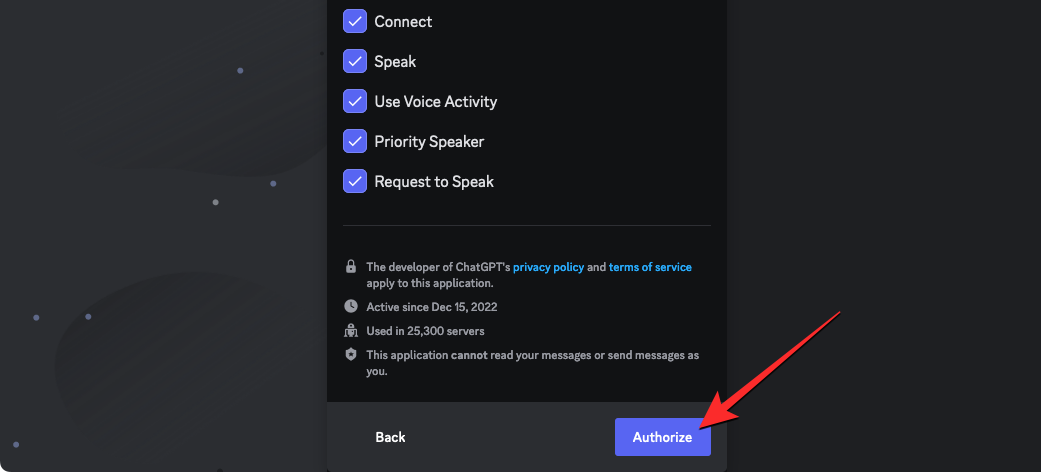
You may be required to bypass a captcha and verify you’re a human on the next screen.
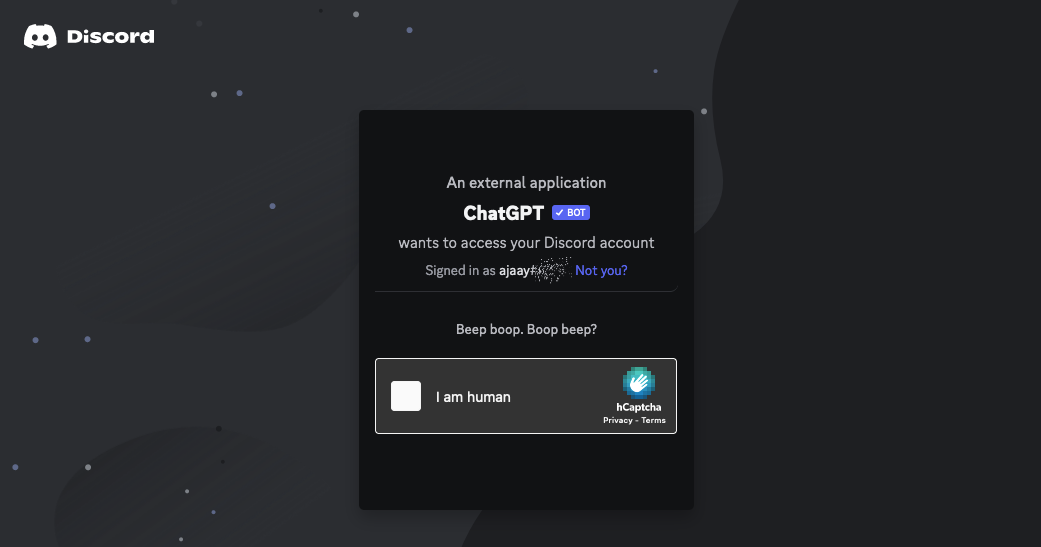
When everything has been sorted, you should see the Authorized message on the screen. You can now close this tab and go back to your main Discord tab to interact with ChatGPT.
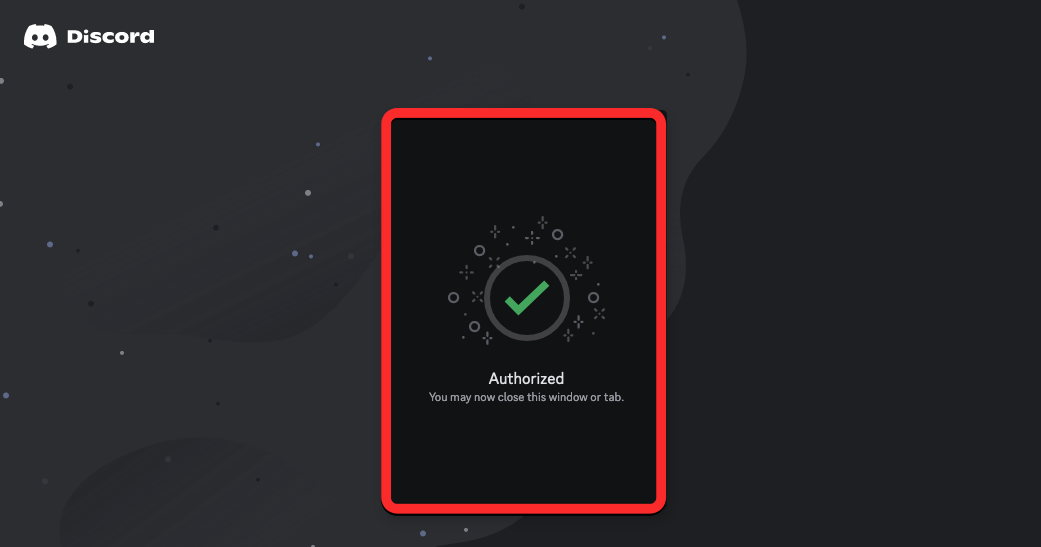
Step 2: Use ChatGPT on Discord
Once you’ve added the ChatGPT bot to your Discord server, open Discord.com and select your server tab from the left sidebar.
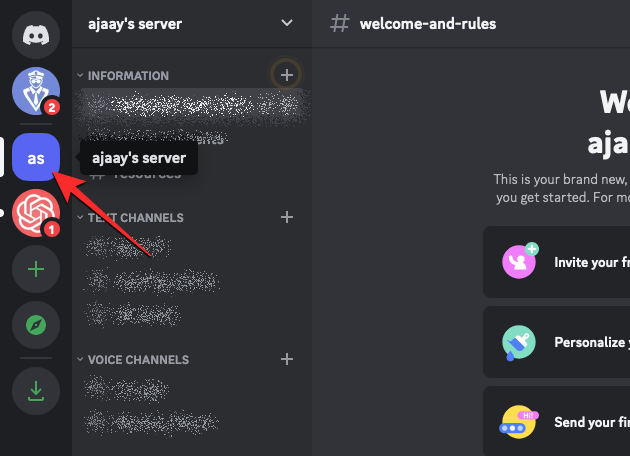
When the server opens, click on any channel under “Information” or “Text Channels” where you want to use ChatGPT on.
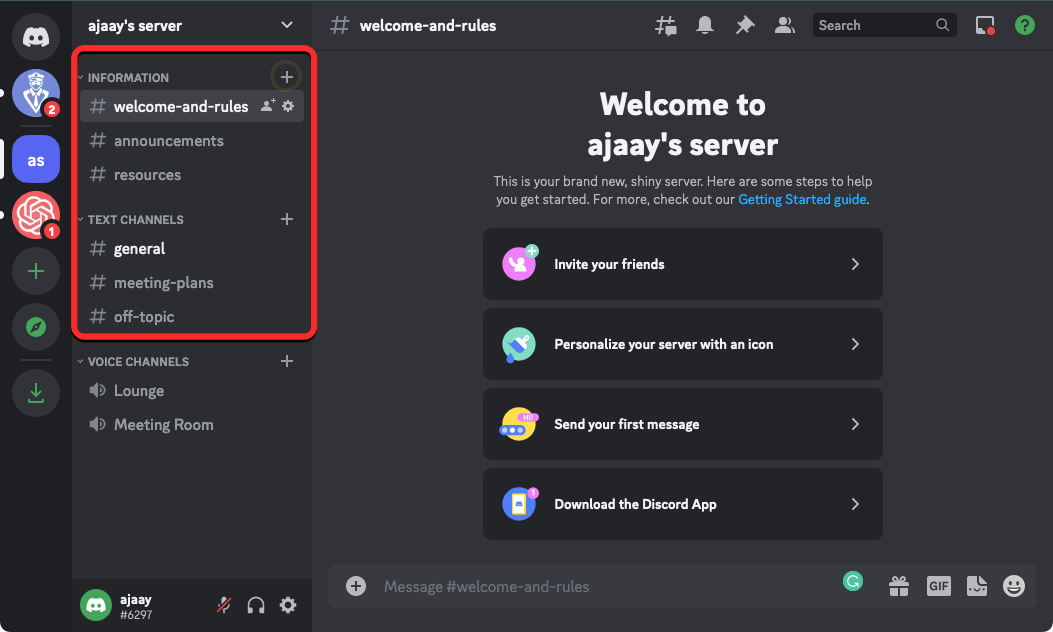
Inside a Discord channel, click on the + button at the bottom on the left side of the text box.
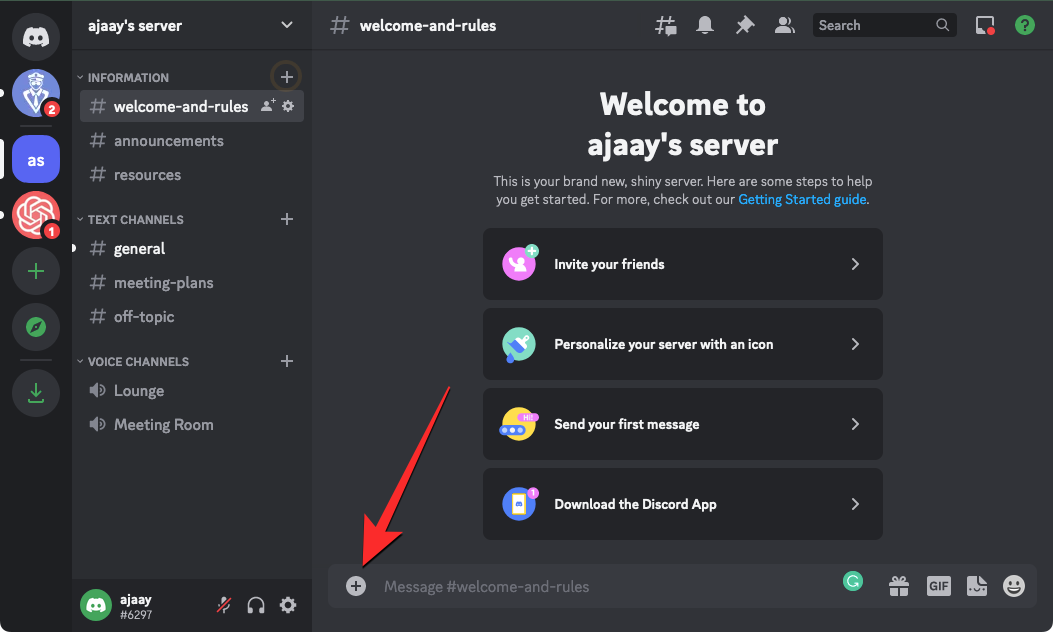
In the overflow menu that appears, select Use Apps.
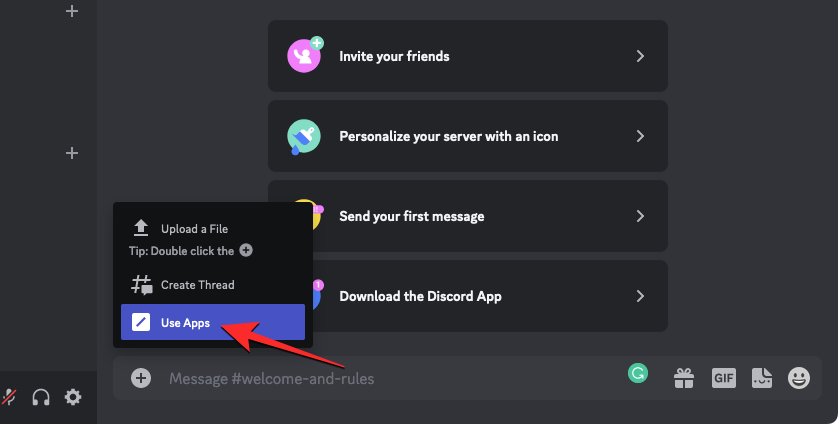
You’ll see a menu with all ChatGPT actions on the screen. Inside this menu, click on /chat.
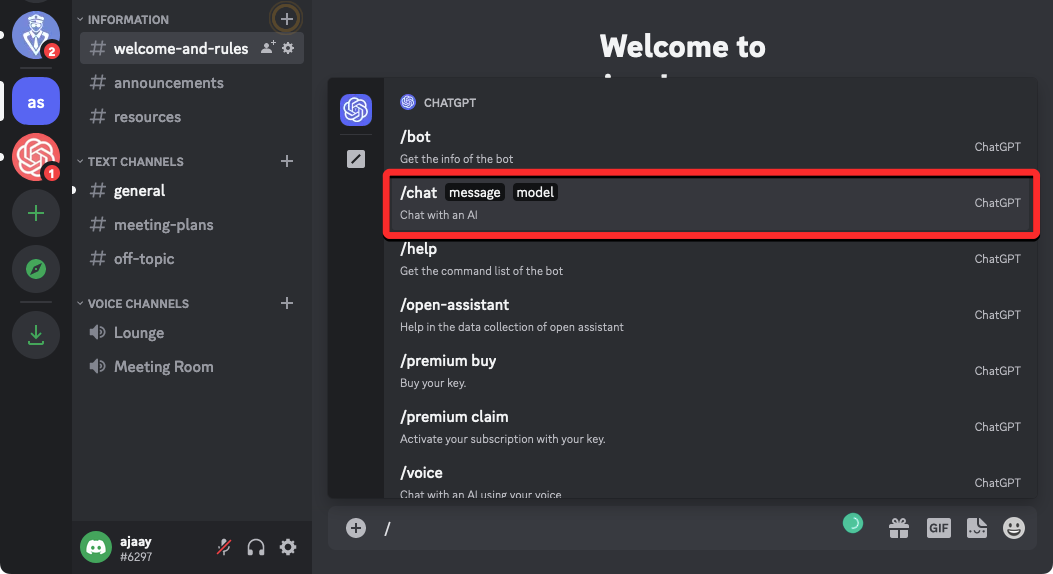
In the /chat box that appears at the bottom, click on model.
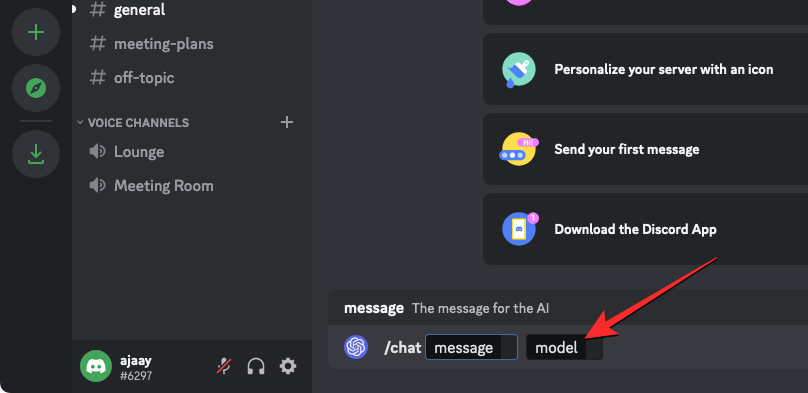
From the menu that shows up, select the GPT model you want to use to interact with. We chose ChatGPT(got-3.5) in this instance.
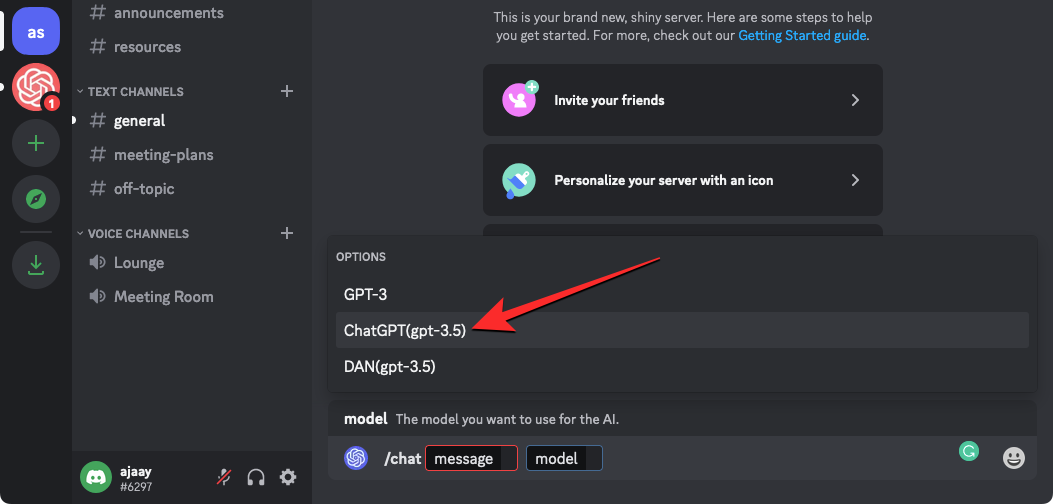
Once a model has been selected, click on the message box at the bottom and start typing the query that you want to ask ChatGPT.
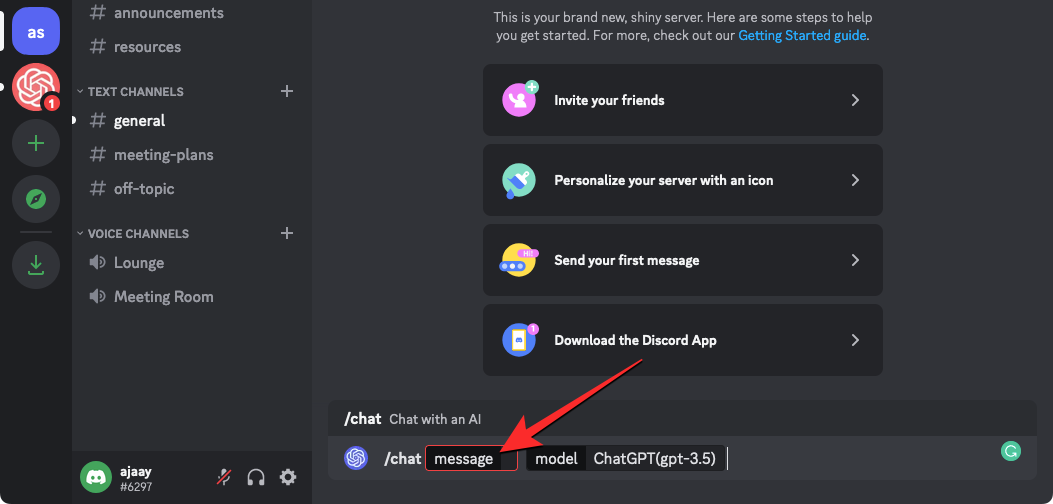
After you’ve filled the message box with your input, press the Enter key on the keyboard to submit your message.
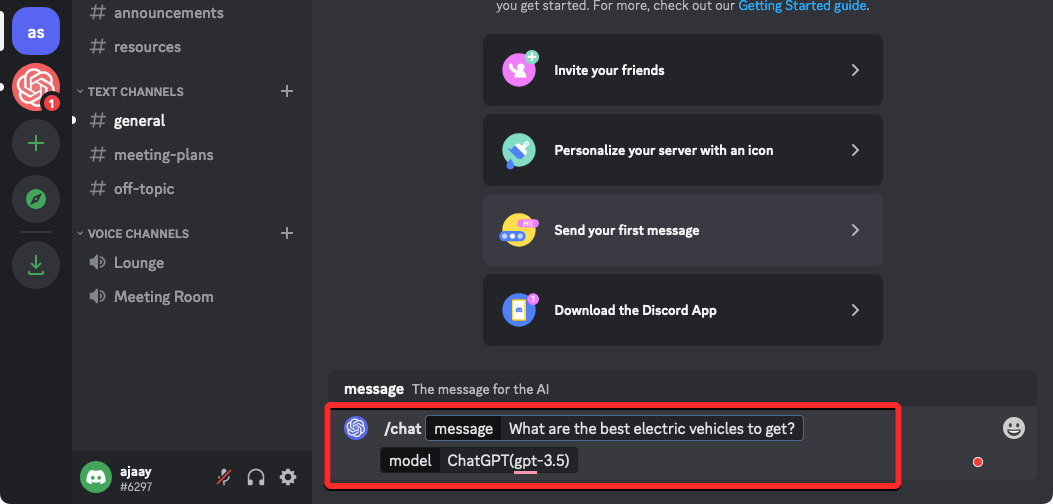
ChatGPT will now read and start thinking to generate a response for you.
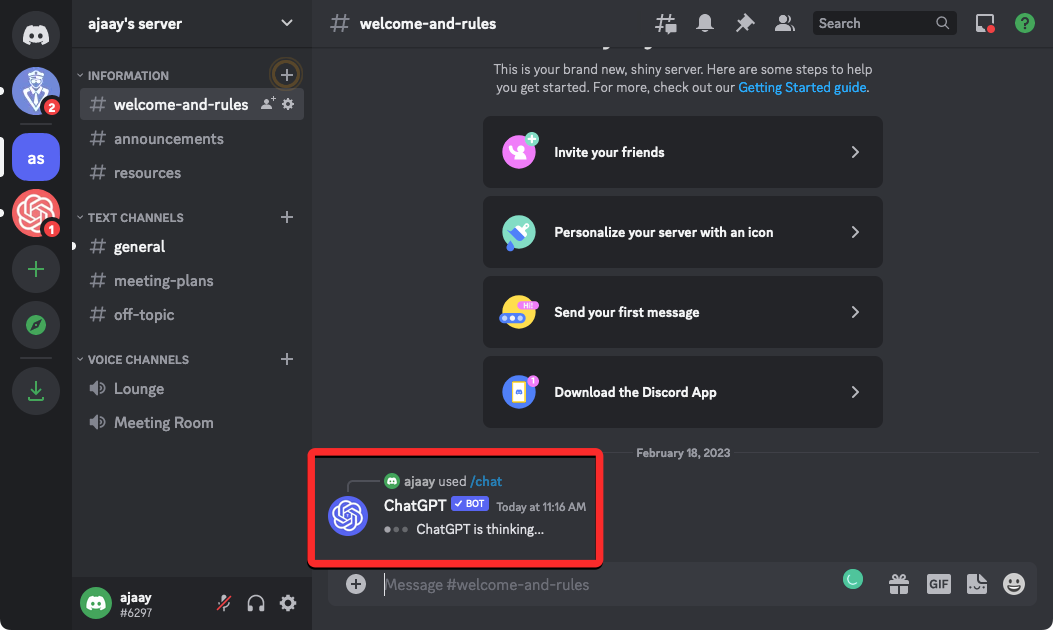
You should soon see a response to your query as a reply to your message.
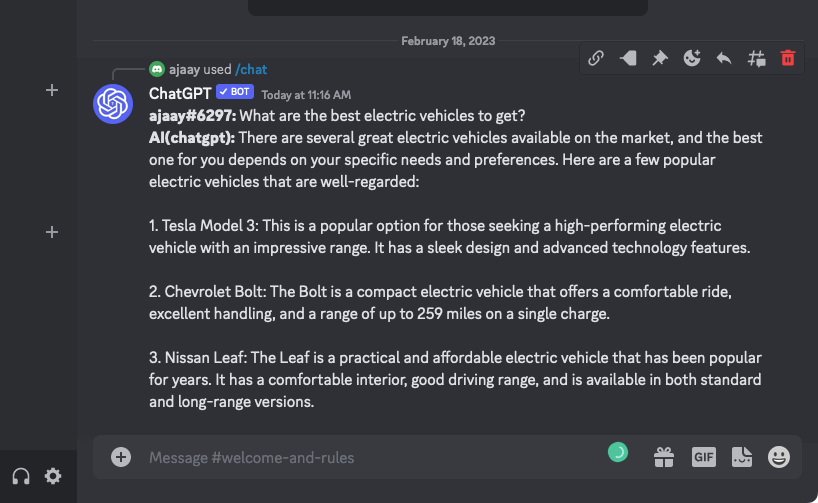
If you want to ask a follow-up question on the topic, however over ChatGPT’s reply and click on the Reply icon at the top of the message you want to reply to.
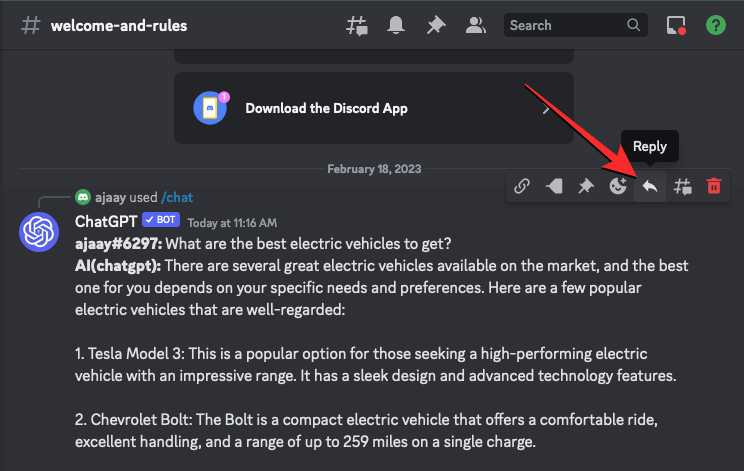
Note: While sending a reply, it’s worth noting that you can ask ChatGPT questions after every minute. For instant responses, you will need to donate to get the premium so that you don’t have to wait for the cooldown period after each response.
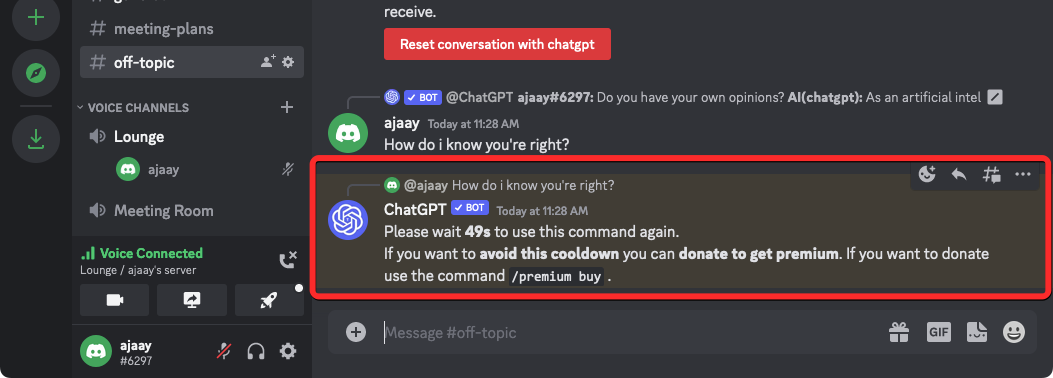
At any time during a conversation, you can click on Reset conversation with chatgpt so that you can converse on a new topic and avoid getting responses based on your previous interaction.
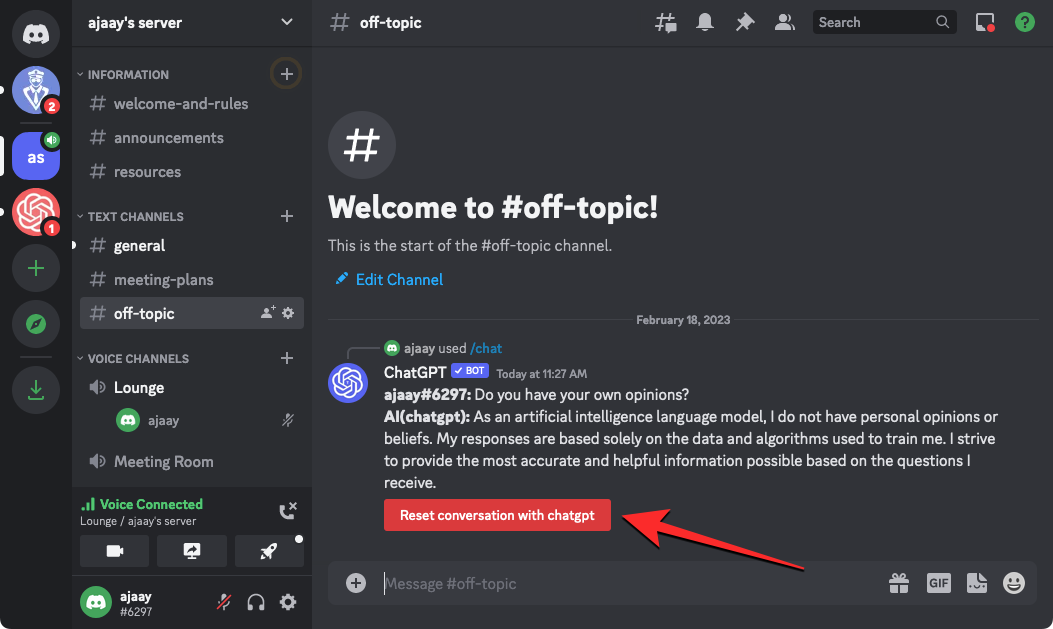
When the ChatGPT bot is added, it will stay on your server for as long as you keep it and interact with it using the aforementioned instructions.
Using ChatGPT without login: What to know
You can use ChatGPT without logging into an account on OpenAI through Discord. If you have an existing account on Discord and have access to a server where you’re the administrator, you can use the ChatGPT bot to interact with it and ask questions.
If you, however, wish to use ChatGPT directly from its official website, it comes with a restriction – you need to log in to your OpenAI account. If you have already created an account on OpenAI, you will have to sign into it before you can start interacting with the chatbot.
Once you’ve logged into your OpenAI account, you won’t be prompted to sign into the account over and over again for some time. If you have an existing OpenAI account, you can sign into it by going to this login page and clicking on Log in.
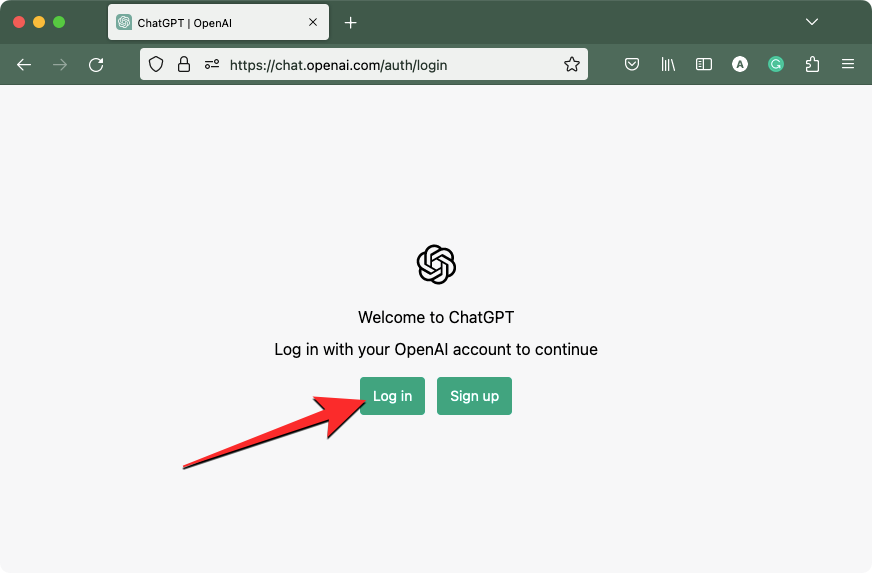
On the next page, you can enter your email address followed by your account password or use your Microsoft/Google account to sign in through them.
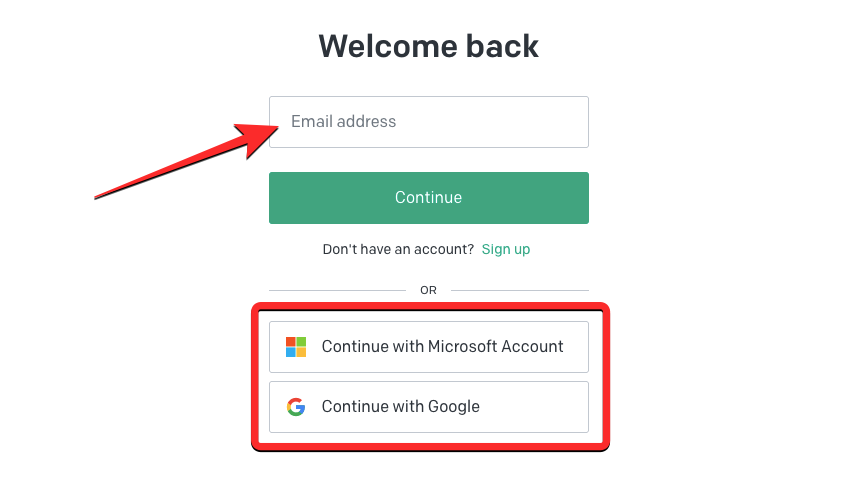
If you’re already signed in to the account, you can directly access the AI chatbot using this link where you’ll be able to see a similar screen like this:
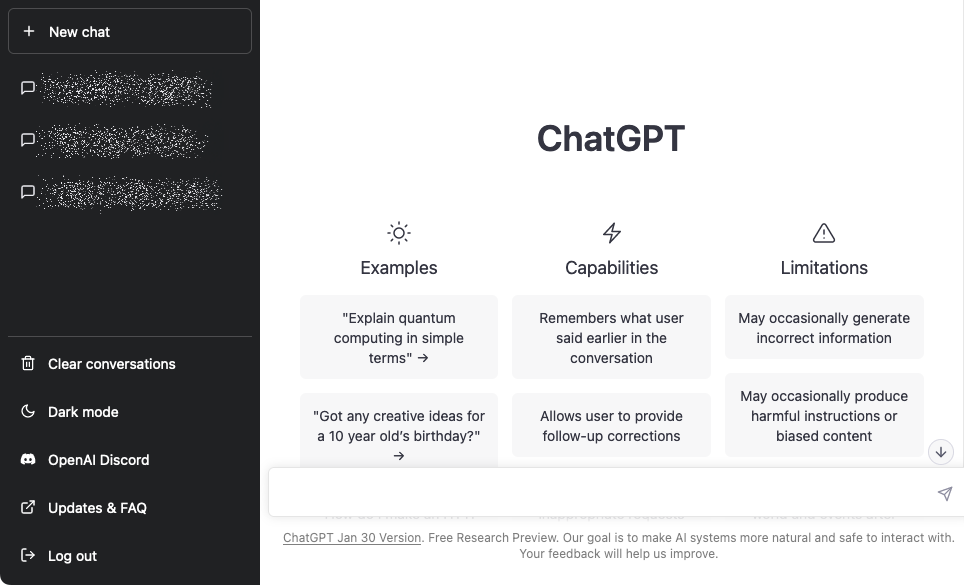
Using ChatGPT without an account: What to know
You simply cannot use ChatGPT from its official website without creating an account on OpenAI, the developer of the artificial intelligence tool. This step is perhaps necessary to make sure the queries you make on the chatbot can be traced back to you so that developers know when the tool is being misused. As has been revealed in ChatGPT’s official subreddit, an account is required to ensure that users follow the community guidelines. The platform’s staff can also review conversations to make sure the AI chatbot’s responses are accurate and appropriate for users.
Note: If you have an account on Discord and you have your own server on it, you can add the ChatGPT bot to your server to interact with it anytime you want without needing an OpenAI account.
When you visit the ChatGPT homepage, you’ll be redirected to the “Welcome to ChatCPT” page where you can log into your existing Open AI account or create a new one.
If you have signed up on OpenAI before, you can click on Log in and follow the instructions from the section above to sign into your existing account. In case it’s your first time ever using ChatGPT, you will need to click on Sign up to get started.
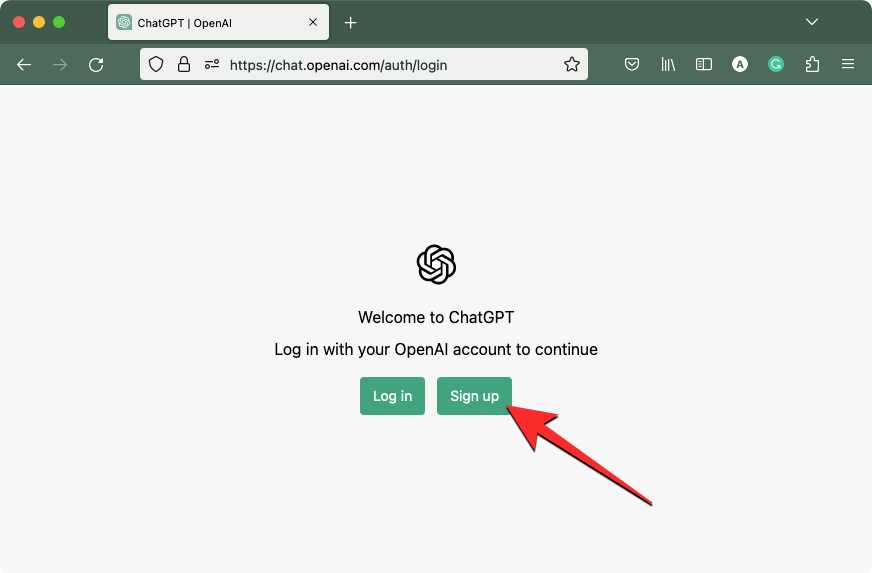
This will open the Create your account page where you can use the Continue with Microsoft Account or Continue with Google options to sign into your Microsoft or Google accounts respectively.
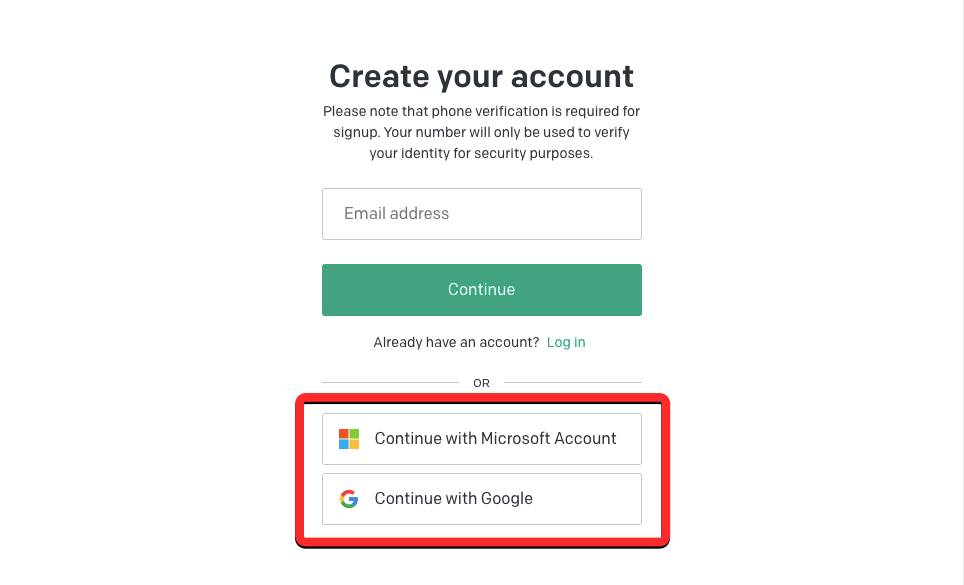
If you don’t wish to use any of these accounts and want to sign up using an email address, you can enter it inside the Email address text box and click on Continue.
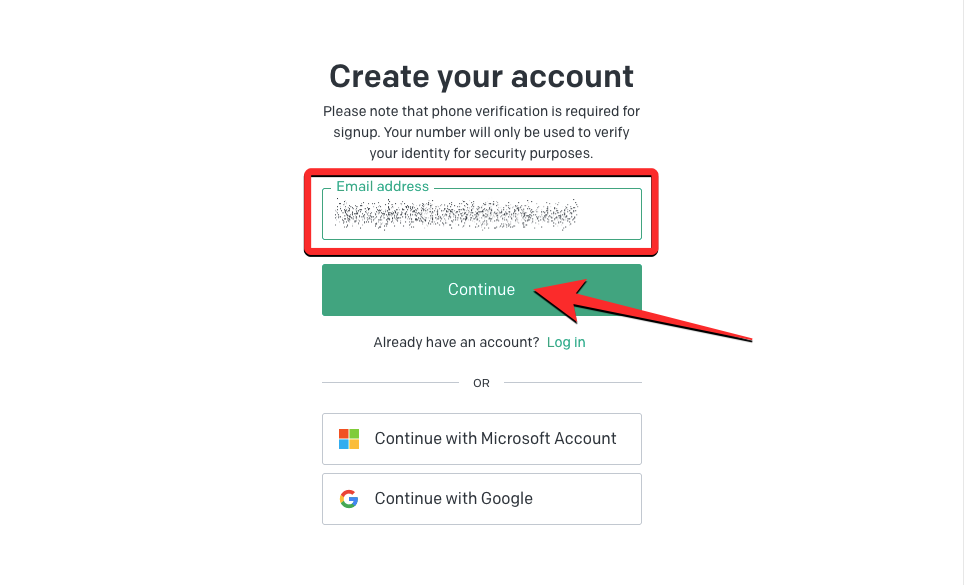
Note: If you use an email address other than Microsoft or Google, you are required to provide your phone number separately to verify your account. When signing up via Microsoft or Google, your phone number linked to either of these accounts may not get shared with OpenAI.
When you use an email address to sign up, you’ll be prompted to create a password on the next page. Type your desired 8-character password inside the Password box and then click on Continue.
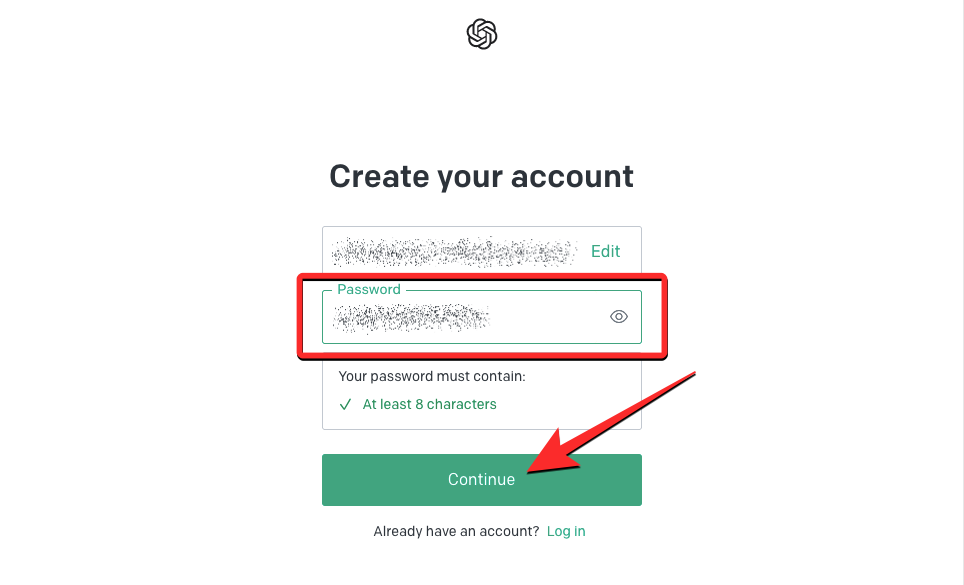
You’ll now see the Verify your email message on the screen.
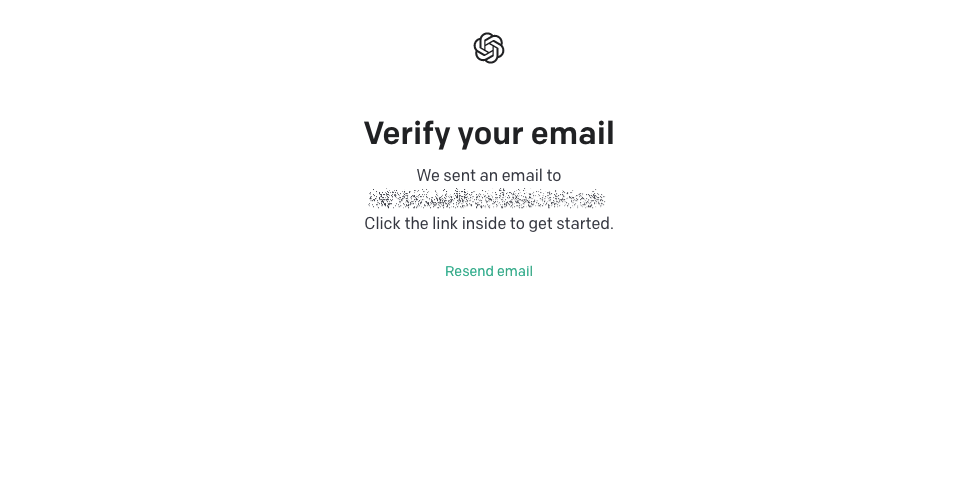
At this point, launch your inbox and open the email you received from OpenAI. Here, click on Verify email address to authenticate your account.
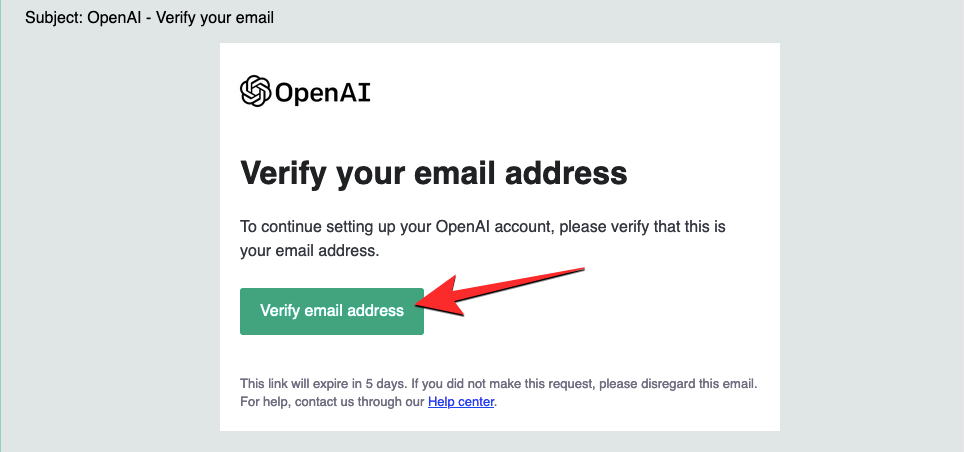
In the OpenAI page that opens, enter your first and last name in their respective boxes and click on Continue.
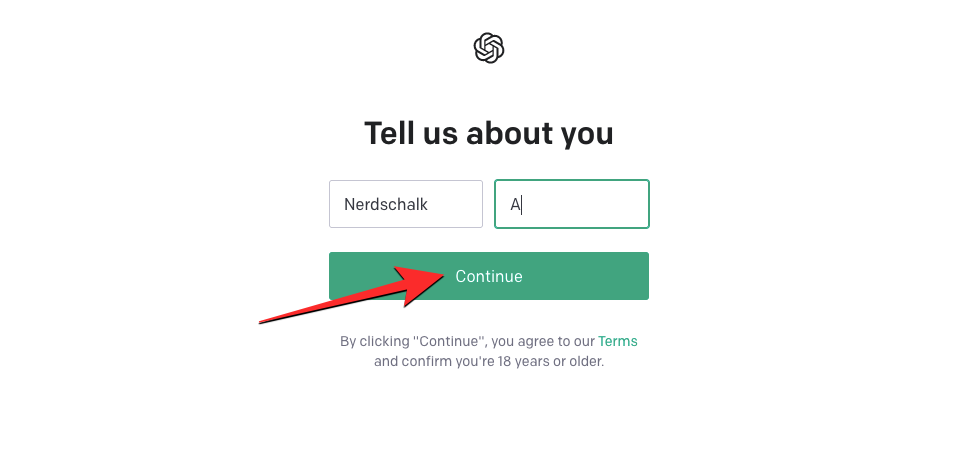
On the next page, you’ll be asked to enter your phone number. Once you’ve entered your phone number, click on Send code.
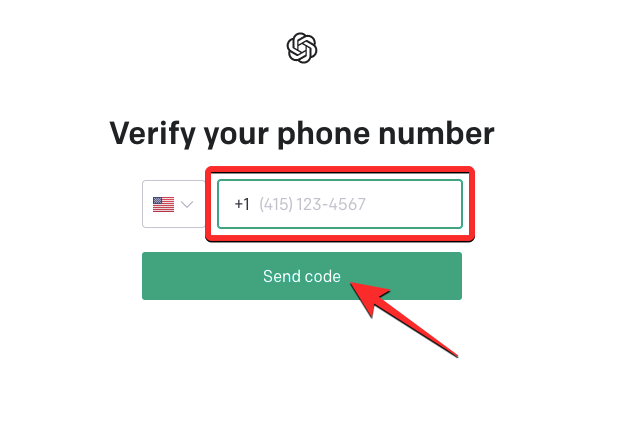
When you do that, you will receive a one-time password that you will need to enter on the next page to complete the registration process.
Once you’ve successfully registered on OpenAI, you should see the ChatGPT home screen with its basic rules and guidelines, how it works, and how data is collected. When you log in to your OpenAI account, you can access ChatGPT by going to this link every time you want to search a query and you won’t be required to log in every time.
Using ChatGPT without phone number: What to know
You can use ChatGPT without sharing your phone number by adding the ChatGPT bot to your Discord server. To use ChatGPT from its official website, however, you need to create and log in to an OpenAI account. While you don’t need to enter a phone number when signing in to OpenAI every time, it is a requirement when you’re creating an account on the platform. The service primarily asks for your phone number when you sign up using an email address on the website.
OpenAI says your phone number is used to “verify your identity for security purposes” which means it’s basically required to prevent the service from being used anonymously. Since accounts can only be created on OpenAI as long as you have a personal phone number, a person can only create a limited number of accounts themselves.
There is, however, a way to sign up on ChatGPT without entering your phone number. To sign up without a phone number, you can create an account on OpenAI via your existing Microsoft or Google account. For this, use the Continue with Microsoft Account or Continue with Google options on the Create your account page to sign into your Microsoft or Google accounts respectively.
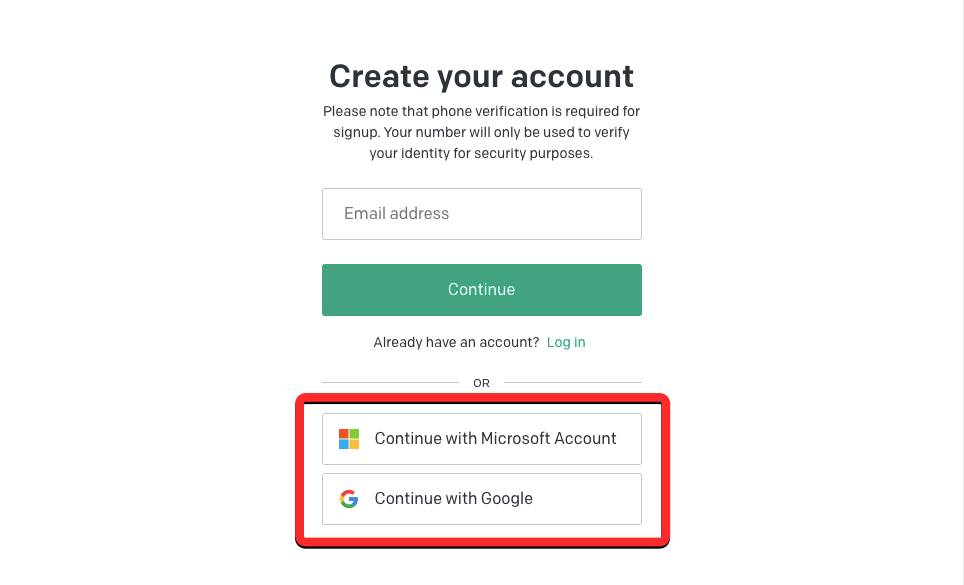
When you sign up using your Microsoft or Google account, OpenAI will be able to access your name, email address, language preference, and your profile photo from the selected account as part of the verification process.
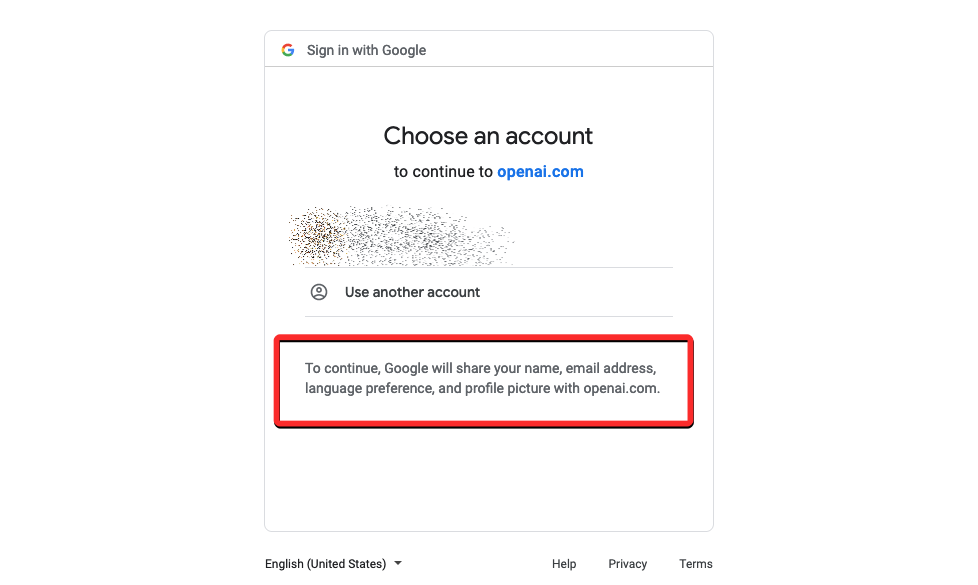
This way, you can avoid giving away your phone number when creating an account to use ChatGPT.
Can you use ChatGPT without the internet? What to know
Like any online service, ChatGPT requires an active connection to the internet to communicate with OpenAI’s servers so that it can process and generate responses to user inputs. Being a cloud-based artificial intelligence tool, ChatGPT can only give you answers to your input once it’s sent to OpenAI’s servers where they’re processed through a wide range of machine learning techniques and advanced algorithms. Once a response gets generated, the tool requires the internet to send it to your screen.
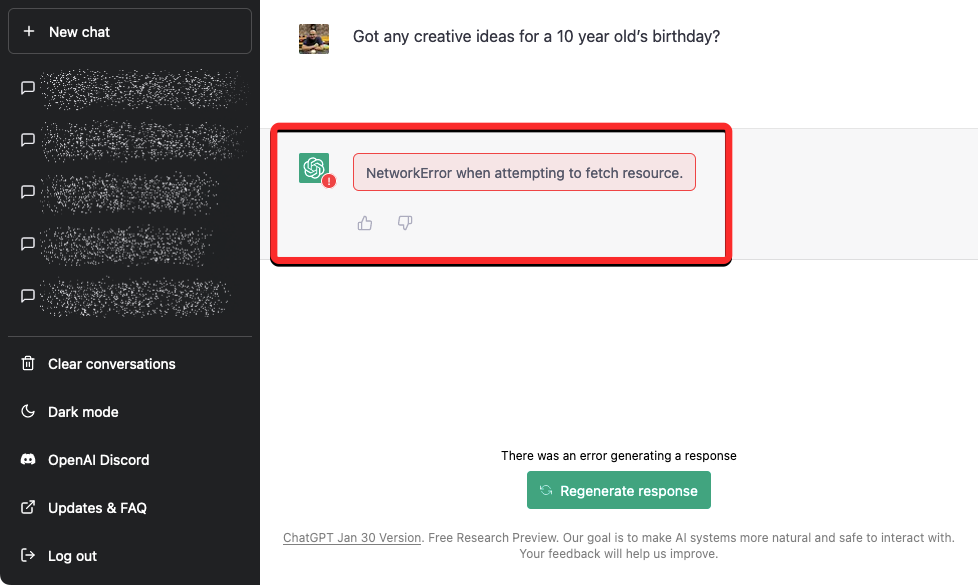
Without the internet, the chatbot won’t be able to send your queries to its servers or get you a valid response. If you type a query inside Chat after disconnecting from the internet, you will see the “NetworkError when attempting to fetch resource” message on the screen. This is true even in the case of using the ChatGPT bot on your Discord server, as the internet is required to get a valid response for your query.
How to use ChatGPT without restrictions
To use ChatGPT from its official website, you need to make sure you have the following requirements in place:
- A computer, phone, or tablet that can connect to the internet with display responses from the AI chatbot.
- An active internet connection to allow ChatGPT to communicate with OpenAI servers and fetch you relevant responses.
- A web browser to go to ChatGPT’s homepage.
- An OpenAI account is created using an email address and phone number or via an existing Microsoft or Google account.
If you meet the aforementioned requirements, you’ll be able to converse with ChatGPT and get intelligent responses based on your relevant queries.
You can avoid creating an OpenAI account by simply adding the ChatGPT bot to your Discord server from where you can interact with it anytime you want to.
Besides the requirements listed above, ChatGPT does have a few more restrictions in place so that the responses you get aren’t harmful or inappropriate. These include:
- Content filters have been implemented to stop the AI chatbot from showing you responses that may contain profanity, hate speech, or personal attacks. These filters prevent the tool from generating answers that include medical advice or someone’s sensitive information.
- Subject coverage: Although ChatGPT can handle any topic you throw at it, you may sometimes hit a roadblock if you’re looking for something too technical or beyond the reach of the chatbot’s resources.
- Response length: Most of the responses you want to search for on ChatGPT will be of an optimum length; not too long or too short. The chatbot is designed to give you precise and brief information in response to your query, which can be read in a couple of minutes. Depending on the topic you’re looking for, some responses can be limited in terms of length.
- Context sensitiveness: When you create a new chat on ChapGPT, the chatbot will give you responses based on your current query and existing conversations made in that particular chat. However, there may be a few instances when the tool cannot understand the full context of the conversation to give the desired response that a user is looking for.
The above restrictions have been put in place to make sure users get relevant and appropriate responses from ChatGPT which may, sometimes, limit the scope or accuracy of responses.
How to use ChatGPT without VPN
ChatGPT is currently a free cloud-based AI tool that isn’t limited by geographic boundaries and can thus be accessed from anywhere in the world as long as there’s an internet connection. Since there are no region-specific restrictions for using ChatGPT, you can use it without a VPN for the most part.
However, some countries or regions will have restrictions in place around the use of certain online services to regulate data privacy and the use of artificial intelligence. In such cases, ChatGPT allows you to use its AI chatbot with VPN (Virtual Private Network), which can also help secure your privacy and security by establishing an encrypted connection between your device and OpenAI’s servers.
When you use ChatGPT with VPN, the input you send to the chatbot is routed through the VPN server and then sent to OpenAI’s servers. Depending on your VPN server and internet connections, you may get delayed responses. If the VPN service you use has restrictions for certain types of internet traffic, you may face issues when interacting with ChatGPT with your VPN turned on.
For the most part, however, there shouldn’t be any compatibility issues when you use ChatGPT with a VPN. If you face any such issues, you can try adding the ChatGPT bot to your Discord server to get easy access to the AI tool.
That’s all you need to know about using ChatGPT without VPN, log-in, Account, Phone Number, and other restrictions.

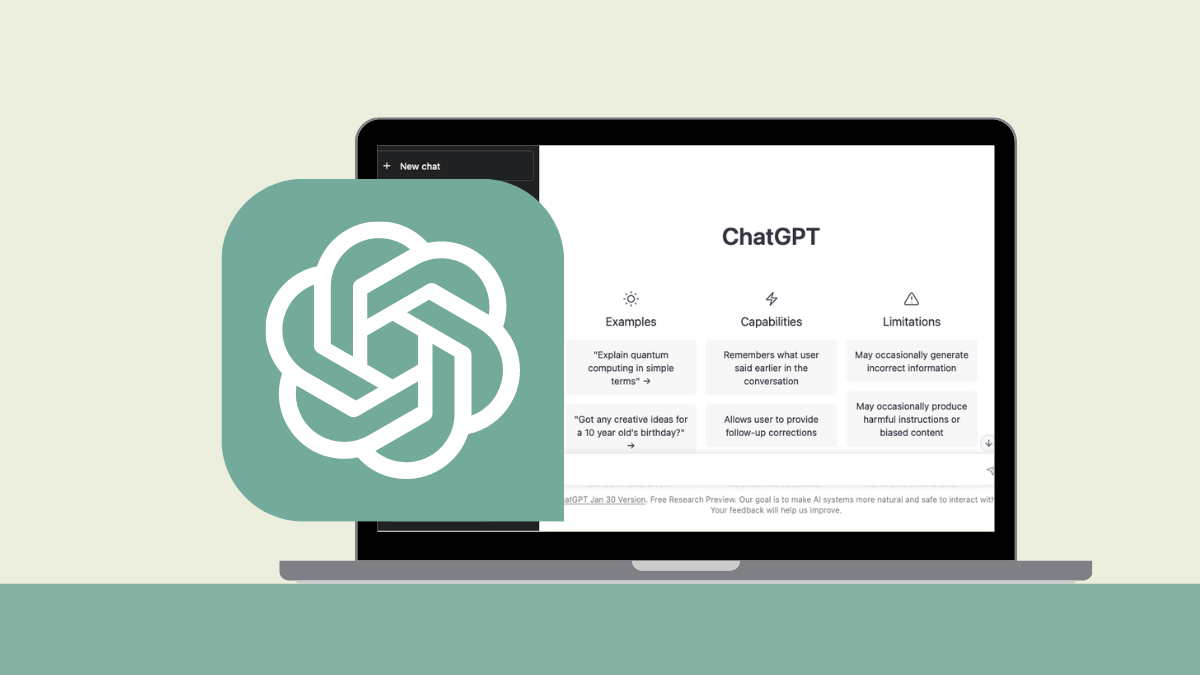










Discussion