What to know
- ChatGPT’s Android app has all the features and functions needed to converse with the AI chatbot, access past chats, mange data controls, and much more.
- You can also use ChatGPT Advanced Voice Mode, ChatGPT Search, as well as other newer features on ChatGPT’s Android app.
- Other older features, such as Memory, Custom Instruction, and Temporary Chats have all been upgraded to go with the newer, sleeker user interface.
Even though ChatGPT has found deeper integration into iOS 18, its Android app continues to develop and is in no way a lesser experience. From simple AI chats to advanced voice mode to ChatGPT search, the Android app for ChatGPT has every single feature that OpenAI has released. But the features themselves have been moved around quite a bit since the launch of the app. So if you’re just getting started with ChatGPT on your Android device, here’s everything you need to know to get started.
How to use ChatGPT on Android
ChatGPT’s Android app is not too dissimilar from its iOS app. The functionalities are more or less the same. Here’s how you can get started with every single feature on the ChatGPT app on the Play Store.
Install and set up ChatGPT on Android
To install ChatGPT on your Android device, click on the link below:
- ChatGPT | Play Store link
Using ChatGPT on Android
Once logged in, you’ll see a few suggested ideas to get the chat started, as well as the prompt box at the bottom of the screen.
Type and send a prompt to start a conversation.
Once ChatGPT replies, you can tap and hold the reply to get addition options. Apart from the options already available in the prompt box, you can ‘Copy’ or ‘Select Text’, as well as ‘Regenerate Response’ and ‘Change model’.
Using ChatGPT Search
One of its latest features, you can use ChatGPT as a search engine and connect it to the web for the latest, most up-to-date information. To use ChatGPT Search, simply tap on the web icon and select it while you’re asking your query.
With ChatGPT Search, ChatGPT will look things up and summarize the search results while also providing sources and citations.
Upload Media in your chats
If you need to ask ChatGPT about an image or a file, simply tap on the + icon in the bottom left. Then select the media you want to upload.
Then enter your prompt to go along with the media and send the message across.
Record and enter voice prompts
Other than text, ChatGPT also understands voice prompts. So if you’re tired of typing, you can tap on the microphone icon to the right of the prompt box, enter your voice prompts, and have a conversation with ChatGPT that way.
Use Advanced Voice Mode
If you want to get rid of text conversation altogether, ChatGPT’s Advanced Voice Mode is available for free users as well. To access it, tap on the waveform to the extreme right of the prompt box. Select ChatGPT’s voice and start talking.
ChatGPT can understand your prompts in several languages and reply in the language of your choice.
Note: Advanced Voice Mode chats are limited in duration. Once time’s up, you’ll have to wait until the next day (for Plus users) to be able to use ChatGPT AVM again. For Free users, there’s an even limited window for using AVM, which makes the feature good for testing purposes only.
Access your chat history
You can access your chat history by tapping on the two-horizontal lines at the top left corner.
You can jump back into any of your prior conversations by simply tapping on it. You can also use the search to easily find contents of your prior chats and resume your conversations.
Start a Temporary chat
If you don’t want a chat saved, you can start a temporary chat as well. Tap on the three-dot icon in the top right corner and select Temporary chat.
Share chat
You can share a link to your chat with others as well. Tap on the three-dot icon in the top right corner and select Share.
By default, your name will be removed from the chat. But if you want to add include your name, tap on the three-dot icon in the bottom right corner and select Share your name. You can also Edit title if you like. Once you’re satisfied, tap Share Link.
Delete chats or clear chat history
You can delete your ChatGPT chats in a couple of ways. While you’re in the middle of a conversation, tap on the three-dot icon in the top right corner and select Delete.
Alternatively, from your chat history, long press a chat and select Delete.
Or, if you want to clear all of your chat history, tap on the two-horizontal lines in the top left corner. Then tap on your profile.
Select Data Controls and tap Clear Chat History.
Manage ChatGPT’s Memory
By default, ChatGPT learns from your chats and remembers things about you to personalize its responses. But if you want to stop this or make it forget something, or clear ChatGPT’s memory entirely, here’s how to do so:
- Tap on More options (two-horizontal lines) in the top left corner. Then tap on your profile name.
- In ChatGPT’s Settings, tap on Customize > Memory.
- Use the toggle next to “Learn from your chats” to enable/disable it.
- Tap on Manage memory.
- Here you’ll see all the points that ChatGPT has memorized about you. Tap and hold on one and select Forget.
- Or, to clear all of its memory, tap on Clear ChatGPT’s memory.
Provide Custom Instructions to ChatGPT
Also part of the memory function, custom instructions are your specific chat preferences that you can tell ChatGPT to incorporate while interacting with you. This could be things like “keep responses concise” or “be as detailed as possible”, etc.
Enable ‘Custom Instructions’ from Settings > Customize > Custom Instructions.
Then tap on ‘Tap to add’. Provide as detailed instructions as you like. Then hit Save.
Custom instructions are applied to all new chats.
Export your data
If you require access to the data, access ChatGPT’s Settings as shown before. Select Data Controls and select Export Data.
ChatGPT’s Android app is one of the most well-designed, feature-rich AI apps out there. With users being able to use ChatGPT from their Android devices, the power of AI is now most conveniently and fully within everyone’s grasp, which is how it should be. We hope you found this guide useful. Until next time!


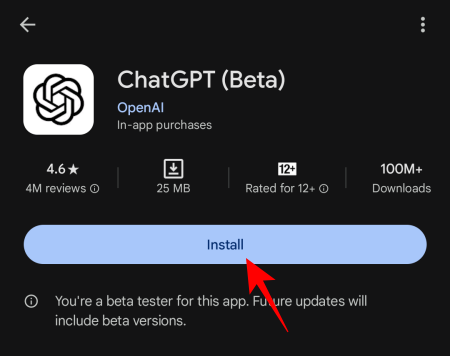
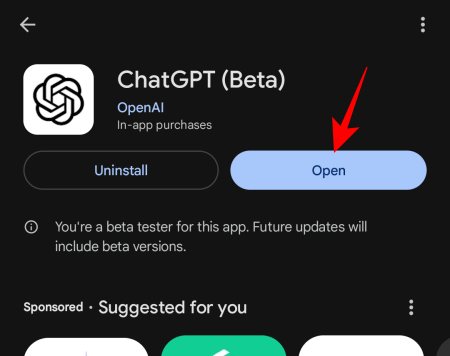
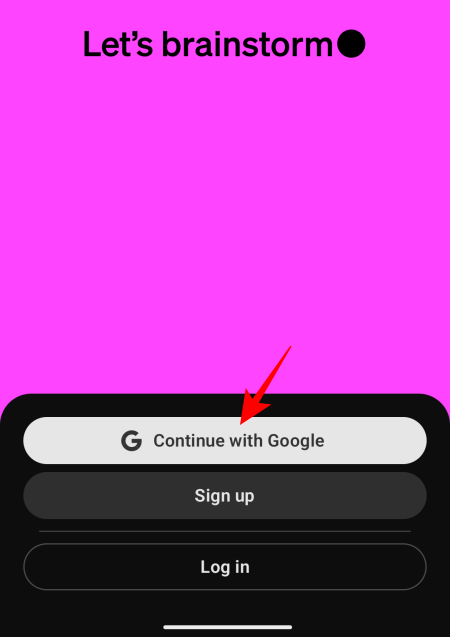
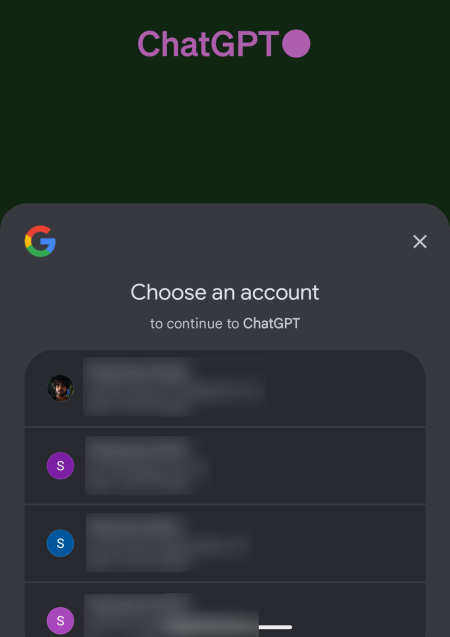
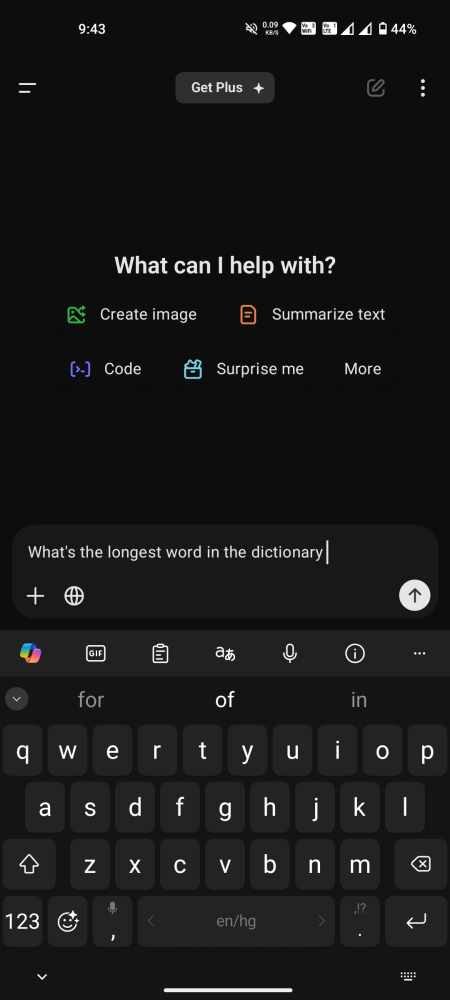
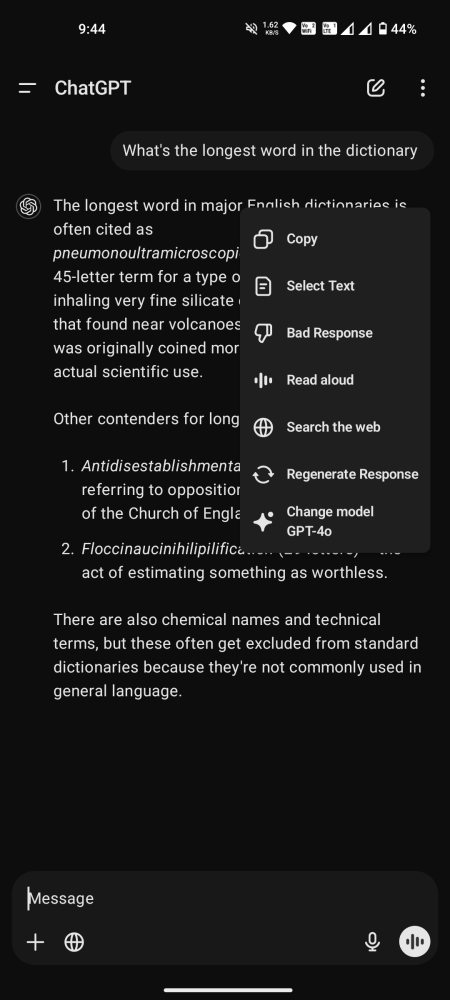
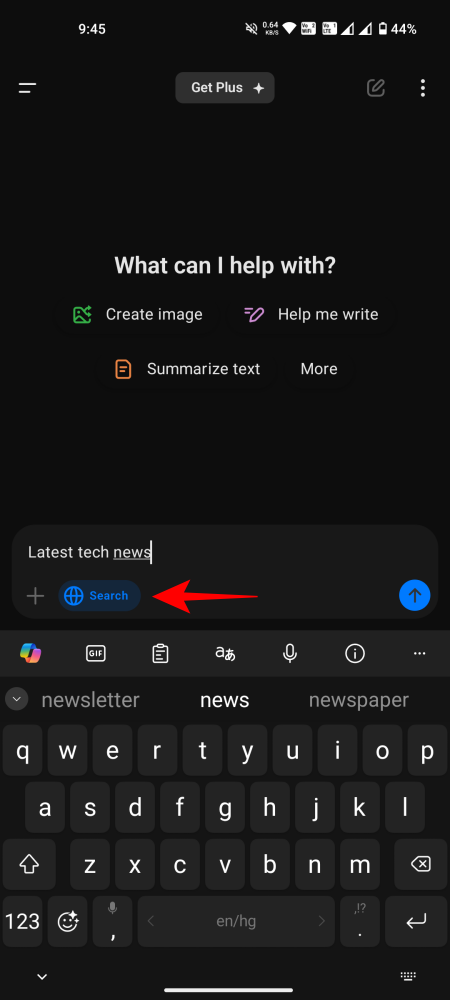
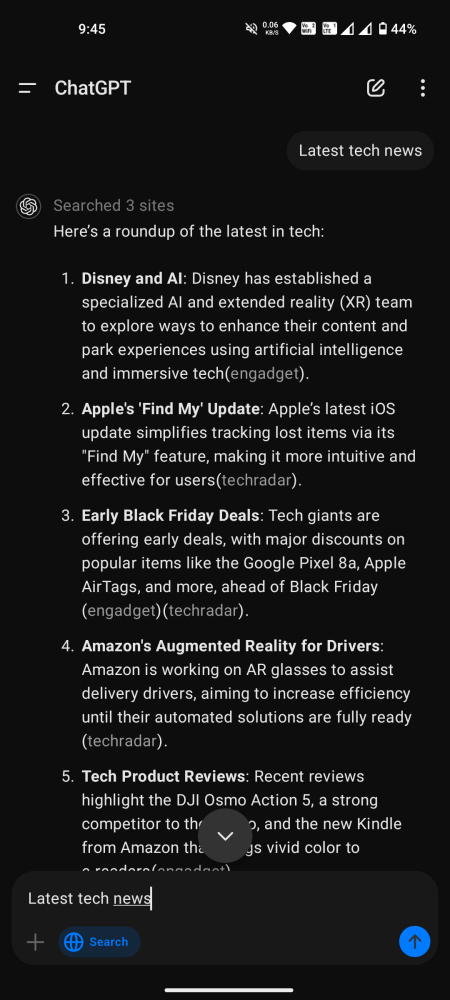
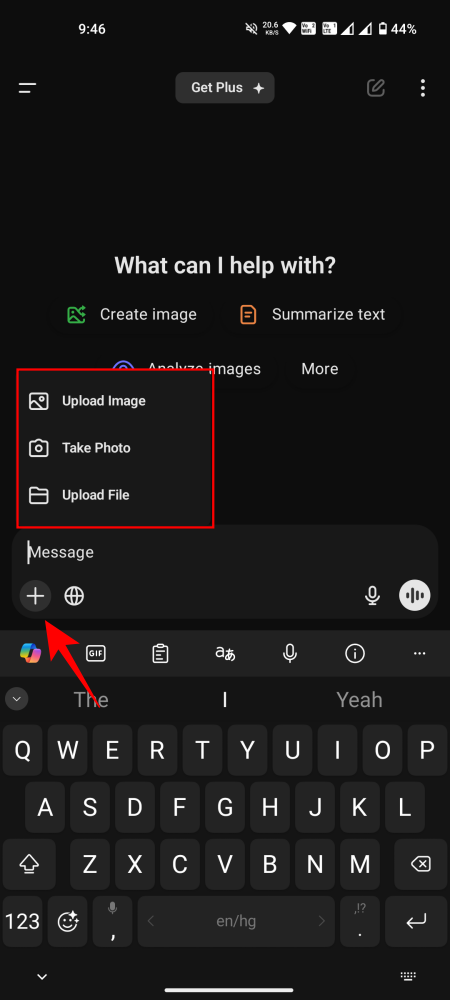
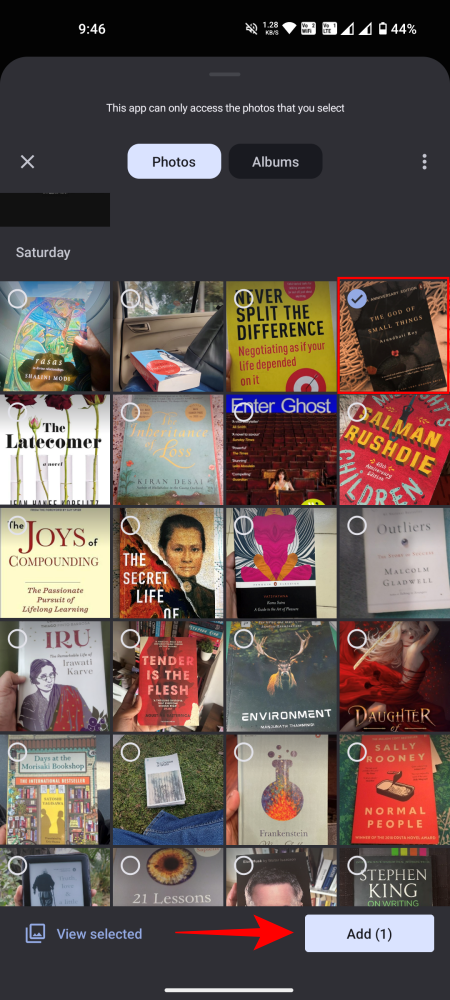
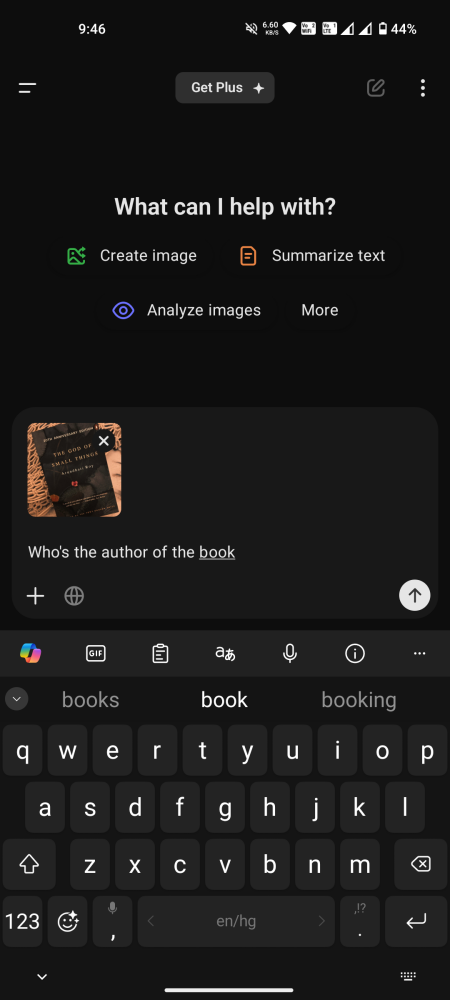
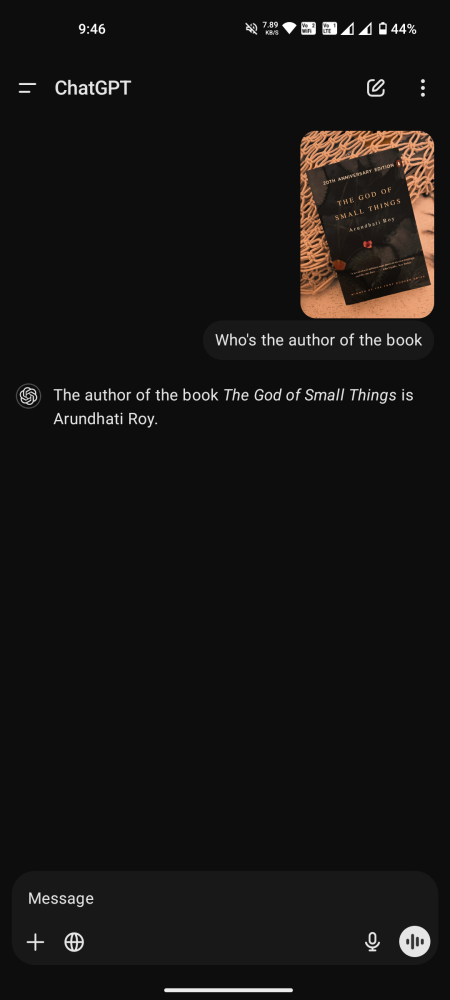
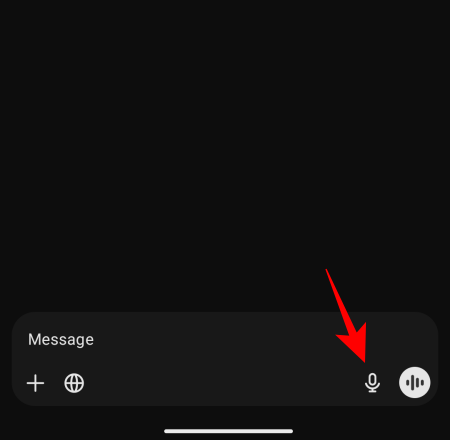
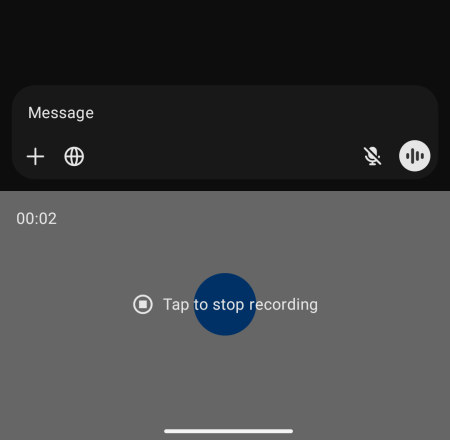
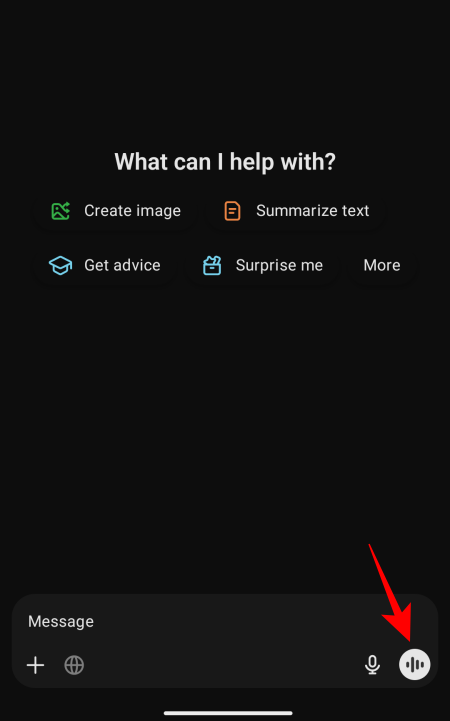
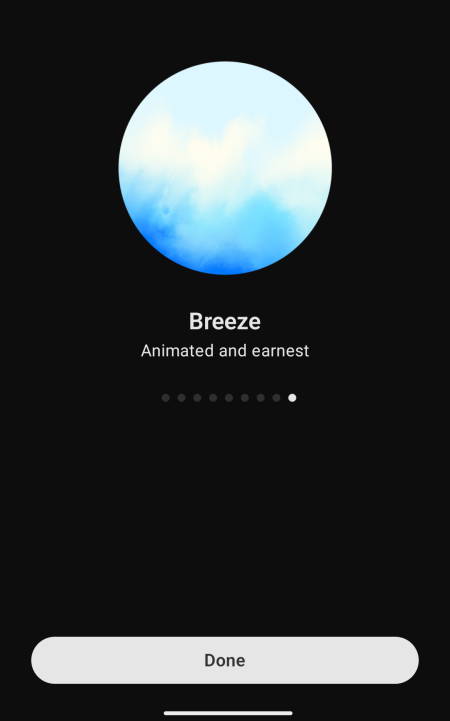
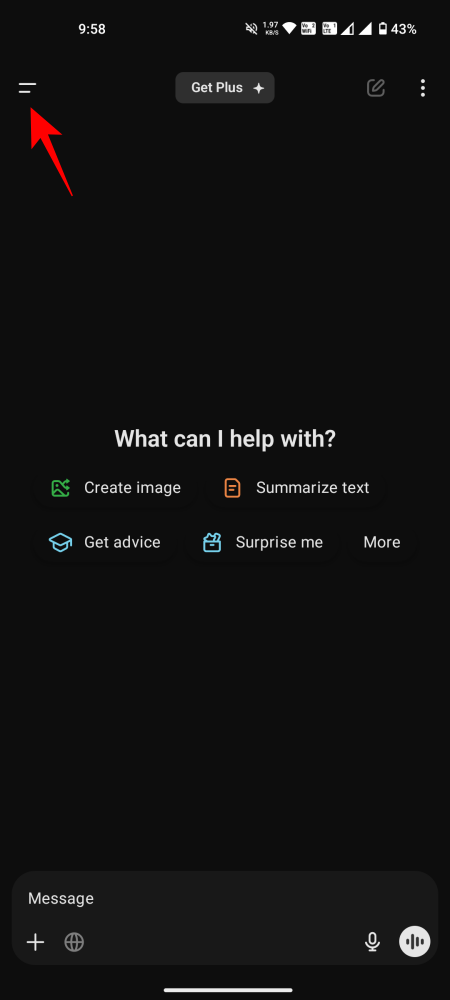
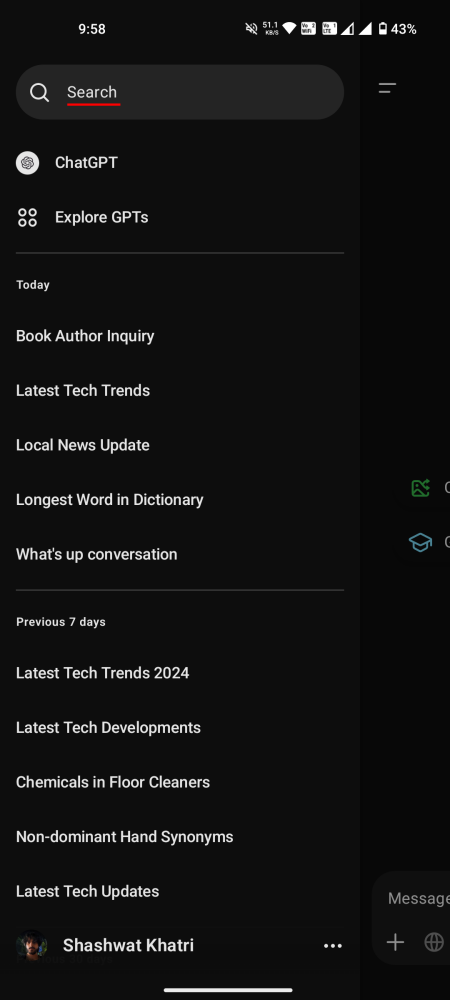
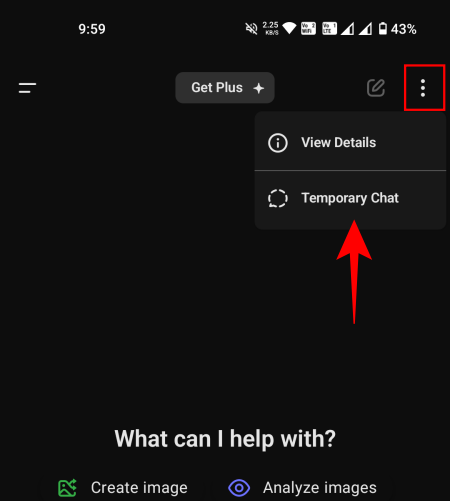
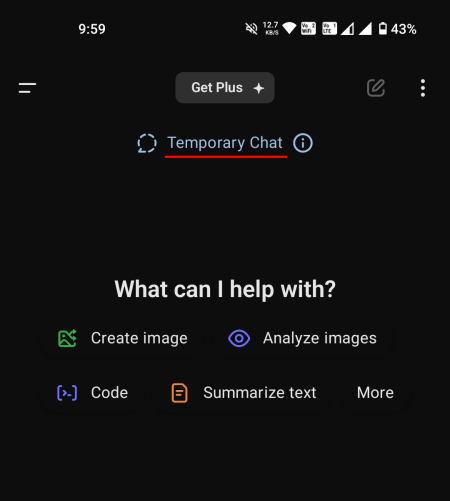
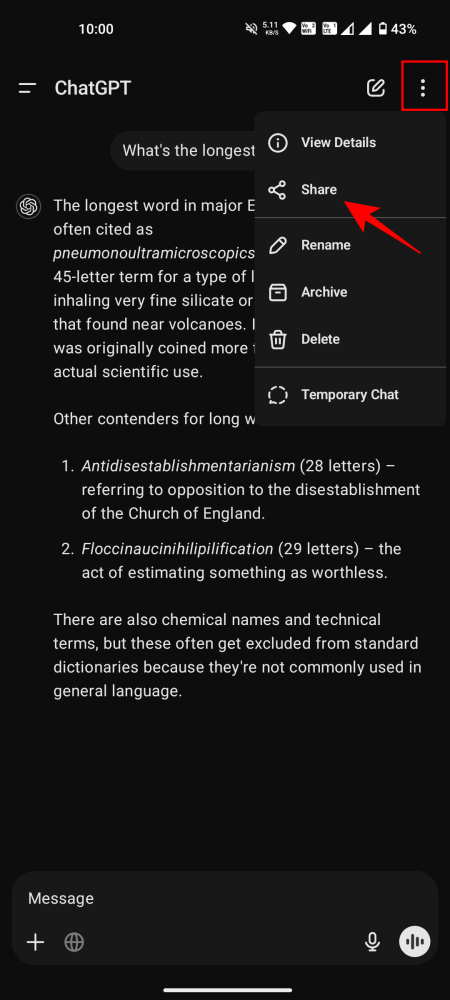
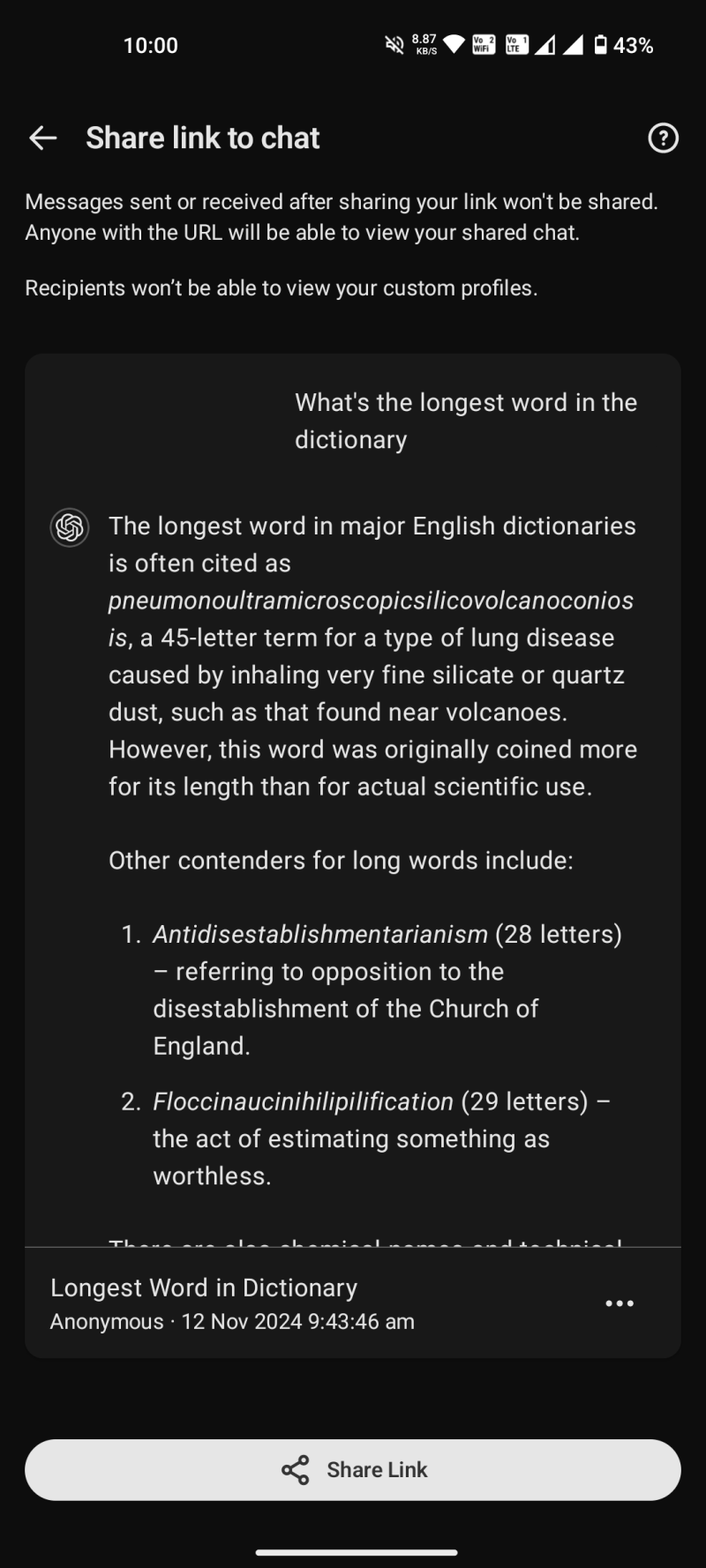
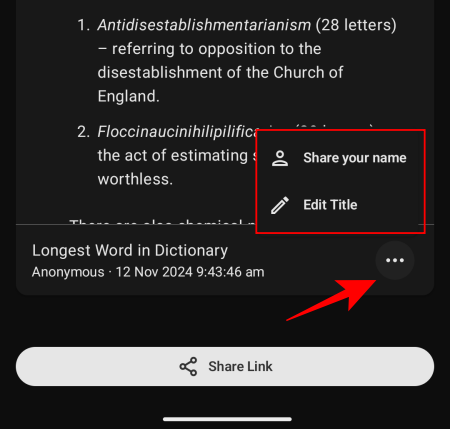
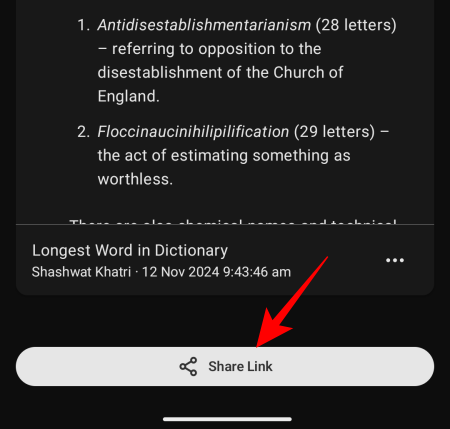
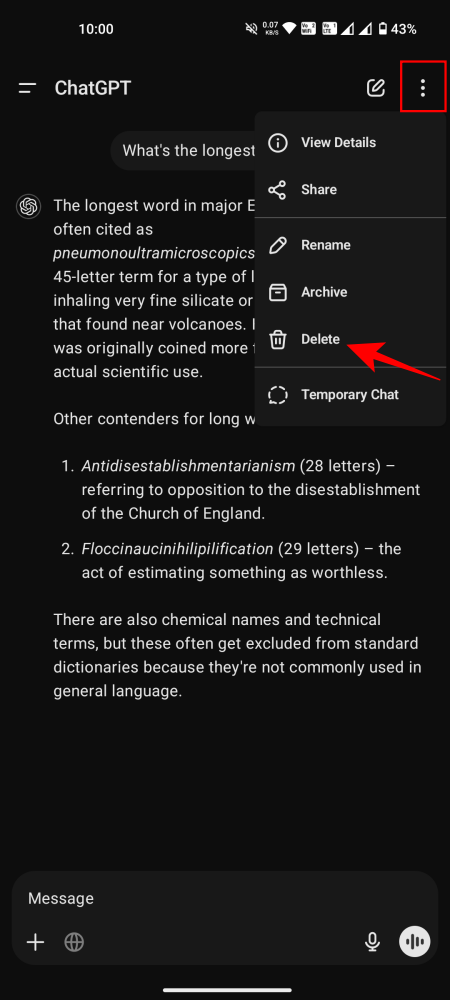
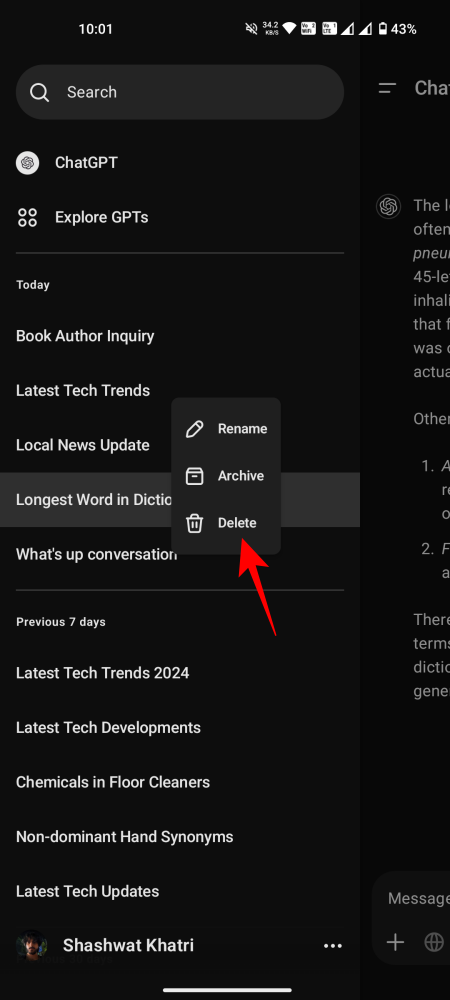
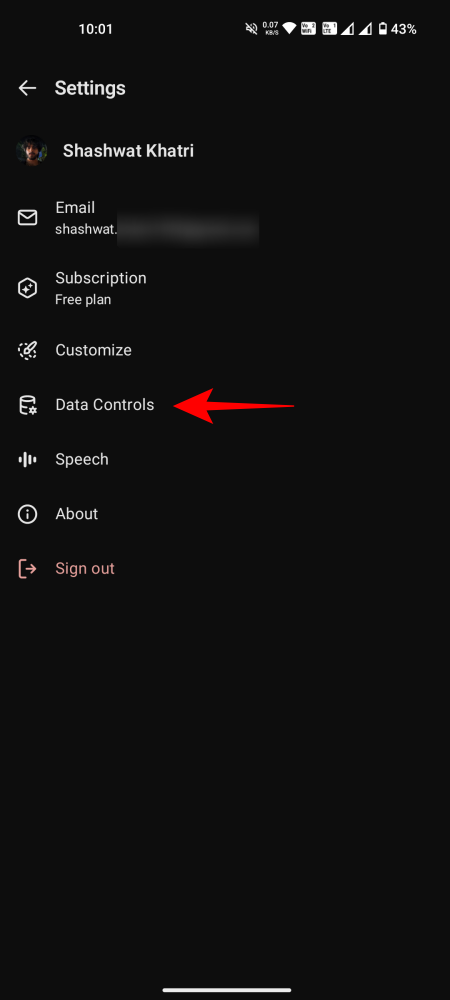
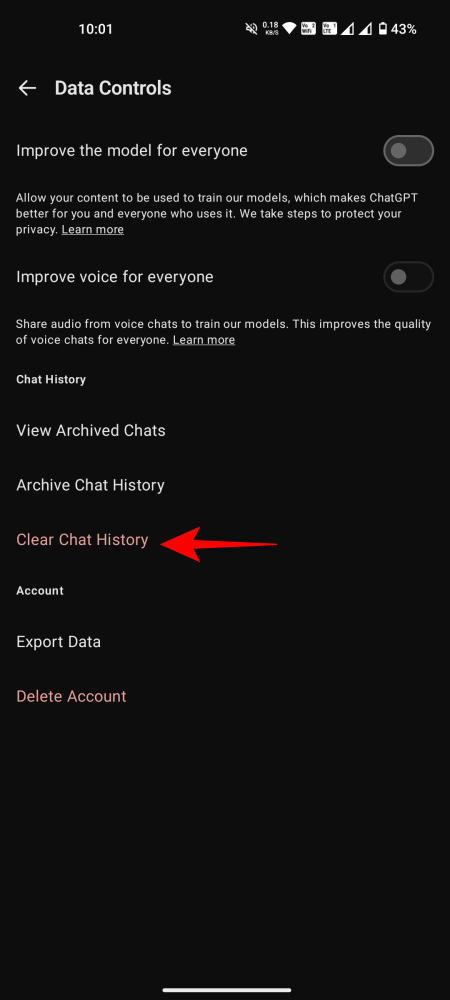
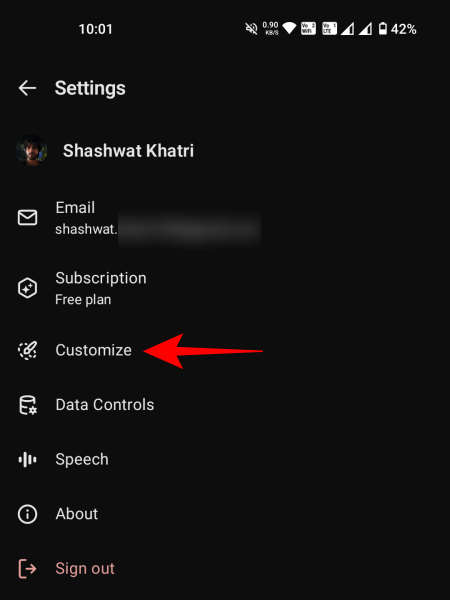
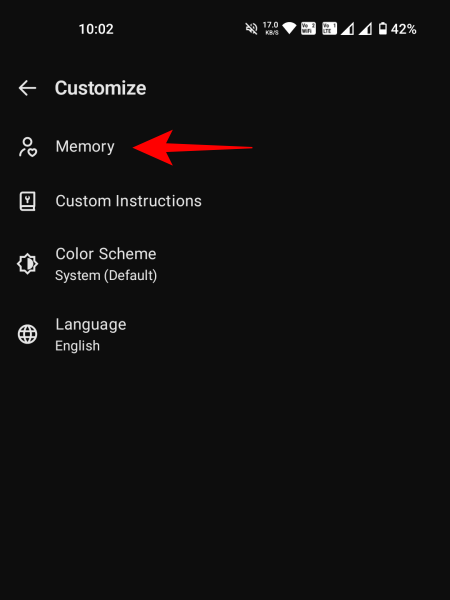
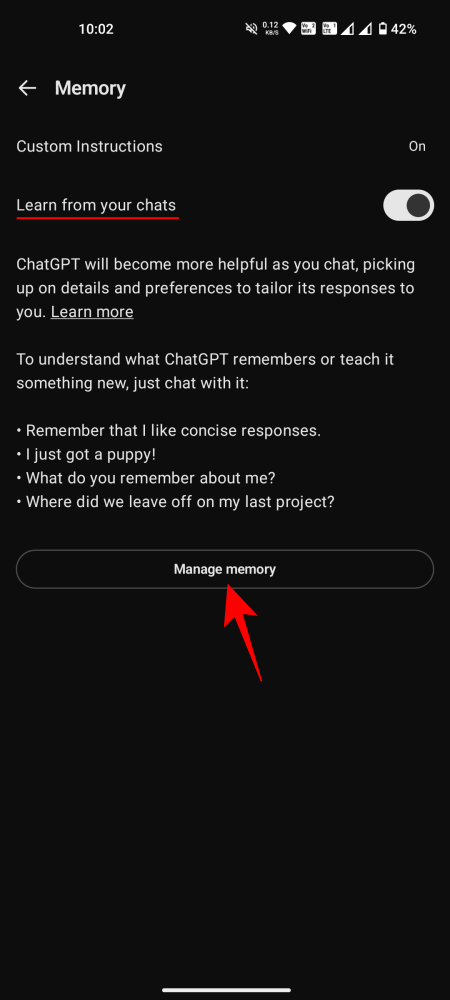
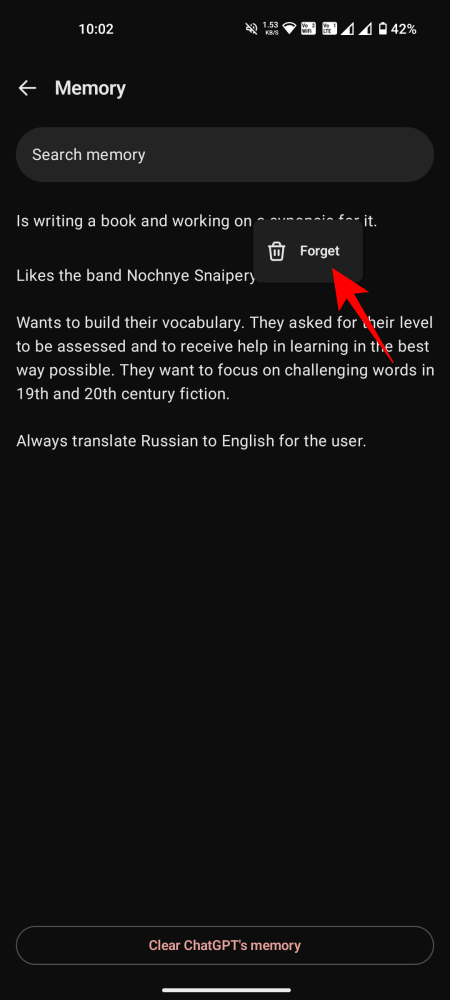
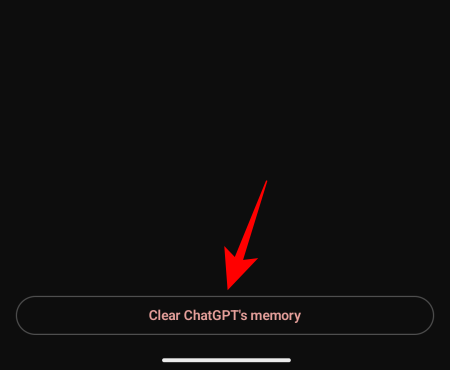
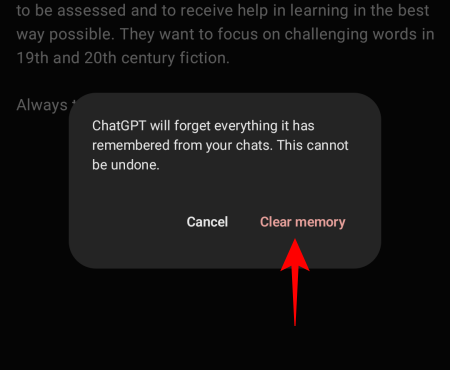
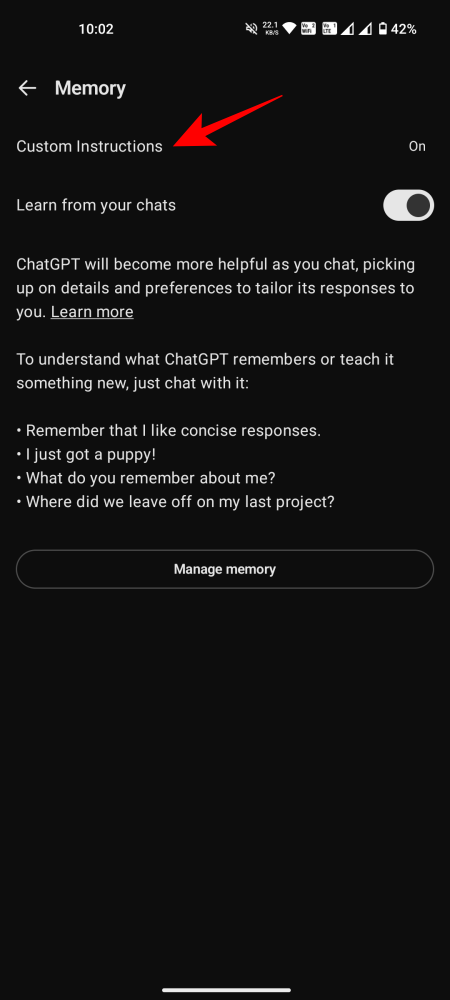
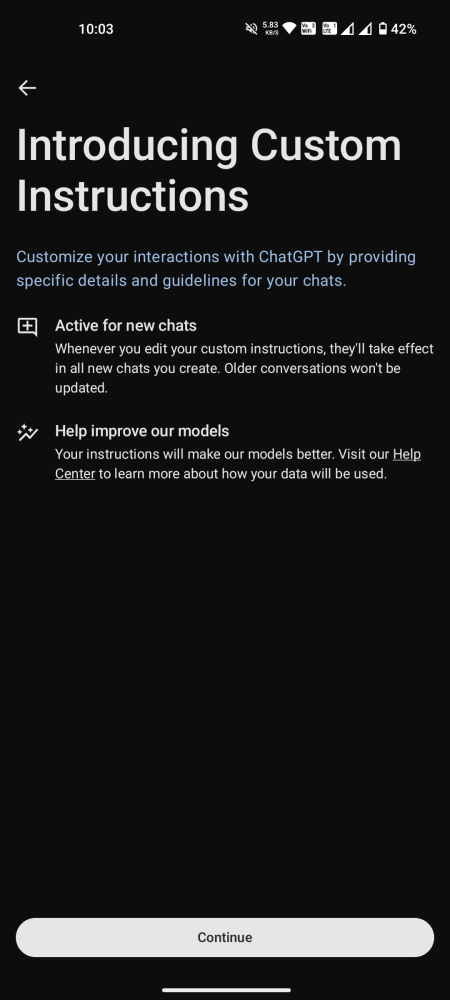
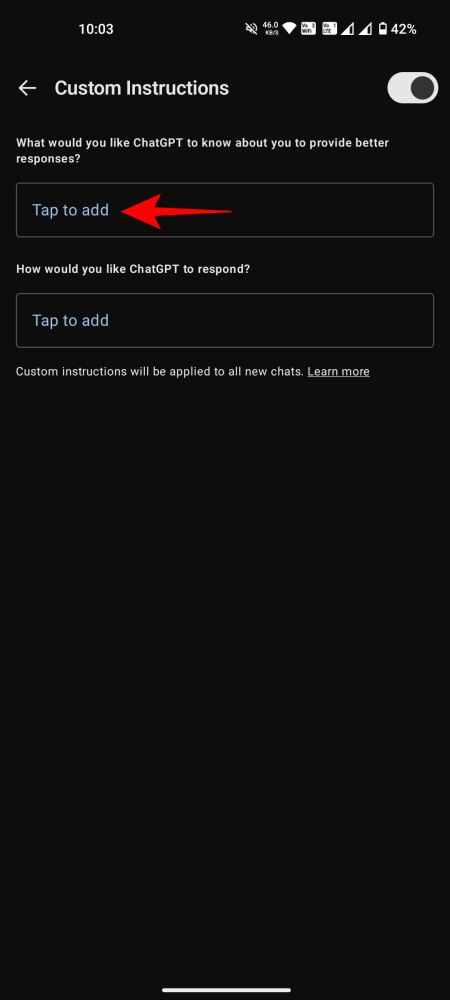
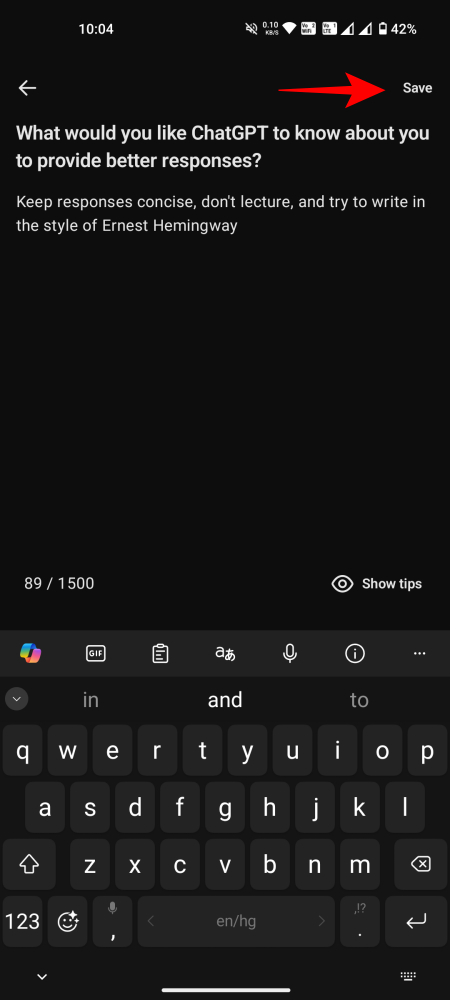
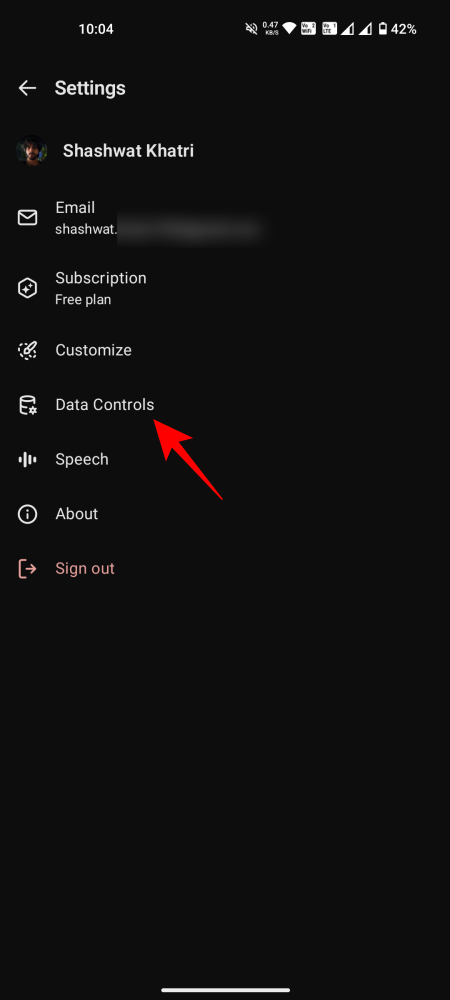
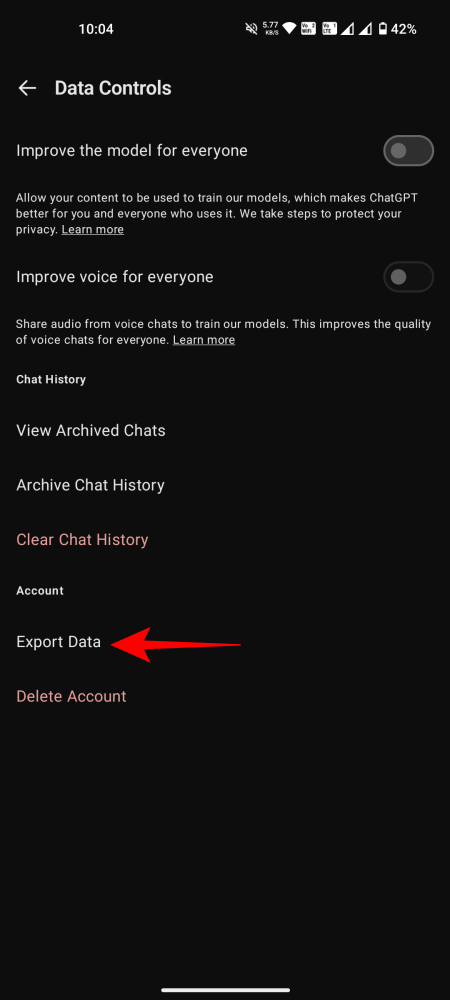










Discussion