What to know
- When used for writing, ChatGPT Canvas works as a cross between a word processor and AI chatbot.
- Canvas can create drafts from scratch, adjust length, reading levels, polish content, and even add emojis.
- You can also use Canvas to write yourself and get ChatGPT to suggest edits and proofread.
- Canvas also lets you revert to previous versions if needed.
ChatGPT's Canvas feature is one of the best features for students, writers, and content creators. It simplifies content generation, reduces the need to prompt engineer, and helps create quality pieces that you can customize down to the level of the syntax. Here's everything you need to know to start using ChatGPT Canvas for writing purposes.
How to use ChatGPT Canvas for writing
ChatGPT Canvas is only available for paid users. So you'll need to get a Plus or a Teams/Enterprise plan. It's also still a beta feature. But it works well enough for most writing purposes. Here's how to get started with Canvas:
Start Canvas
Step 1: To start, select GPT-4o with canvas from the model selector (top left corner).
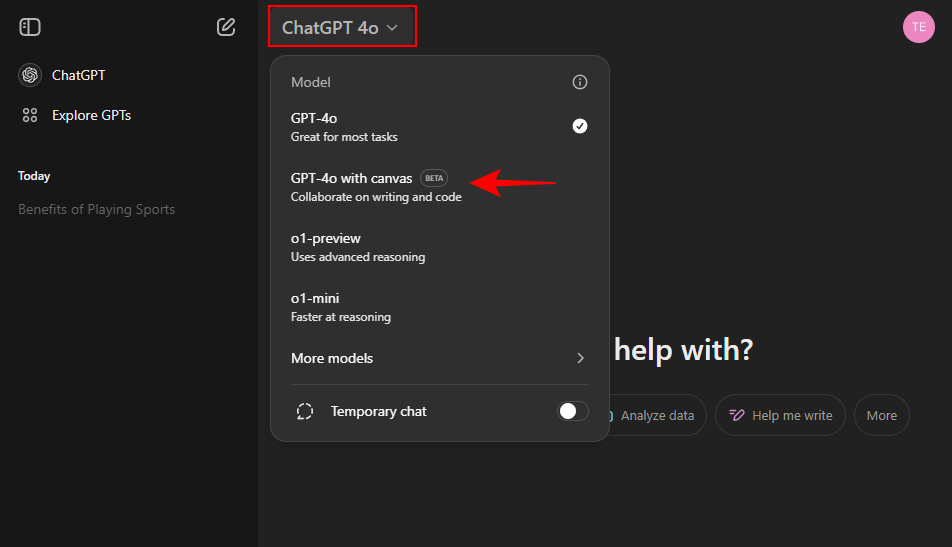
Step 2: Simply type what you want ChatGPT to write about.
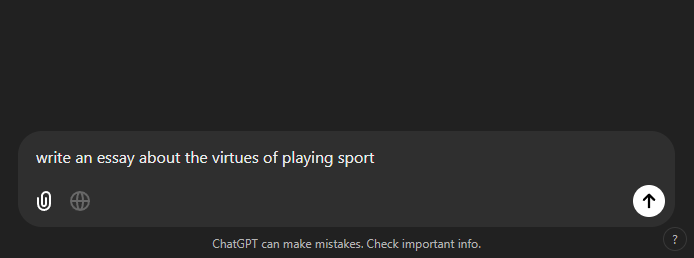
Step 3: Once Canvas opens, ChatGPT will start writing a first draft.
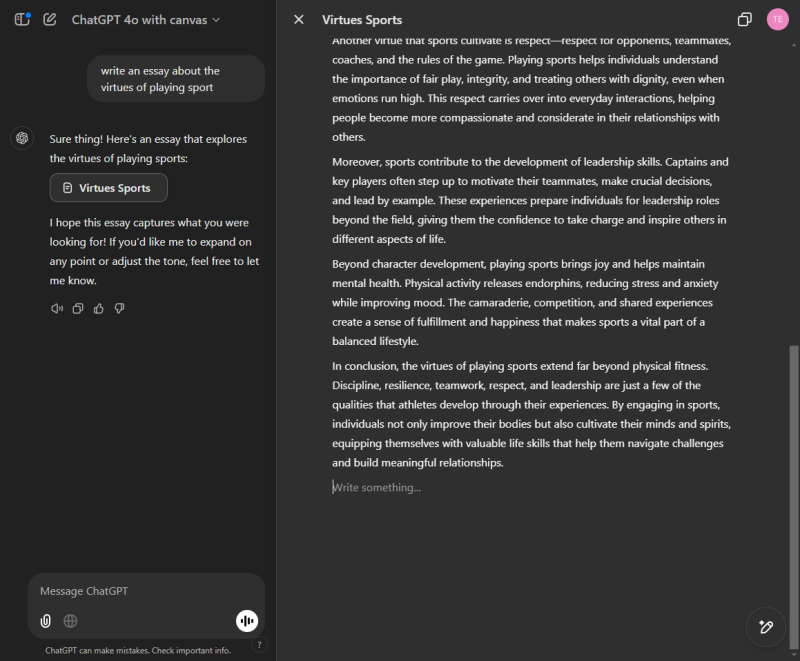
The middle section is the actual canvas where the draft is generated. All the subsequent edits will be made here. While the sidebar is where you can continue chatting with ChatGPT and give it further instruction. It's also where ChatGPT provides all the updates about your canvas draft.
Adjust length
Step 1: All the main edits are made via the Editing tool in the bottom right corner (pencil icon).
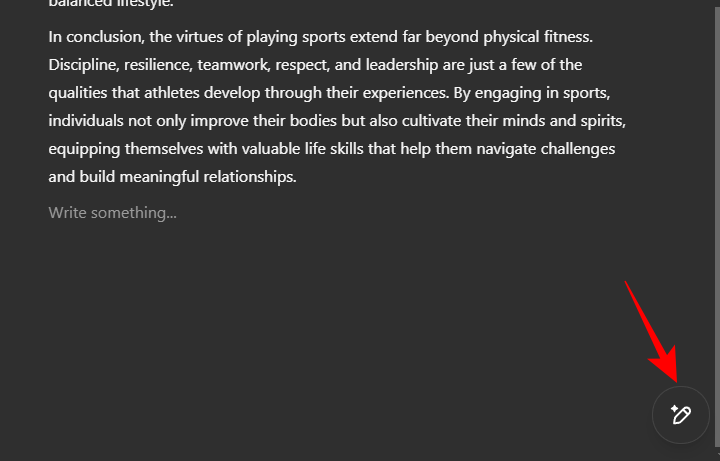
Step 2: Use the Adjust the length option to shorten or lengthen the draft.
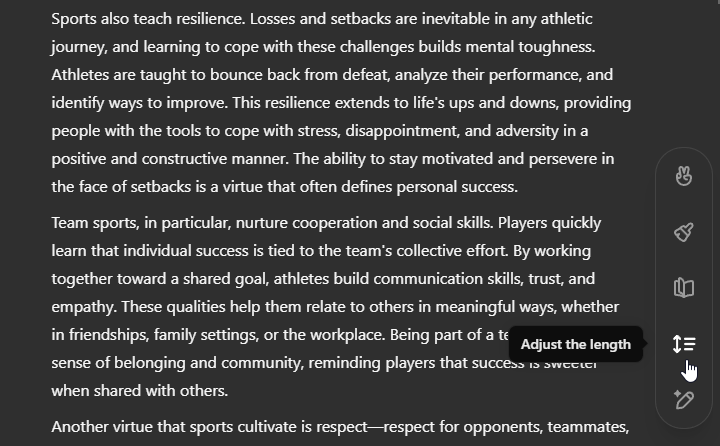
Step 3: Drag the slider up to lengthen the writing, down to shorten it. You can select from 'Longest', 'Longer', 'Keep current length', 'Shorter', 'Shortest'.
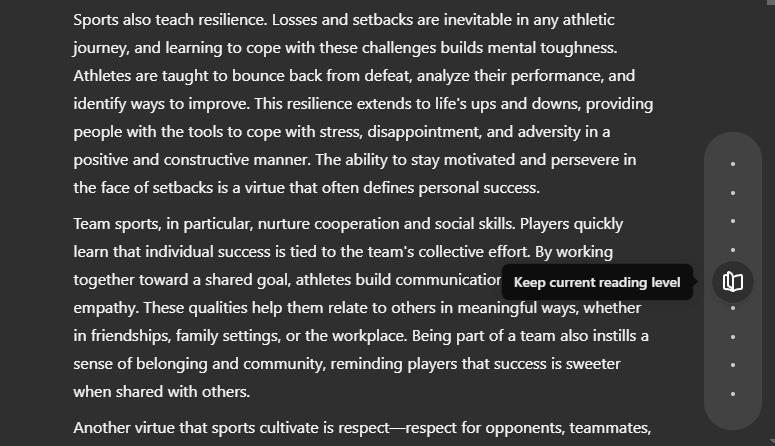
Step 4: Once selected, click on the 'Send' option to confirm.
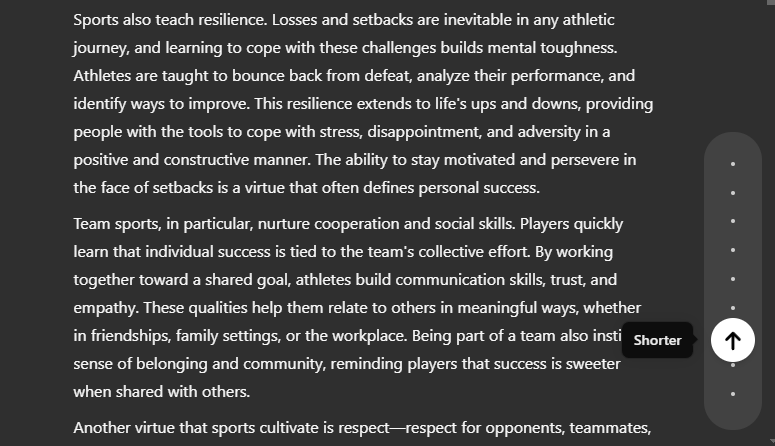
Step 5: The changes will be made in the canvas and you'll see the 'Edited' confirmation in the sidebar.
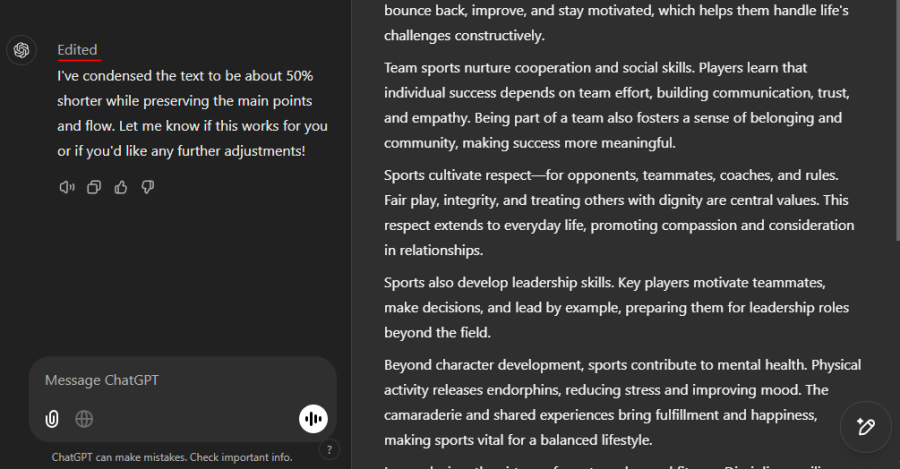
Adjust reading level
Step 1: Change the reading level from the Reading level option.
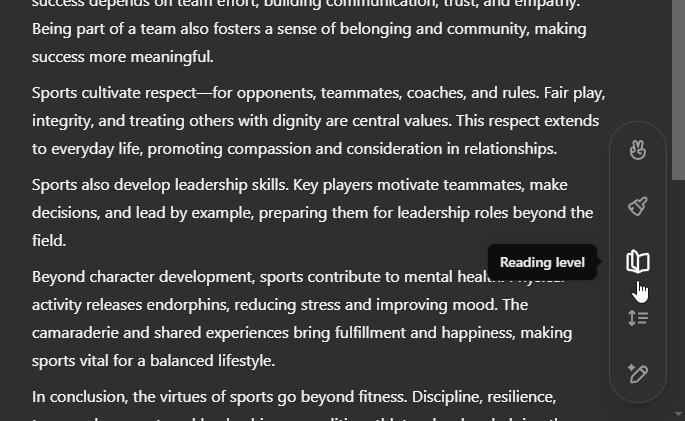
Step 2: Drag the slider up to increase the reading level, down to lower it. You can select from 'Graduate school', 'College', 'High school', 'Middle school', and 'Kindergarten'.
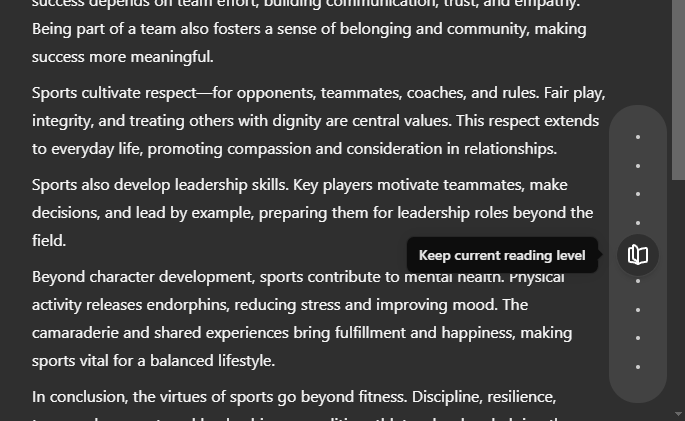
Step 3: Once selected, click on the 'Send' option to confirm.
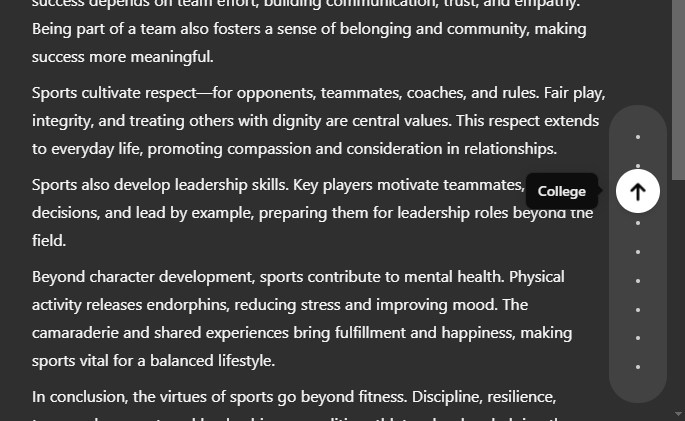
Step 4: Review the changes made in the canvas.
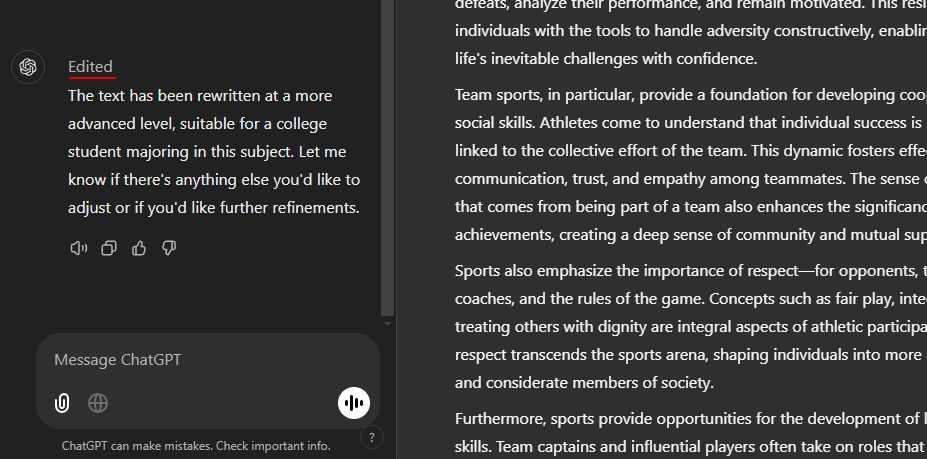
Write and make the changes yourself
While ChatGPT can do all the work, Canvas also lets you write and make the changes to the draft yourself. Whether it's a word or a whole paragraph, simply click anywhere and start typing. It also has important document options like Undo and Redo that apply to not just your edits but also the edits made by ChatGPT. Just like a word processor.
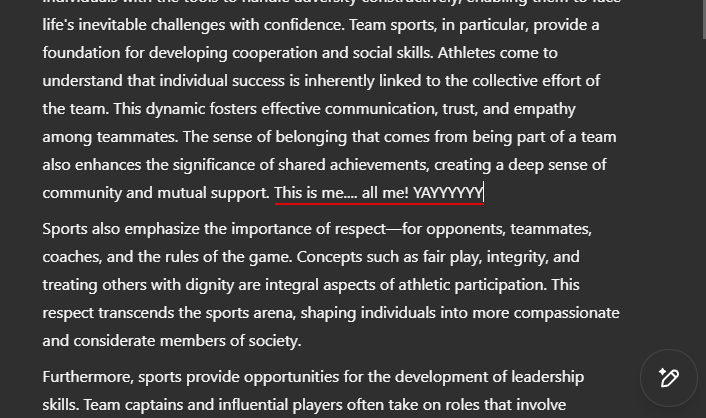
You can also double click a word to bold, italicize, or add headings.
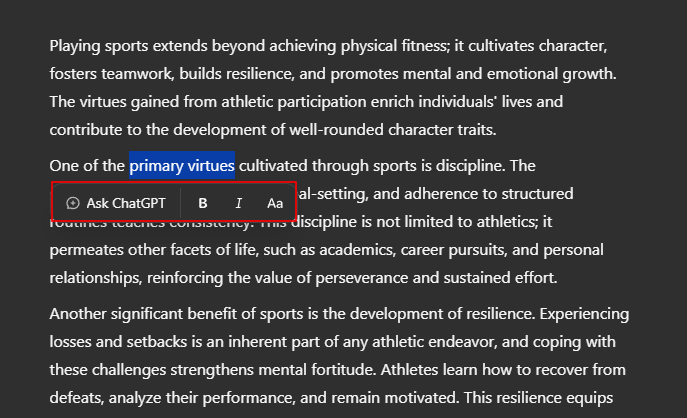
If you're unsure about something (a word, sentence, or para), simply highlight it and then select Ask ChatGPT.
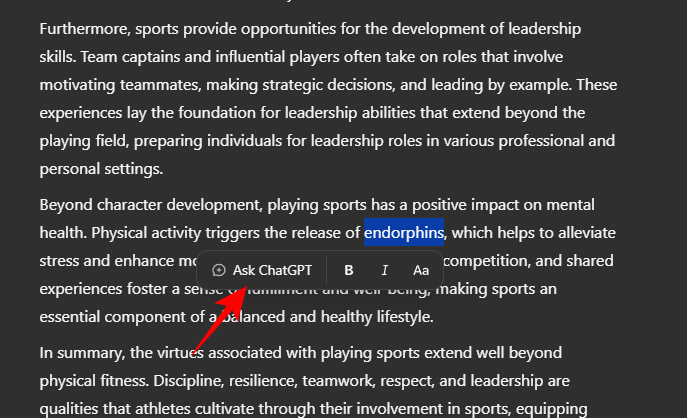
Then ask ChatGPT to edit or explain it to you.
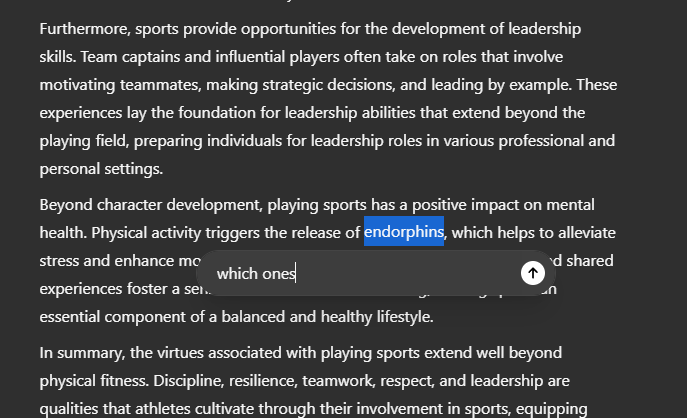
You can do this for a whole paragraph as well. Simply hover over one and select the Ask ChatGPT icon next to it.
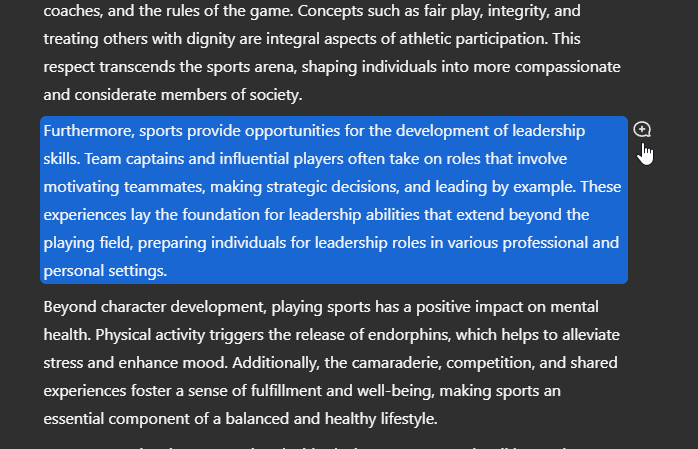
The Canvas also lets you view the previous version or the next version of the document.
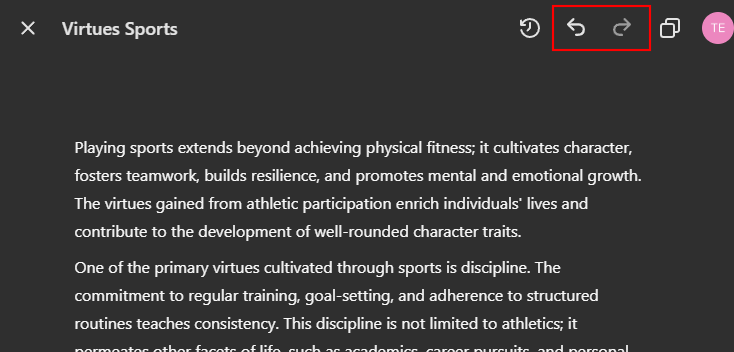
You can restore this version by selecting Restore this version.
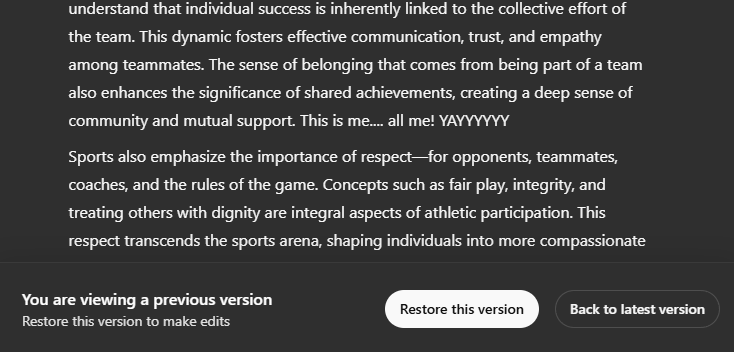
There's also a Show changes option to view the changes made recently.
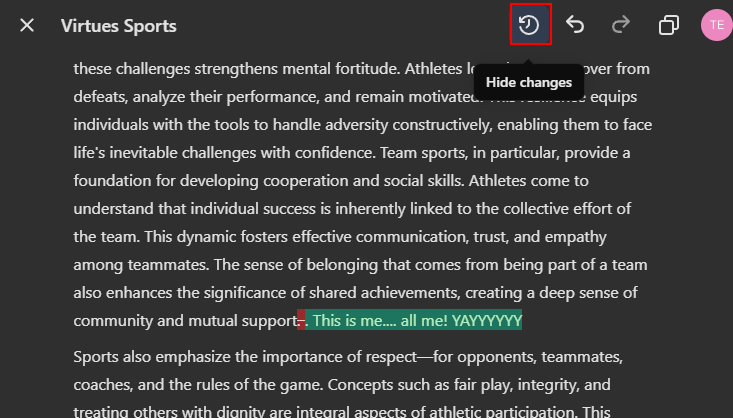
Suggest edits
If you are writing the piece yourself, there's a handy Suggest edits option that will go over the text and suggest a few changes.
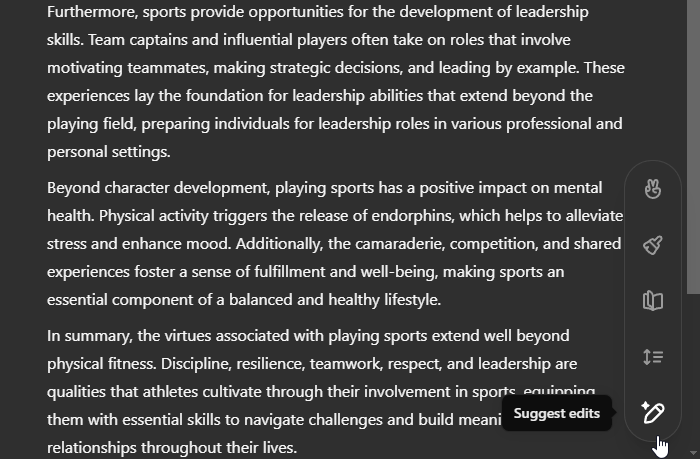
ChatGPT will highlight areas that can be improved and add its comments and suggestions. Click on one to see the changes. And if you want ChatGPT to help you out with them, click Apply.
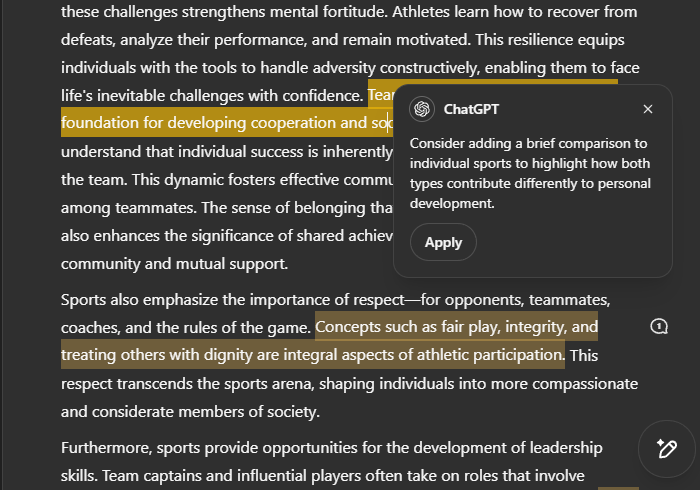
In fact, the suggest edits option will highlight areas for improvement even if the whole draft was generated by ChatGPT and was later adjusted for length, reading level, etc.
Other than these, you can also message ChatGPT and tell it specifically what you want.
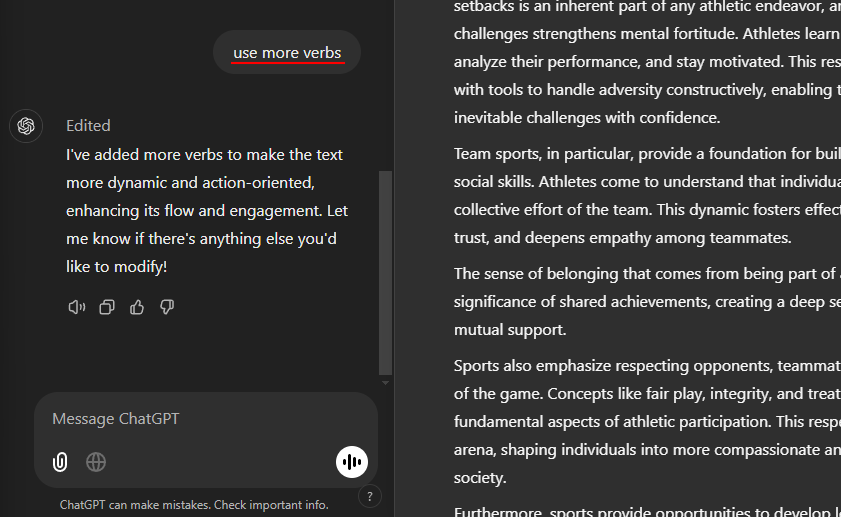
Add final polish
If you've added some words of your own and want to ensure there are no spelling or grammatical errors, the Add final polish option will help you proofread the draft to make it a professional piece.
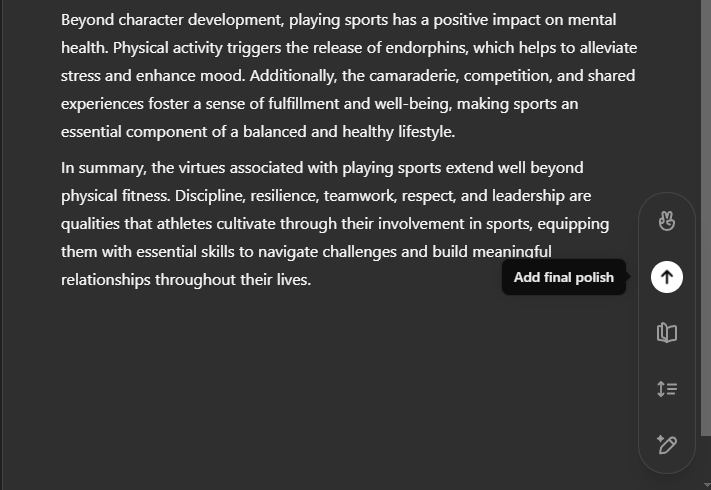
Apart from polishing the content, ChatGPT will also organize the text, add section titles, and improve readability and flow.
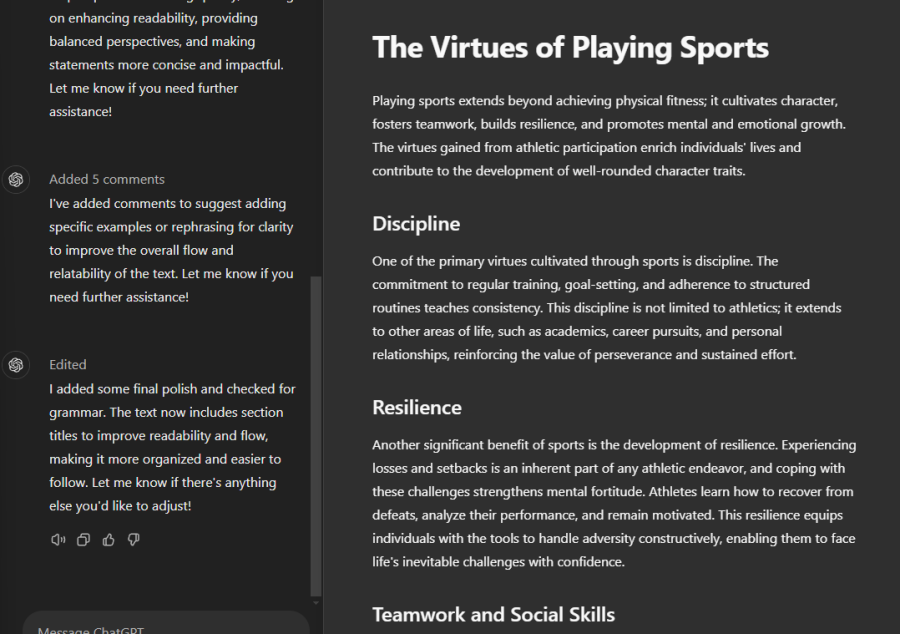
Add emojis
Though not the most useful of options, ChatGPT can also add emojis if you like. Choose the option from the same Editing tools option in the bottom right corner.
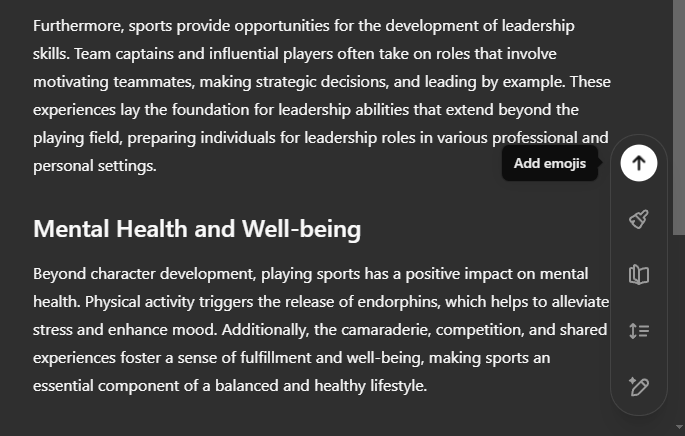
It could work for informal writing. But for professional pieces, it's better to avoid emojis.
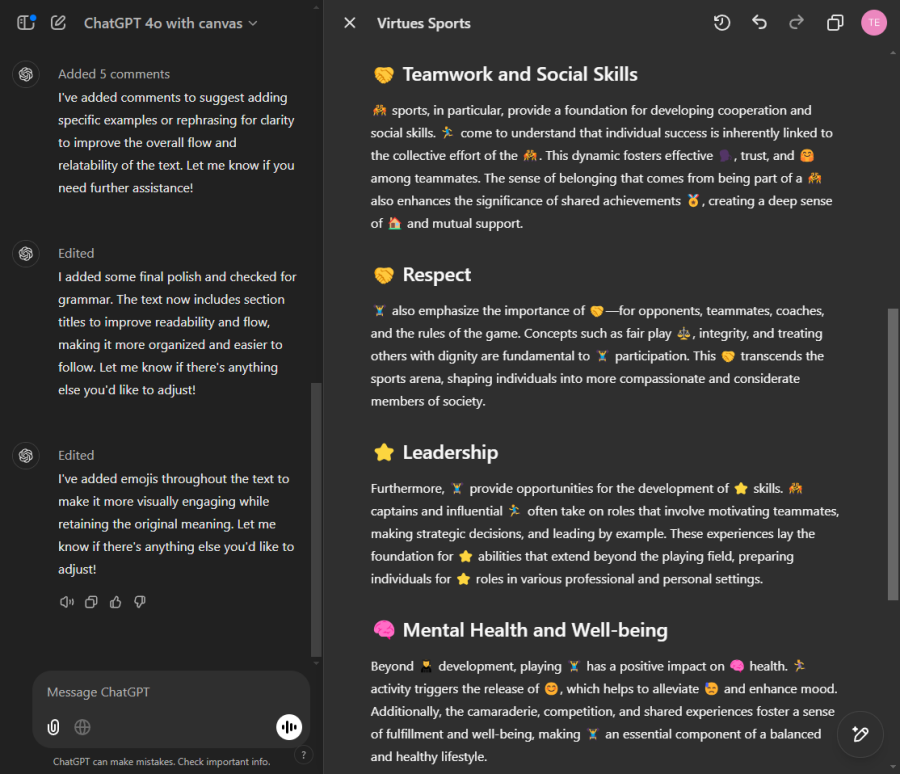
If you're looking to work hands-free, you can also use voice mode in Canvas to give it your commands (though manual edits will still require you to get on your keyboard). Unfortunately, you can't use Canvas with ChatGPT Search. It would've been helpful to get real-time search within ChatGPT itself to stay on top of recent developments without switching apps. But it's not a great loss. Canvas is ultimately a writing and coding assistant.
ChatGPT Canvas is a great blend between a word processing program and an AI chatbot. Whether you're writing yourself or letting ChatGPT write on your behalf, how much AI help you need is all up to you. Without coming in the way of your piece, it offers a lot of help that can take your rough draft and turn it into a professional write-up.












Discussion