What to know
- Use bing.com/create to create images from the Bing Chat using GPT-4.
- Type a description inside the text box and then click ‘Create’ to generate a unique image based on your input.
- You get a limited number of ‘Boosts’ every week, after which the tool becomes slower. You can get more boosts by redeeming your Microsoft Reward points.
Being a major investor in OpenAI, Microsoft continues to improve its Bing search with new features and improvements. While Bing Chat is powered by ChatGPT to provide users with responses to their queries, the company has now integrated another OpenAI tool — DALL-E — to allow users to generate images using AI using text prompts you enter. Microsoft calls it the Bing Image Creator and like its Bing Chat, you can use this feature to create unique responses from scratch, this time in image format.
In the following post, we’ll explain what the Bing Image Creator is all about and how you can use it to create AI art on your own.
How to use Bing Image Creator to create AI art
The new Bing Image Creator isn’t yet available inside the regular Bing AI Chat interface because the feature is still part of the Bing Preview. We tried using the Bing Chat inside the Microsoft Edge browser and asked it to create an image/art with a description but the results came out in text form with links to external webpages.
You can, however, access Microsoft’s AI art creation tool by visiting the Bing Image Creator page directly on a web browser. This tool isn’t limited to Microsoft Edge alone but can also be accessed from any other web browser available on your device including Safari, Chrome, and Firefox.
When this webpage loads up, you should see a text box appear on the left. You may see some artistic images created by the Bing tool on the right. To create AI art, you need to instruct the Image Creator tool with an apt description of what you want it to create. You can add your desired description inside the “Describe what you’d like to create” text box in English. Other languages aren’t supported for now.
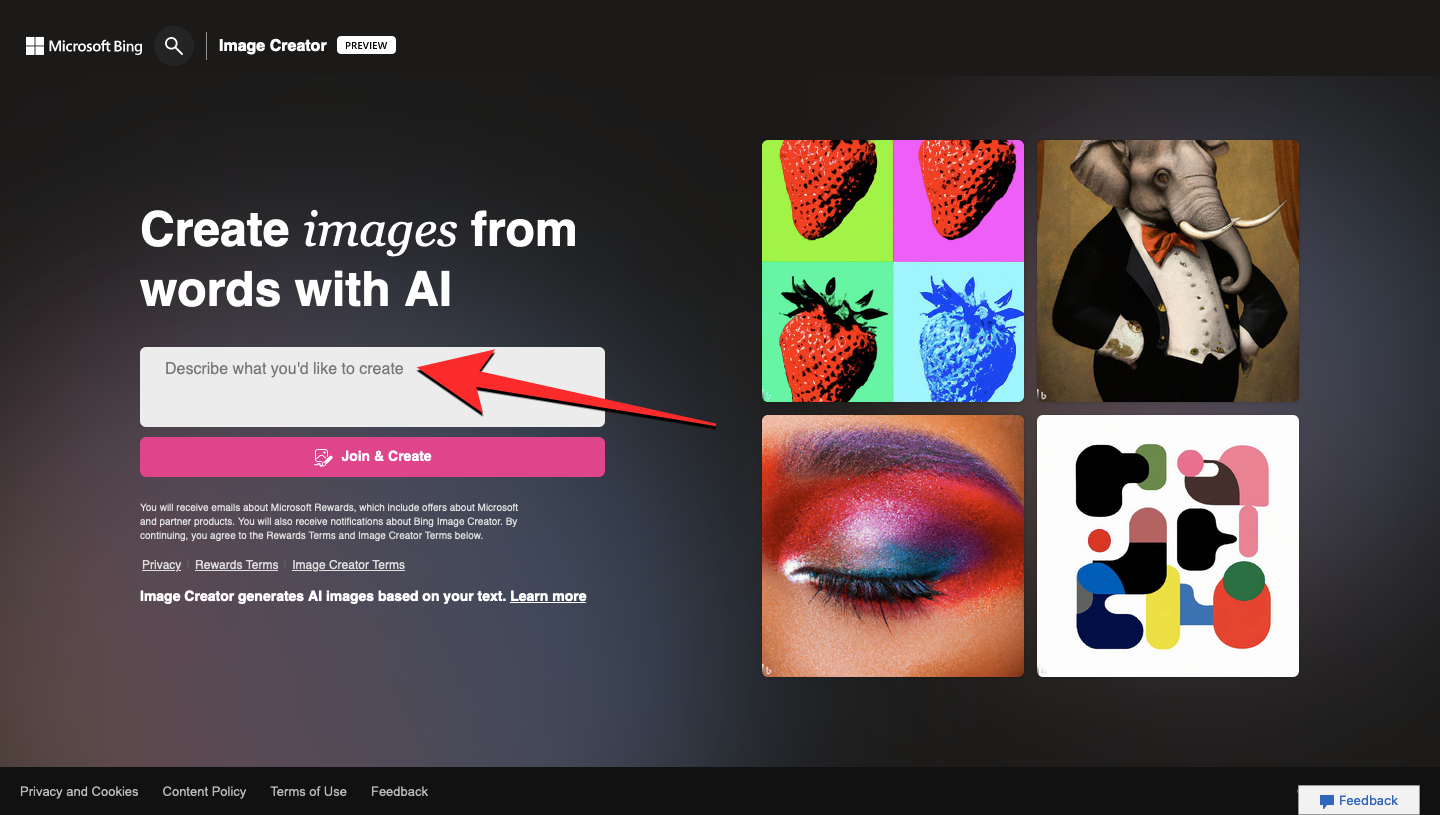
To get a result that matches your imagination, you will need to describe what you want to see in detail. Depending on the result you want, you can explain what your subject looks like, the kind of background you want your subject to be in, a base color tone you want to see, and an activity that the subject is enacting.
Besides that, you can fill out the prompt with a specific style of art to get your desired look. You can try different keywords like “surreal”, “abstract”, “oil painting”, “renaissance painting” “anime”, “synthwave”, etc. You can also add adjectives to describe the overall setting of the image you want to see using words like “bright”, “colorful”, “gloomy”, etc. to create an image with a specific mood.
Here’s a basic template you can follow to get your desired result: Adjective + Noun + Verb + Style
Once you’ve added a description inside the text box, click on Join & Create to proceed.
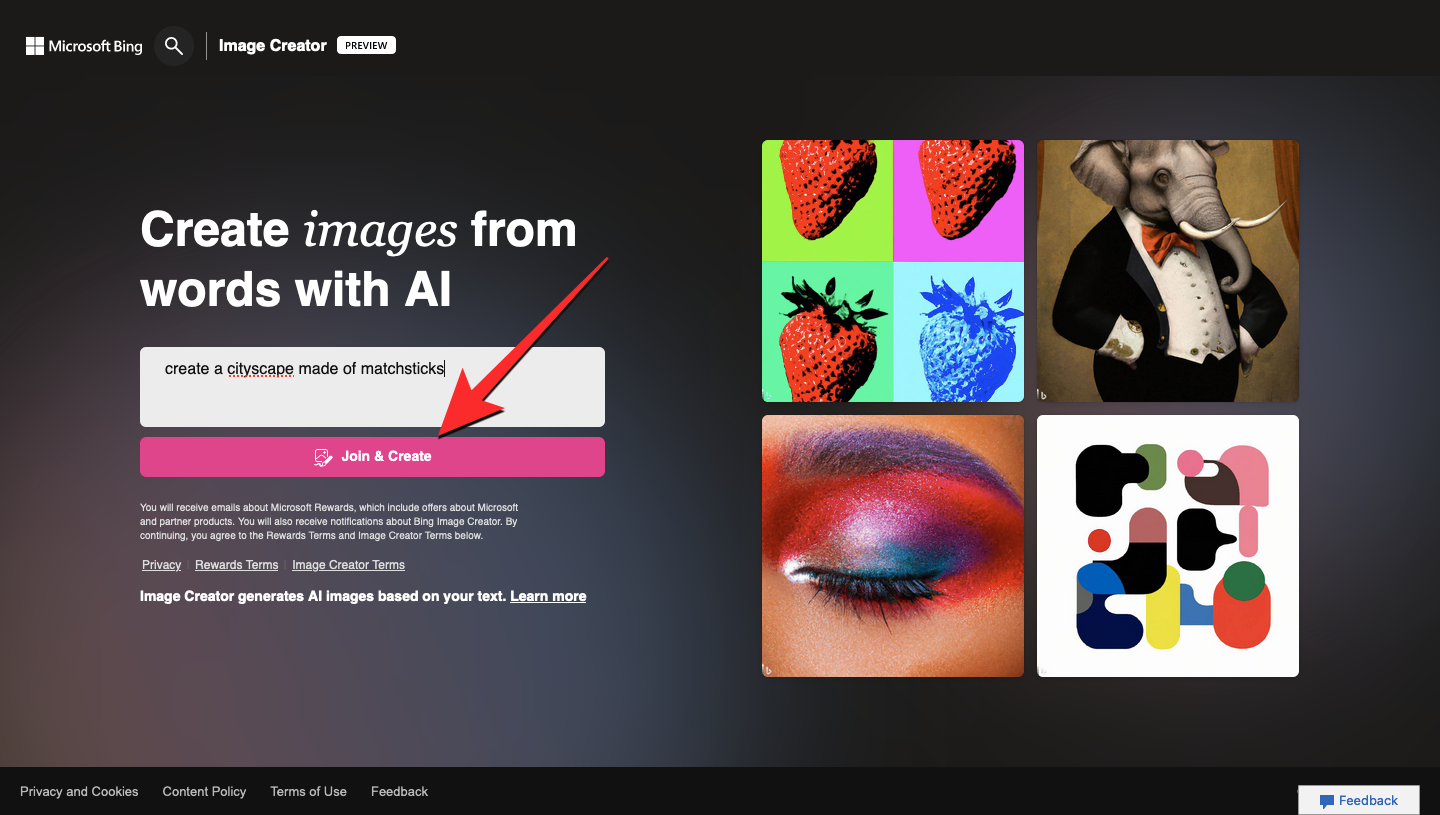
If you haven’t signed in to your Microsoft account on this web browser, you’ll be redirected to the Sign in screen where you must enter your Microsoft account’s username and click on Next. From there, you need to enter your account password and follow the on-screen instructions to proceed.
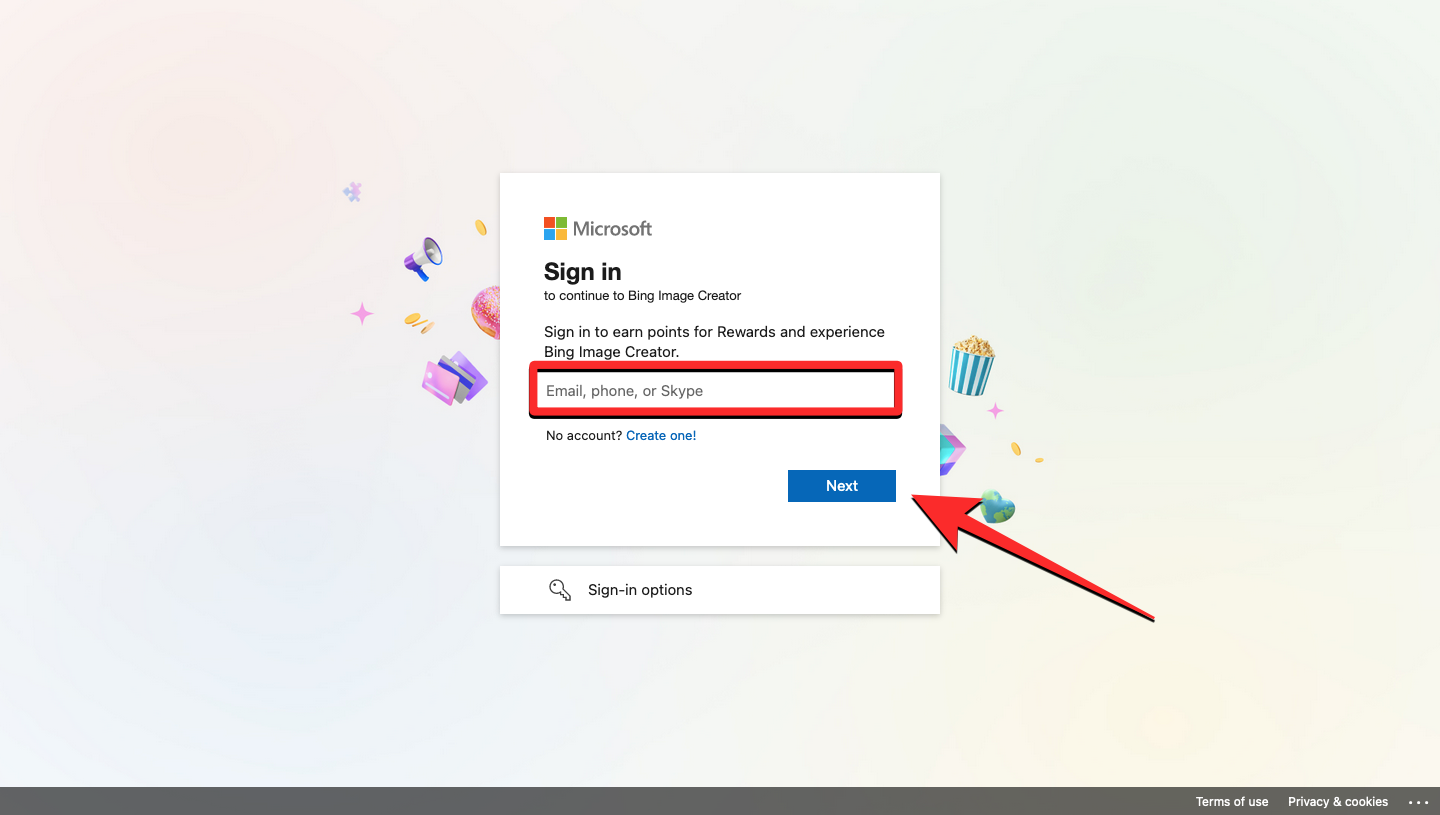
You won’t have to sign in to your Microsoft account every single time. If you signed in to Microsoft recently, you’ll be taken to the Image Creator screen where you will be asked to wait for your images to be prepared. You may see a progress bar on this screen and once the waiting period is over, you should be able to see the creations from Microsoft within a minute or two.
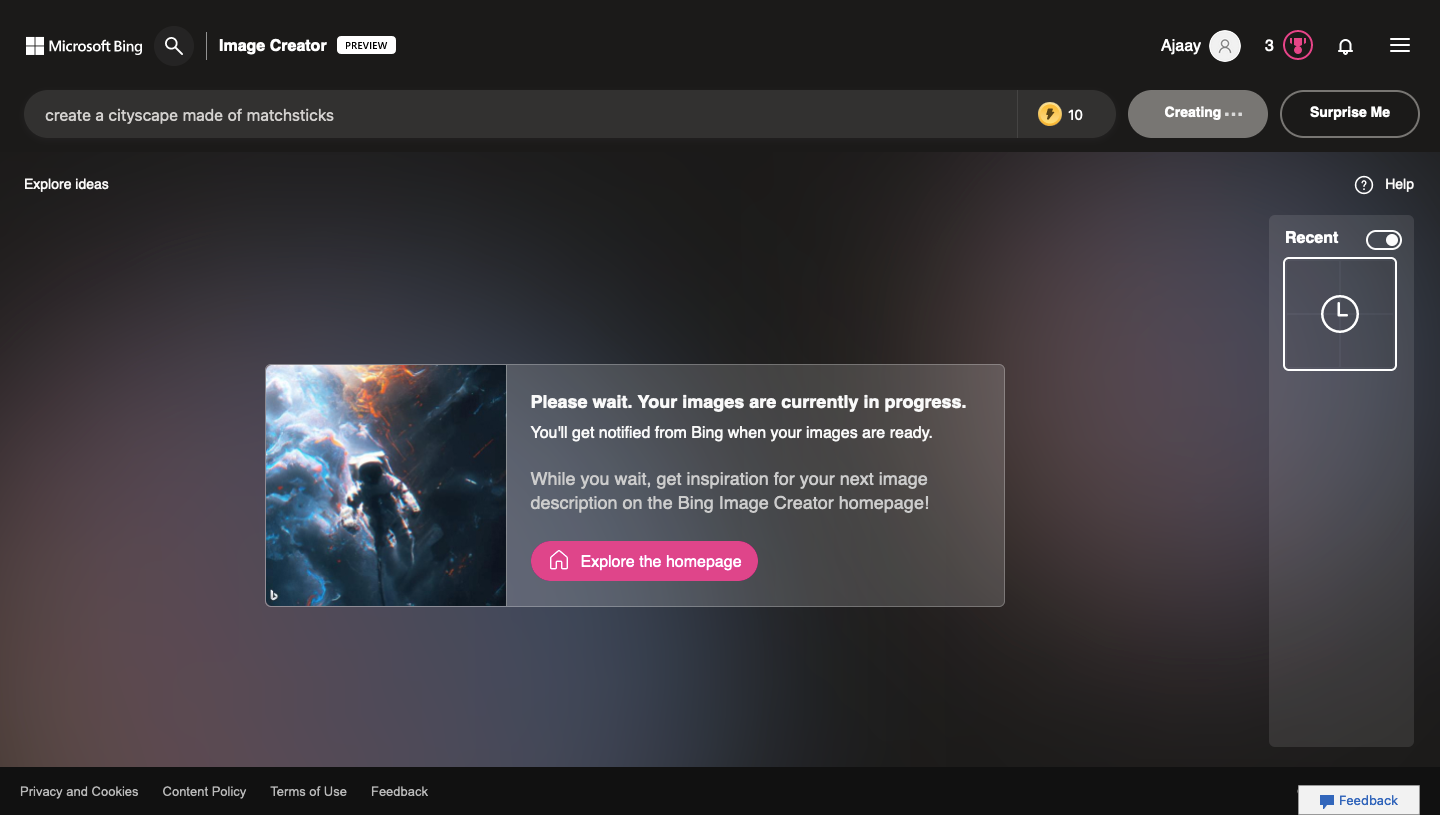
Once the creation is ready, you should see a set of 4 pictures on the screen, all different from one another but made using the same inspiration you added as input. All of these images will be created with a resolution of 1024 x 1024 pixels and available in JPG format.
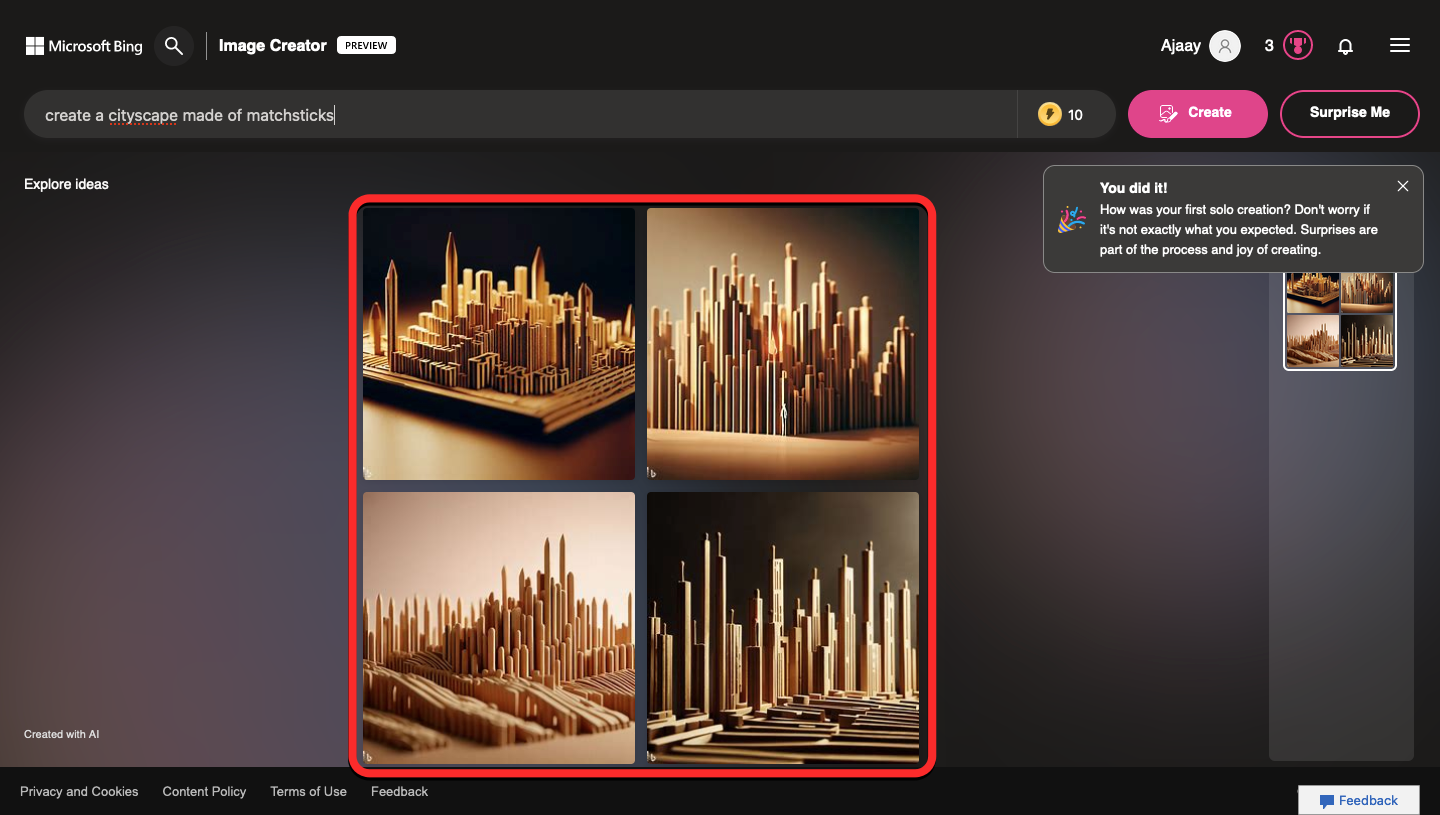
To check out one of these four creations, simply click on the image you want to view in full view. When you do that, you should be able to see the selected image in an expanded view on the next page. You can either share the creation with others via a link or save it on your computer or inside a collection on your Microsoft account.
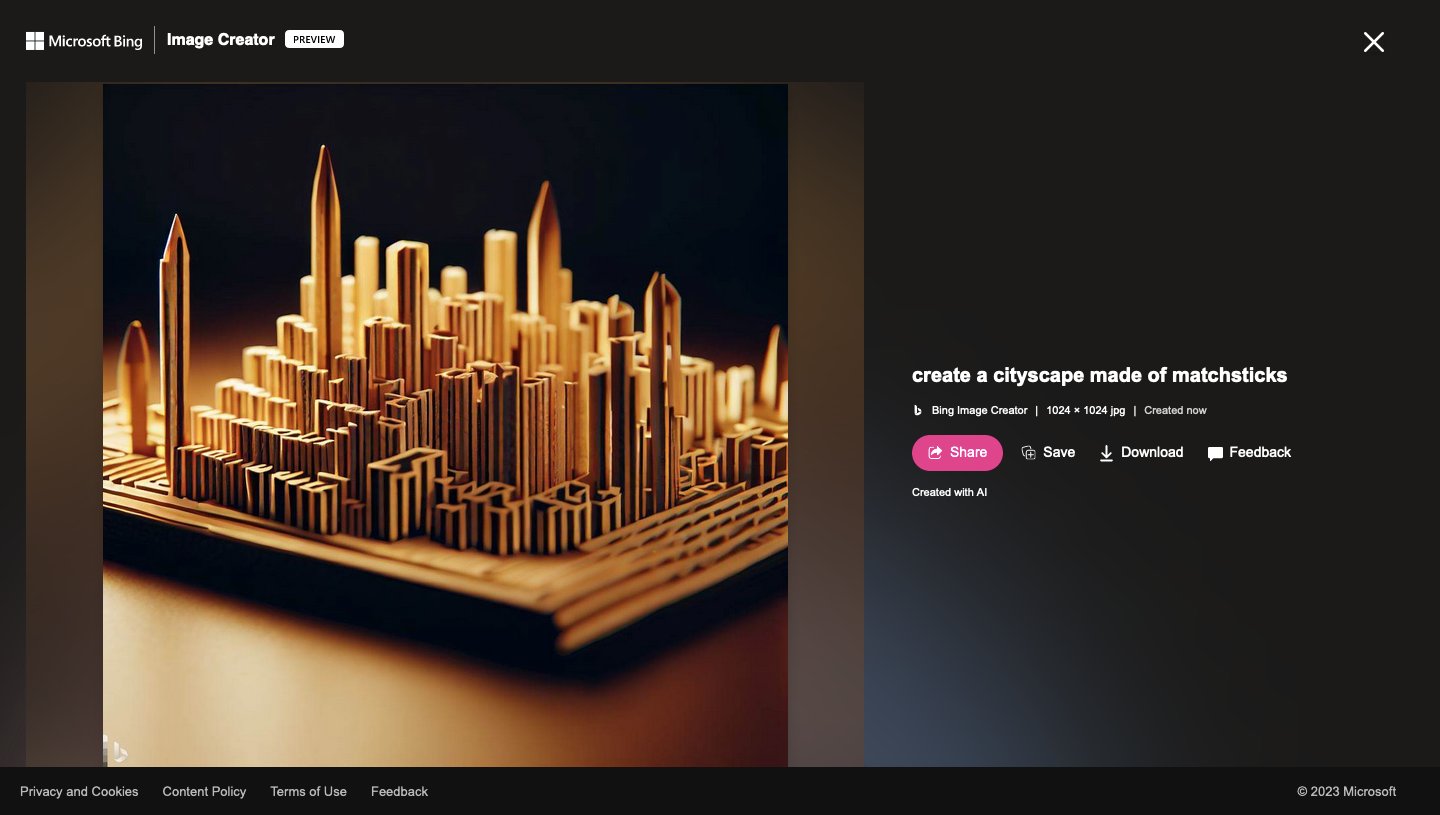
To share an image from this page, click on Share. You should now see a link appear inside the Share box that you can copy by clicking on the Copy button. You can then use this link and send it to your friends and family to show them your latest creations.
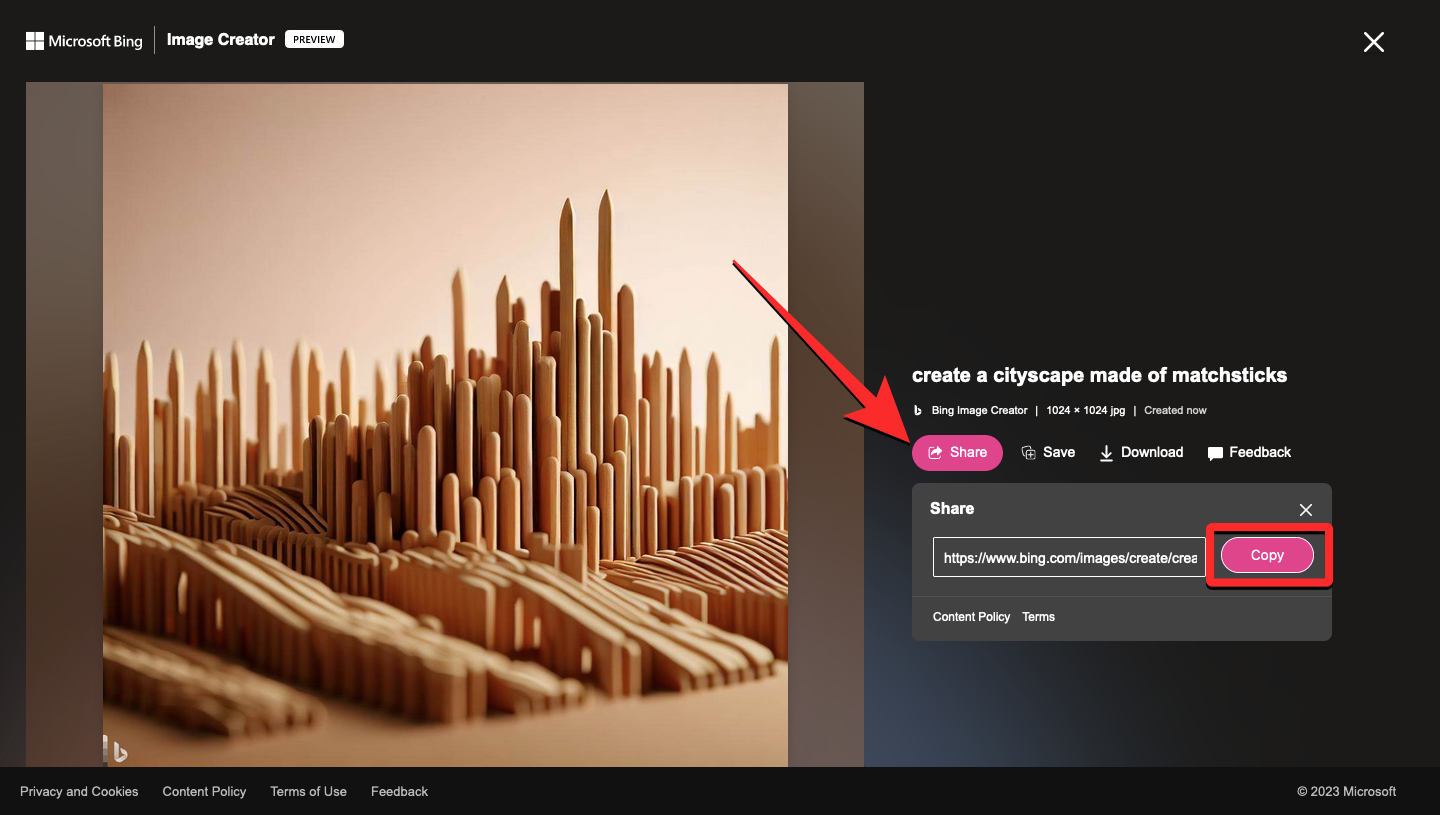
To save the created image inside your Microsoft account, click on Save on the right.
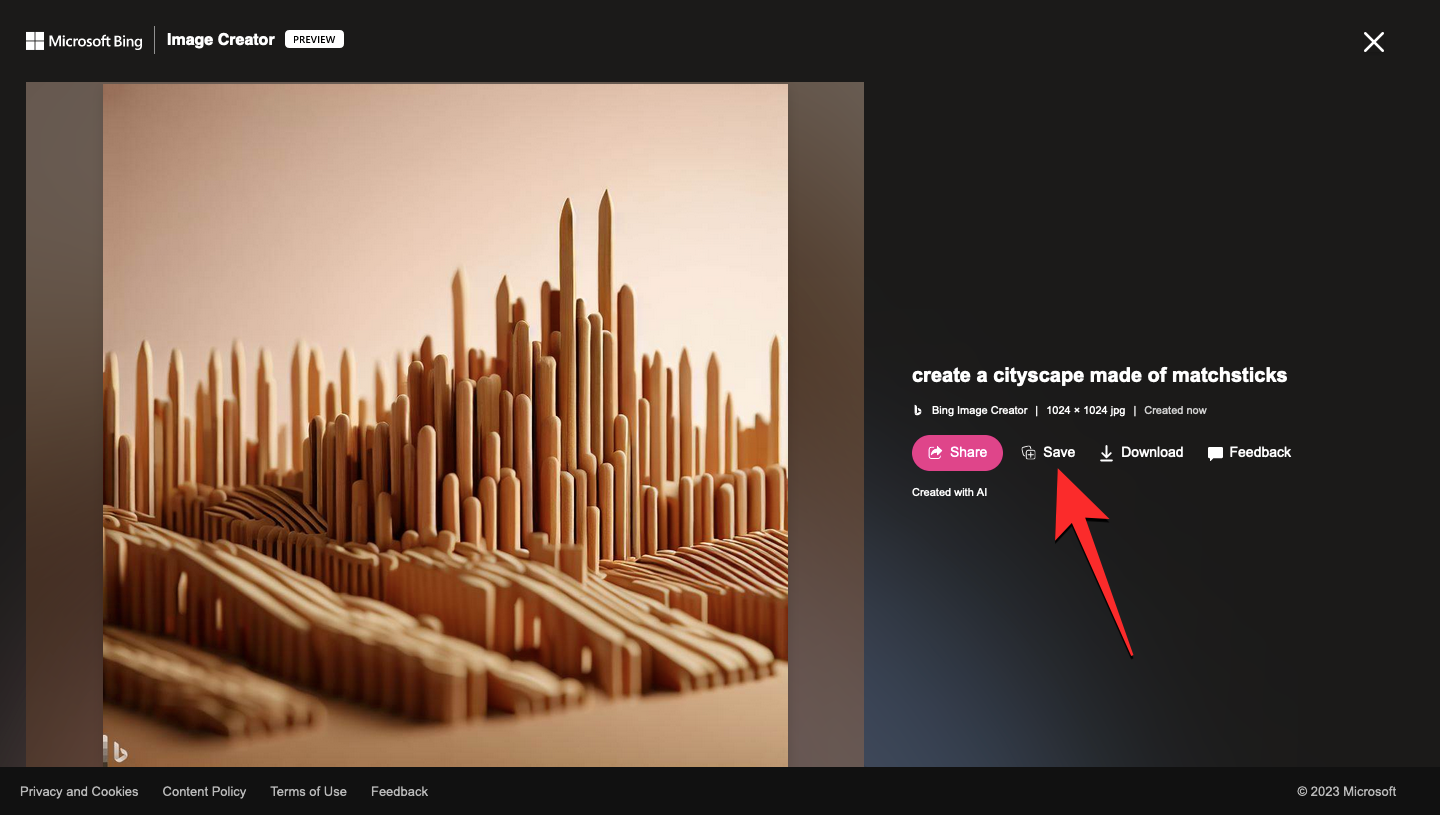
By default, Microsoft will save the selected image inside the Saved Images collection on your account but you can change this to another collection or make a new one by clicking on Create new collection.

If you wish to save the image onto your computer, you can click on Download. The image will then be saved as a file in JPG format.
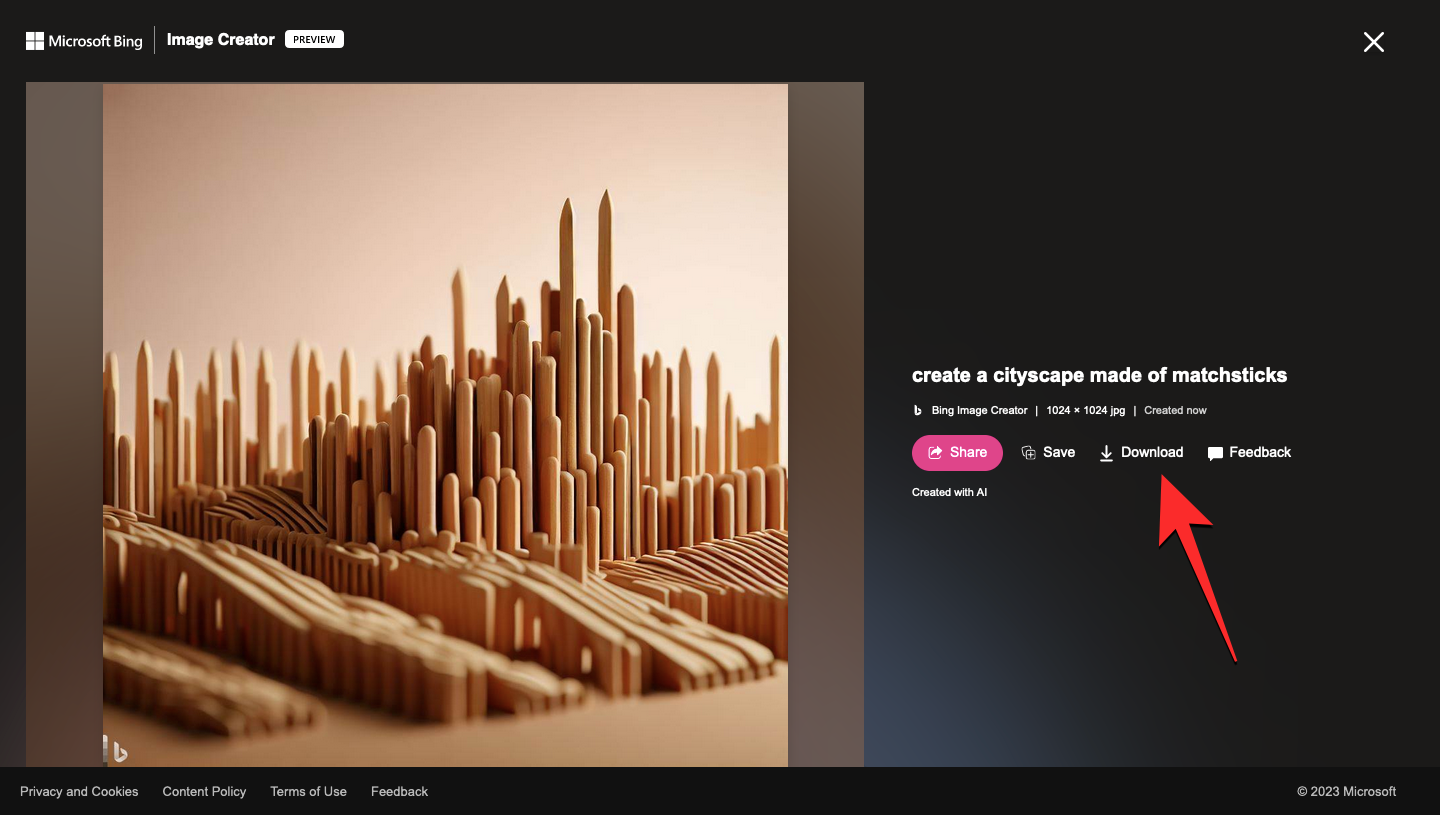
When you’re viewing an image in expanded view, you can go back to the main Image Creator results page by clicking on the X icon at the top right corner.
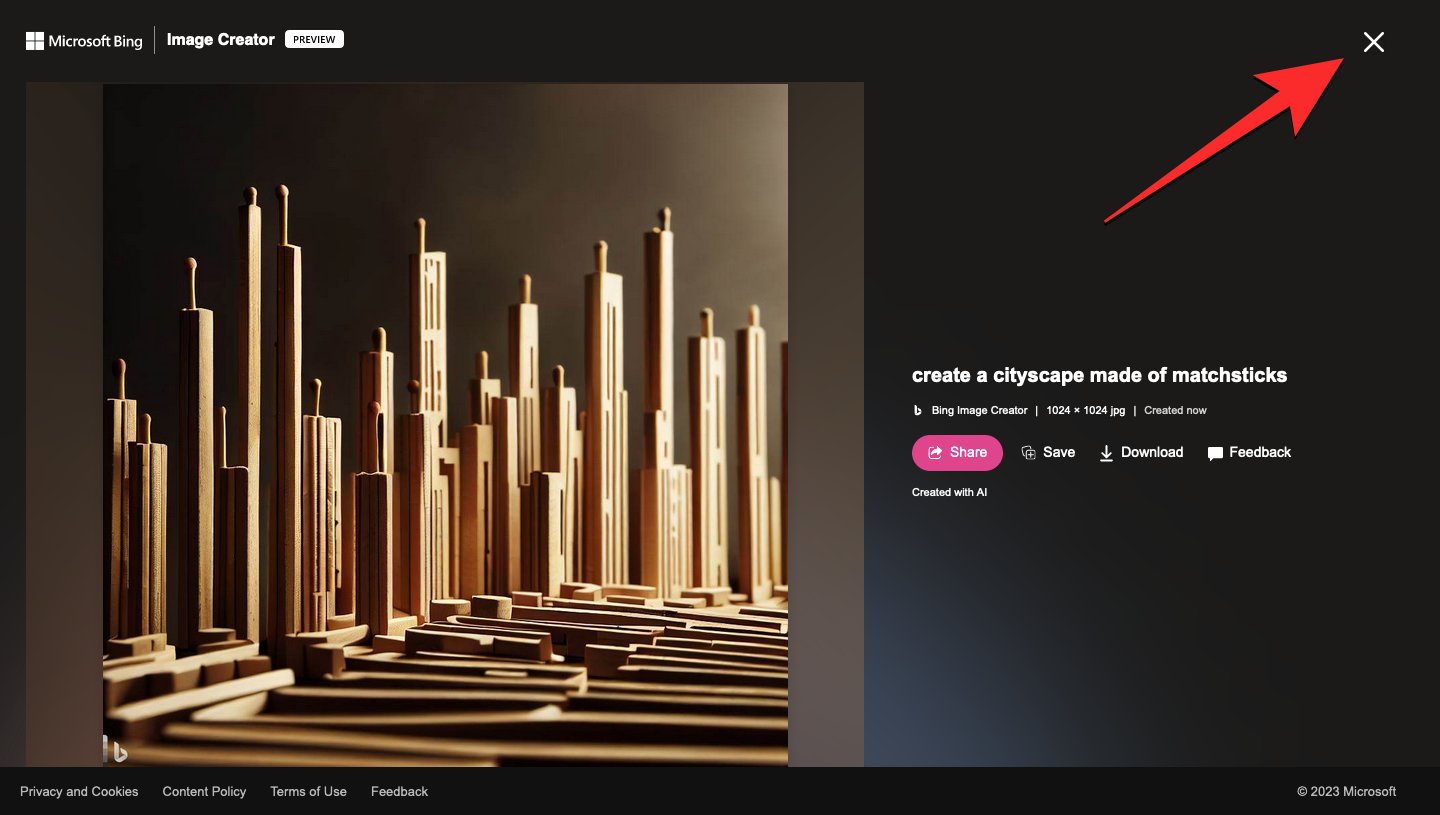
You will now return to the results page that shows the original prompt followed by the creations made by Bing. To enter a different prompt to generate new sets of images, click on the X icon inside the search bar at the top.
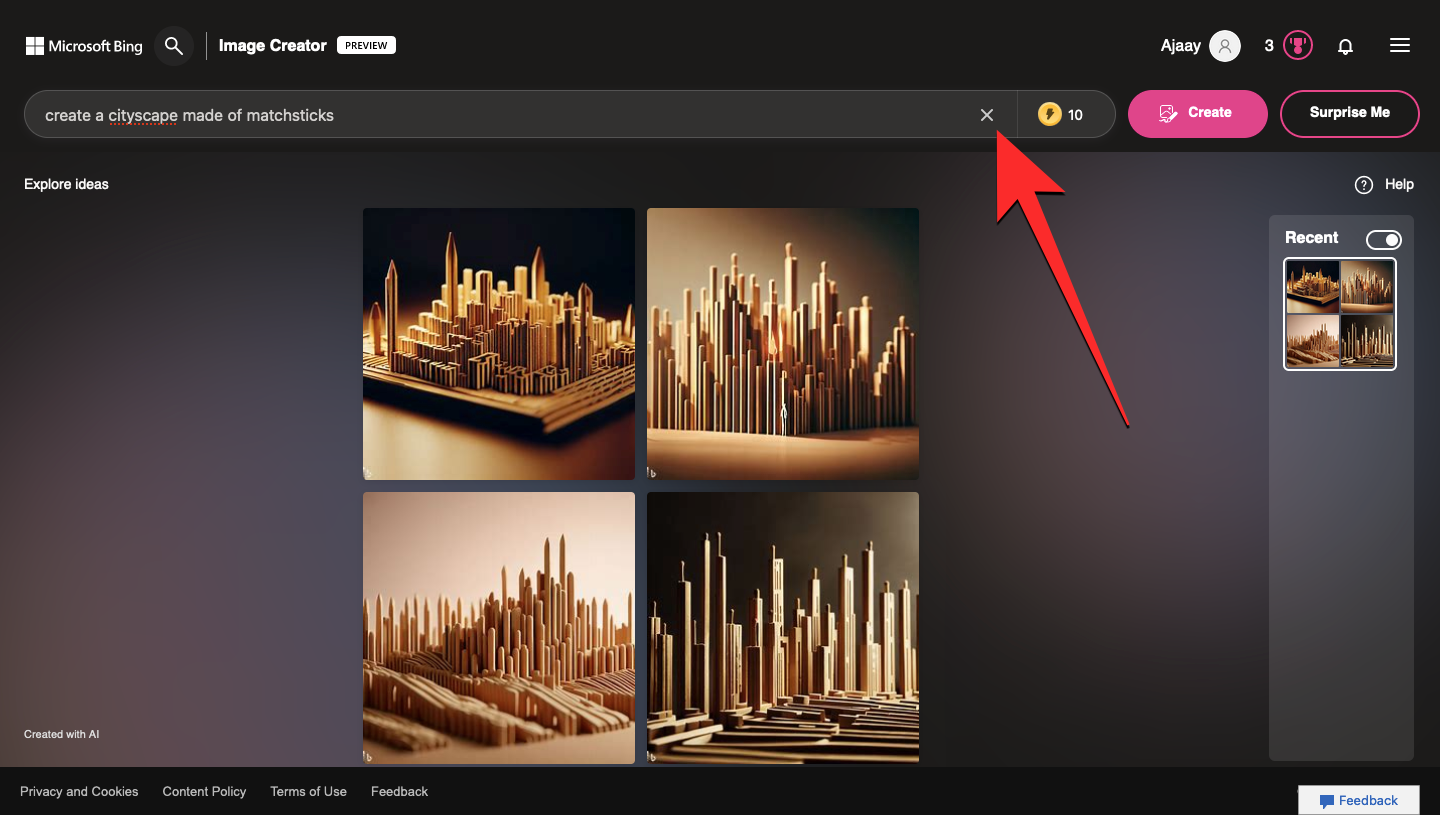
This will clear the existing text input so that you can enter a new one for the Image Creator to work on. You can now type a new prompt inside this text box and then click on Create to get results based on your input.
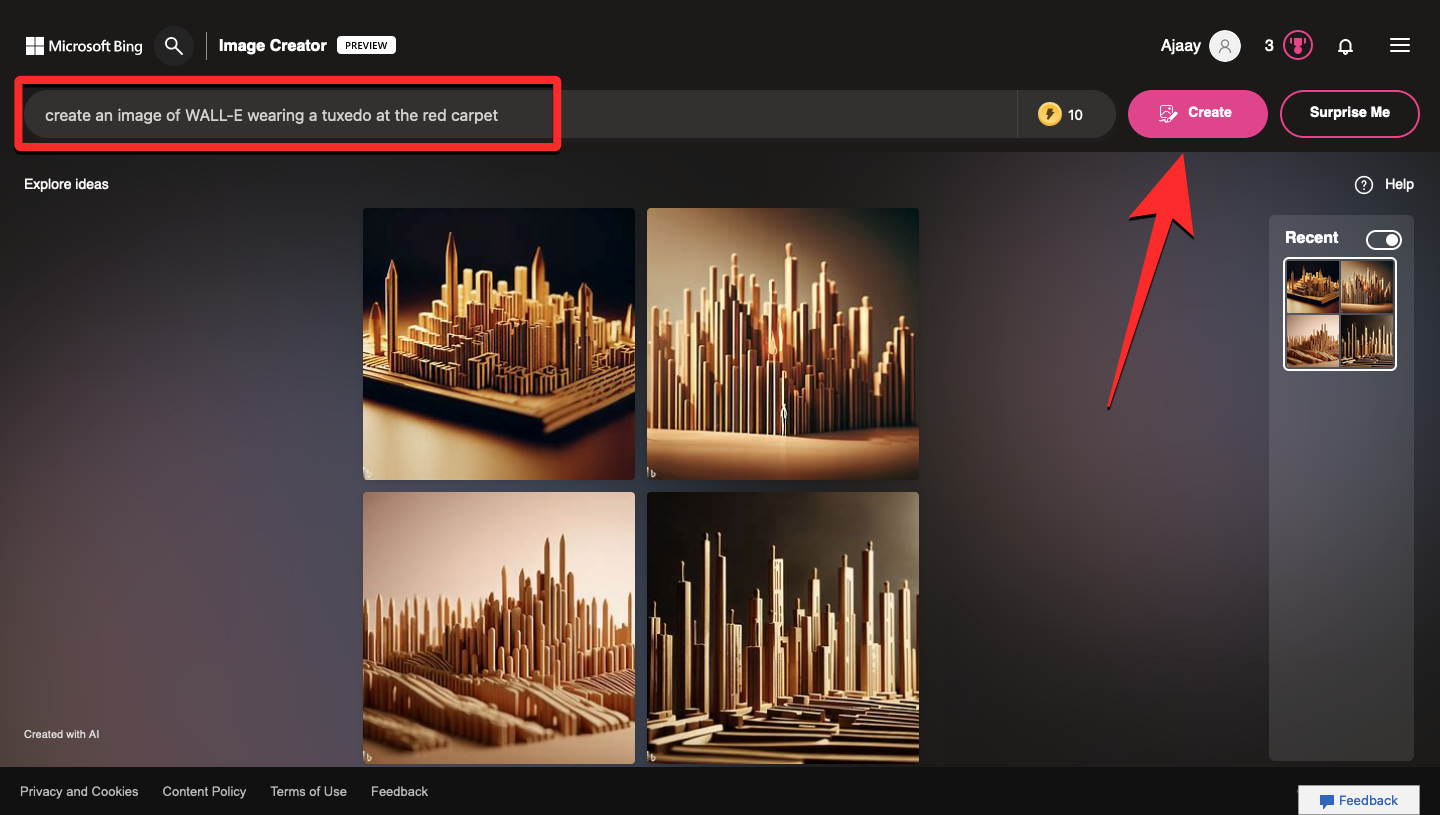
On the right side of the search bar, you’ll see a coin icon with a number alongside it. This is the number of boosts or boosted generations that you have available on your account. By default, any input inside the search bar counts as 1 boost usage and when a boost is used, images are generated more quickly. When you run out of boosts, you can still create new images using the Bing tool but the time it takes to process your requests will be longer than before.
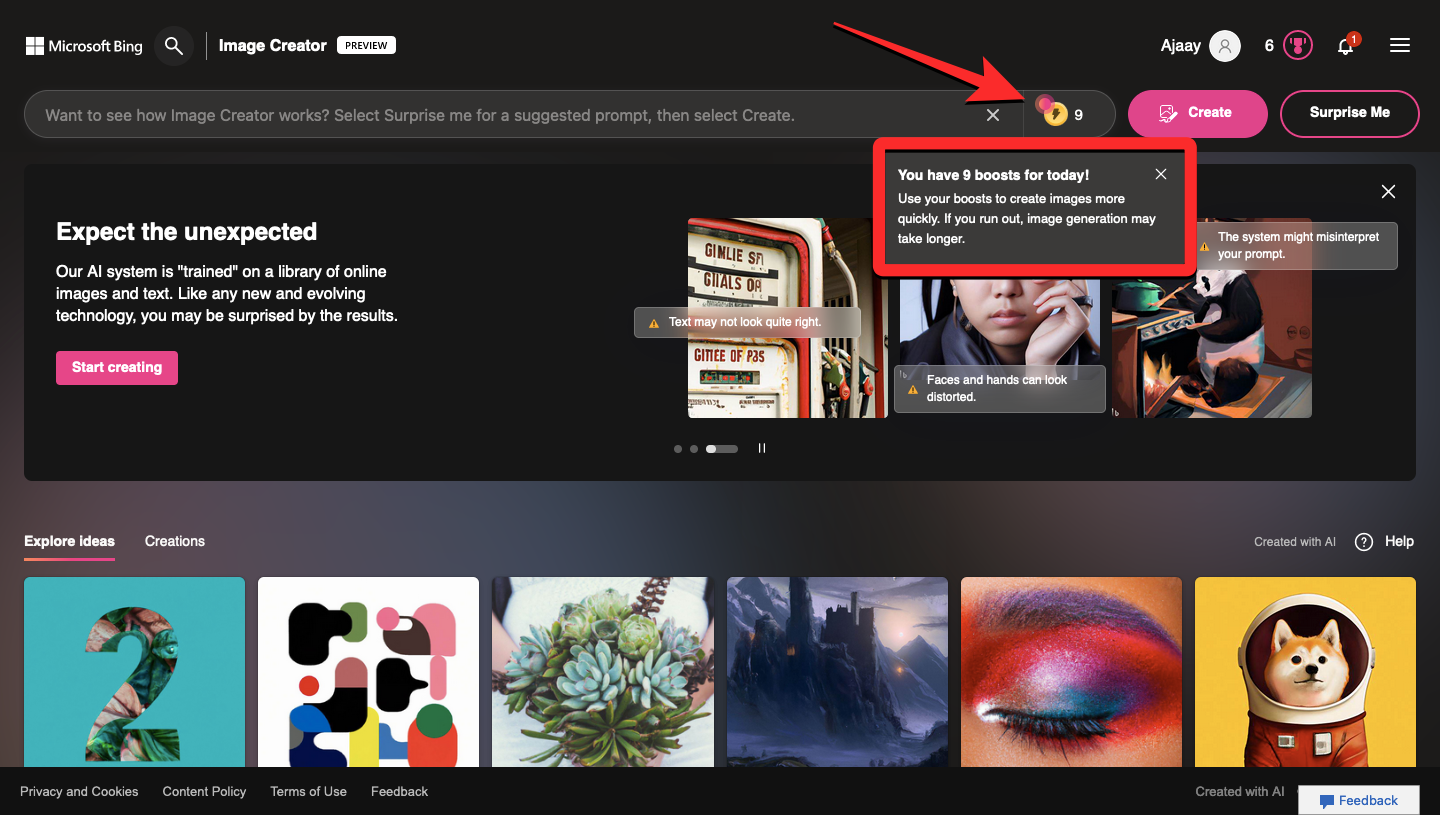
To help you save time, Microsoft lets you get additional boosts to use inside the Image Creator by redeeming your Microsoft Rewards. You should be able to see your Microsoft Rewards points count next to the trophy icon at the top right corner of the Bing Image Creator page. You can click on this icon to access your Rewards Dashboard and check out more ways to get reward points on your account. When you run out of boosts, Microsoft will remind you to use Rewards points for more boosts to use inside the Image Creator.
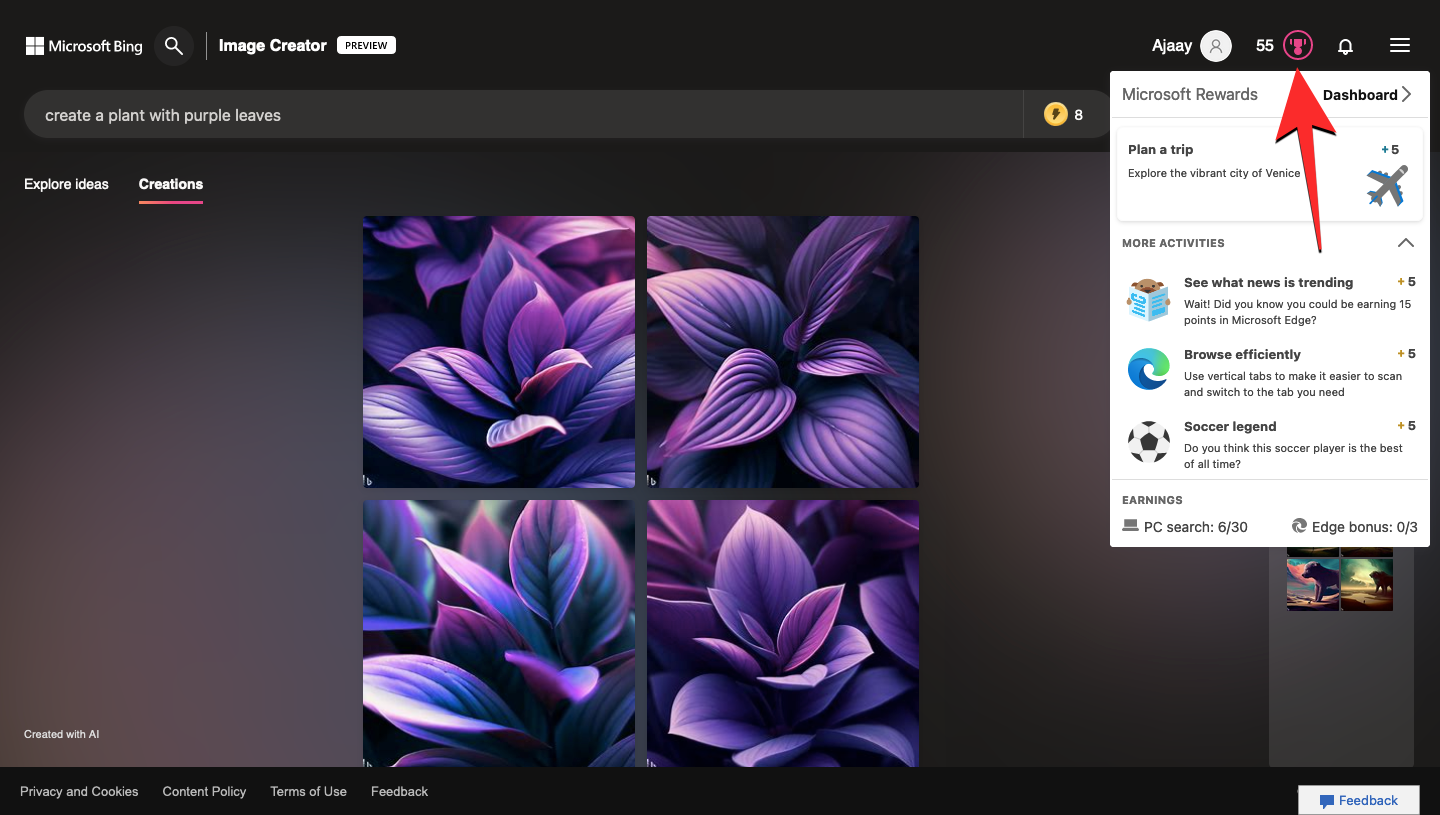
If you don’t have an input of your own, you can ask Bing to create a prompt for you by clicking on Surprise Me. You can test this feature and see the kind of prompt that gets generated to get some inspiration for your own input.
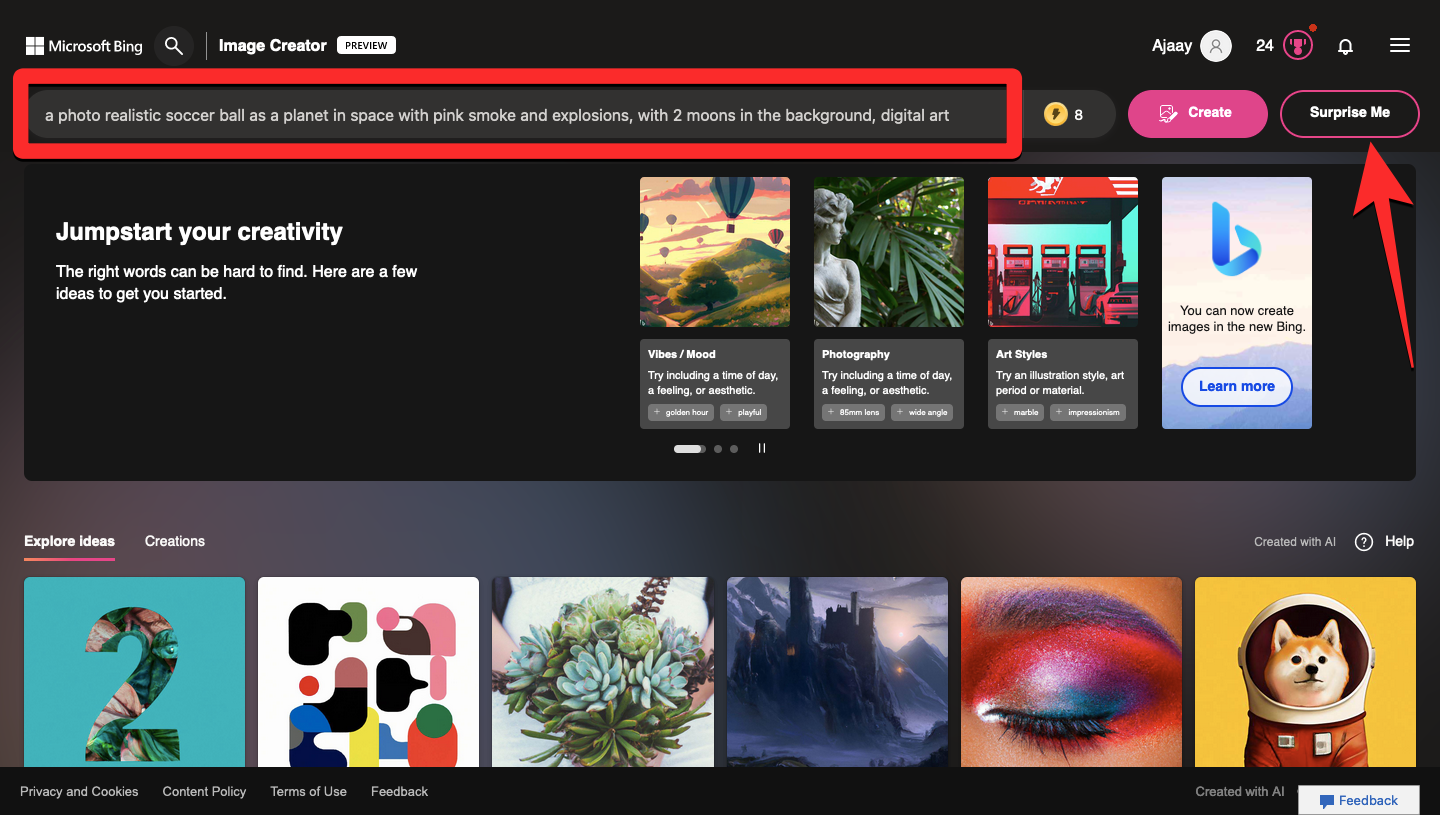
Creations we made using Bing Image Creator
We experimented with the Bing Image Creator with a bunch of input text and here are some of the prompts we entered and the output it generated:
- Create a cityscape made of matchsticks
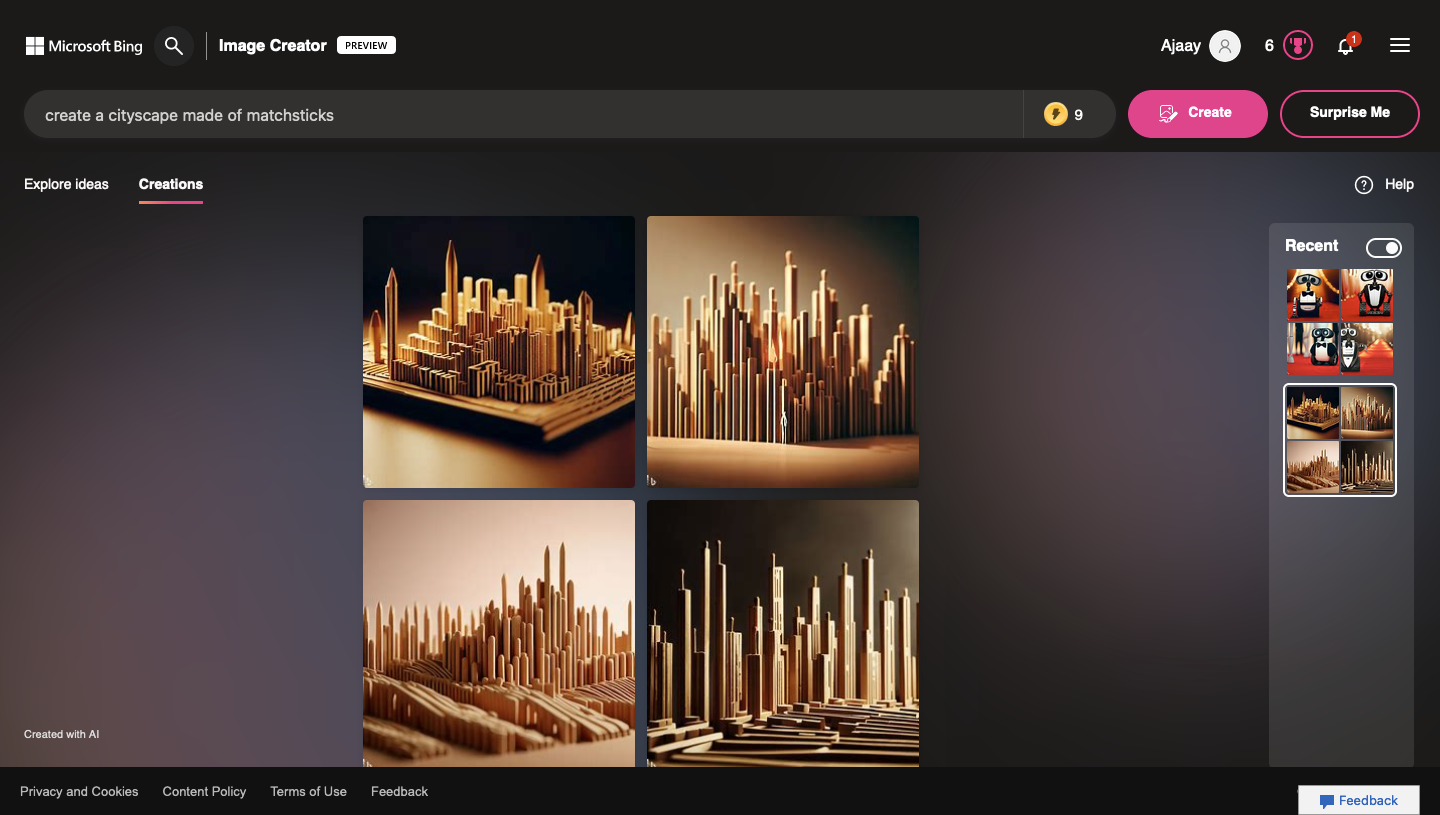
- Create a plant with purple leaves
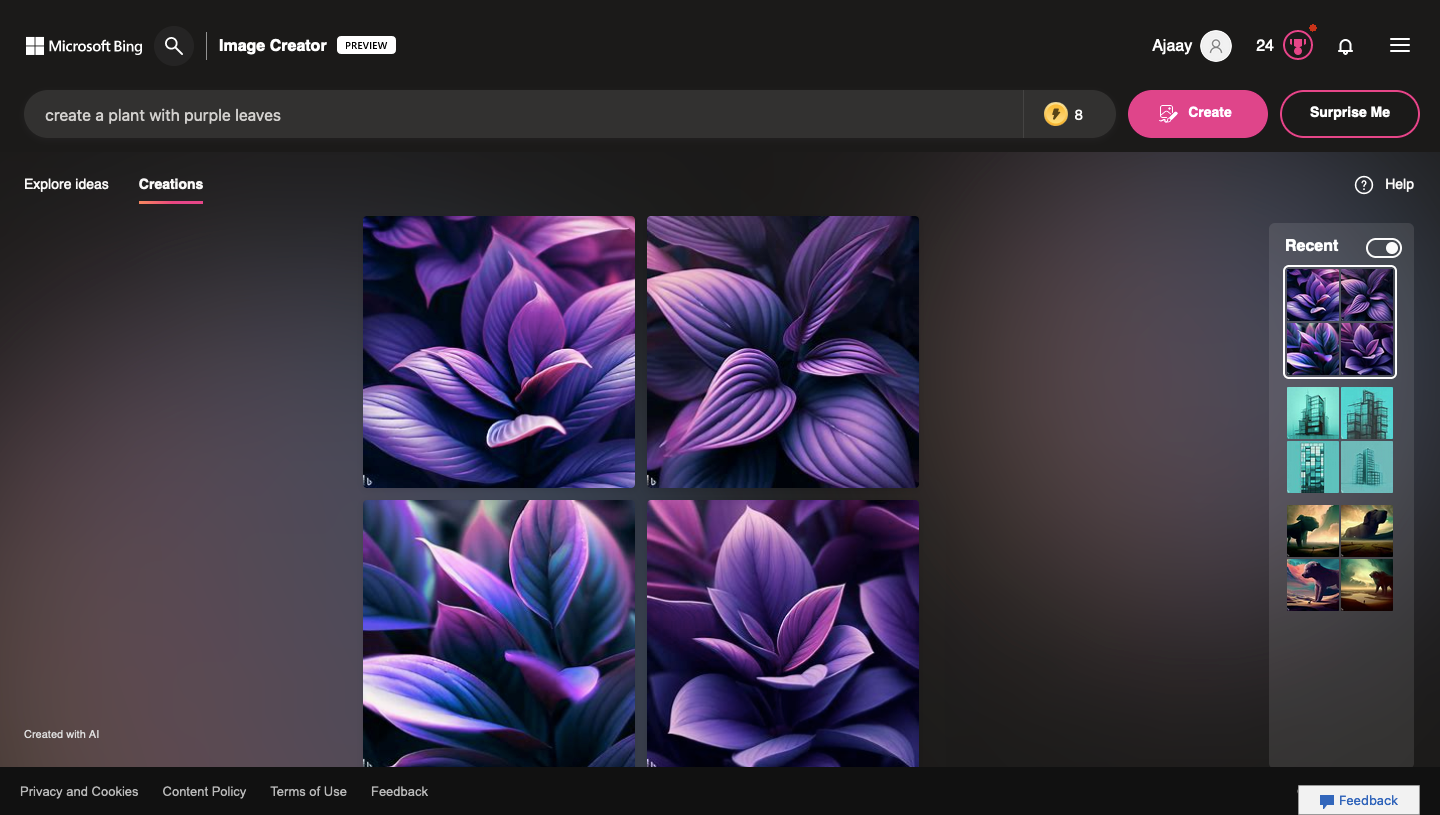
- Draw a tall building with glass windows in a solid teal backdrop
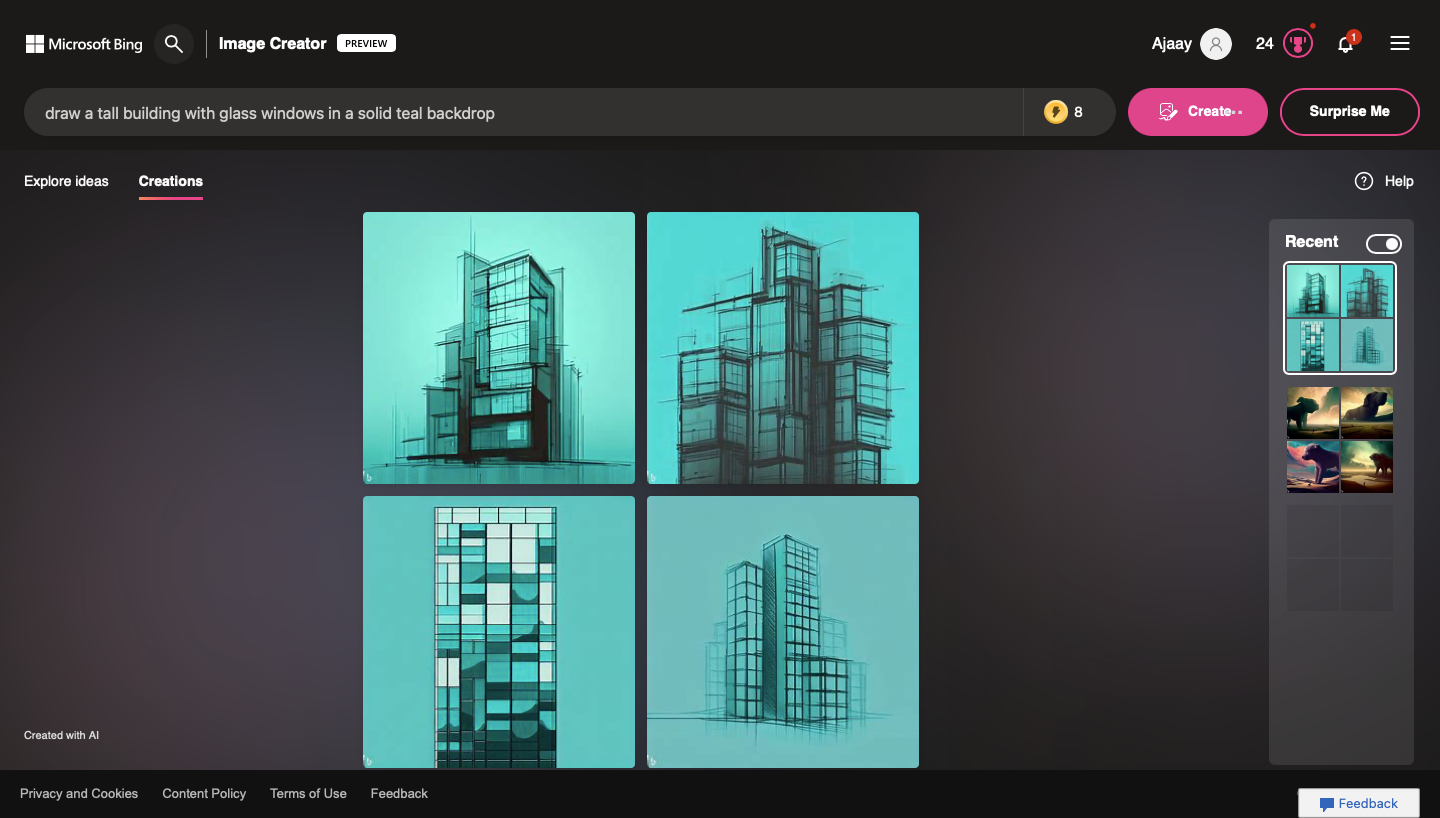
- A surreal landscape with a huge dog in the middle
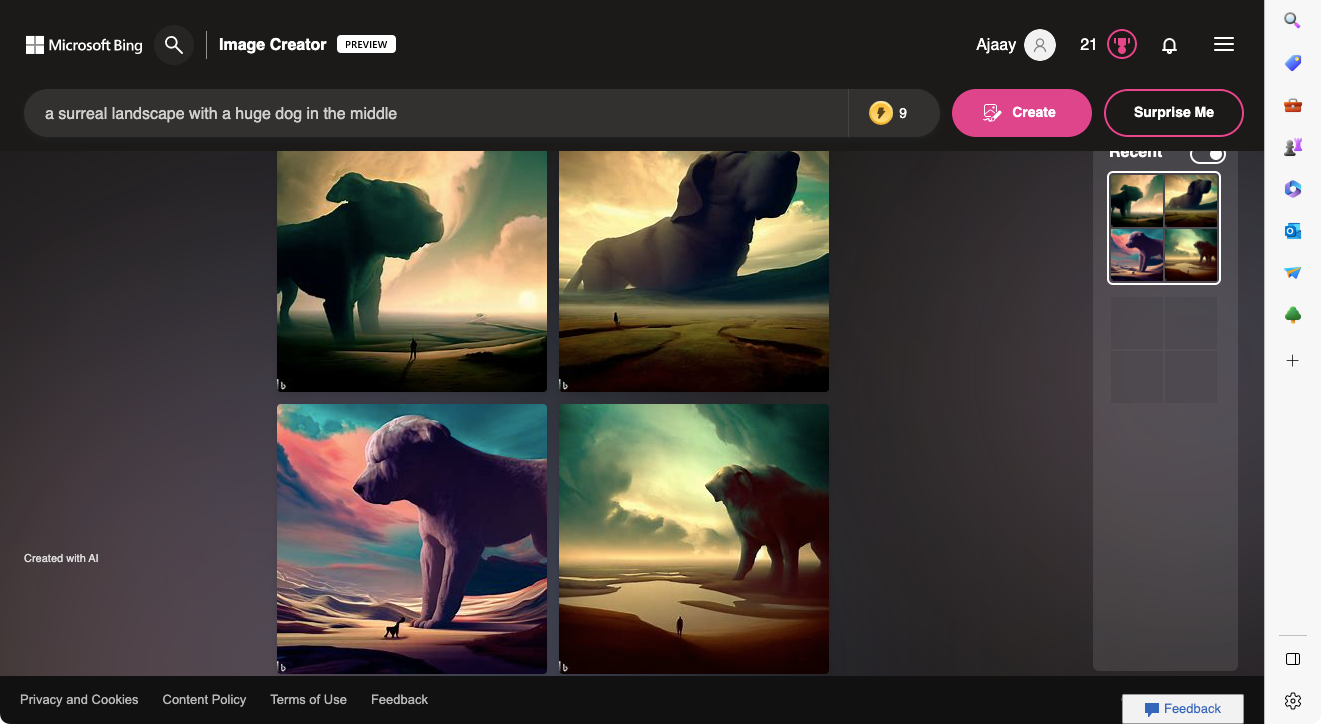
- Create an image of WALL-E wearing a tuxedo at the red carpet
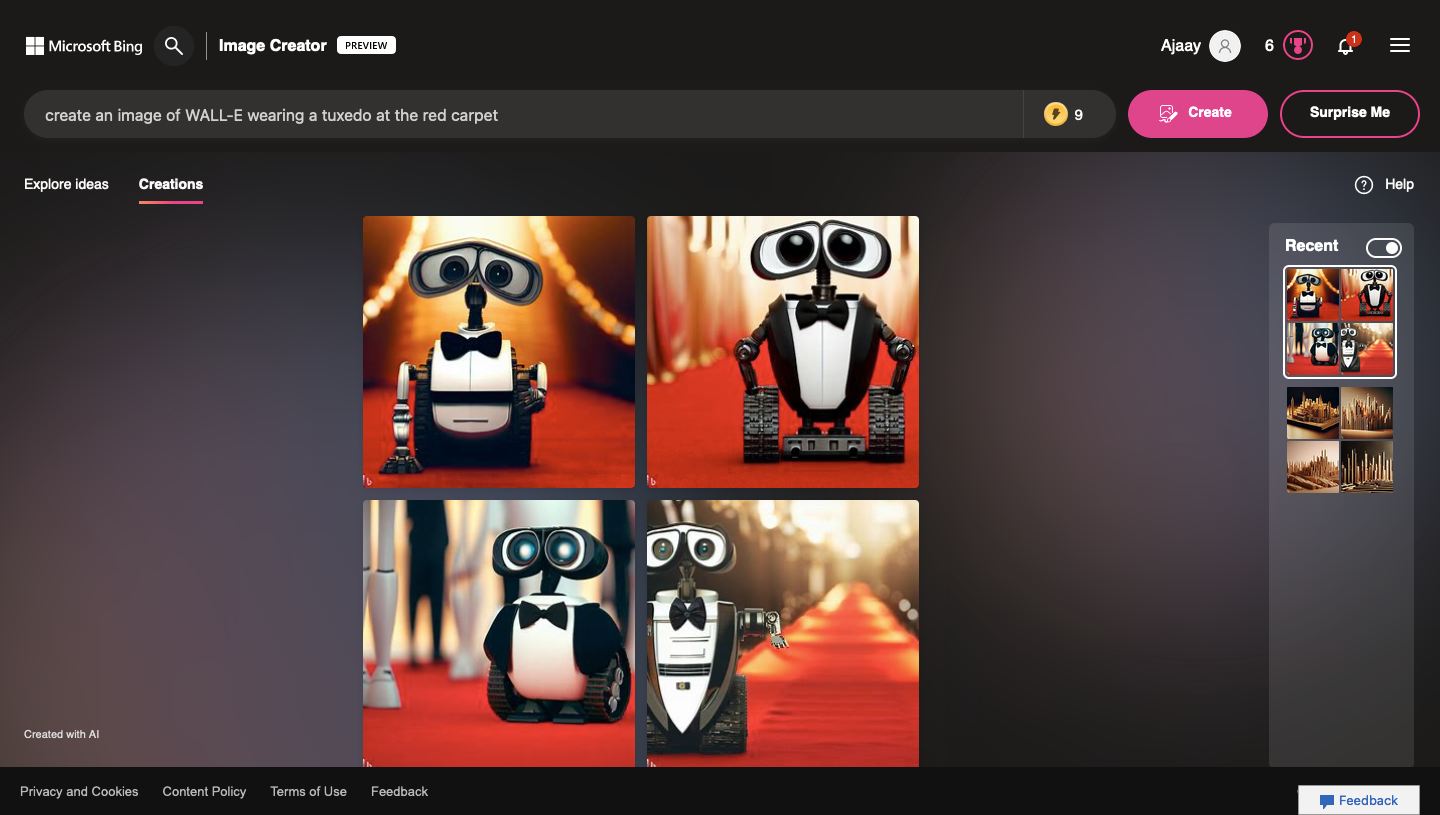
FAQ:
What is Bing Image Creator
Bing Image Creator is Microsoft’s version of OpenAI’s DALL-E model which has been developed to help you create a picture or art using your imagination that you can input as text. You can describe the image you’re looking to create by adding details about a subject(s), the activity they’re doing, the background or setting they’re in, and the style of art you want to generate.
Once your input gets processed, the Image Creator will show you a set of images, all different from each other and created with the data you enter. Microsoft says the tool works best when the input text is highly descriptive; meaning the more details you add about the subject, activity, or setting, the better will be images that come out of it.
To be more descriptive, you can add adjectives to describe your subject, the location they’re in, the background color, and the lighting. You can also instruct the tool to follow a certain artistic style like photo-realistic, digital art, renaissance painting, or oil painting, or add a famous artist’s name to follow their style.
The Image Creator can be accessed directly inside the Bing Chat if you’re part of the Bing preview and on the Microsoft Edge browser. In an effort to make this AI tool more accessible for everyone, Microsoft is offering a standalone Image Creator page that you can launch from any web browser, not just Edge. Currently, you can input texts only in English but the company plans to add support for more languages over time.
What can you create using Bing Image Creator
You can use the Bing Image Creator to view and save any kind of image or art for as far as your imagination runs. You can use this tool to create the following things and more:
- Doodles, drawings, and sketches
- Graphic designs
- Abstract images
- Digital art
- Macro shots
- Paintings with different styles – oil, renaissance, surrealist, impressionist, etc.
- Idea or concept images
- Fairytale or fantasy art
- Interior designs
- Realistic natural images
- Anime characters
- Architectural designs
- Pop art
How many creations can you ask for on Bing Image Creator
Microsoft doesn’t have a limitation to the number of inputs you can request for image creation using the Bing Image Creator. That means, you can create as many images as you want with the Image Creator. The only restriction you may face should be the number of boosted generations or boosts you use.
When you add a prompt to create AI art inside the Image Creator, it counts towards your boost and takes up 1 count for every input you enter into the tool. Once you’re out of boosts, you will still be able to create new images but this time, the process of creation will take longer time to generate the output.
Microsoft says it will provide new users with 25 boosted generations at the start and you will get more boosts every week. To get more boosts without waiting, the company lets you trade in your Microsoft Reward points for boosts.
That’s all you need to know about making AI art using the Bing Image Creator.

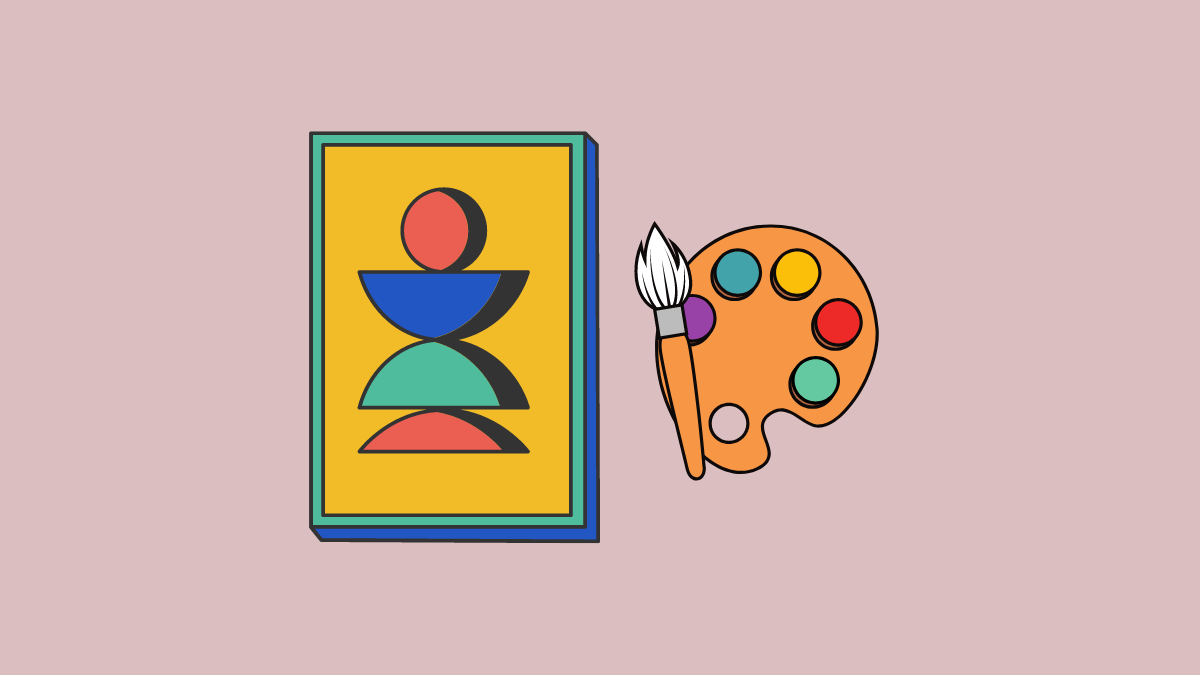









Discussion