For the most part, getting Android updates is as easy as updating an app on your phone. You go to Settings > System > System update on any Android device and you can get the latest build of what your device manufacturer has prepared for you right from this screen. Generally, Google’s Pixel devices are the first in line to get the newest Android update or security patch which is sent to the compatible devices on a monthly basis, but on Android’s beta program the rollout works differently.
If for some reason, you’re unable to install the latest Android update on your Pixel smartphone, Google offers the Android Flash Tool – a web application that allows you to manually flash a new build of Android (even developer previews) without actually waiting for the update to be available on your phone. The upside to this tool is that you can use it to downgrade your device to an older version of Android as well at any time without requiring the need to unlock your bootloader or using command prompt or platform-tools.
In this post, we’ll walk you through all the steps you may need to follow to update your phone using the Android Flash Tool.
Pre-requisites
In order to get started with the process of flashing an update manually with Android Flash Tool, you need to make sure you have the following things sorted.
- A compatible web browser: For now, the Android Flash Tool only works on Google Chrome, Microsoft Edge, and Opera as these browsers support WebUSB for communicating with devices via USB interface. For best results, we’ll suggest you stick with Chrome to make sure nothing goes wrong.
- A desktop running macOS, Windows, Linux, or Chrome OS
- A Google Pixel phone
- A USB data cable to connect the phone and desktop
- An active internet connection
Apart from these requirements, it’s absolutely important that you’ve backed up all of your important data from your Pixel phone onto a storage device or a cloud service, so you can access it again once the update is complete. In case you didn’t know, flashing firmware using Android Flash Tool wipes all data from your phone, so you’ll lose everything that was saved on the internal storage of your device.
Preparing your Android device
Before you proceed to install updates using the Android Flash Tool, there are a few things you should take care of.
Step 1: Enable Developer options
The first thing is to make sure you have enabled Developer options on your Android device that’s needed to activate other tools ahead of the installation process. Developer options is the gateway that allows you to modify system behaviors on Android without which you won’t be able to establish a connection between your device and a computer.
If you haven’t enabled Developer options, you can do so by opening the Settings app and going to About phone.
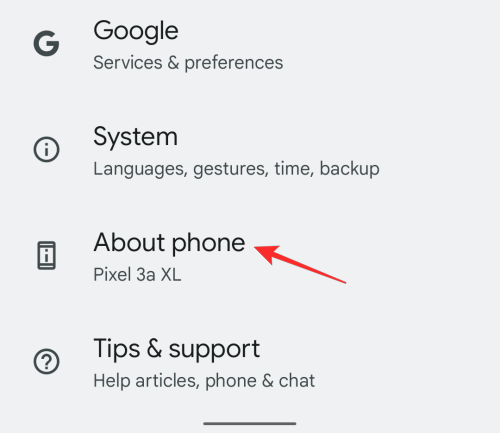
Scroll down on the next screen and tap on the Build number repeatedly for 7 times.
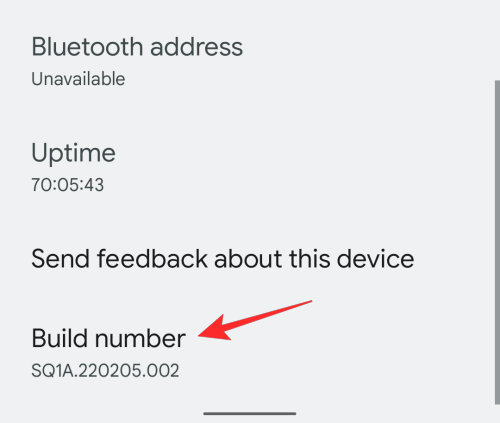
That should enable Developer options on your Android device.
Step 2: Turn on USB debugging
Once Developer Options has been enabled, you will now need to turn on USB debugging that makes sure the Android Flash Tool is able to recognize your device when it’s connected to your desktop’s USB port. For this, open the Settings app and go to System.
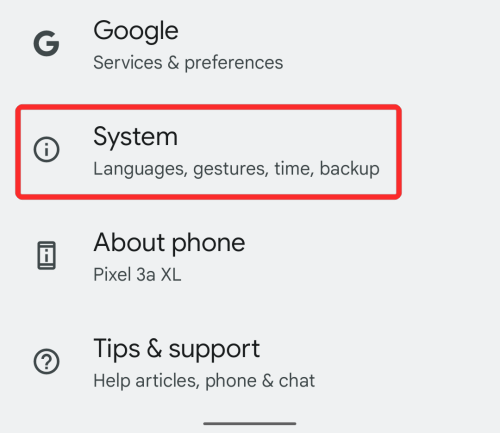
Inside System, scroll down and select Developer options.
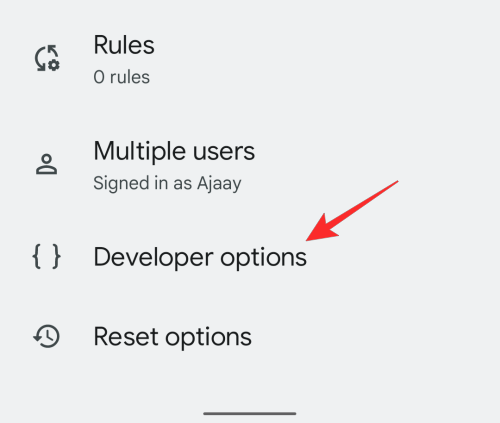
On the next screen, scroll down and turn on the USB debugging toggle.
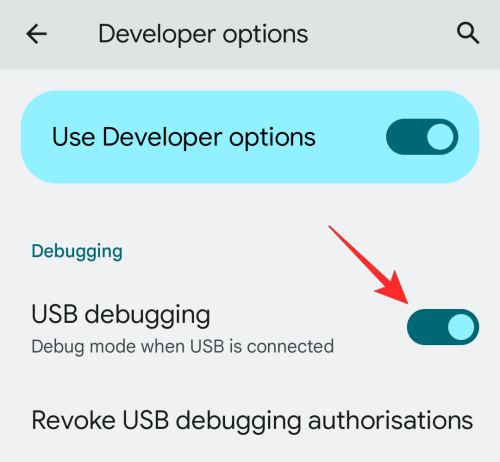
In the prompt that appears, tap on Ok to confirm the action.
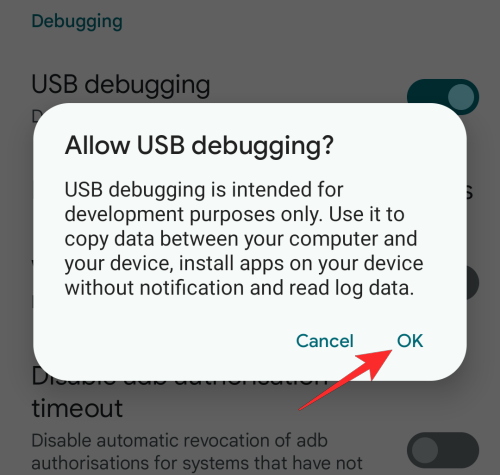
USB debugging will be enabled on your device.
Step 3: Turn on OEM Unlocking
Another option you need to enable is your device’s bootloader to disable protection features to install the latest build on Android. To enable this feature, go to Settings > System > Developer options.
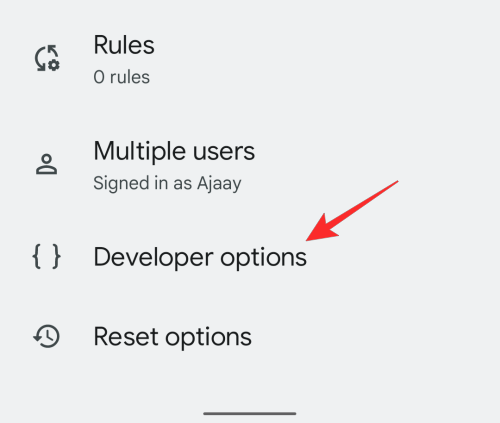
Inside Developer options, scroll down and turn on the OEM unlocking toggle.
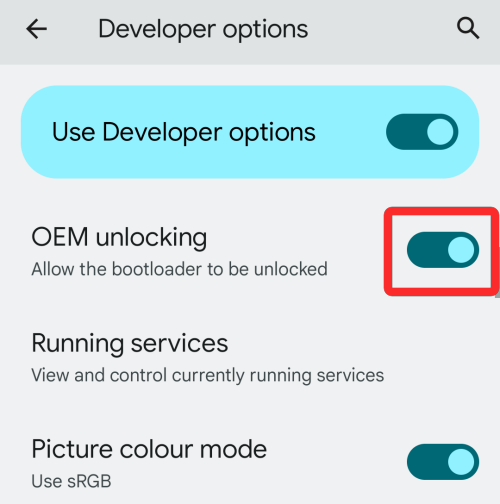
You’ll now be prompted whether you wish to allow bootloader unlocking. Tap on Enable to confirm your action.
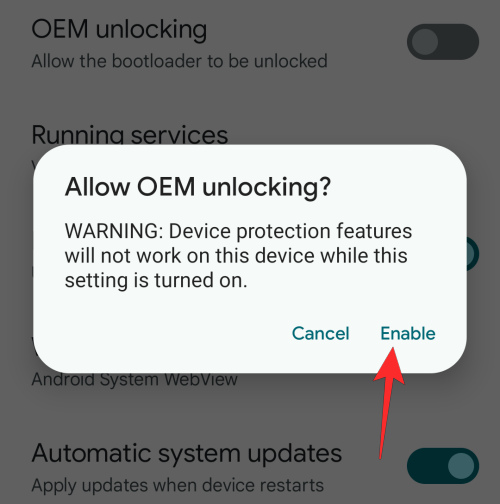
OEM unlocking will now be enabled and your device is now ready to be used with the Android Flash tool.
Preparing your desktop
Step 4: Use a compatible browser and install Google USB Driver
Now that you’ve prepared your Android device, you need to make sure everything is ready on the desktop side of things. Make sure you have Google Chrome or a compatible web browser installed on your computer to get started.
On a Mac, Linux, or Chrome OS computer, you don’t need to install anything other than a compatible browser.
For Windows computers, download the Google USB Driver from this link and follow the instructions given here.
(It’s possible that the drivers are already installed on your device. If the phone connects alright and you are able to transfer photos, then you may skip this step. If there is an issue in the process later on where device is not detected, then install the drivers first, and then try the process below again after that.)
How to install an Android update using Android Flash Tool
When both the Android device and computer are ready, connect them using the USB cable that came with your device. Once they’re connected, open Google Chrome (or a compatible browser) on your computer, go to flash.android.com, and click on Get Started in the welcome screen that loads up.
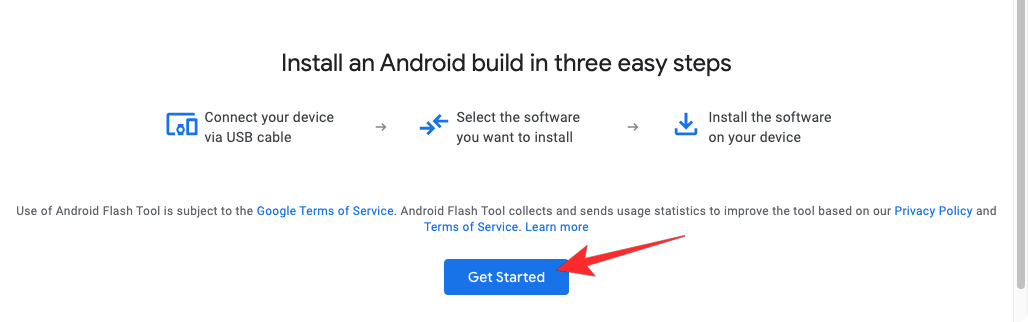
This will open a prompt that tells you that you’re required to grant access to your computer’s ADB key but since popups are blocked on most browsers, you need to manually enable them on this website. On Google Chrome, you should see a “Pop-up blocked” message or a square icon with a red dot at the top right corner. Click on this square icon to open the popup window that was blocked by Chrome.
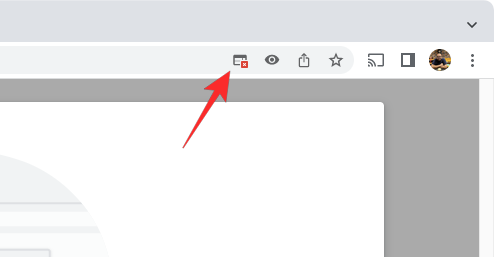
When this popup loads, select Always allow pop-ups and redirects and then click on Done.
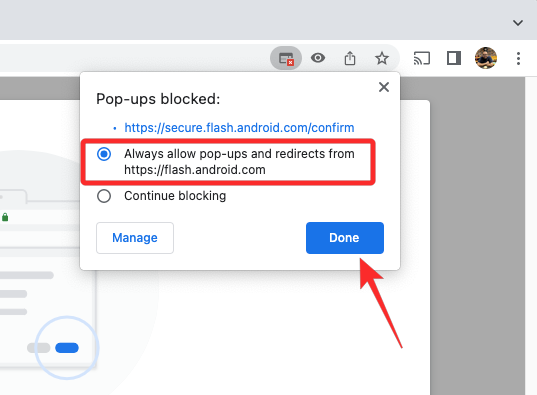
Now that you’ve enabled popups for this website, click on Show dialog again at the bottom.
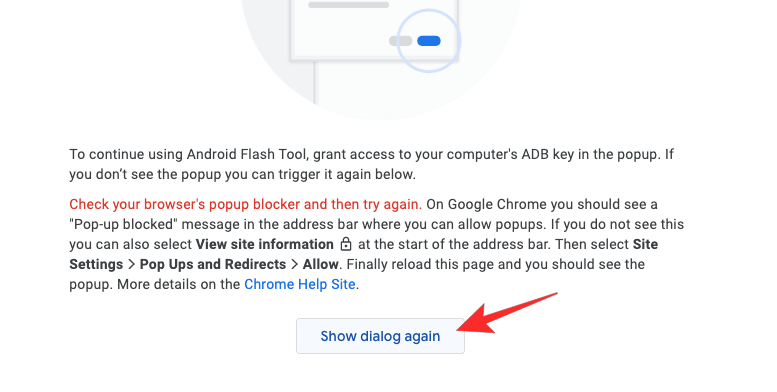
In the popup that appears, click on Allow ADB access.
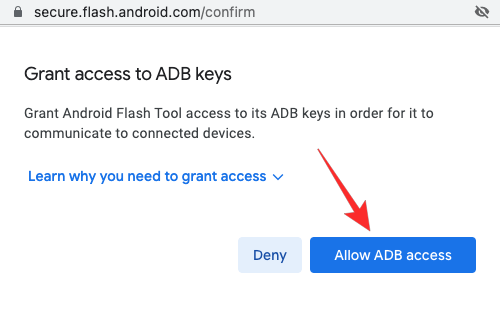
This will send a prompt to your Android device that shows your computer ADB key on your phone. On this prompt, tap on Allow.
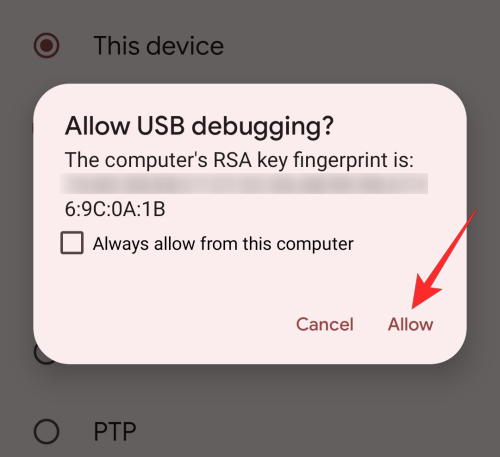
Now, back on your computer, click on Add new device under the “Select a build” box.
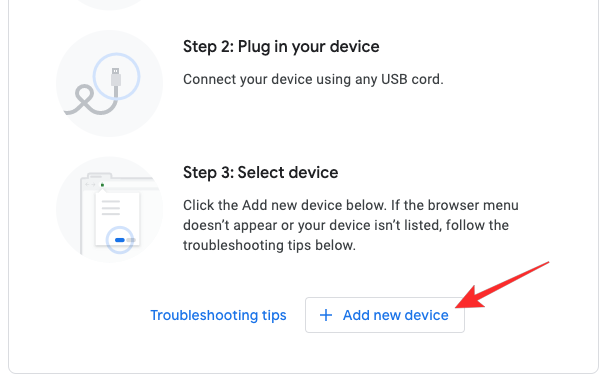
You should see a popup appear at the top, listing the Android device your computer is connected to. On this list, select the device you want to update and click on Connect.
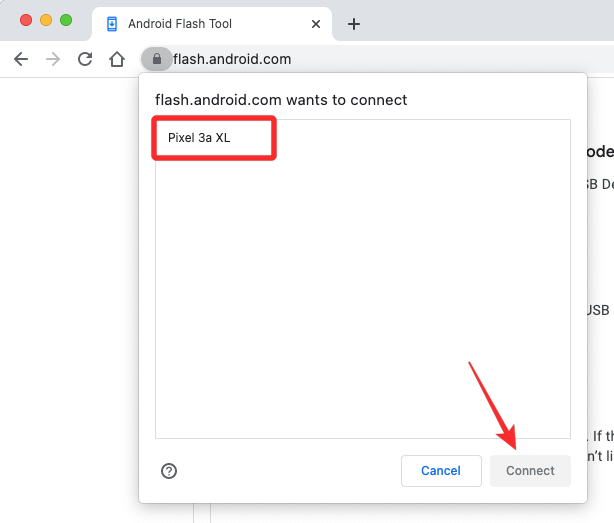
Your Pixel phone should now show up inside the ‘Selected device’ section as “Connected”.
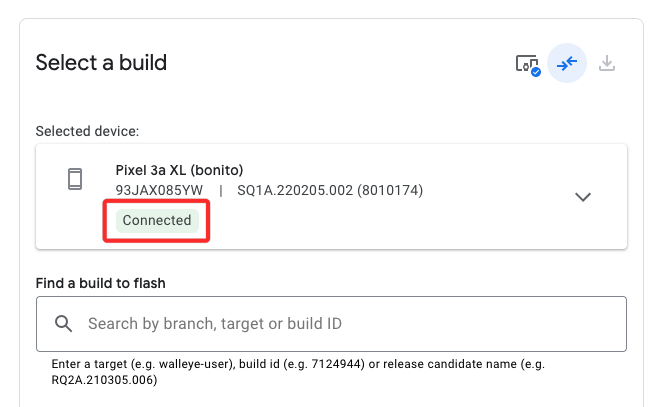
On this screen, select an Android build you want to install on your phone. Among the options to choose from, you’ll see both public and beta build listed inside the ‘Popular builds’ section. If you’re looking to update your device to the latest beta, you can select it from the Beta releases section.
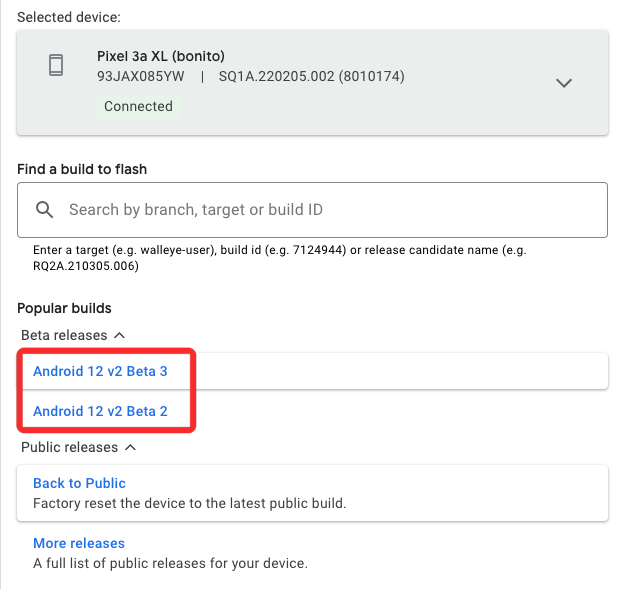
To update the Pixel to the stable build on Android, click on More releases from the ‘Public releases’ section.
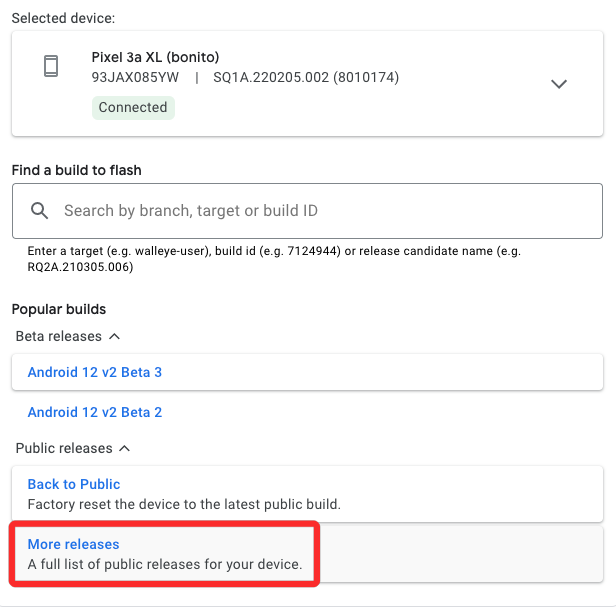
From the next screen, select the version of Android you want to install from under the ‘Available releases’ section.
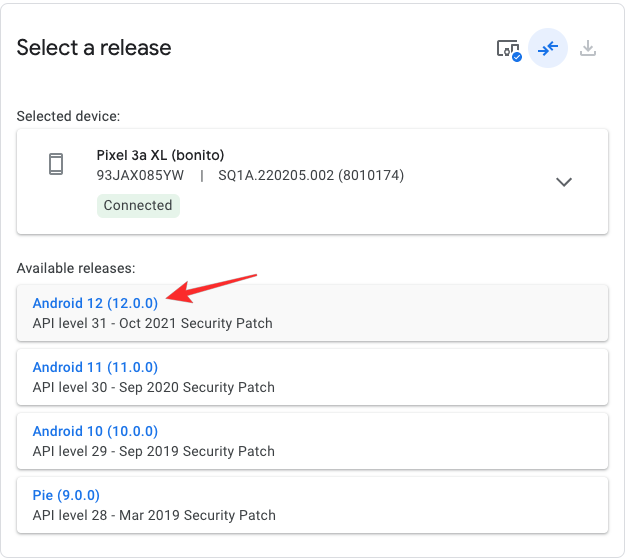
The selected build will now load onto the screen and its build number will appear under ‘Selected build’ along with the device name, Android version, API level, and security patch info.
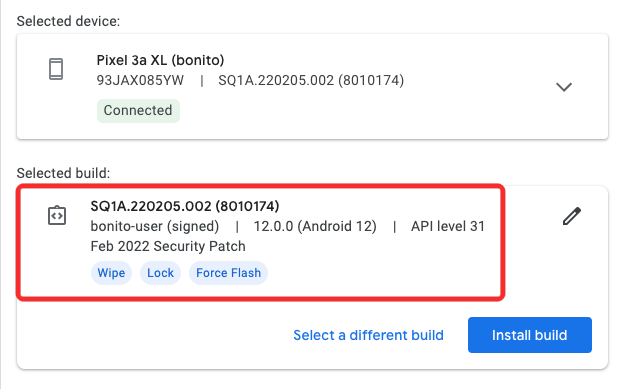
You should also see the words “Wipe”, “Lock”, and “Force Flash” under the same section indicting that your Pixel data will be wiped completely, your device bootloader will be locked after installation, and all partitions of the selected build will be flashed forcefully. To configure the installation yourself, click on the Pencil icon on the right-hand side of the build number.
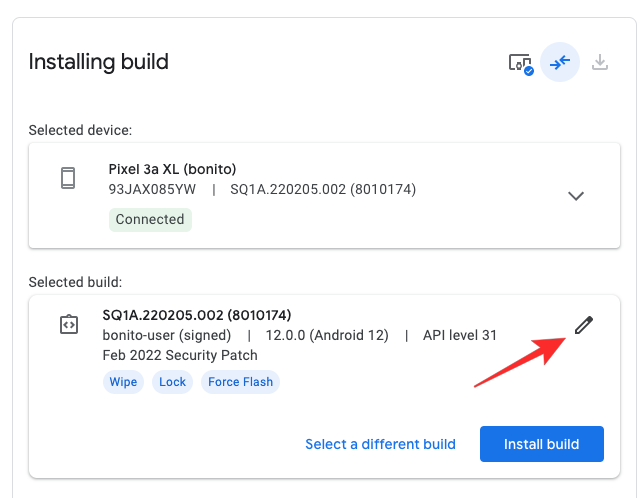
Here, select the options you want to select. If you’re done customizing or you don’t want to modify these options, click on Install build.
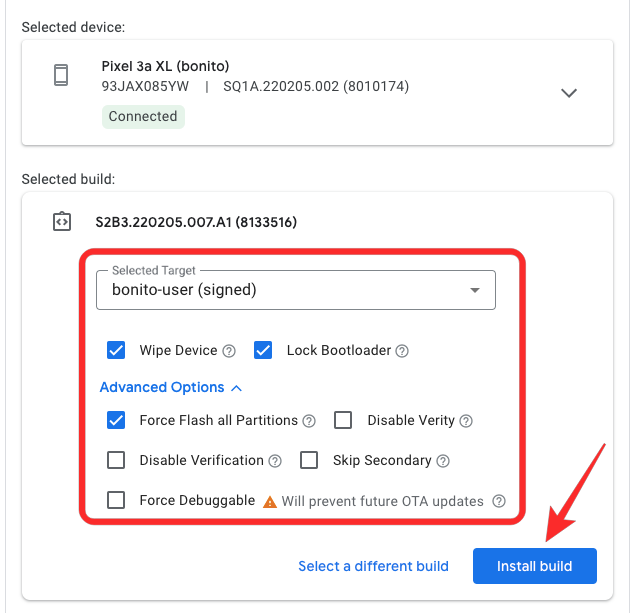
The installation process will now begin and your Pixel device will restart and boot into fast boot mode. Wait for the update to get installed and when done, you’ll see the Flash Complete message appear. When it does, disconnect your phone from the desktop and continue the setup process on your phone, similar to how you would when you format it.
That’s all you need to know about updating your phone using the Android Flash Tool.

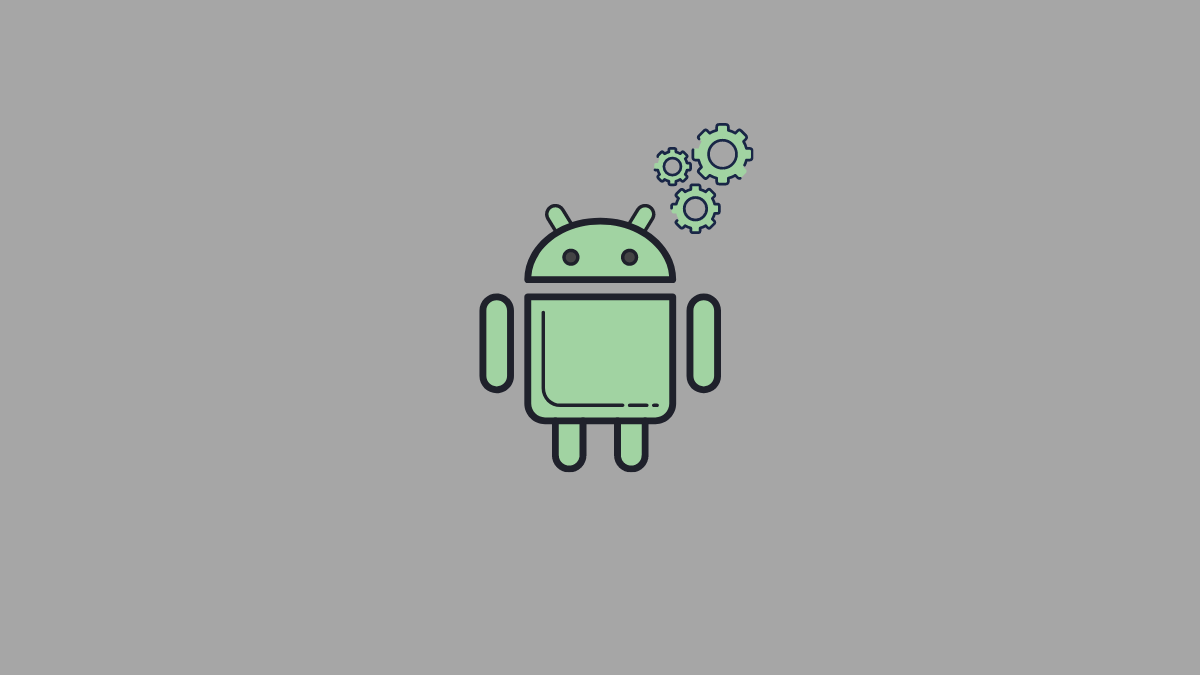









Discussion