iOS has always been a bit different from Android whether it be the file management system, user privacy features, control, and access over your device, or the RAM management. Despite these differences, you would think basic functions like copy paste and uploading photos is the same on both platforms but that isn’t usually the case.
However, these differences have been diminished in recent times with the release of Android 11 and iOS 14 respectively. In case you are facing issues uploading photos from an iOS device, then we have the perfect guide for you. Let’s take a look at some of the most common ways to upload a photo through an iOS device.
How to upload photos on your iPhone and iPad
Uploading photos follows a similar process on iOS no matter what app you are using. You request upload from the service or the app, the app or service requests permission to access your photos, you grant permanent or temporary permission depending on your preferences, select the photos you wish to upload, and then hit done. Let’s take a look at some quick examples to get you more familiar with the process.
Upload photos on a Website
Most websites will have a dedicated button called ‘Upload’, ‘Add Images’, or something on the same lines. You can easily upload photos to such websites as long as you can generate an upload request by tapping on the dedicated link. However, you won’t be able to upload on websites that only have drag and drop support. For this example, let’s take a look at how you can upload photos and videos to Ezgif directly from Safari.
Start by visiting the site that you wish to upload your photos to and find and tap on the ‘Upload’ link. In our case when using Ezgif, this option is called ‘Choose Files’. Depending on the website, the name can change but the functionality remains the same.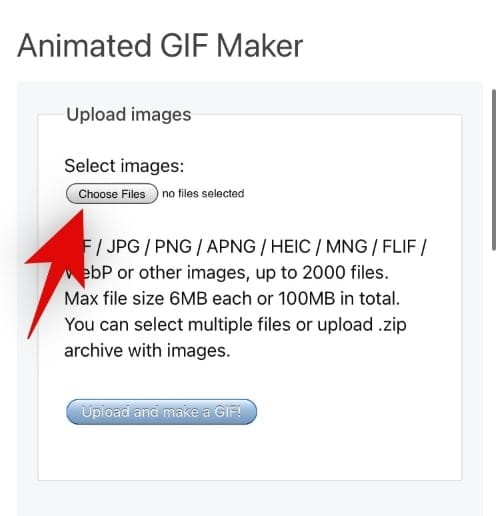
You will now be given the option to choose the source of your upload. Select the one that best fits your needs from the options below.
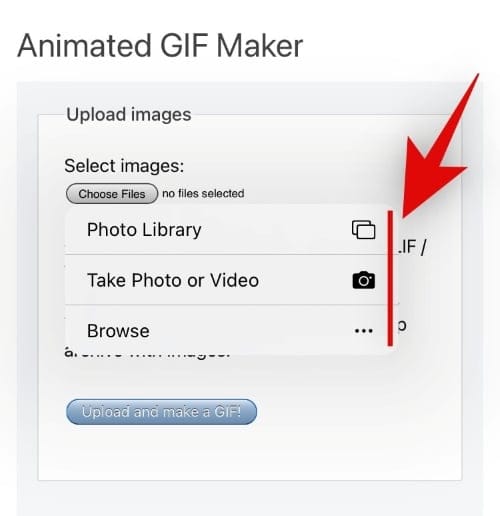
- Photo Library: This option will let you choose images and videos from the Photos app.
- Take Photo or Video: This option will let you use the camera and click and upload photos to the website in real-time.
- Browse: This option will take you to the Files app where you can choose a photo from the local storage or the iCloud library on your device.
You will now be taken to the respective app depending on your choice above. In our case, it is the Photos app. Now simply select the image that you wish to upload to the platform. You can tap and hold on an image to select multiple choices as well.
Note: While iOS may allow you to select multiple files, some sites might not support simultaneous multiple uploads. In such cases, you will need to upload all your assets one by one.
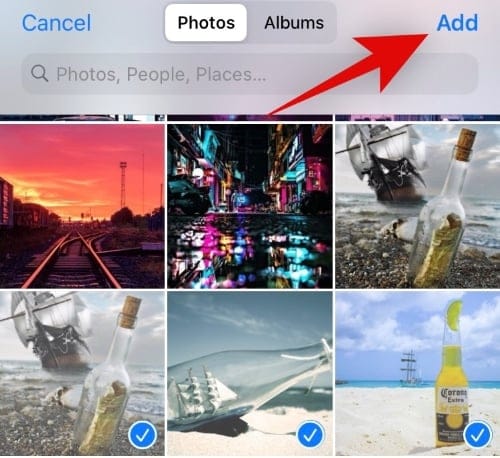
Once selected, tap on ‘Add’ in the top right corner of your screen.
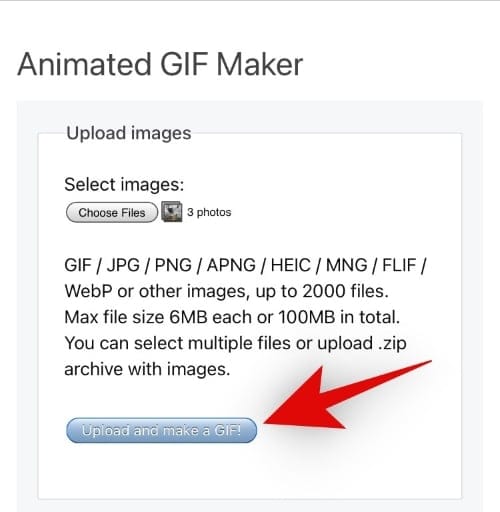
Now in EZgif’s case, we need to tap on the additional icon below the ‘Choose Files’ options to initiate the upload. This could be the same for you depending on the website or in many cases, the upload might be initiated automatically.
And that’s it! Your selected photos should now be uploaded to the website without any issues.
Upload photos on Facebook, Instagram, Pinterest, Cameo, and Twitter
Let’s take a look at how you can upload photos to the most common social media platforms of today.
Facebook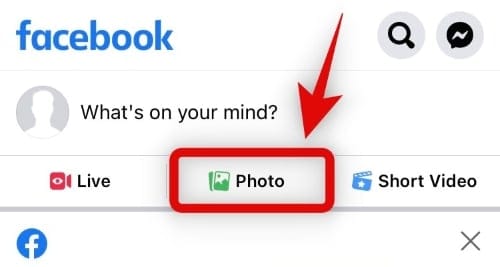
To upload photos to Facebook, open the app, and tap on ‘Photo’ at the top in the ‘What’s on your mind’ section. The Photos app will now be opened, simply select the photo you wish to upload and tap on ‘Done’ in the top right corner. Now simply add a caption for the photo, tag your friends and add it to an album if needed. Finally, tap on ‘Post’ in the top right corner, and your photo will be uploaded to Facebook.
Instagram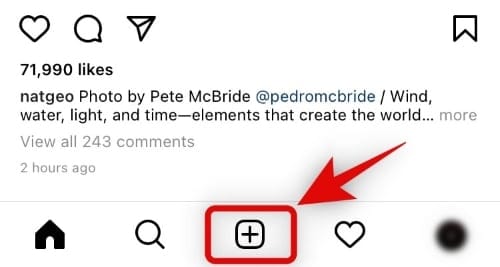
Open Instagram and tap the ‘+’ icon at the bottom of your screen. You can now click a photo in real-time or tap on the gallery icon in the bottom left to select a photo from the Photos app.
Tap on ‘Next’ in the top right corner of your screen and edit the photo according to your preferences. Once you are done, tap on next again and this time write a caption and tag your friends as needed.
Finally, tap on ‘Share’ in the top right corner to post the image.
Pinterest
Open Pinterest and tap on your profile icon at the bottom. Now tap on the ‘+’ in the top right corner and select ‘Pin’. You will now be shown the Photos app where you can select the images you wish to upload to Pinterest.
Once selected, tap on ‘Next’ in the top right corner. Now simply add a title and description for your image and tap on ‘Next’ in the top right. Select a board for your new image and the image should be automatically added and uploaded to the particular board.
Cameo
Start by tapping on the ‘+’ icon at the bottom of your screen and then upload your creation. Currently, there is no way to specifically upload images to Cameo from a mobile device but you can capture short static videos to achieve the same effect. Use this link to check out the entire guide.
Twitter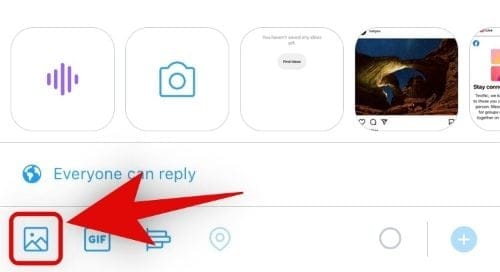
Open Twitter and tap on the ‘Compose tweet’ icon in the bottom right corner of your screen. Now tap on the image icon at the bottom and select the image you wish to upload.
Tap on ‘Add’ in the top right corner and write a short caption for your image. Once done, tap on ‘Tweet’ in the top right corner to upload your image.
Upload photos on Gmail, Apple Mail, and Outlook
Here’s how to upload images from your iOS devices on your favorite email apps.
Gmail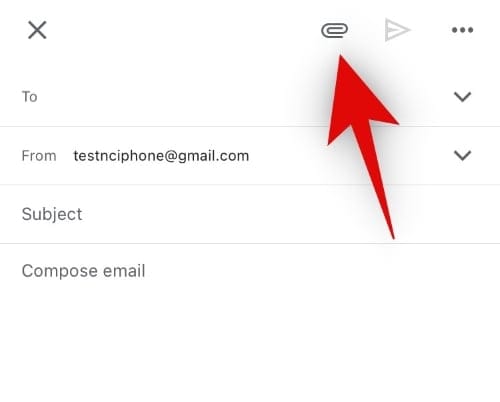
Open Gmail and either compose an email or initiate a reply as you normally would. Now tap the attachment icon in the top right corner.
This will open a preview of your photo library. You can select your images at this point from the latest additions or tap on ‘All’ to see your entire library.
If selecting a single image then it will be automatically added as an attachment, in case you are adding multiple images, simply tap on ‘Insert’ in the top right corner to finalize your selection.
You can now type out your mail and send it over by tapping on the ‘Send’ icon in the top right corner.
Apple Mail App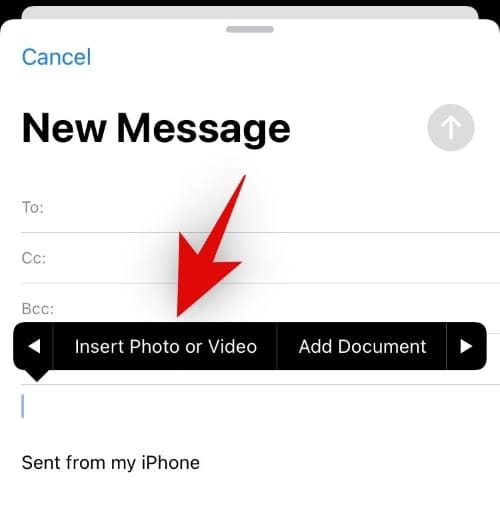
Apple’s native app is a nifty and fast utility for email management on iOS devices. It is highly integrated into the Apple Ecosystem with cloud backup and sync ability across all Apple devices.
To upload photos via the native app, simply initiate a mail composition as you normally would. Now tap and hold in an empty area in the email body until options show up. Now tap on the right arrow and select ‘Insert Photo or Video’.
You will now get a small preview of your latest photos at the bottom of your screen. Simply tap and select the one that you wish to upload using the mail app. You can also make multiple selections by tapping and holding on to a photo and then selecting the rest.
Additionally, tap on ‘All Photos’ to view your entire Photos library. If adding from the preview, all your photos will be automatically added to the email body. If you are selecting from your photo library then tap on ‘Choose’ at the bottom to finalize your selection.
Now simply send the email as you normally would and the uploaded photos should show up in the recipient’s inbox.
Outlook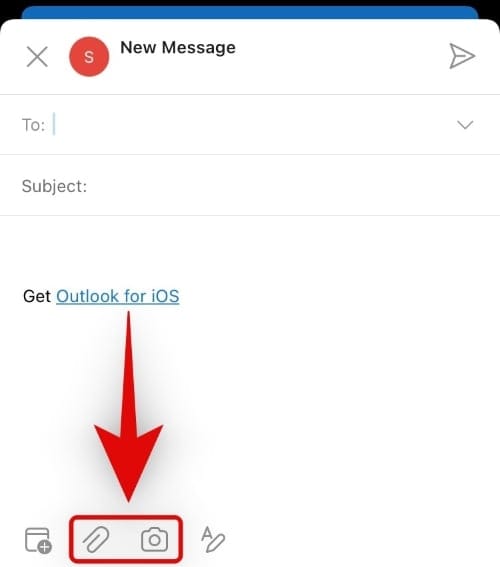
Open Outlook and start composing an email as you normally would. To add photos, tap on the camera icon at the bottom if you wish to click and upload one in real-time. In case you wish to add photos from local storage, tap on the ‘Attachment’ icon instead.
It should look like a paper clip in the bottom left corner of your screen. Select ‘Choose Photo from Library’ at this point. You will now be shown your local photo library, simply tap and select the photo that you wish to add to your current email.
You can select multiple photos at this point as well and unlike Gmail or Mail, you don’t have to tap and hold to select multiple items. Once you are done, simply tap on ‘Add’ in the top right corner and your selected photos will be automatically added to the email body.
Now send over the email as you normally would and the photos should get delivered to the recipient’s inbox.
I hope you were able to get familiar with the basics of uploading images on an iOS device. If you face any issues, feel free to drop a message in the comments below.

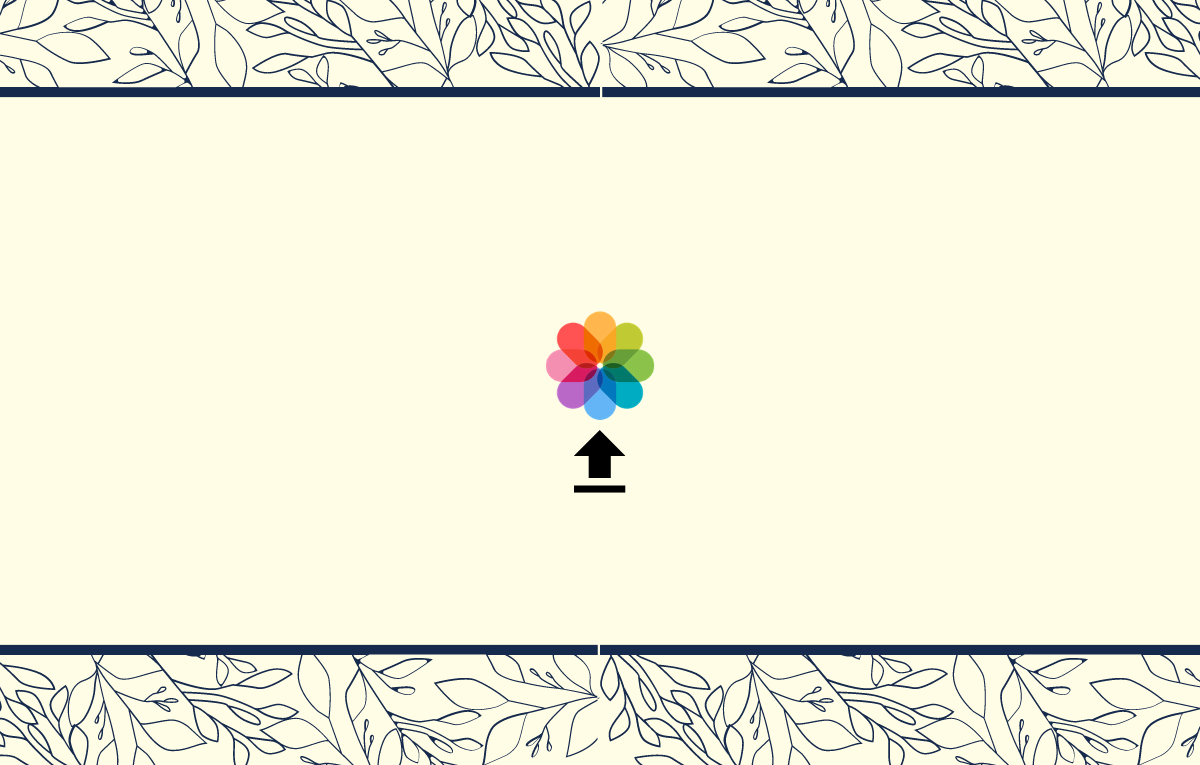









Discussion