Have you regretted sending an email just a moment too late after hitting the send button? If you find yourself nodding, don’t worry, we are, too! In most cases, a sent mail is like spilled milk. But, thankfully, on Gmail, there exists an option to undo a sent message if you manage to grab it on time.
It entails a race against time and takes your quick reflexes to work out, but the Undo button is quite the metaphorical life-saver if you manage to grasp it. We have gathered here everything you need to know about retracting a sent mail on Gmail.
Can you unsend an email on Gmail?
Yes, you can unsend an email on Gmail using the “Undo” option that promptly shows up for some time after an email is sent. “Undo” is a default setting on Gmail to recall a message if you manage to click on the “undo” option while it is available for a limited time once the email is sent.
By default, it is set to 5 seconds on the Gmail website, however, you can adjust it in the settings and change it to a maximum of 30 seconds. But on mobile, the Undo option remains available for 10 seconds, and you can’t change it.
How unsending a message on Gmail works is simple. On the Gmail website, after sending an email, it shows a notification with the text “Message sent” along with two buttons — Undo and View message. The message will disappear after some time (depending on your undo settings in Gmail) but if you hit the Undo button, the message will be immediately recalled and will not be delivered to the recipient’s inbox.
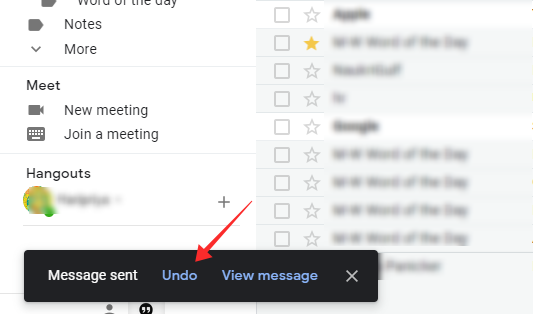
The undo message feature is available on Gmail web and app (both Android and iPhone/iPad), so matter which medium you use to access Gmail, the lifesaver button will show up on time.
You can undo a mail that is sent as a conversation starter or as a reply to a conversation thread. On the Gmail website, the undo option for a reply you sent to an existing conversation looks like this.
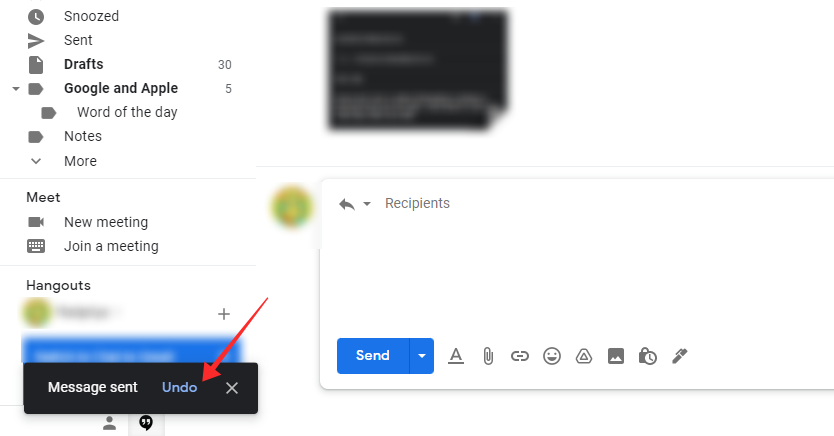
Related: 18 Ways to Fix Slow Gmail [AIO]
How to change the duration of Undo option on Gmail
You can adjust the recall timer on the Gmail website but not on the Gmail app for iPhone or Android. Here’s how to do this on both of them.
On Gmail website
Below is shown the method to change the recall timer settings on the Gmail website.
Go to the Gmail web on your browser. Sign in to your account if you aren’t signed in already and click on the gear icon near the top right corner of the page.
![]()
On the panel, click on See all settings.
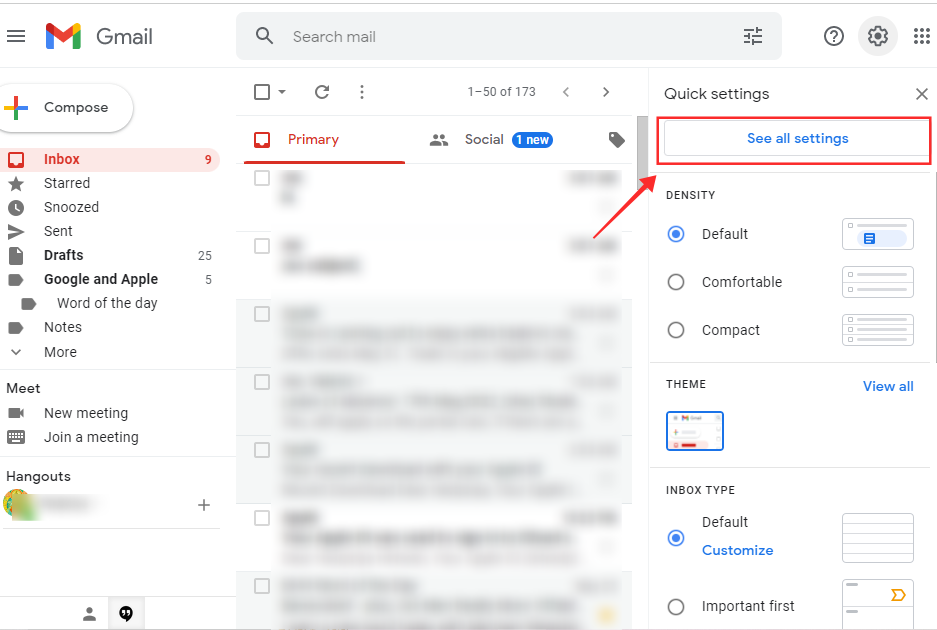
(Alternatively, you open the General settings using this link.)
On the right panel, the Settings opens the General tabs by default. Under General, find Undo send and click on the dropbox next to Send cancellation period.
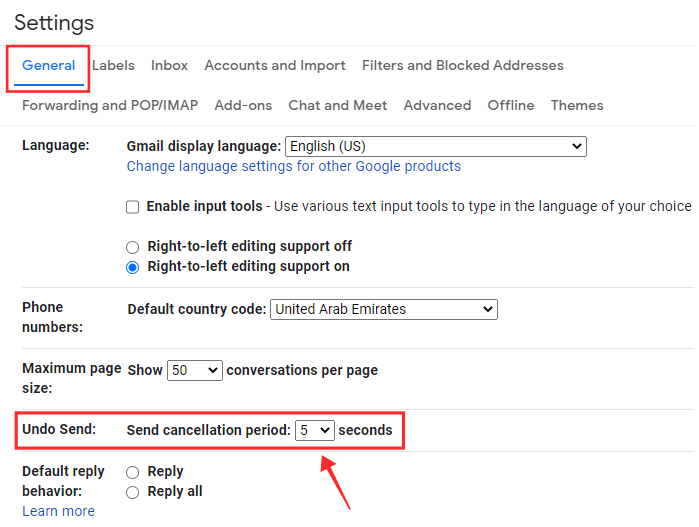
Click on the dropdown arrow button and you will see all the four options available here. Choose the one you want (between 5, 10, 20 and 30).
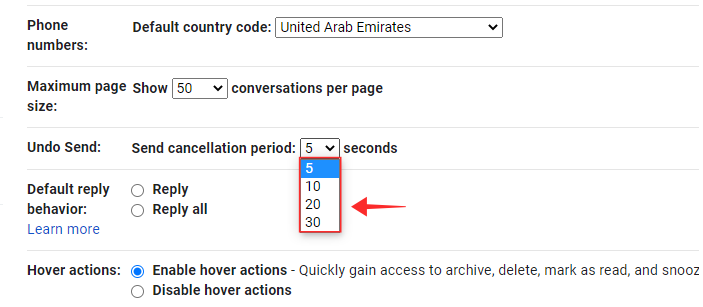
Scroll down to the bottom of the page and click on Save changes.
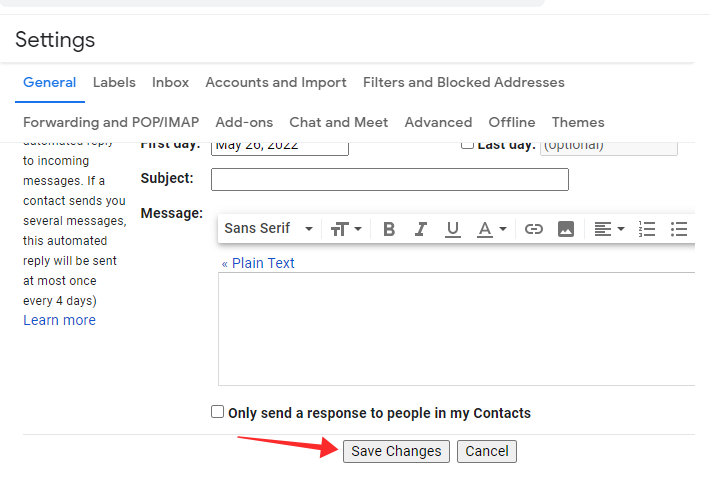
That’s all it takes to change the recall timer settings for your mail for Gmail web!
On Android and iPhone
While Google says you can change the timer for Undo on iPhone (they didn’t mention anything for Android), we can’t find the setting for Apple’s device either. So, it looks to us you can’t change the duration of Undo on your phone, whether that be an Android or an iPhone.
FYI, the Undo button remains available for 10 seconds.
How to unsend a message on Gmail
Recalling a mail is something accomplished in a lightning flash of a moment depending on the duration you have set for the “send cancellation period” settings. You can unsend a mail within the allotted time on Gmail web as well as the Gmail app for Android, iPhone, and iPad.
Here’s how you do it.
On Gmail website
Go to the Gmail web on your browser. Sign in to your account if you aren’t signed in already and click on the Compose button on the upper left corner of the page.
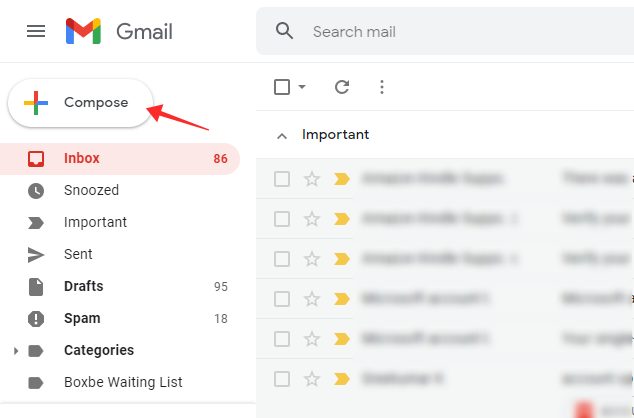
Draft a mail in the compose window. Make sure to enter a valid email address in the Recipient field. Click on the Send button on the taskbar at the bottom of the Compose window.
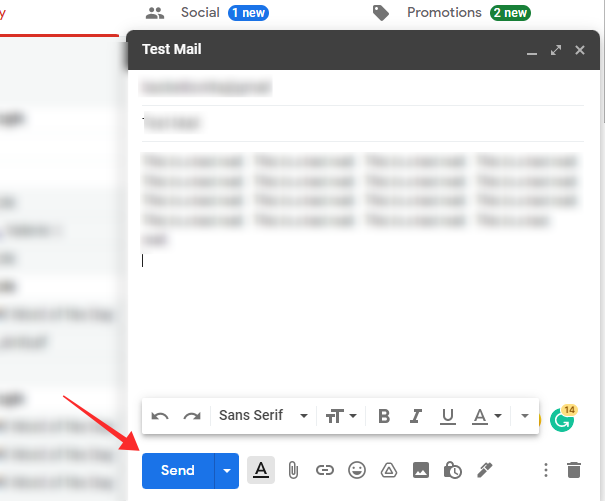
A notification label appears at the bottom left corner of the page with the text — Message sent, along with 2 buttons — Undo and View message.
Click on Undo to recall the message.
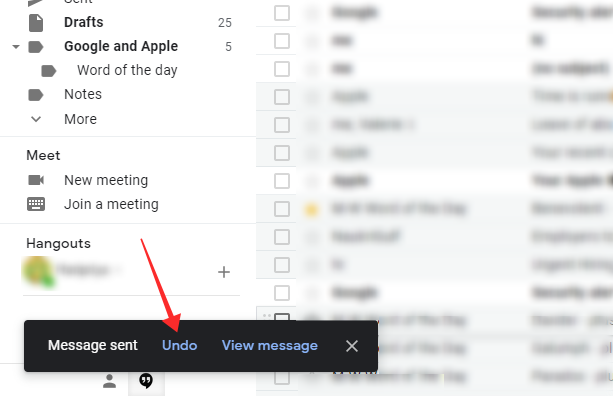
The mail you sent will get restored into a draft in a Compose window on the right side of the page along with a “Sending undone” notification label at the bottom left.
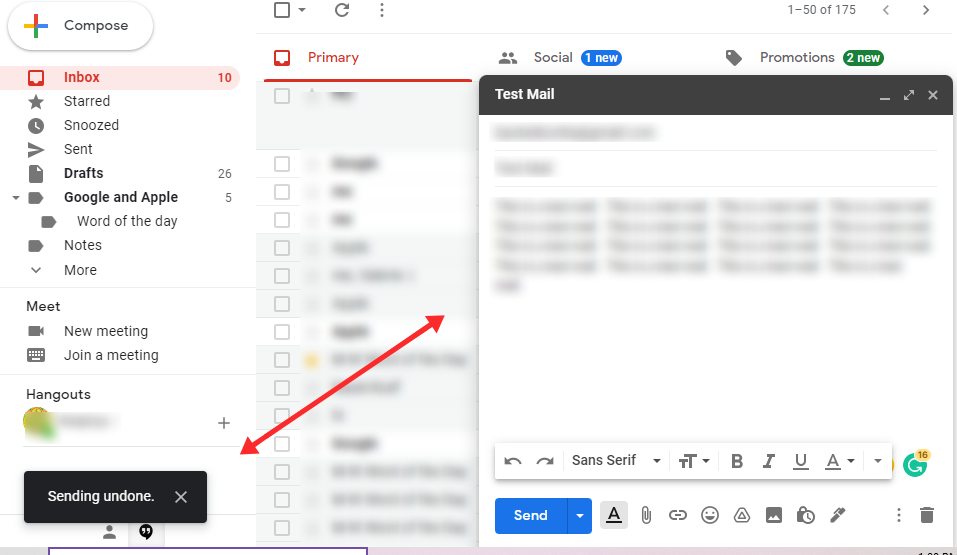
You can make all necessary edits in the mail or even discard it altogether but the original recipient would never know.
On Android
Launch the Gmail app on your Android phone or tab.
![]()
Sign in to your account and tap Compose at the bottom right corner.
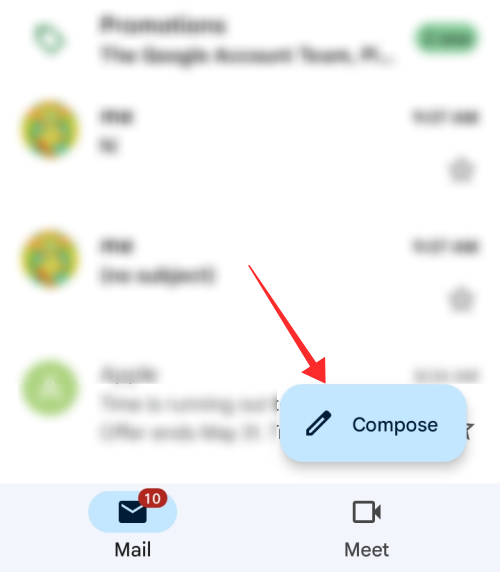
Draft a mail on the compose page. Make sure to enter a valid email address in the Recipient field. Click on the arrow (Send) button on the taskbar at the top.
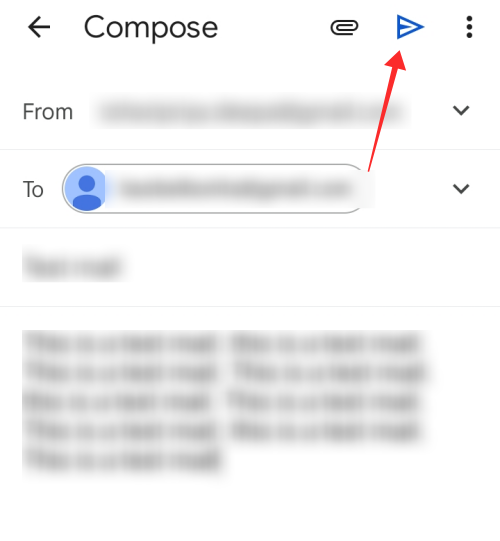
Tap on the Undo button on the “Sent” notification label near the bottom of the Inbox.
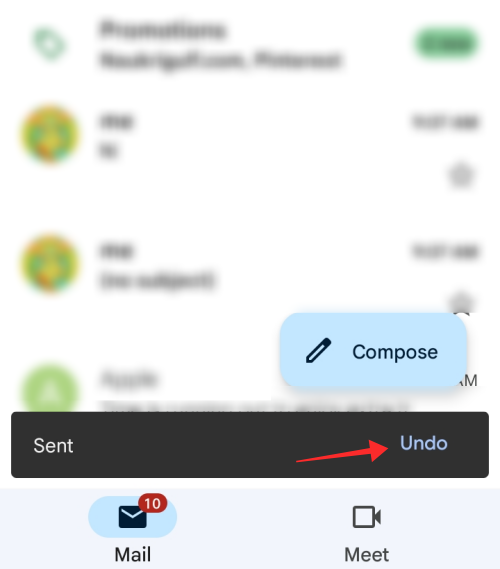
You will be redirected to the Compose page with your mail restored as a draft. This is your chance to re-draft the mail into one you won’t regret sending or simply discard it. The intended recipient will not be alerted in any way.
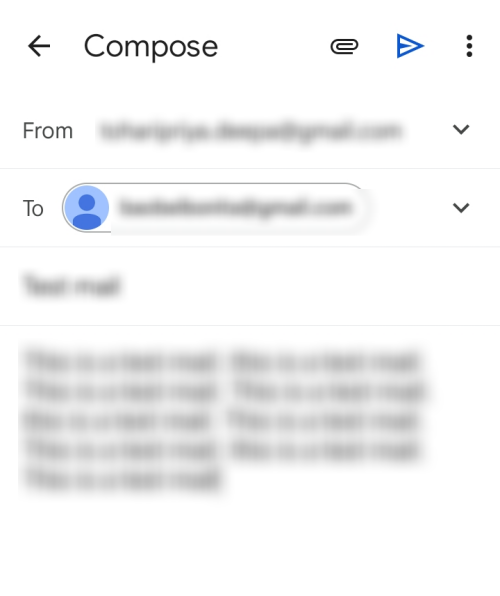
On iPhone
Launch the Gmail app on your iPhone or iPad.
![]()
Sign in to your account and tap Compose at the bottom right corner.
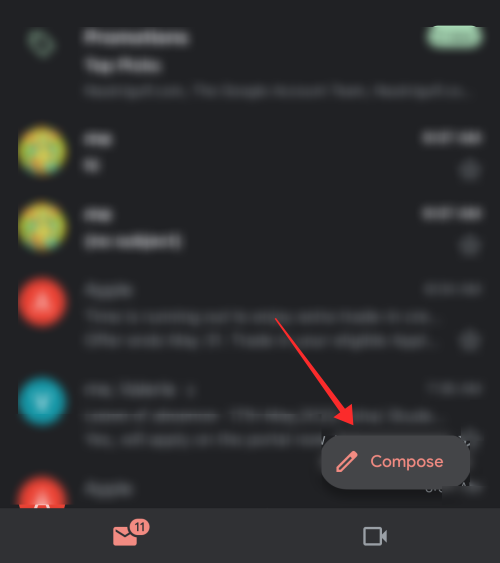
Draft a mail on the compose page. Make sure to enter a valid email address in the Recipient field. Click on the arrow (Send) button on the taskbar at the top.
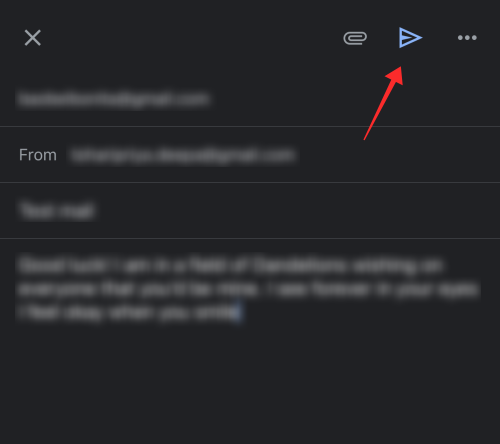
Tap on the Undo button on the “Sent” notification label near the bottom of the Inbox.
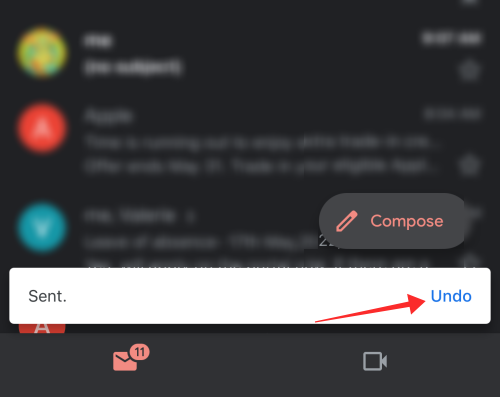
You will be redirected to the Compose page with your mail restored as a draft. You can edit the mail or discard it as you see fit. The intended recipient would never know that you recalled it.
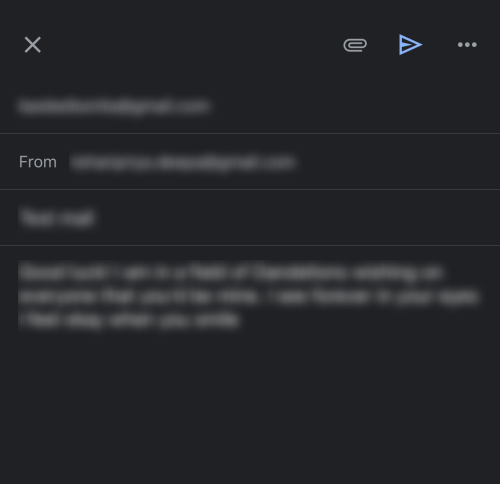
What happens when you unsend a message on Gmail?
You will see two effects immediately upon hitting the “undo” button on a sent mail– first is a system notification at the bottom of the page informing you that mail has been recalled and the second is the restoration of the retracted mail as a draft in a Compose window.
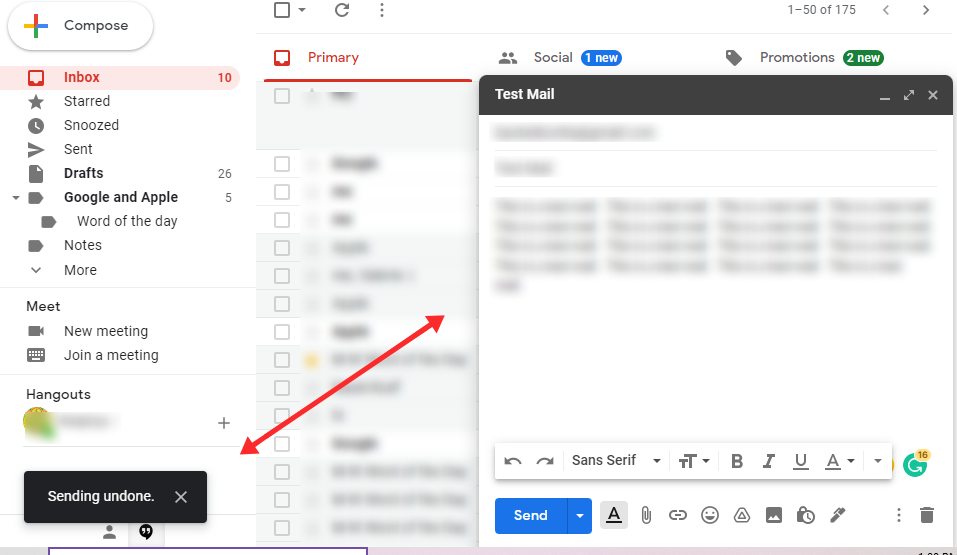
On the Gmail app, following the mail recall notification, you will be redirected to the Compose page on the app carrying over the draft of the original mail.
You can treat the “draft” as an entirely new mail and revise it altogether or discard it forever. No matter what you do, the intended recipient would get no alerts or notifications that they missed a message from you.
FAQs
Here are some common queries you may have about unsending a message on email.
What is the time limit to unsend emails on Gmail?
As per default settings, you get a 5-second window of opportunity to recall an email. However, there are 3 additional options under Gmail settings to change the undo sending mail duration to 10, 20, or 30 seconds.
You cannot deactivate the “Send cancellation period” setting on Gmail, so you get a minimum of 5 seconds time period to recall a sent mail or a maximum of 30 seconds according to your personal settings.
It is imperative to note that you cannot recall a message if you lose your chance to undo the activity. So, click the “undo” button as soon as the regret hits in, granted it does before the recall button disappears.
To turn the odds in your favor, set the send mail cancelation duration to the max, which is 30 seconds. But, if you are the kind who regrets sending a mail after 30 minutes, then, we are sorry, nobody can help you. There is no way to unsend a mail after you waste away the undo window.
If you use the Gmail app for Android, you could enable the “Confirm before sending” setting to skirt accidental sending.
How to check if an email was canceled on time
If you do not see a Sending undone system notification at the bottom of the page even after hitting the Undo button, then it is reasonable to suspect that you may have hit the button a moment too late and the mail wasn’t recalled.
If you find the supposedly recalled message in your Sent folder, that can be taken as a sure confirmation that your mail definitely wasn’t recalled.
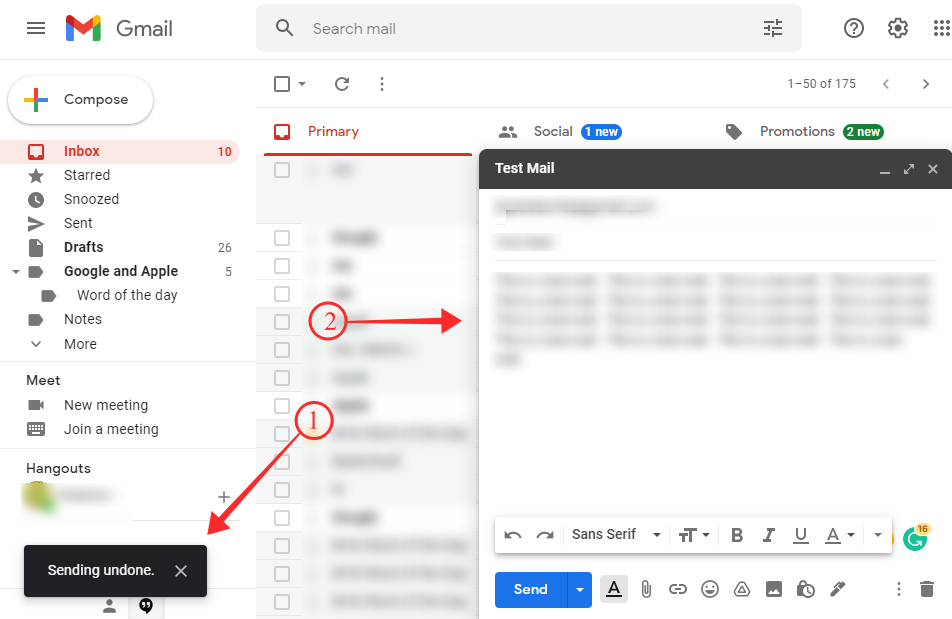
Hitting the “undo” button triggers a double follow-up from Gmail — one is to notify you with the “Sending undone” message, and the other is to open the Compose window for you with the recalled mail saved in it as a draft. These are tell-tale signs of a successfully recalled mail to go by.
Why can’t you unsend a mail on Gmail after 30 seconds? How to overcome this in future
Even though the function itself is called “Undo sending”, what actually happens behind the scenes is that Gmail’s server merely delays sending the mail to the listed recipient until the specified “Send cancellation period” is completed.
So, what actually happens is that you set the mail to wait up in a queue for a few short seconds, just enough to catch yourself and retrieve the message before it gets processed and delivered to the recipient.
Once the mail reaches the recipient, there is no take-back. Now that, we are clear about the unsending topic, there are two ways to give yourself time to reconsider before actually sending an email.
Tip #1: Use the “Confirm before sending” option
Available for Android only, here’s how to enable this option. Launch the Gmail app (on Android) and then tap the menu button in the top left. Scroll down and tap Settings. Tap General settings. And then scroll down and enable ‘Confirm before sending’ using its toggle. Done.
Tip #2: Schedule your email
Schedule the mail to a time in the future (even a few minutes or use the default 1-hour option for quickly doing it) that could give you enough room to mull over and revise the content of the mail. This is especially helpful if you have drafted a rather lengthy mail of consequence.
So, buying yourself more time before sending or undoing before delivering are your only available choices to avoid swallowing the bitter fate of embarrassment or regret.
Does changing the Undo duration on PC apply to Gmail app on phone?
No, we tried this but the Gmail app works independently of the settings you have on the Gmail website. So, the Undo timer will remain at 10 seconds on the Gmail app, irrespective of the duration you choose on the Gmail website.
Did you find the answers you were looking for? Share your thoughts with us in the comments!
RELATED












Discussion