To make everyone listen to a participant in the group or if you want to speak yourself during a meeting, you might need a way to mute people when making conference calls with your team. Fortunately for you, major collaboration tools including Google Meet allow you to mute other people’s microphones during a call.
But as the discussion progresses, you might want to unmute the other person to hear their input and to let them collaborate on the project. The following post will help you unmute a participant in Google Meet.
Can you unmute a participant on Google Meet
At the time of writing this, no. Google doesn’t offer a way to unmute a participant in Google Meet once you have muted them.
Why can’t you unmute a participant in Google Meet
Google says that you cannot unmute another person on Google Meet for privacy reasons. This makes sense because once you’ve been muted as a participant, you wouldn’t want other members of the meeting to hear you until you permit them to. This way, the other side doesn’t get to turn on your microphone remotely without your permission.
So, you will need to ask the participant to unmute himself so that other people can hear him. He can then unmute himself. The guide below shows how to unmute yourself.
Can you expect an update in the future?
Maybe. Google is working on bringing new moderation controls for meeting hosts as is listed on its Upcoming G Suite releases webpage. The “Meeting moderation controls” feature has been described to include options that provide meeting hosts more control during the meeting.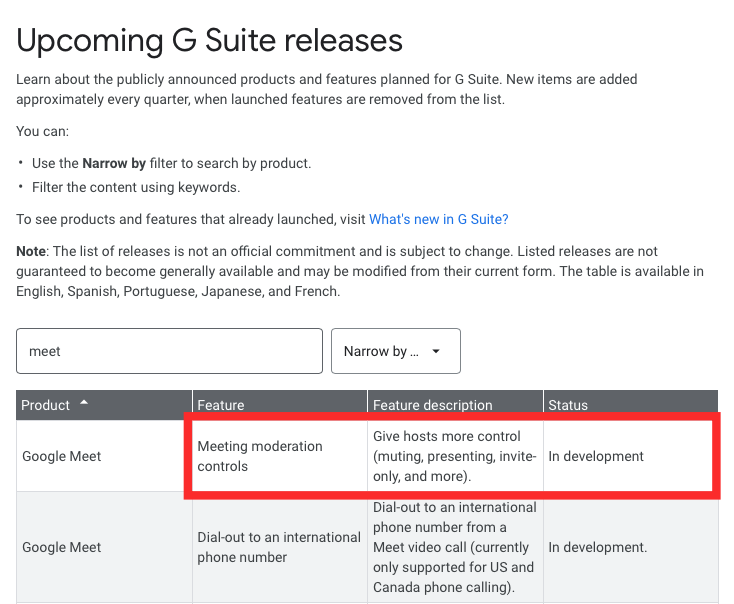
Although these include updates to muting, presenting, invitations, and more, we cannot guarantee that an upcoming update might add the ability to unmute another person on Google Meet. Meeting moderation is currently “in development”, meaning it might be a few months till we get to know more about it.
How to unmute yourself on Google Meet
You can unmute yourself during a meeting by following the steps below.
When using Meet on the web
Step 1: Open Google Meet on your PC and join a meeting.
Step 2: On the meeting screen, if you muted yourself before or you’ve been muted by others, you can unmute by clicking the microphone at the bottom, highlighted in red. This will turn the microphone button to white, indicating that your voice can now be heard by everyone in the meeting.
Left: Microphone muted; Right: Microphone unmuted
When using the Google Meet app on your phone
Step 1: Open the Google Meet app on your phone and join a meeting.
Step 2: You can unmute yourself in a meeting by clicking the microphone at the bottom, highlighted in red.
When using phone audio
Besides users on PC and the mobile app, you can add someone by phone to a Google Meet video meeting. If you’re a phone participant and you have been muted during a meeting, you can unmute yourself by pressing ‘*6‘ on the dial-pad. You can also press ‘*6‘ mute your microphone during a meeting.
What else can you do?
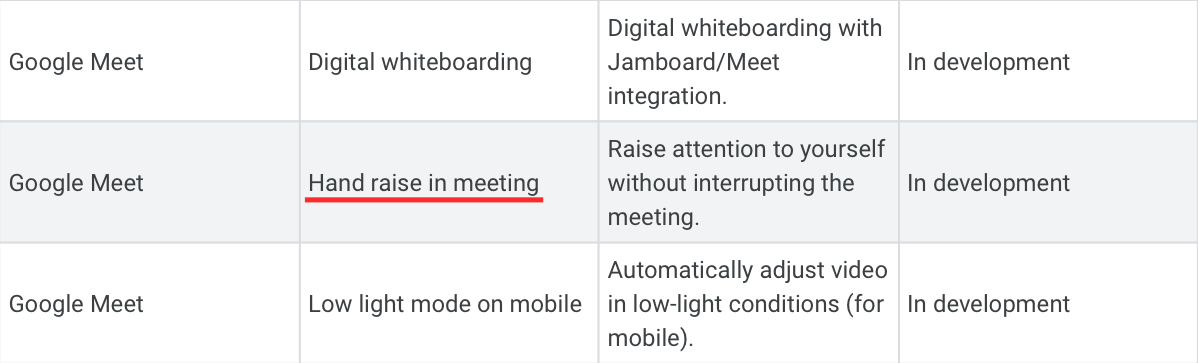
If you look throughly, the Upcoming G Suite releases webpage also teases a “Hand raise” feature as one of Google Meet’s future additions. As the feature description explains itself, you can use the Hand raise tool to “raise attention to yourself” without needing to interrupt a meeting session.
The feature should work similar to the Raise Hand option on Zoom that allows participants to raise their hand in a meeting so that you can speak up and share your feedback during a meeting if you have previously been muted by the host. The Hand raise tool on Google Meet is currently in development, meaning you can expect the feature to drop inside meetings in the coming months.
Until then, try this tool
The best way to avoid the mute/unmute situation is to use Push to Talk during meetings on Google Meet. If you mostly use the video conferencing service on your PC, then you can install this extension on your Google Chrome web browser. The extension offers a similar purpose to that of walkie talkie so much so that press the Space key on the keyboard to speak up during a meeting.
On all other time, your mic will remain muted, thus offering a seamless way to hold a conversation between large groups of people. This also makes sure that participants aren’t required to click a handful of buttons on their screen to continuously mute and unmute themselves during a meeting.
If you’re a meeting host, you can request everyone else in a meeting to install this extension which also lets users personalize which key they want to use as their hotkey to ‘push to talk’.
Are you looking for a way to unmuting participants on Google Meet? Did the above guide help you do that? Let us know in the comments below.

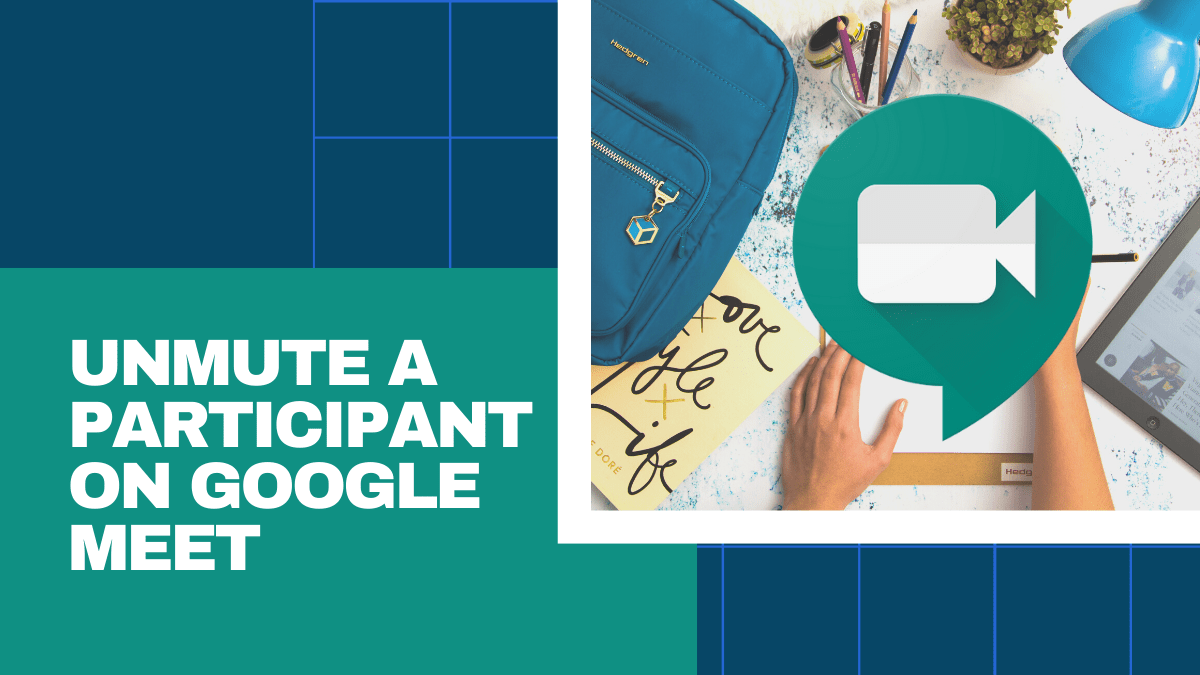
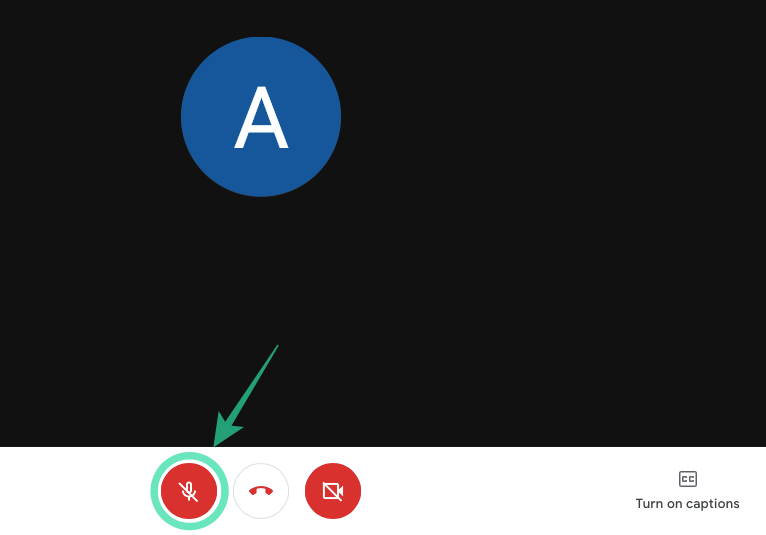
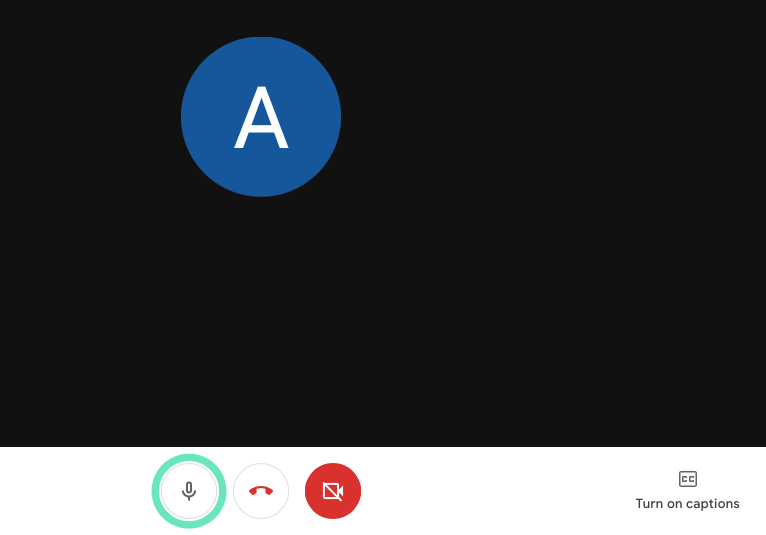
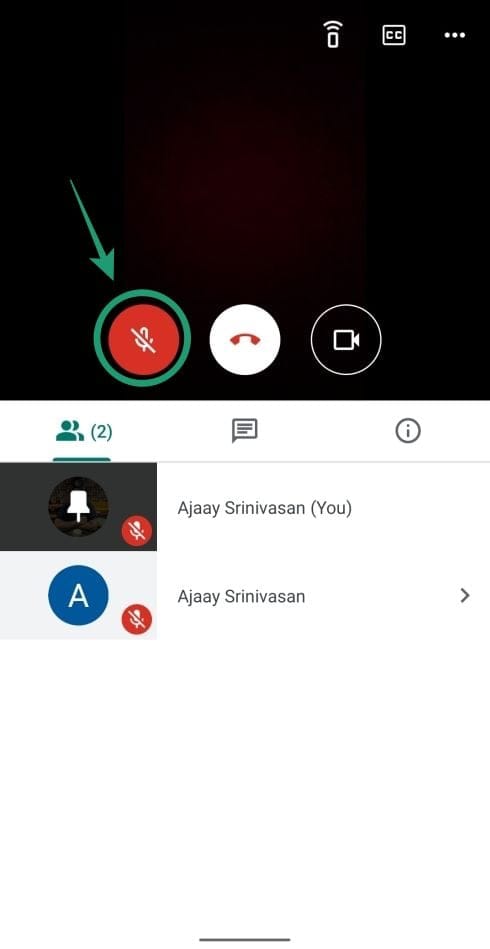
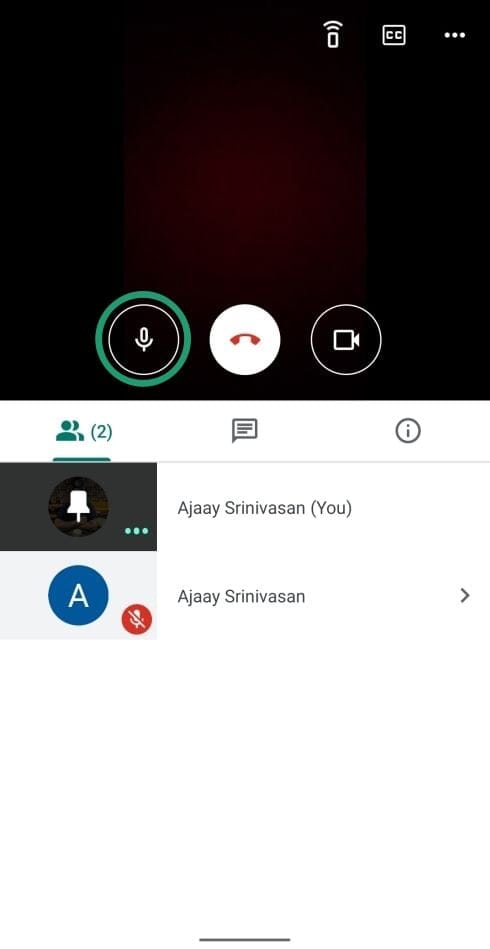









Discussion