A messed up touchpad or one that is not optimized to suit your needs can be a truly irksome experience. It’s also not as convenient or easy to turn off features like palmcheck as one would assume. But there are ways to navigate this particular problem and we’ve explored them all in this article. Here’s what you need to know to turn off palmcheck on Windows 10.
How to disable palmcheck in Windows 10
There are two ways to disable Palmcheck on Windows 10. Since every system is a little different, the method that follows using Touchpad settings should work for most if not everyone.
If, however, this method is not working for you, it’s better to run the Registry Editor to disable Palmcheck instead. Before proceeding in the tutorial, keep in mind that palmcheck is the same as palm tracking and palmdetect. These are simply different ways used to describe the same function.
Method 1: From Touchpad settings
Open the Settings menu from the Cortana search bar.
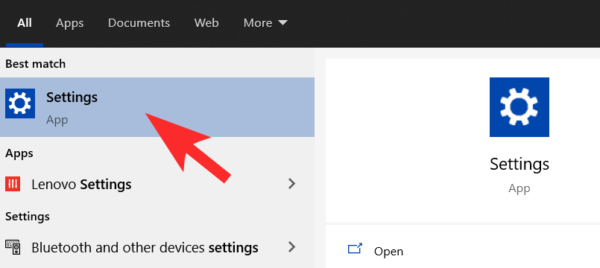
Click on Devices directly or in case you are unable to locate it, search for it in the search bar.
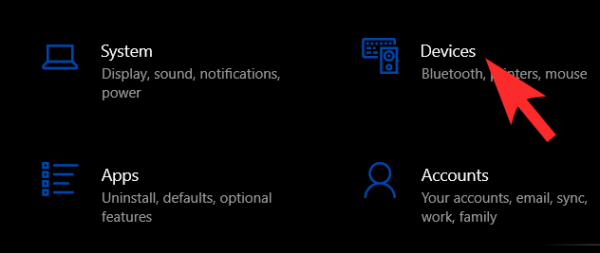
Select the Touchpad option from the Device list.
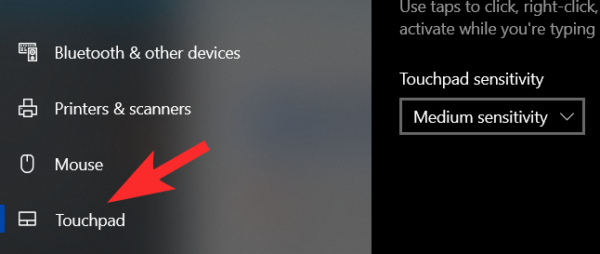
Note: If there is no Touchpad option then select the Mouse option instead.
Locate the Additional settings in the Touchpad menu. You will most likely find it on the top right side with other peripheral options.
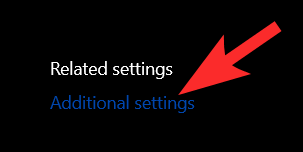
Now, a Mouse properties window will open. Go to the Device Settings tab and click on Settings.
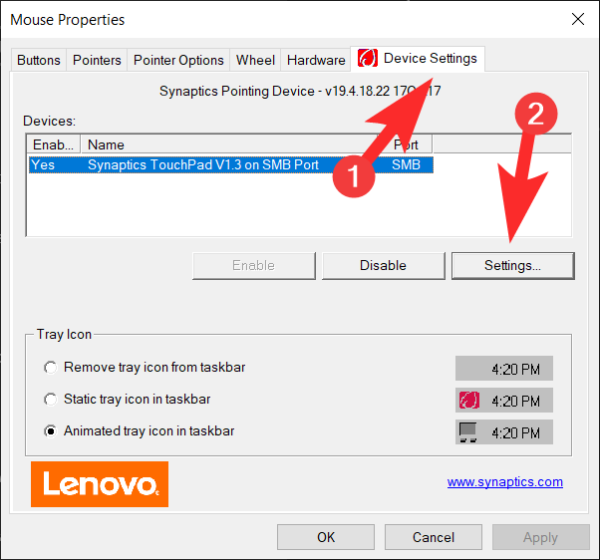
In the Settings menu, go to the Advanced tab and start adjusting the Palm Tracking sensitivity. Drag the cursor to the minimum level. Once you’ve done so, click on OK.
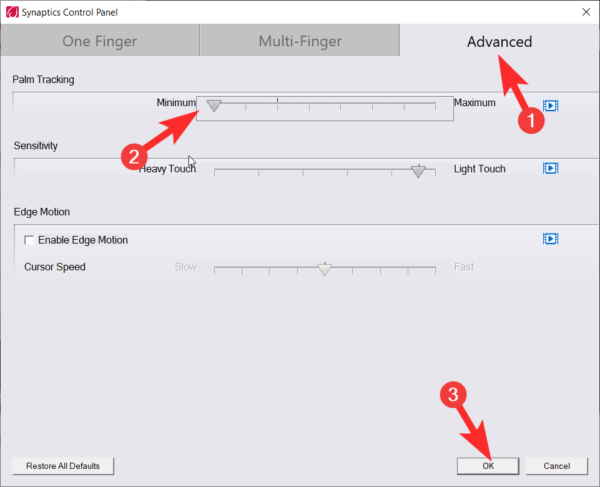
Method 2: From Registry Editor
Type Regedit in the Cortana search bar and launch the Registry Editor app on your system.
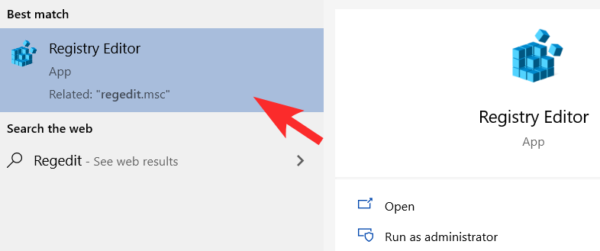
A UAC disclaimer will open, click on Yes to proceed. A Registry Editor will open now.
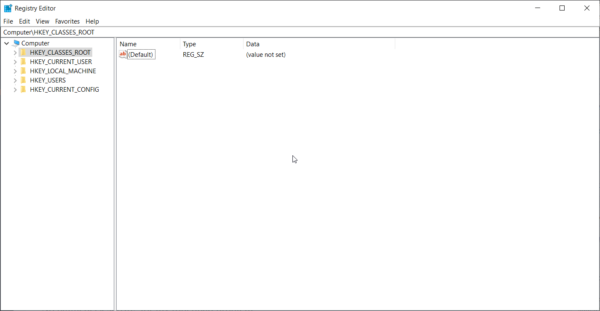
Copy this text: Computer\HKEY_LOCAL_MACHINE\SOFTWARE\Synaptics\SynTP\TouchPad
Paste it in the location bar on the Registry Editor and then press enter.
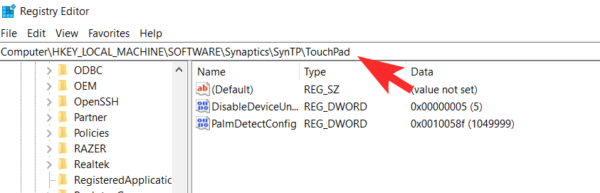
In the right panel, you will see PalmDetectConfig, double-tap it to open the edit window. Save the original value data in case you may want to reenable palmcheck in the future.
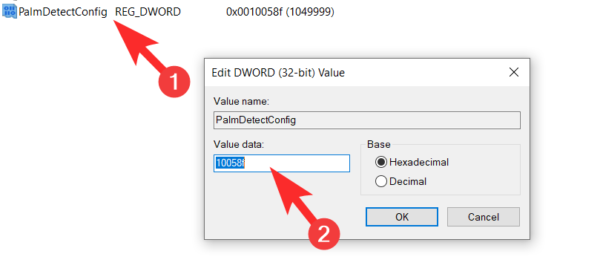
Now change the Value data to 0 and press OK.
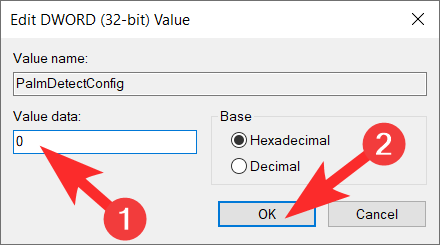
You have now disabled palmcheck on your system.
Can’t find palmcheck option?
Certain users may not be able to see the touchpad device in their additional settings. This could be happening either because the touchpad drivers are not up to date, in which case you can update them from the Device Manager.
What will happen if you attempt to uninstall the touchpad/mouse driver
Users have also attempted to entirely uninstall the touchpad/mouse drivers from the Device Manager to solve the problem. We don’t recommend doing this simply because it can cause your system to malfunction and fixing the malfunction will be a serious headache. If a malfunction does not occur, Windows will reinstall the drivers as part of its automatic updates eventually, making this activity entirely futile. So don’t attempt to solve the problem by uninstalling drivers.
We hope you found this article helpful! Take care and stay safe.

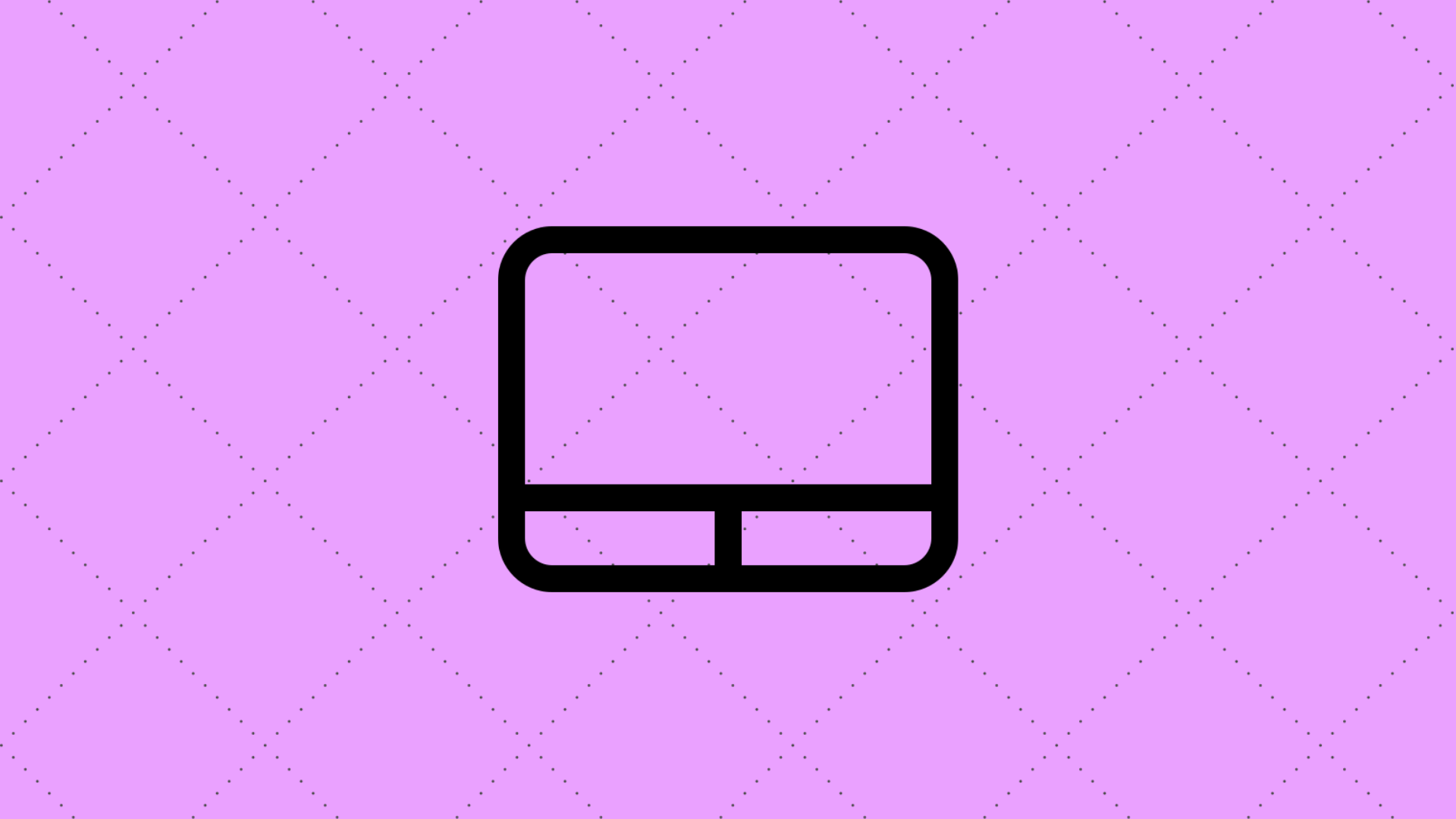










Discussion