Apple’s Translate app lets you translate text from one language to another by pointing your iPhone’s camera towards the text you wish to translate. The feature can benefit when reading road signs, texts from books, maps, buildings, etc.
This feature uses the app’s inbuilt camera and on-device machine learning that detects any visible text from the image and translates it to your preferred language. Once the text-rich picture is scanned, you can tap on the translated words to learn how it’s pronounced in both languages.
You can copy the translation and paste it elsewhere or add the translation to your Favorites list to access it later. You also get the option to share the translated image with others. Translation can also be processed offline as long as you’ve downloaded the languages you want to convert texts between.
What languages are supported for translation?
When using the in-app camera, the Translate app lets you get translations done between any two of the following languages:
- English (US)
- English (UK)
- French
- German
- Italian
- Arabic
- Chinese (Mandarin – China Mainland)
- Chinese (Mandarin – Taiwan)
- Japanese
- Korean
- Portuguese
- Russian
- Spanish
- Dutch
- Indonesian
- Polish
- Thai
- Turkish
- Ukrainian
- Vietnamese
You can translate text between any of the two languages listed above and change the language you can translate to at any time.
How to translate text using your iPhone camera
- Required: iPhone running iOS 16 or newer versions.
You can translate texts in real time using your iPhone camera by following the steps below.
- Open the Translate app on your iPhone.
- Inside Translate, tap on the Camera tab at the bottom.
- You should see the camera viewfinder appear on the next screen. To configure the languages you’re translating the text between, tap on the language menus at the bottom left corner. The one on the left is the language you’re translating text from and the one on the right is the output language.
- Now, point the viewfinder to the text you want to translate. It can be anything from a road sign, location name, book, or anything with text. Make sure all the text you wish to scan is visible inside the viewfinder. Once properly positioned, tap on the Circle button below the viewfinder.
- If you want to translate texts from a picture saved in your iPhone library, tap on the image icon at the bottom left corner.
- When the app detects the language from the picture, its translation will show up as an overlay where the original text is visible.
- You can tap on any of the translated texts to get additional options. In the overflow menu, you’ll see the original and translated texts along with their respective languages.
- You can tap on the play icon to hear both of their pronunciations.
- To copy the translation to your clipboard, tap on Copy Translation.
- To add the translation to your Favorites inside the Translate app, tap on Add to Favorites.
- From the Translate screen, you can tap on Download Languages to save the language data of two selected languages you used for translation.
- To exit the Translate menu, tap on the X icon at the top right corner.
- You can now share a copy of the translated image with others by tapping on the Share icon.
- To scan a new text, tap on the X icon at the bottom to access the Translate app’s viewfinder and repeat the above steps.
That’s all you need to know about translating text using your camera on an iPhone.

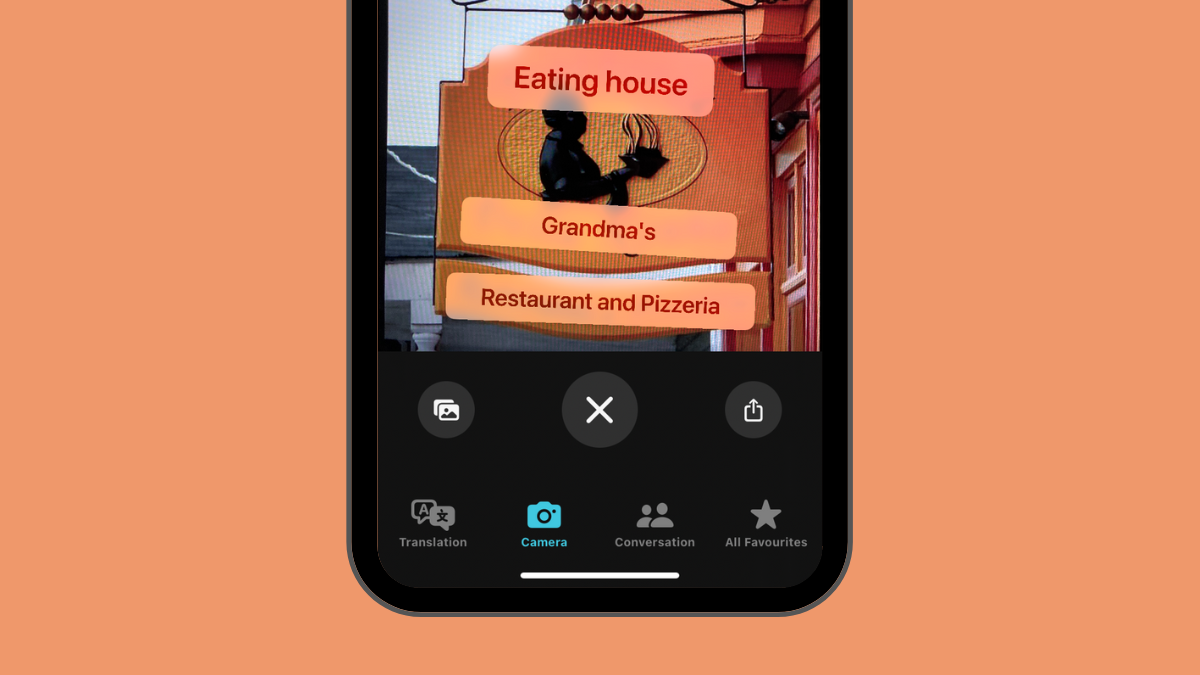
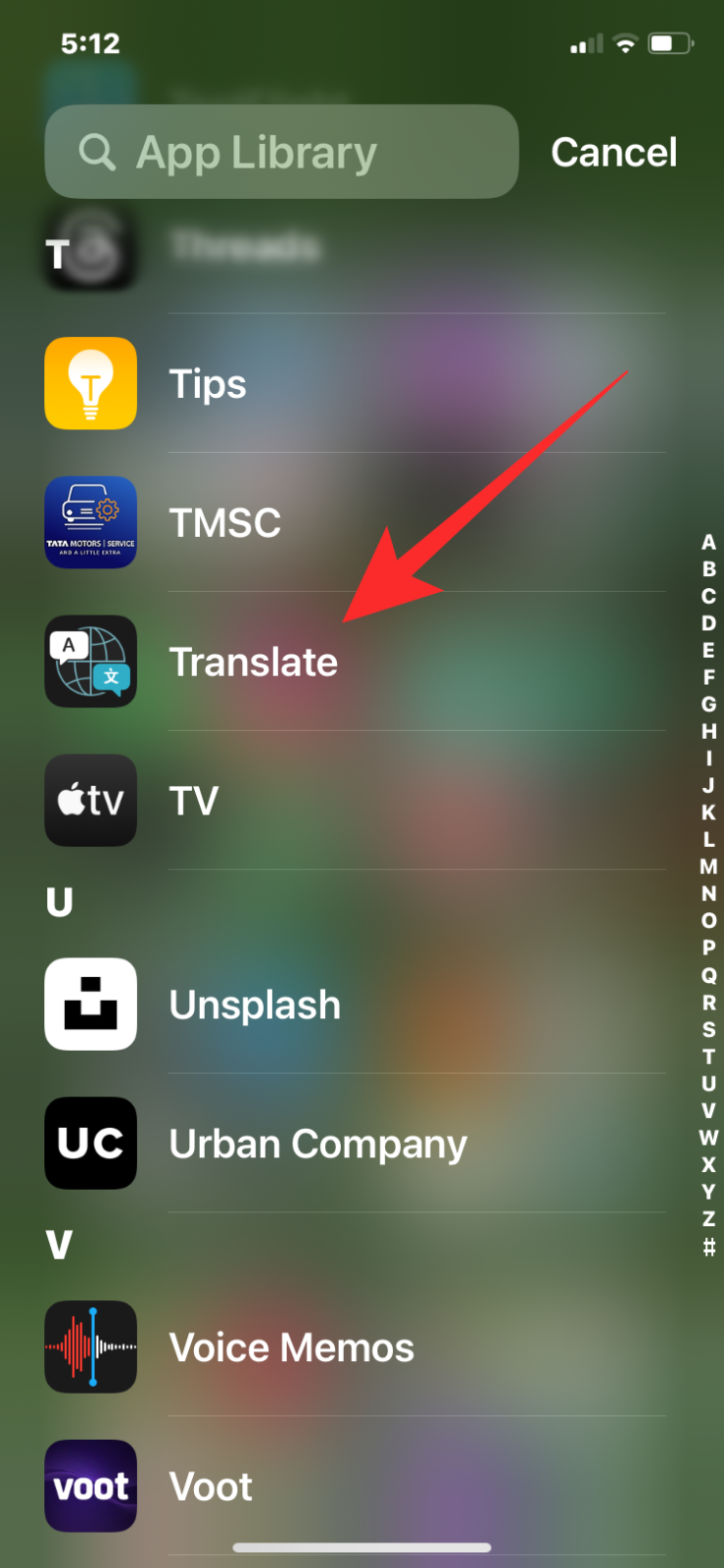
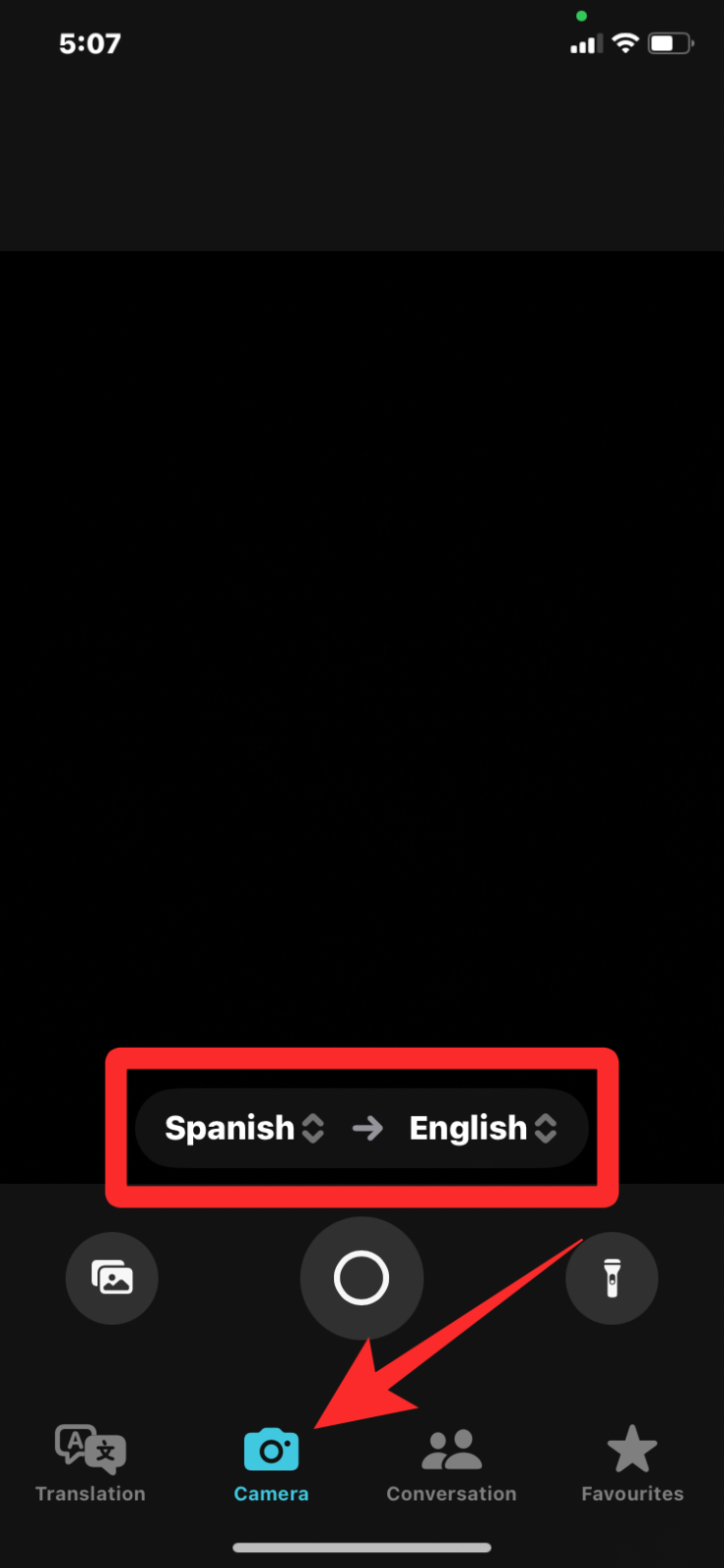
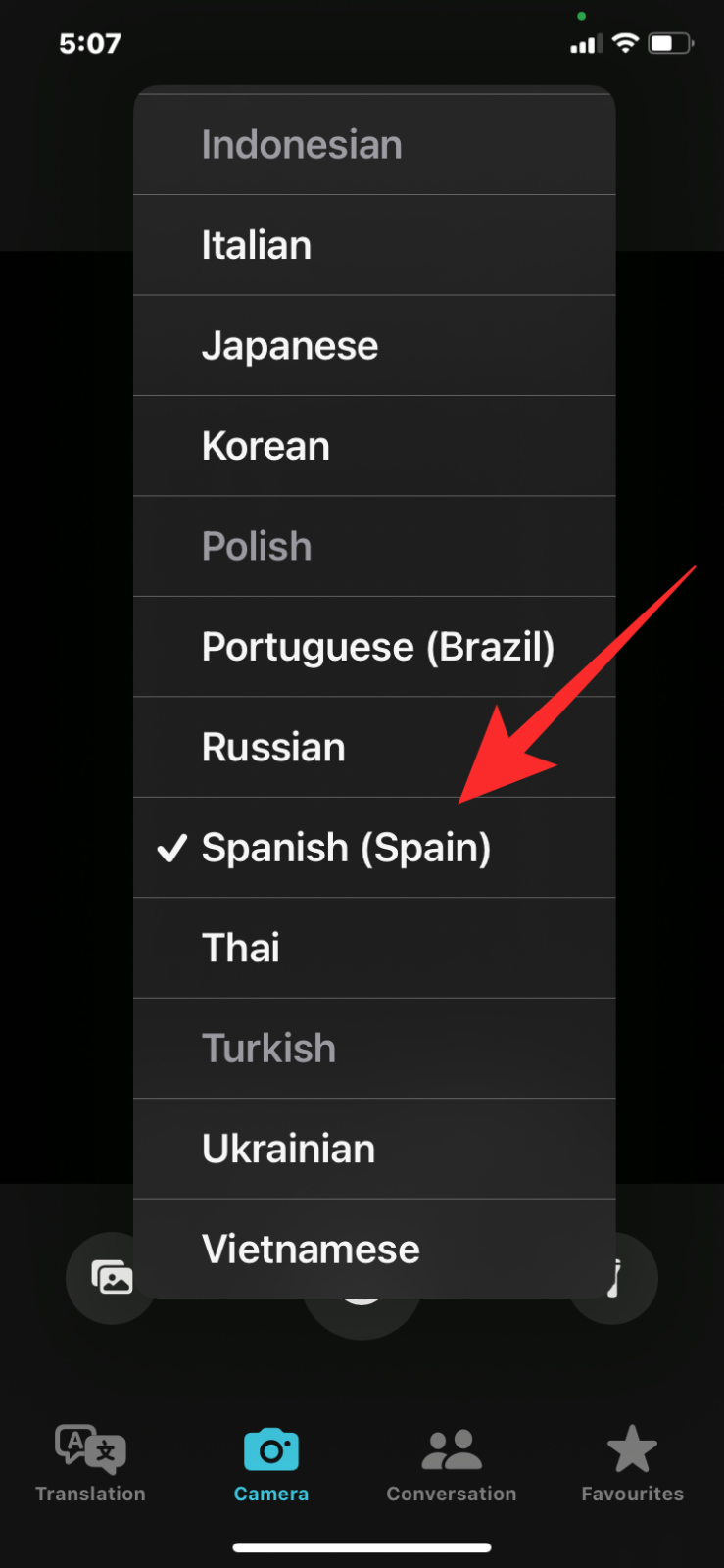

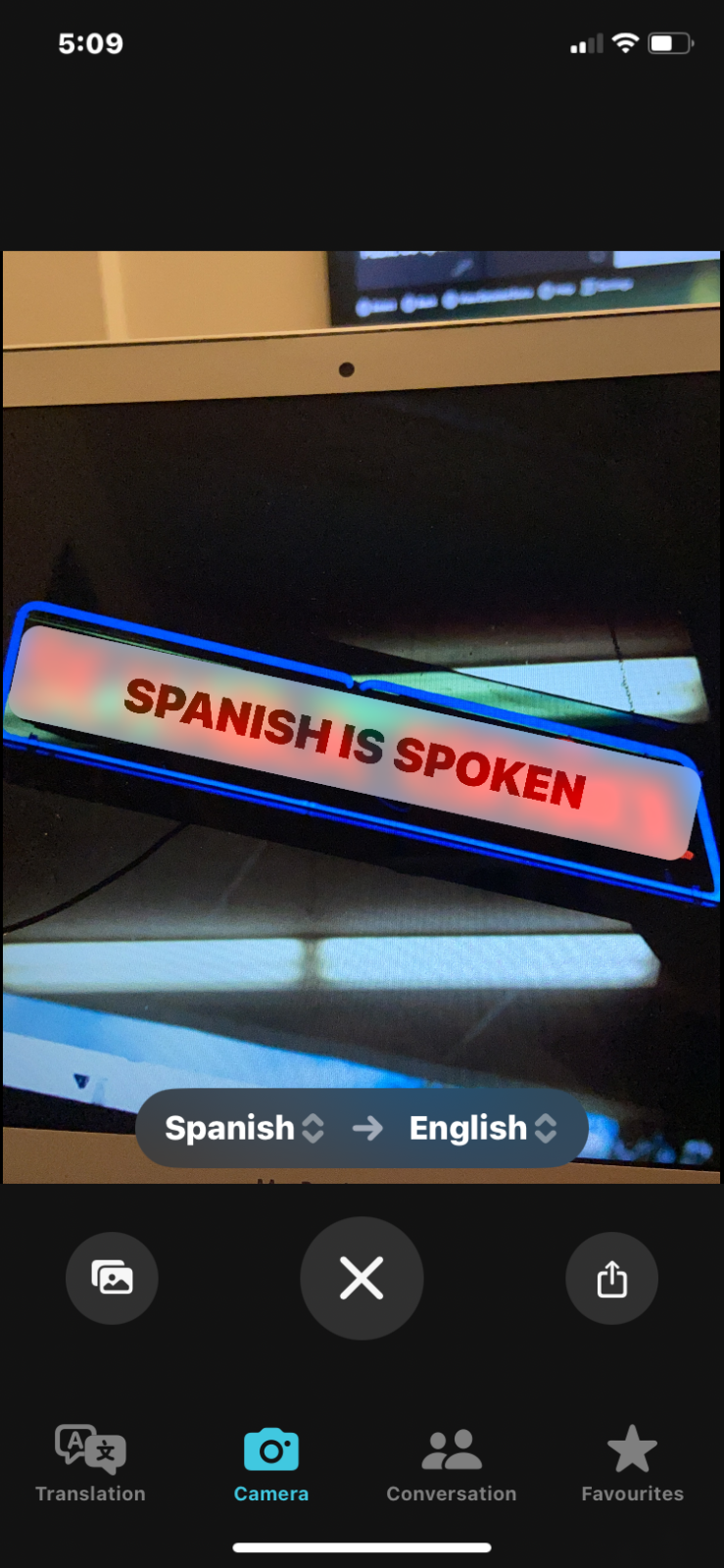
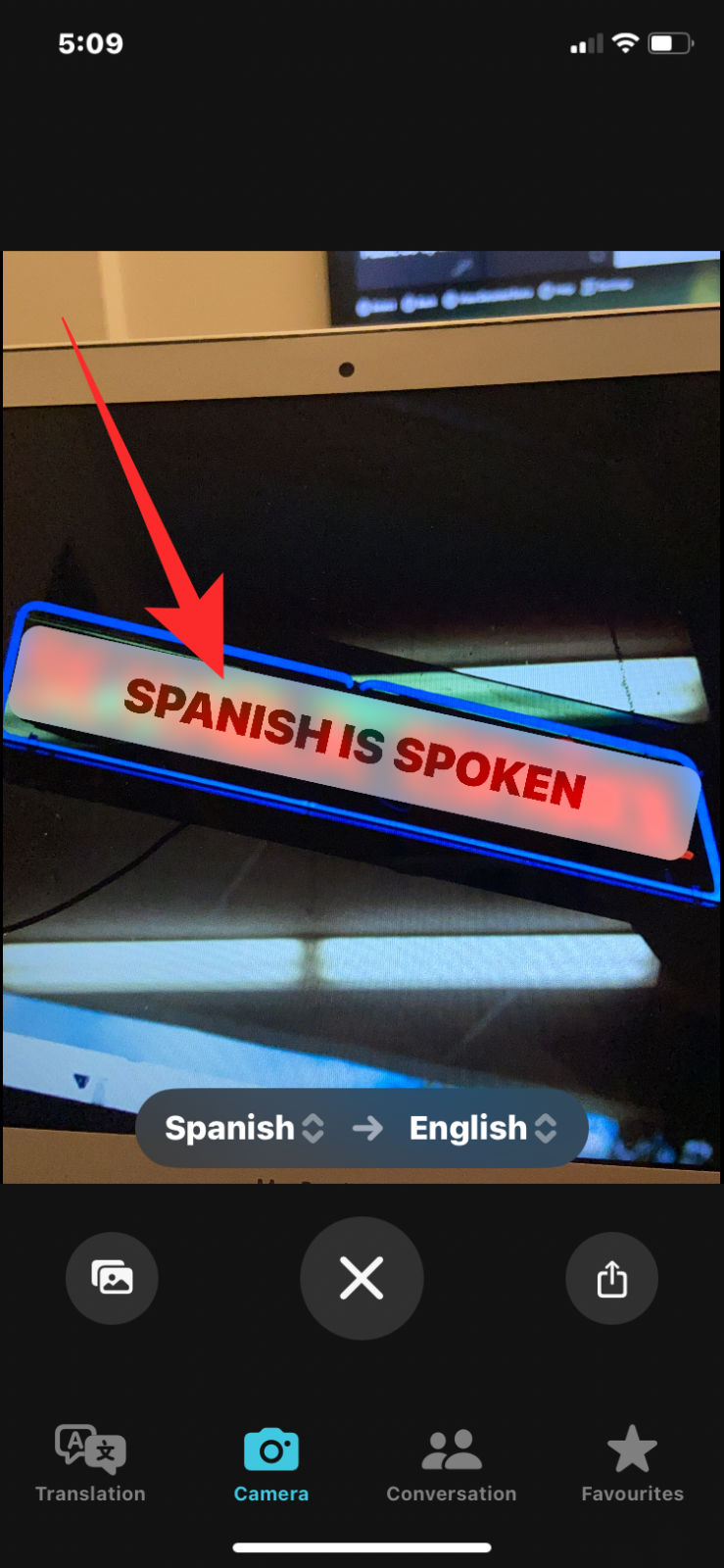
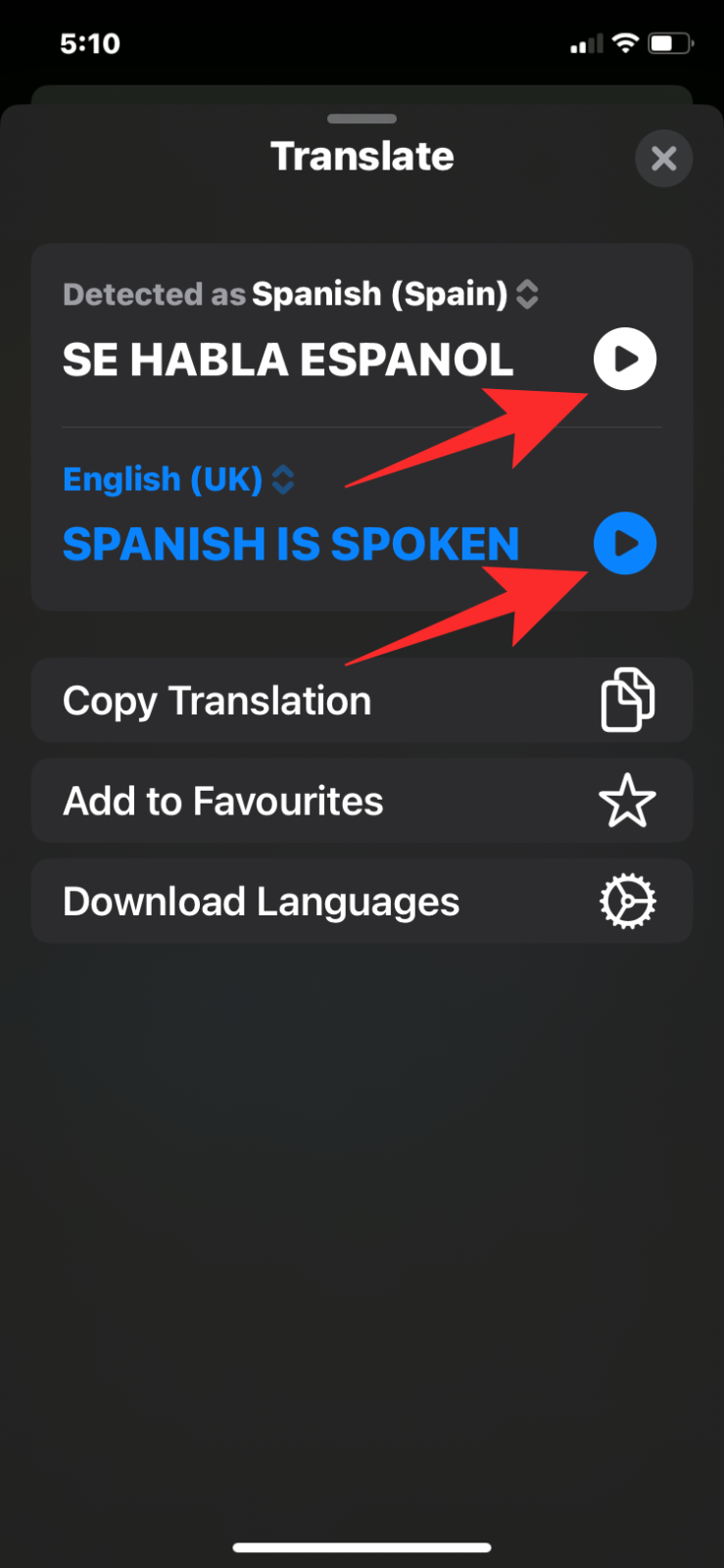
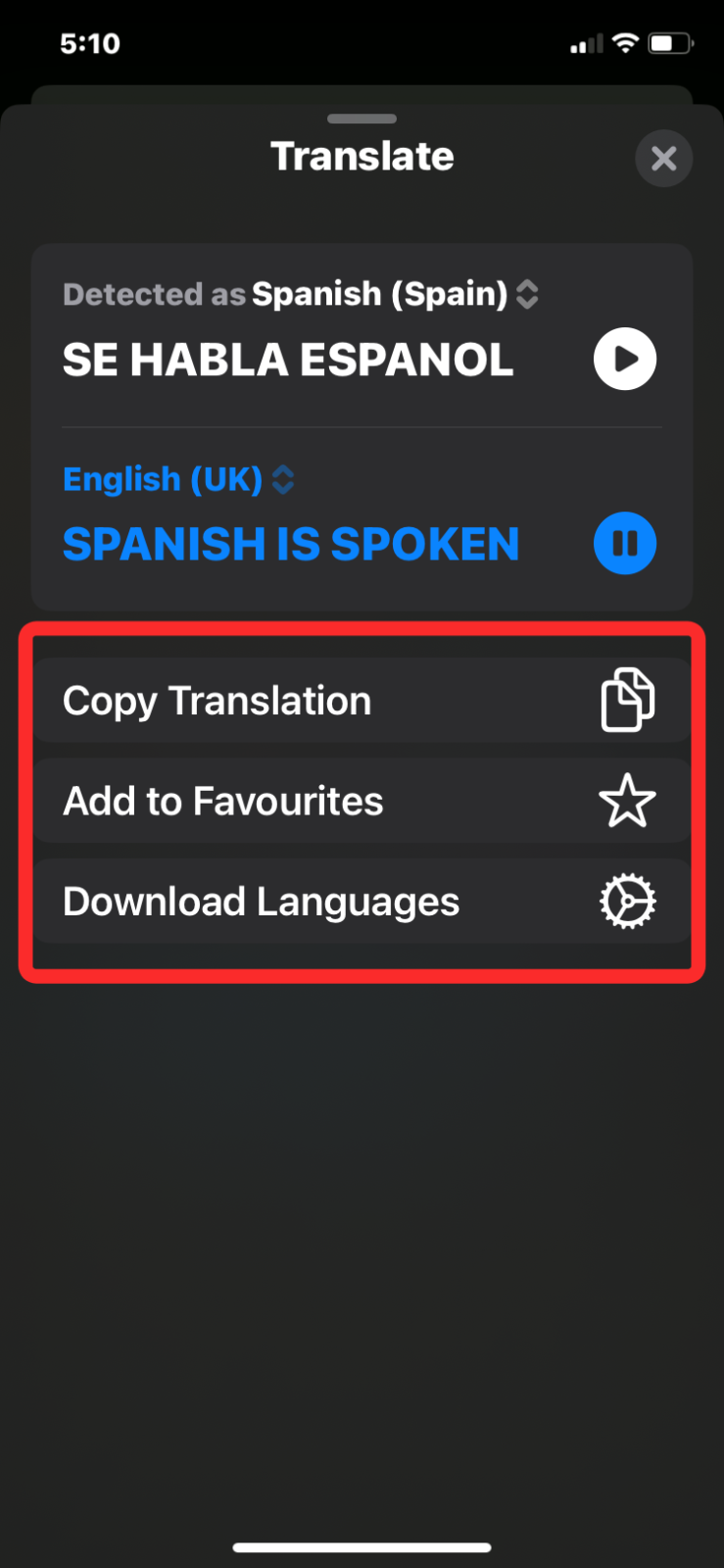
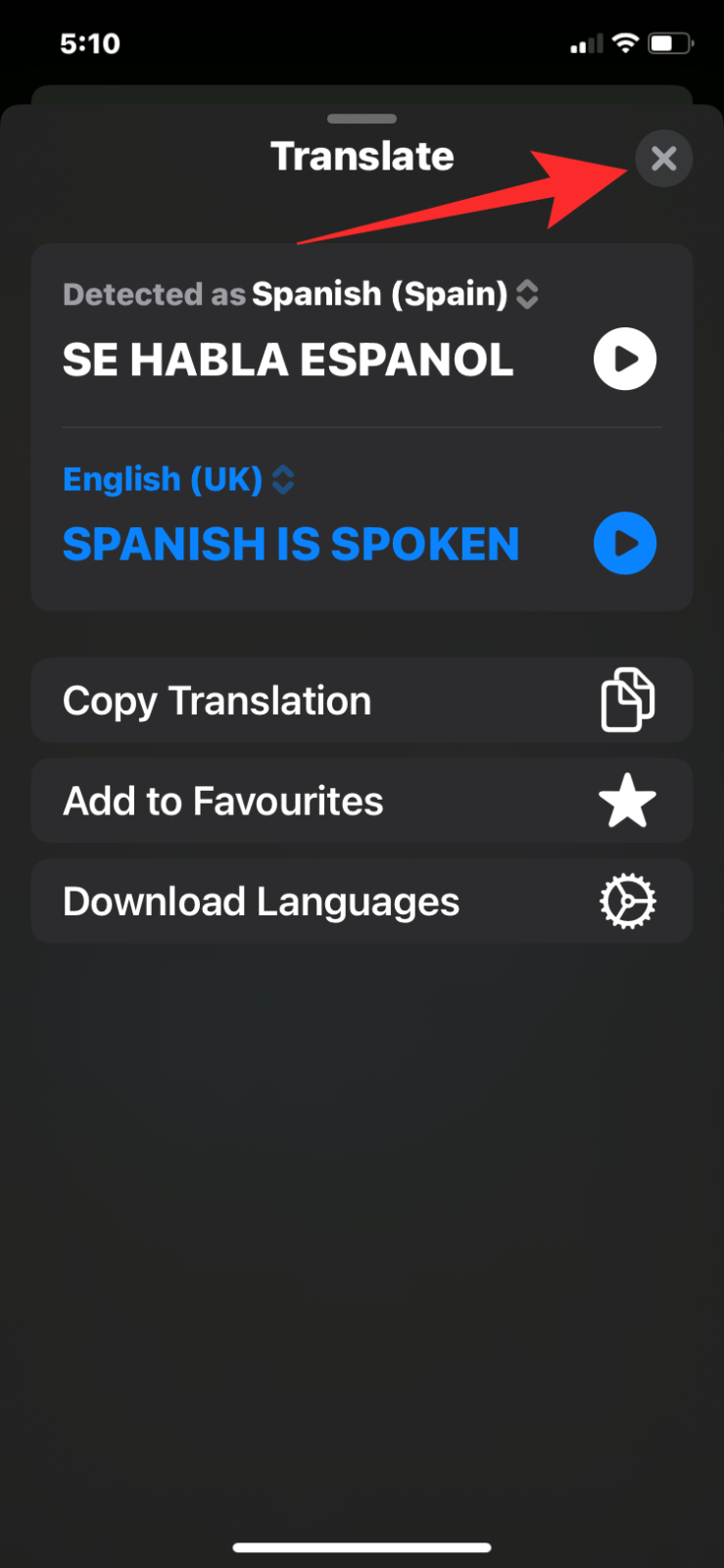
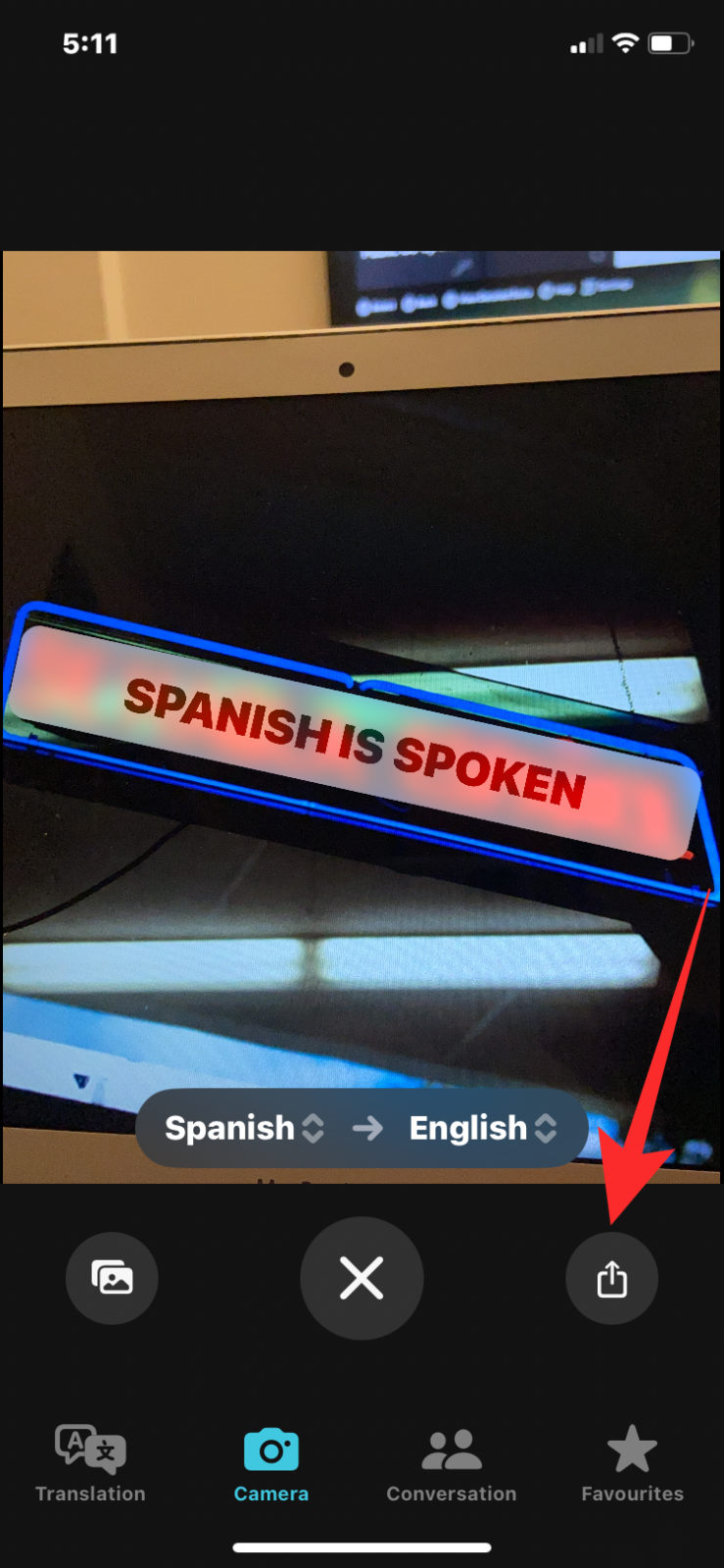











Discussion