Music streaming services are the go-to source for listening to music now a days. With the likes of Soundcloud, Spotify, Apple Music and Deezer dominating the market, there is no doubt that many of us wish to try different services in order to find the best one that fits our needs. But the problem being that we already have our library on an existing service, and transferring it one by one manually does not make sense.
Thankfully there are a lot of apps and dedicated third-party services that can help you with such a task. They can not only help you move your music library across different services but also help you transfer your favorite artists as well as custom playlists.
Today we will be taking a look at ‘Songshift’. Songshift is an easy to use service that allows you to transfer your music between virtually any music streaming service. For this article, we will be focusing on Apple Music and Spotify as these are the two most dominant music services in today’s market.
Let’s take a look at how you can easily transfer music from Apple Music to Spotify using Songshift.
Things you will need
- An Apple device with your Apple ID signed in
- Songshift app: Click here to download
- A Spotify account
How to transfer
Step 1: Download the Songshift app and Spotify on your Apple device. Log in to Spotify with your account credentials.
Step 2: Once the two apps are set up on your device, launch Songshift, and tap on the ‘+’ icon at the bottom of your screen.
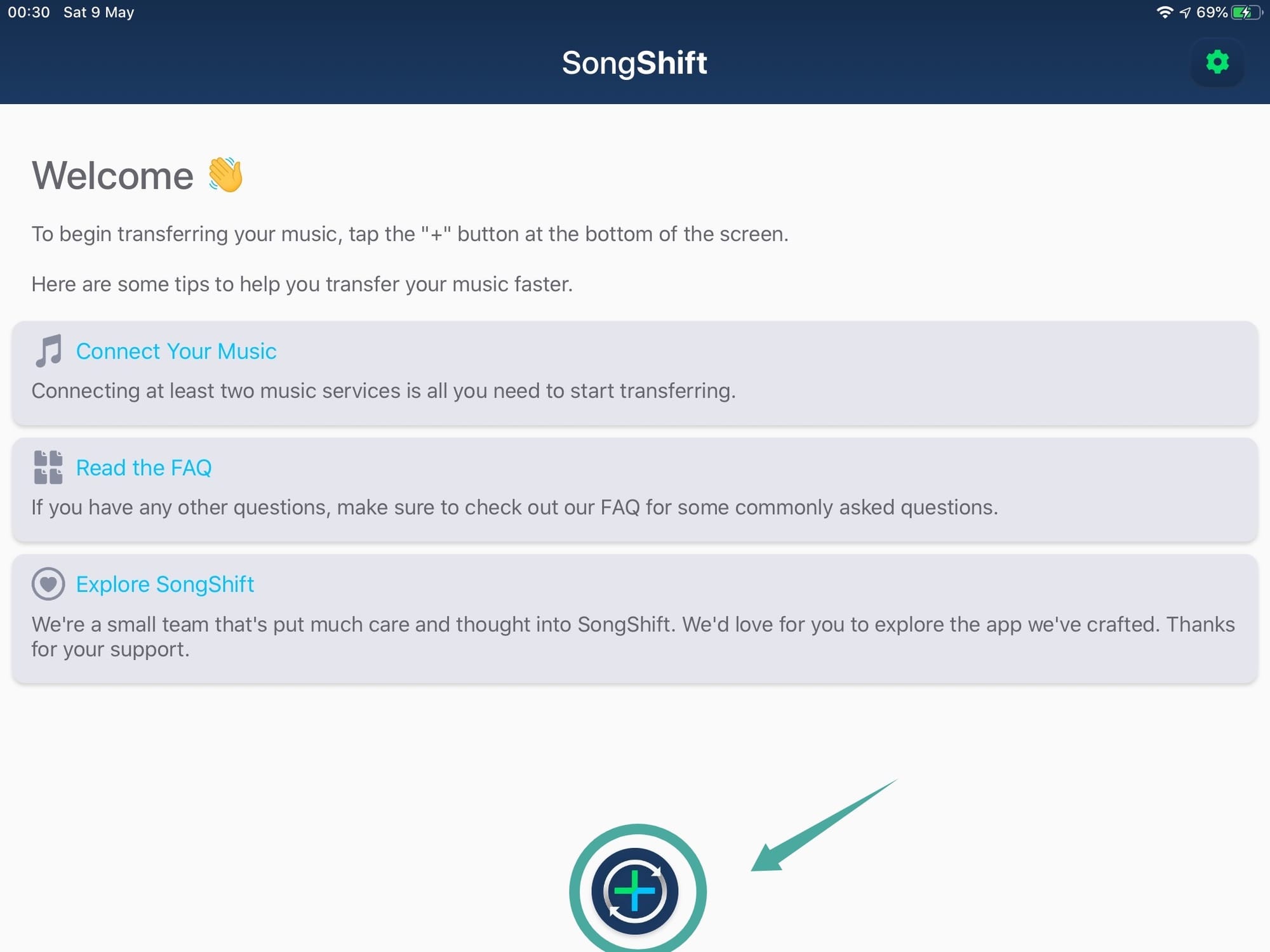
Step 3: Now Tap on ‘Setup Source’, tap on ‘Connect More’ and select ‘Connect’ beside Apple Music from the list of available sources.
Step 4: Grant the necessary permissions to connect Songshift to your Apple Music account by tapping on ‘Authorize’ on the next page. This will enable the service to access all your saved songs, playlists, and more.
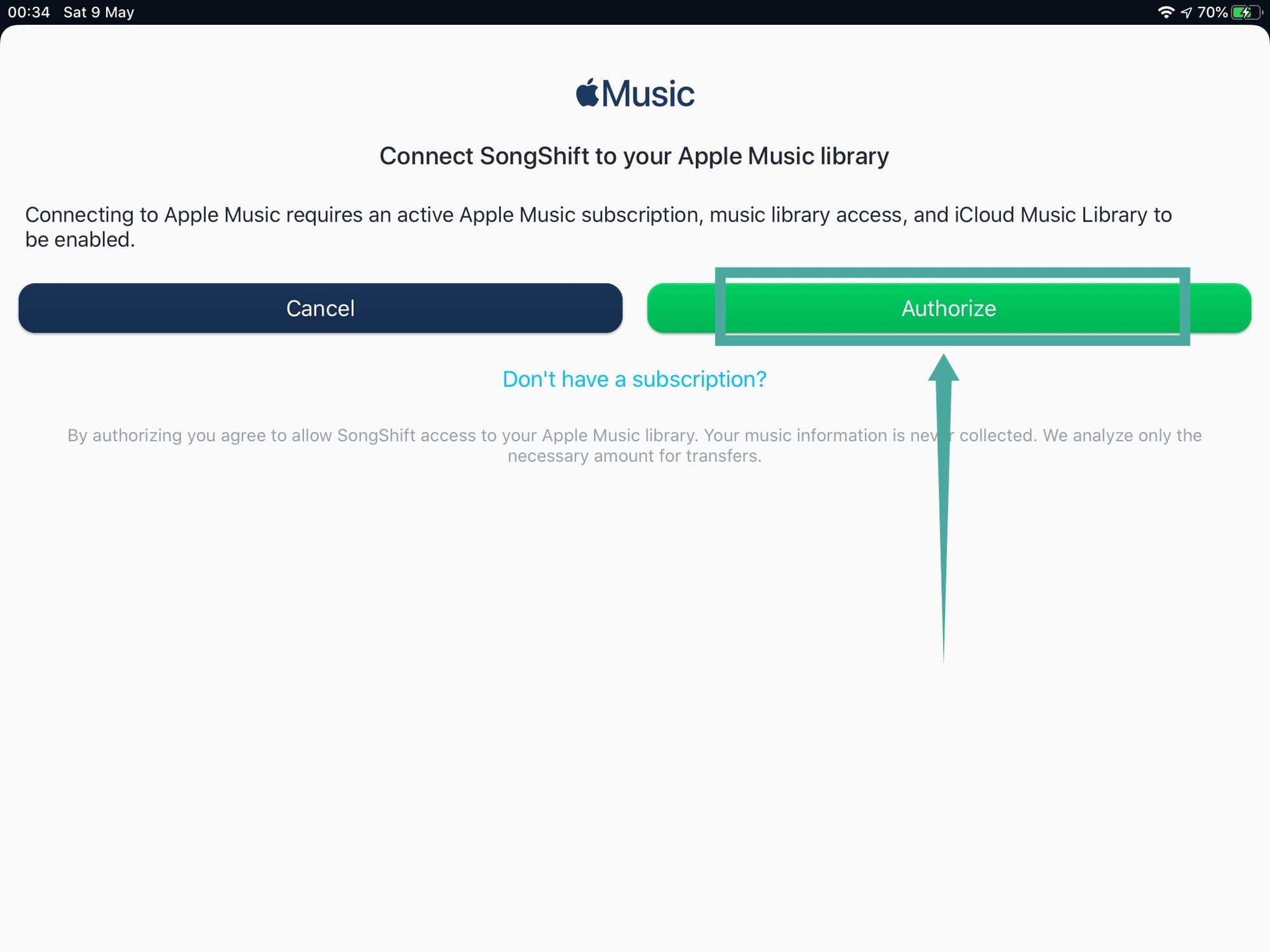
Step 5: Once connected, drag down the window from the top to dismiss it. Now tap on ‘Setup Source’ again and this time tap on the Apple Music icon beside ‘Connect More’. Now select the kind of transfer you want to make, album, song, or artist and tap on it.
Step 6: On the next page, you will be shown a list of all your saved songs/artists/albums depending on your selection. Tap on the item that you want to transfer and tap on ‘Select’ in the top right corner of the screen.
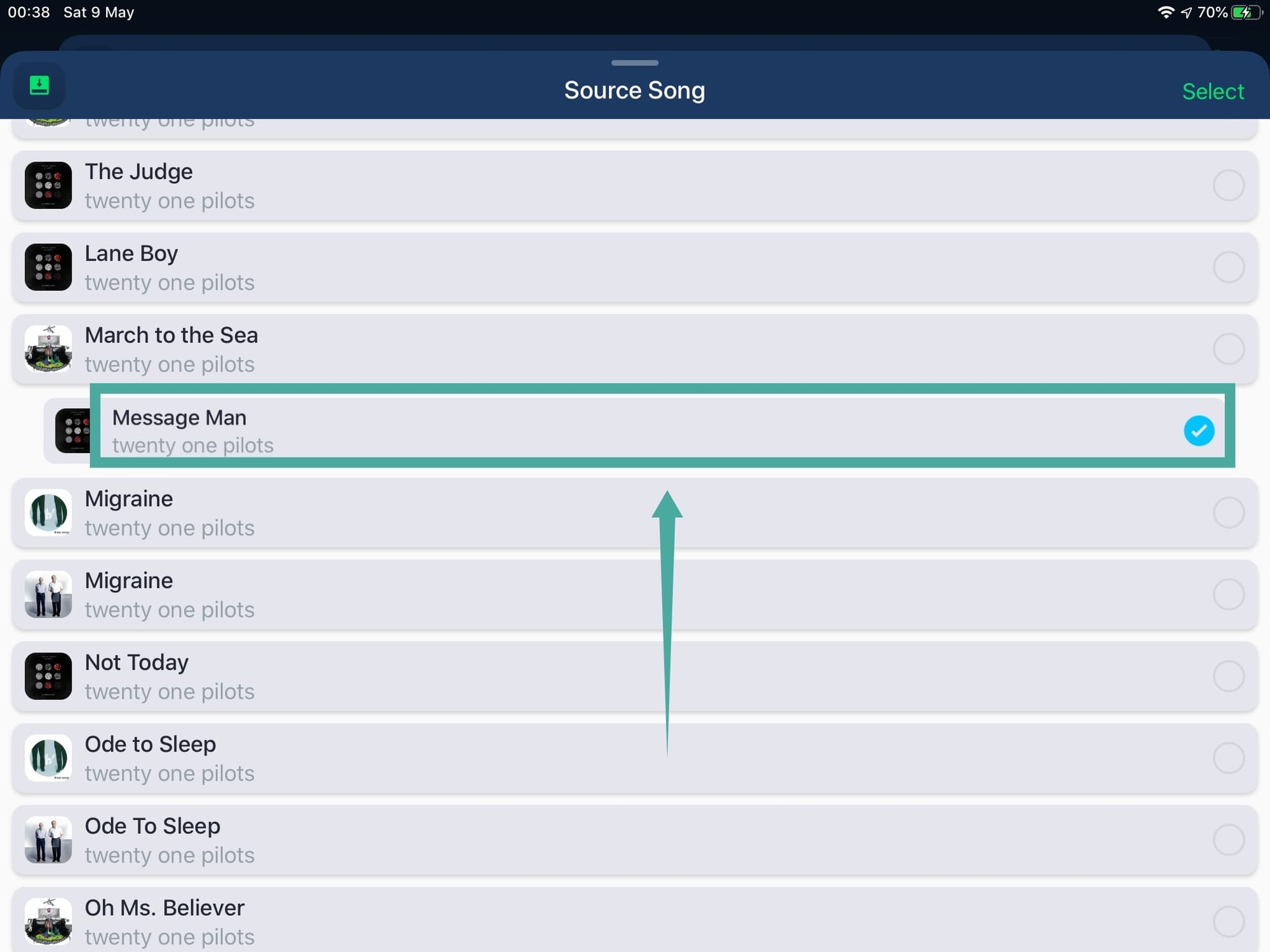
Step 7: Now tap on ‘Setup Destination’ on the next screen and tap on ‘Connect More’ from the dialog box that appears.
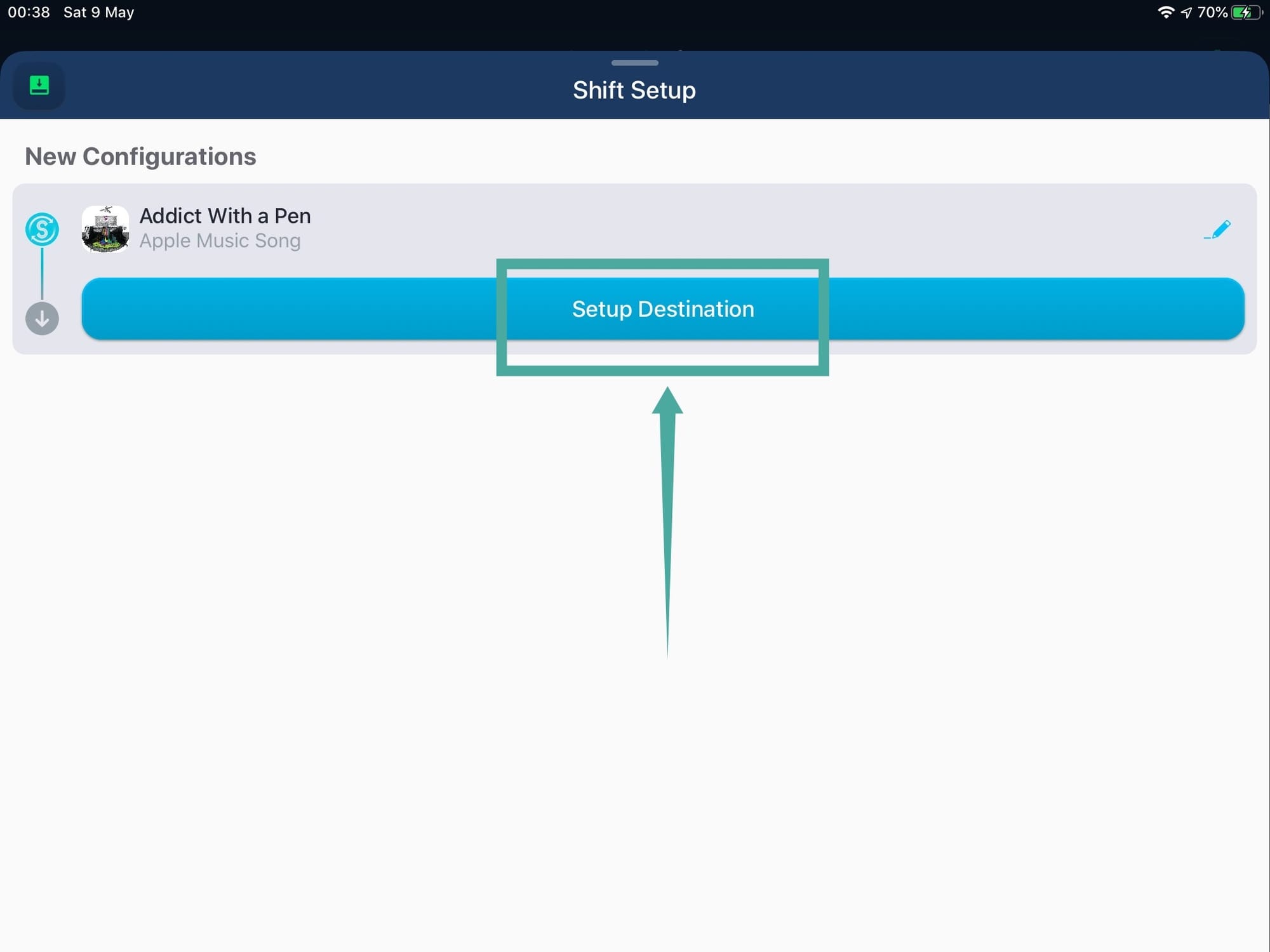
Step 8: Now scroll down and tap on ‘Connect’ beside Spotify. You will now be redirected to the log-in page for Spotify where you will have to enter the credentials for your Spotify account and sign in to it.
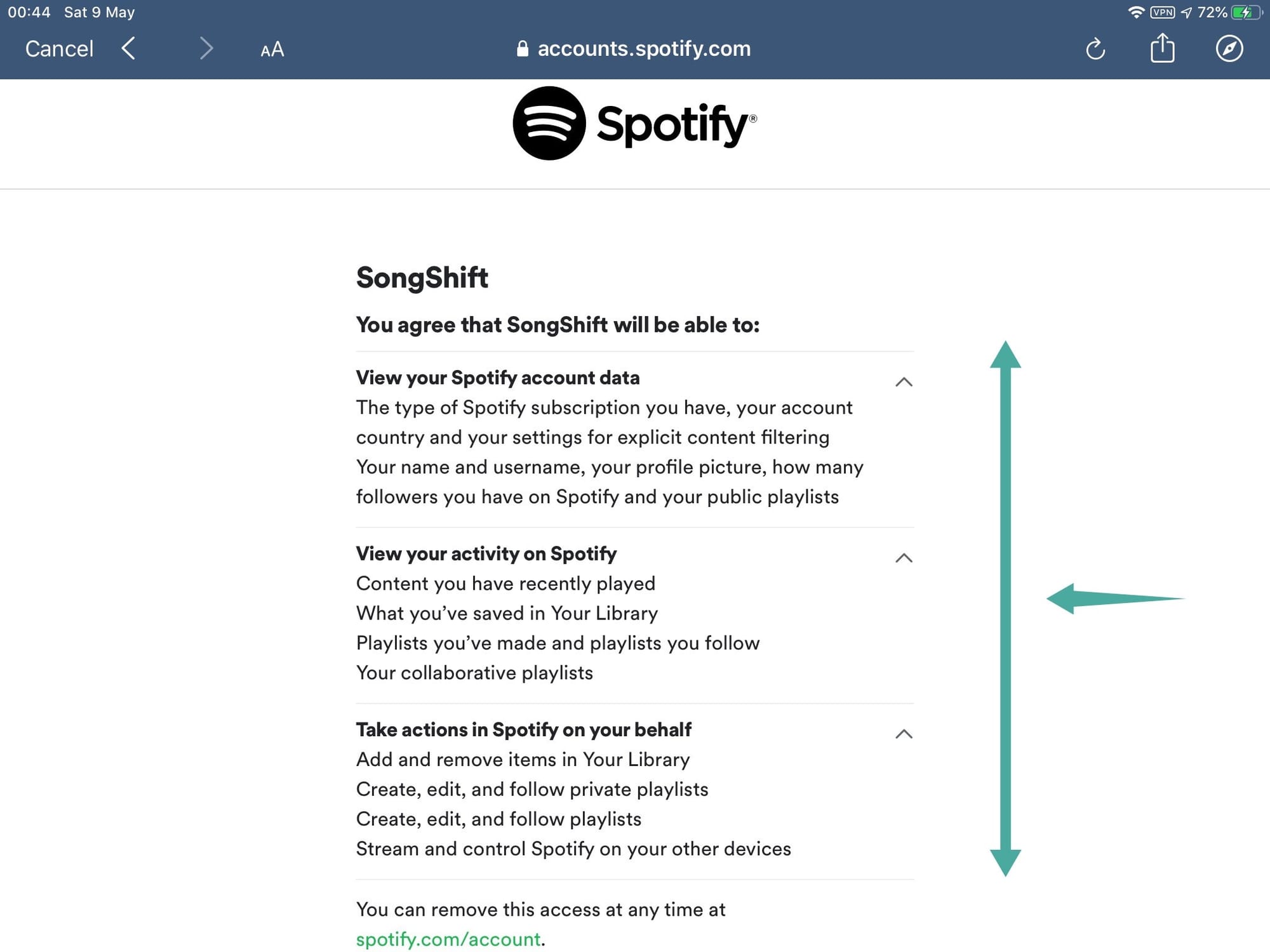
Step 9: Once logged in, Songshift will request you to grant it permission to access your Spotify data. To do so, tap on ‘Agree’ at the bottom of the screen.
Step 10: Spotify will now be connected to Songshift and you will be taken back to the available services page. Drag down the window to dismiss it and tap on ‘Setup Destination’ again.

Step 11: Now select the icon for ‘Spotify’ beside Apple Music and tap on your desired destination for the transfer of the music selected by you earlier.
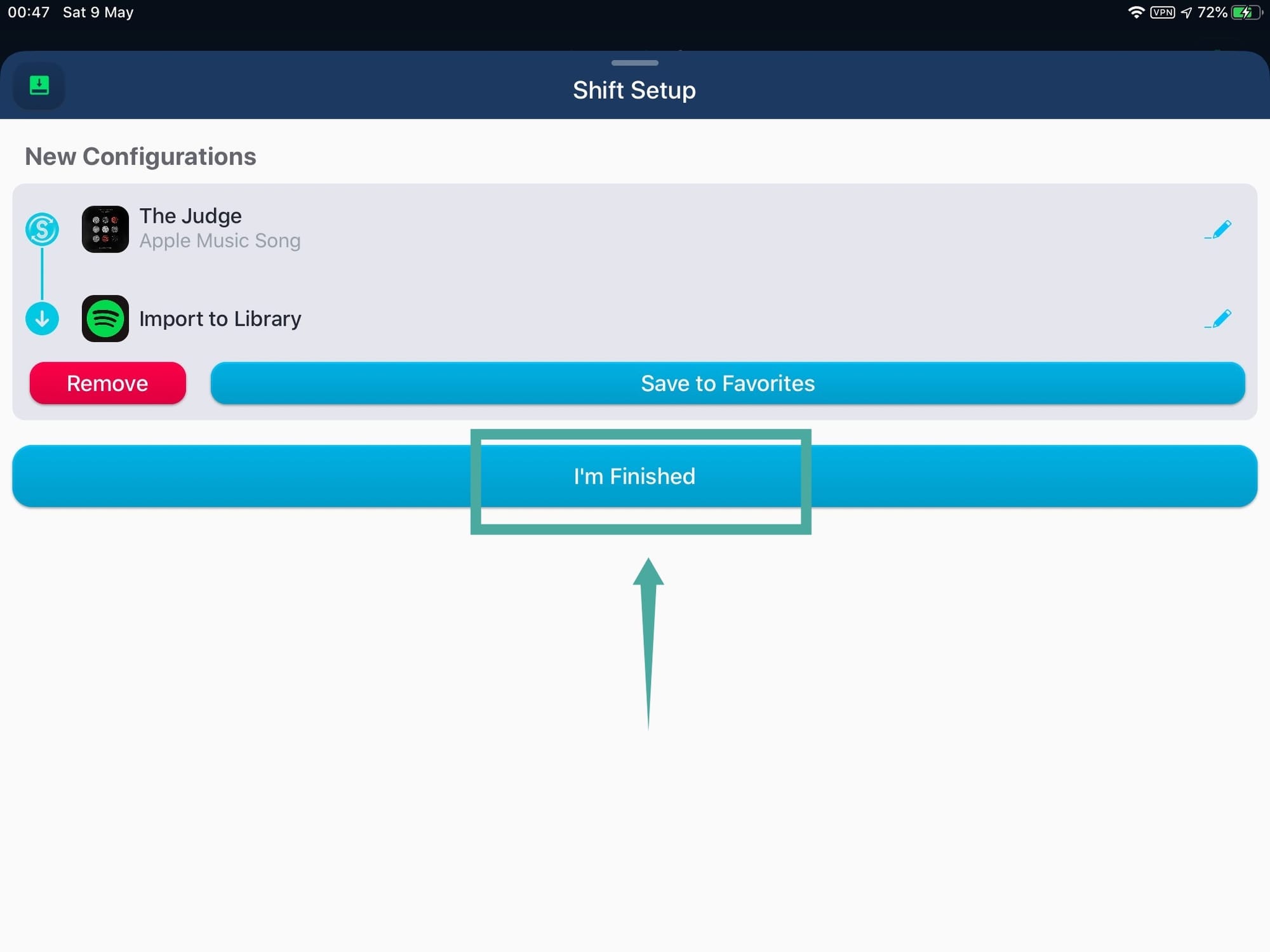
Step 12: Tap on ‘I’m Finished’ on the next page.
Your selected songs/artists/playlists will now be automatically transferred from Apple Music to Spotify. Any songs or artists that already exist in your Spotify account will be shown as matches and they will not be transferred so as to avoid duplicates.
We hope this guide easily helped you transfer songs from Apple Music to Spotify. If you faced any issues or have any doubts, feel free to reach out to us using the comments section below.

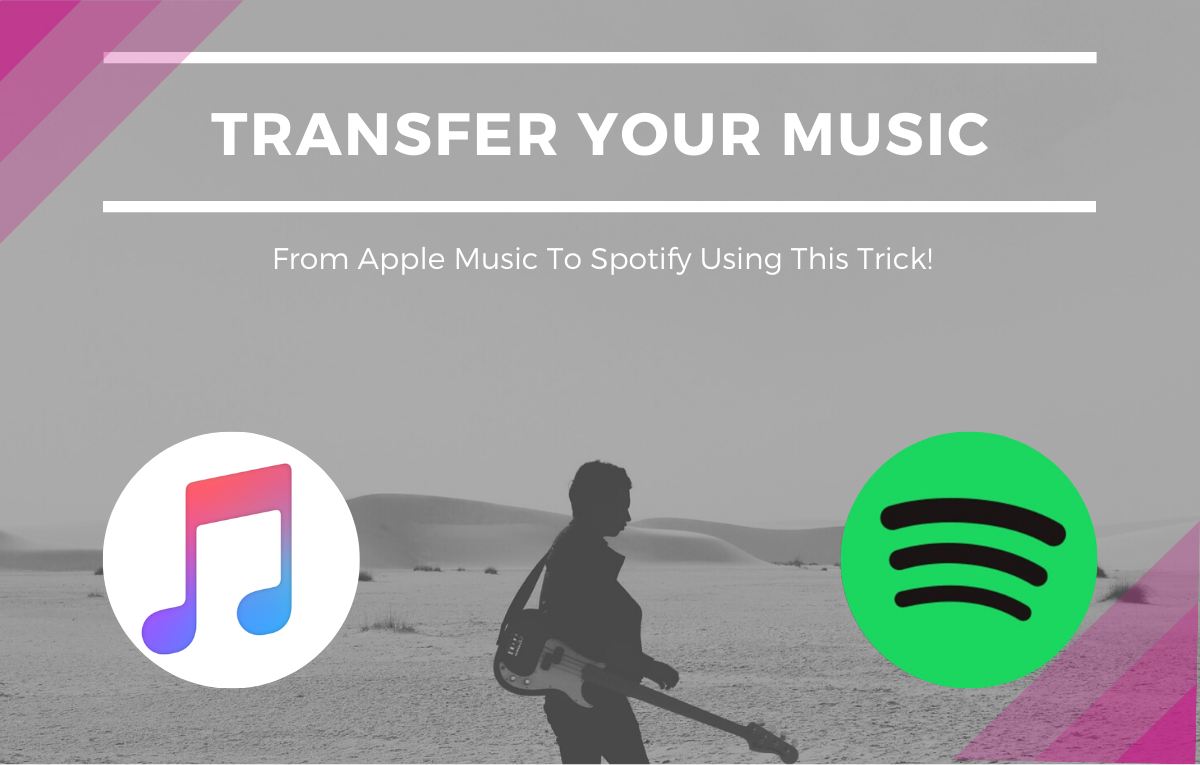
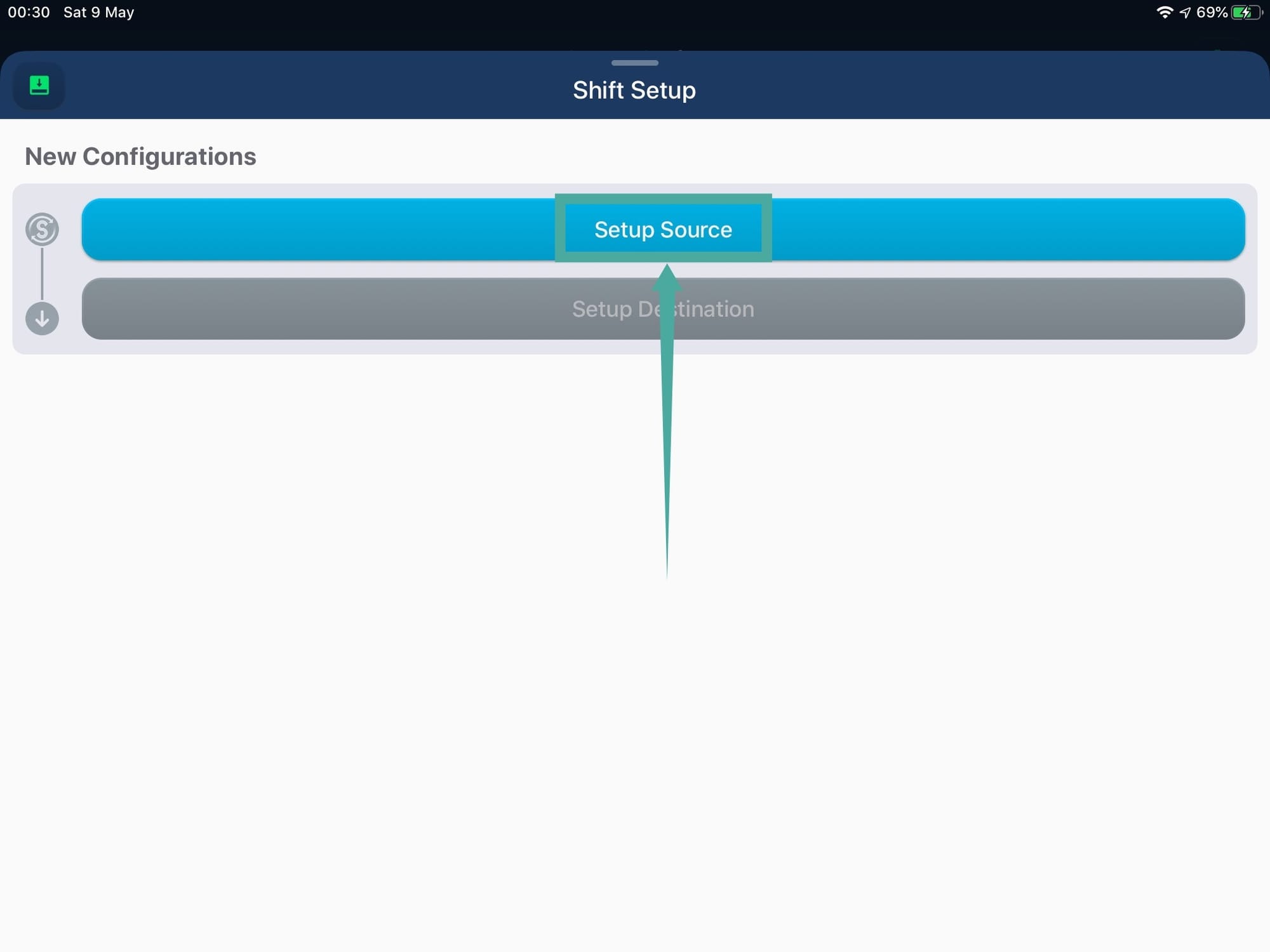
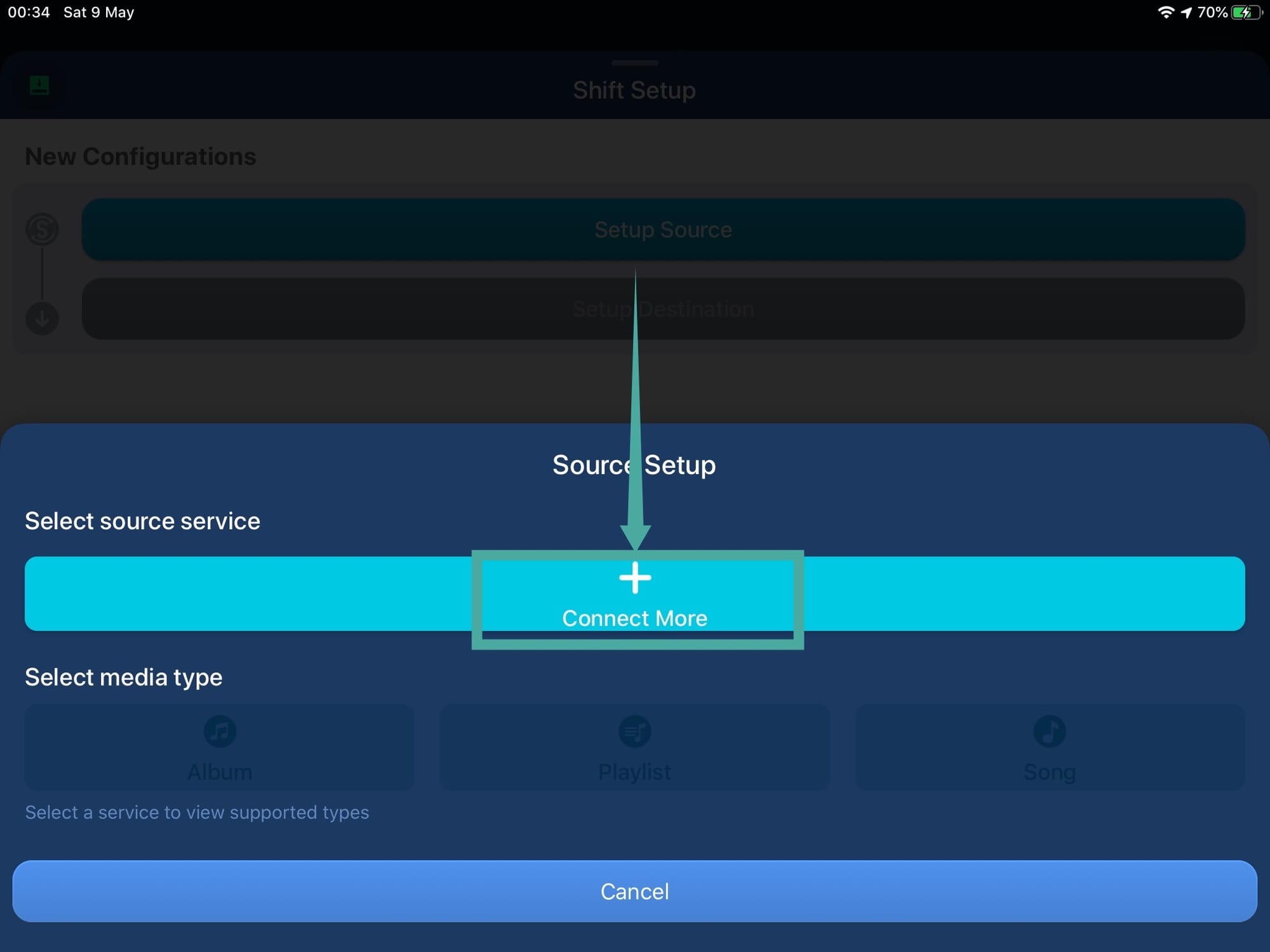
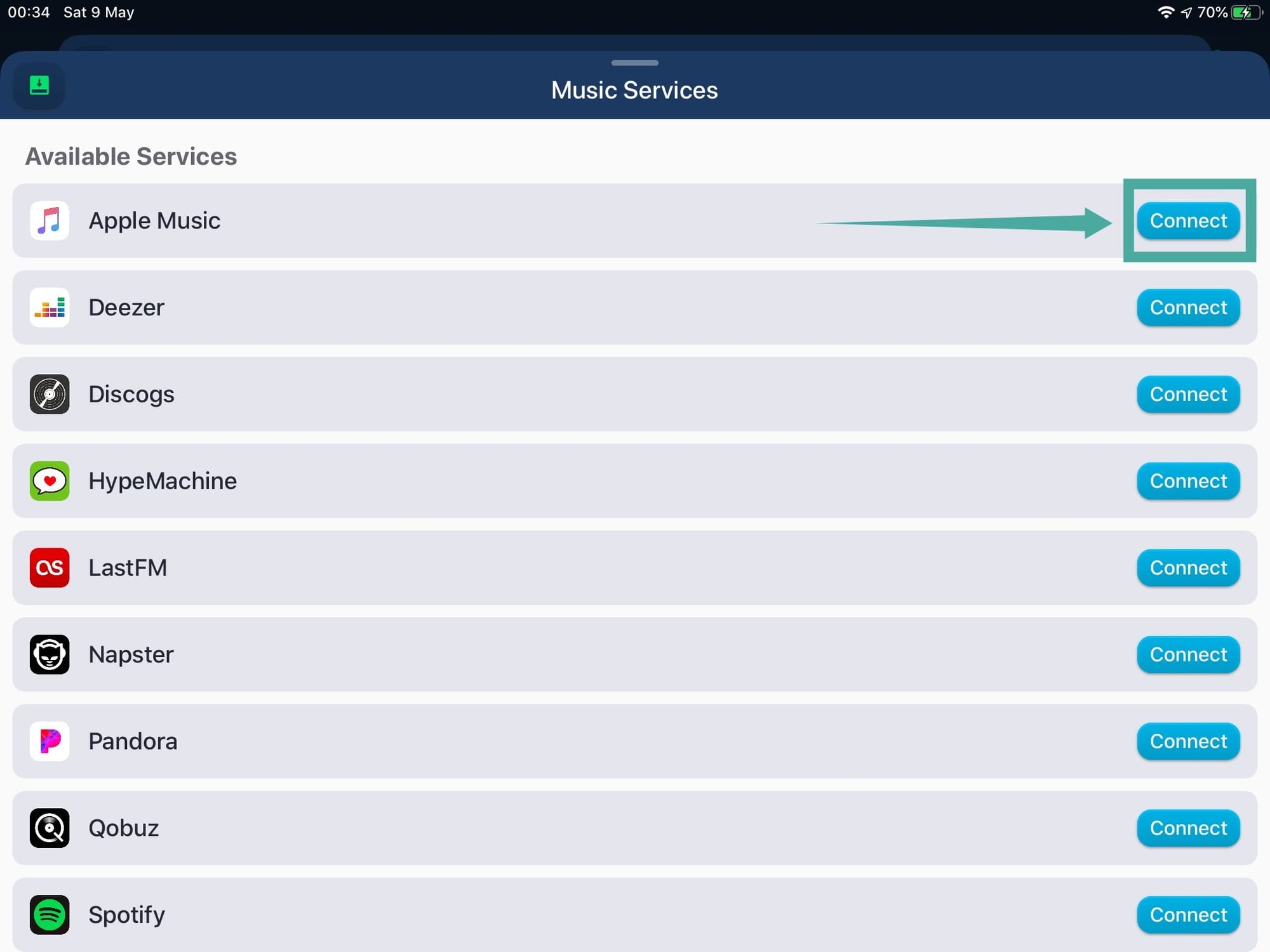










Discussion