Apple has been notorious for blocking and micromanaging connections to your device. While a great convenience in terms of privacy, it ends up taking away some vital features and functionalities that many users make use of on a daily basis. One such feature has been transferring your local music library from your PC to your iPhone.
Thankfully, this feature has been improved a lot over the past few years and you can now transfer your local music library to your iPhone fairly easily, as long as you are using iTunes. Let’s take a quick look at how you can do so.
How to transfer music from Windows to iPhone
While iTunes is the recommended way to sync your local music to your iPhone, you can also transfer music using third party utilities. Today, we will be taking a look at iTunes and iMazing. Let’s get started.
Method #1: Using iTunes
Required
- iTunes | Download Link for Windows 10 | Download Link for Windows 8.1 and older.
- Your lightning cable
Guide
Download and install the compatible version of iTunes on your Windows PC using the links above. Once installed, launch iTunes and connect your device to your PC using a lightning cable.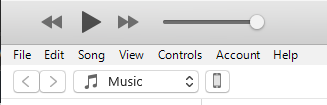
Your iPhone will now show a dialog box that asks your permission to allow Windows to access your files. Tap on ‘Allow’ to get started.
iTunes should now recognize your device and automatically back it up if this is your first time connecting it to your PC. In case your device does not connect, you should see a prompt asking you to unlock your device. Once unlocked, your device should show up in iTunes.
Click on the ‘iPhone’ icon to access all the data on your iPhone.
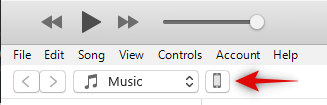
Click on ‘File’ in the top left corner.
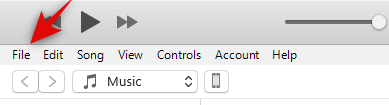
Now select ‘Add folder to library…’
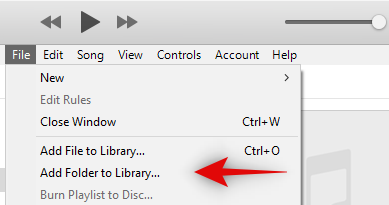
Simply navigate your file system and select the folder with your music library.
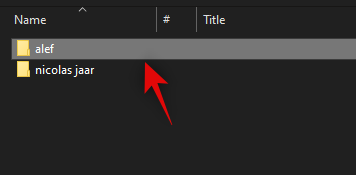
Once selected, click on ‘Select Folder’ in the bottom right corner.
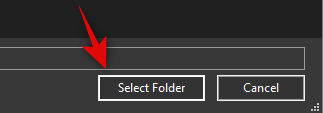
Once the folder has been added to your library, click on ‘Music’ in the left sidebar.
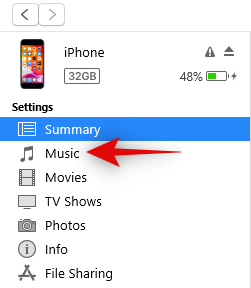
Now check the box for ‘Sync Music’ at the top.
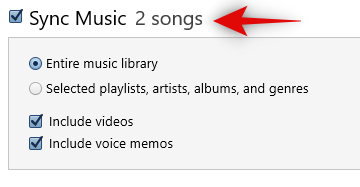
Finally, click on ‘Apply’ at the bottom of your screen.
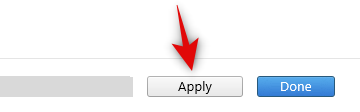
And that’s it! The music should now be synced to your iPhone and available in your phone library.
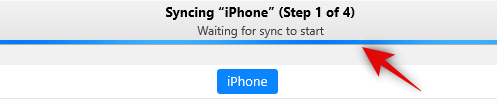
Note: This can take a few minutes depending on the data transfer speed supported by your USB port as well as the number of songs you are trying to sync to your device.
Method #2: Using iMazing software
iMazing is a paid utility that not only helps transfer data and sync your iPhone but also allows you to manage dead iPhones and more. iMazing also features a configurator as well as an iOS reinstall tool that can help you in the direst circumstances. This is one of the reasons why iMazing is a paid software. The trial version f iMazing allows you to transfer 50 songs beyond which you will need to purchase their license. So in case you wish to transfer a larger library, you can either pay for a license or use iTunes instead.
Required
- iMazing for Windows | Download link
- A lightning cable
Guide
Download and install iMazing on your system using the link above. Once installed, launch the app and connect your device.
Note: If prompted, unlock your device and try connecting again. Additionally, you might need to grant permission to let the PC access files on your iPhone if this is your first time connecting it to your PC.
Click and select your iPhone in the left sidebar.
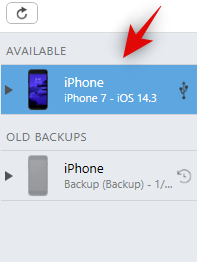
Now click on ‘Music’.
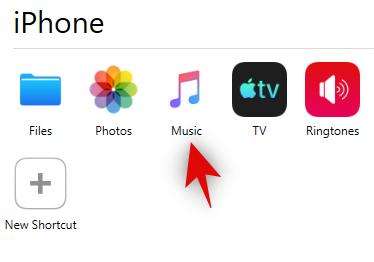
Click on ‘Import from folder’ at the bottom of the window.
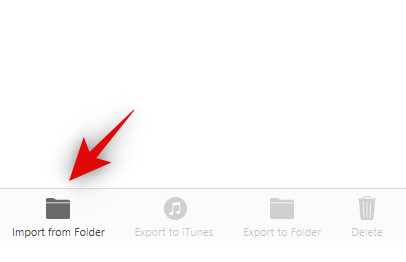
Now navigate select the music library that you wish to transfer to your device.
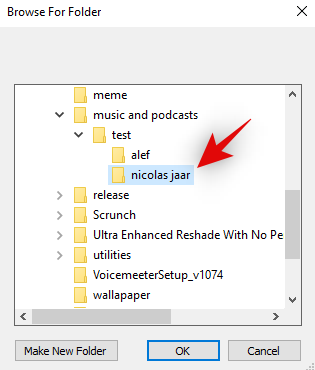
Click on ‘OK’ once you are done.
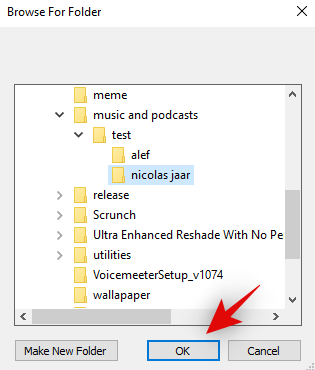
If you are using the trial version, you will now get a disclaimer stating the number of free transfers left on the trial version of iMazing. Click on ‘Continue’ in the top right corner.
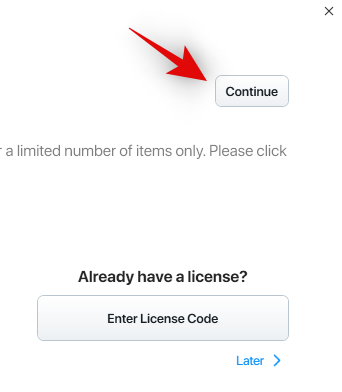
A few seconds later, the songs should show up in the ‘Phone’ section of the explorer.
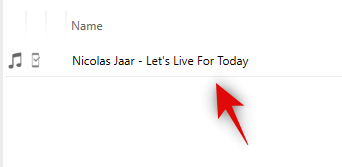
And that’s it! Your music should now have been transferred over to your iPhone.
Tip!
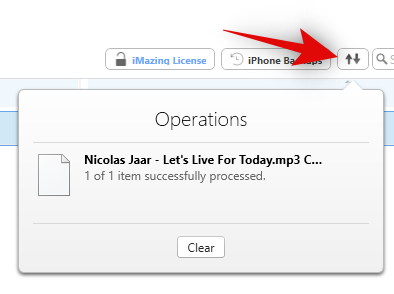
Use the operations icon at the top to keep a track of your ongoing transfers!
If you face any issues transferring your files, feel free to reach out to us using the comments section below.

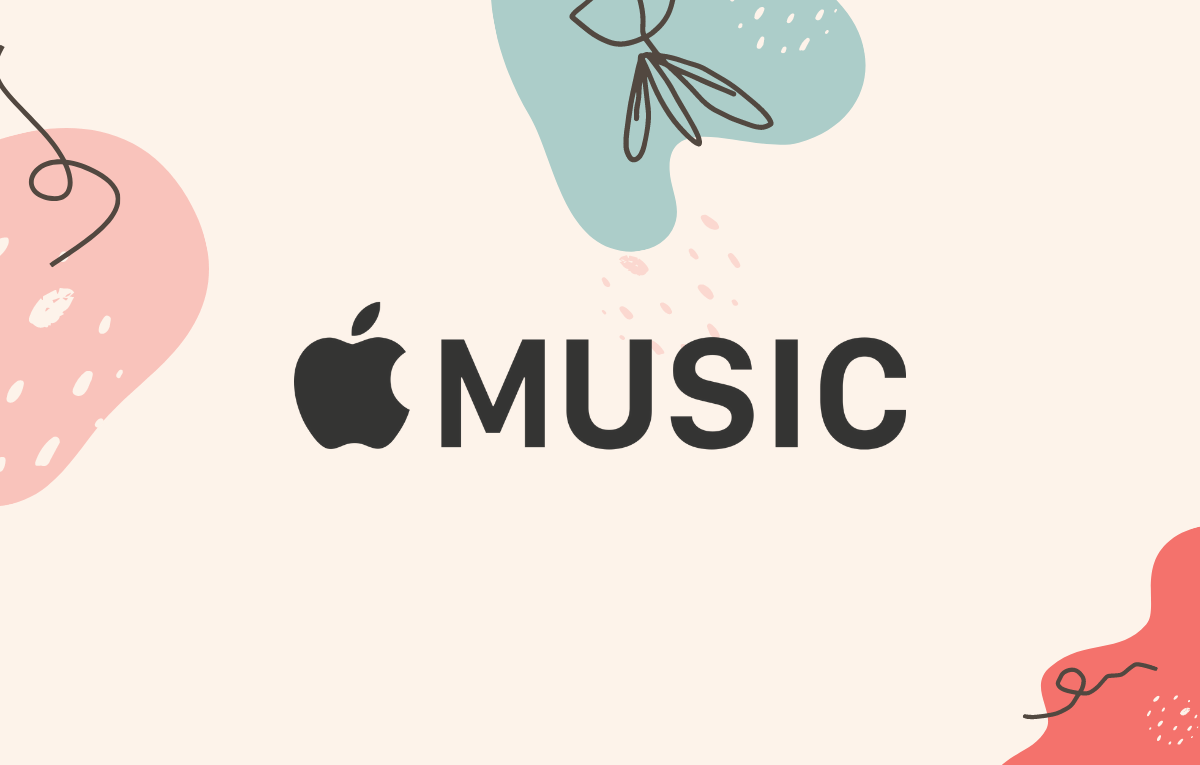









Discussion