What to know
- Google and Apple have collaborated to finally let you transfer your Google photos and videos to iCloud.
- This comes three years after the two companies allowed the transfer of photos and videos from iCloud to Google Photos.
- Go to Google Takeout, select the photos and videos to transfer, and select Apple iCloud from the drop down menu.
Once upon a time, Apple and Google collaborated to make it easier for users to move photos from iCloud to Google Photos. But that was three years ago. Now, at long last, the two companies have come together to let you transfer photos and videos in the other direction, that is from Google Photos to iCloud.
Behind this is the Data Transfer Project (DTP), an open-source initiative that has made it possible to bring portability to user data so it can be transferred between services with ease. The ability to transfer photo and video collections from Google Photos to iCloud now complements the existing transfer from iCloud to Google Photos.
According to the project’s blog, this fulfills a core Data Transfer Initiative (DTI) principle of reciprocity. Both Google and Apple have support pages for the same. But to simplify it further for users, we’ve created a step-by-step guide on how to transfer photos and videos from Google Photos to iCloud.
How to transfer Google Photos to iCloud
Before we start, do make sure that you’ve turned on iCloud Photos on your Apple device.
On your iPhone or iPad, go to Settings > [your name] > iCloud > Photos > Sync this [device].
Also make sure to go through the supported files below to see what you can and can’t transfer.
Supported files
- Note that only photos and videos can be transferred to iCloud. Nothing else (Memories, Live Photos, and Motion Photos) is transferred.
- If photos and videos can’t be transferred to iCloud Photos, they’ll be transferred to iCloud Drive.
- Expect the following file types to be transferred easily – JPEG, HEIC, PNG, GIF, TIFF, BMP, MP4, and MOV.
Transfer photos and videos from Google Photos to iCloud Photos
- Open Google Takeout.
- Make sure you’re signed into the account that you want to use for transfer. Select your Google account from the profile icon in the top right corner.
- By default, all your Google photo albums are included for transfer. However, you can change this by clicking on All photo albums included.
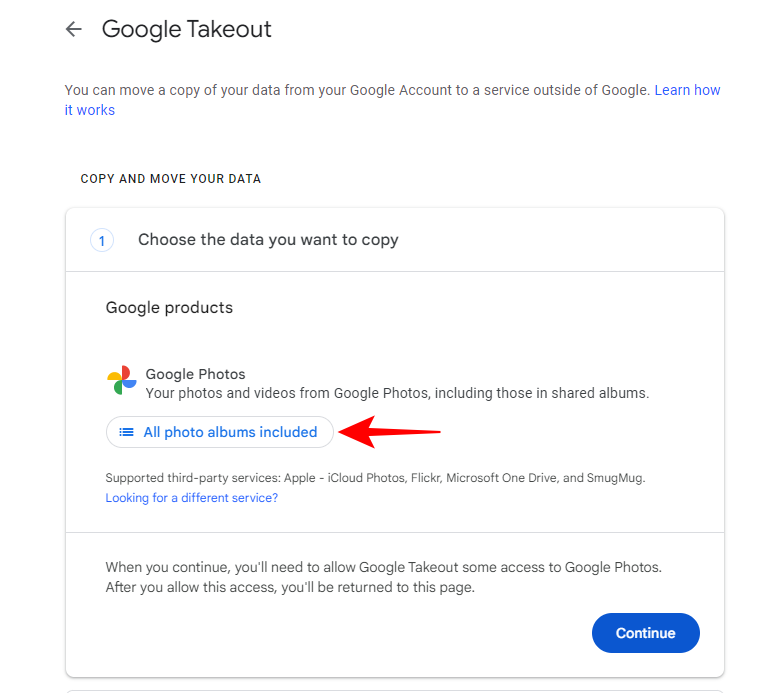
- Uncheck Include all photos and albums in Google Photos.
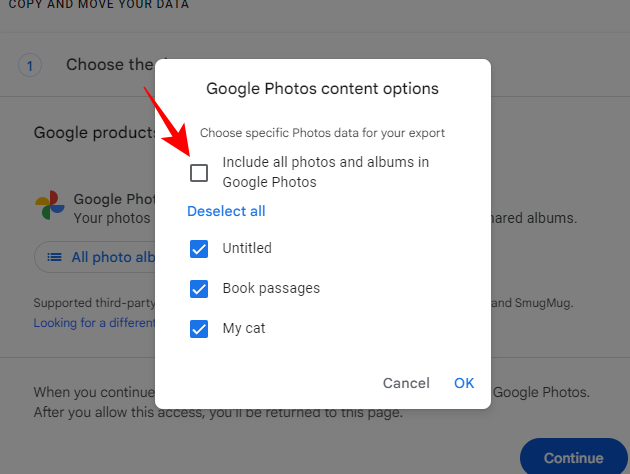
- Then select the albums that you want to transfer and click OK.
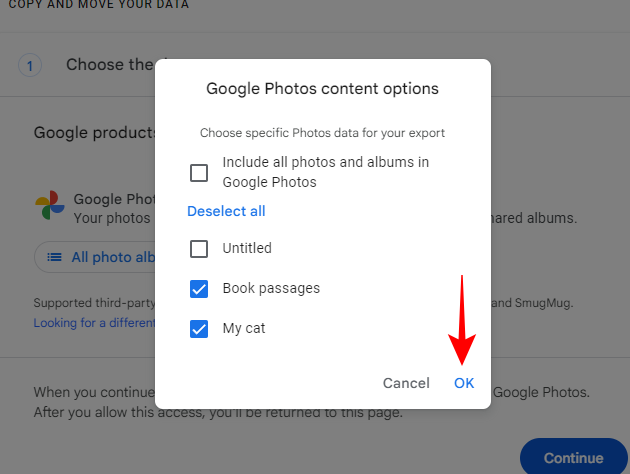
- Click Continue to proceed.
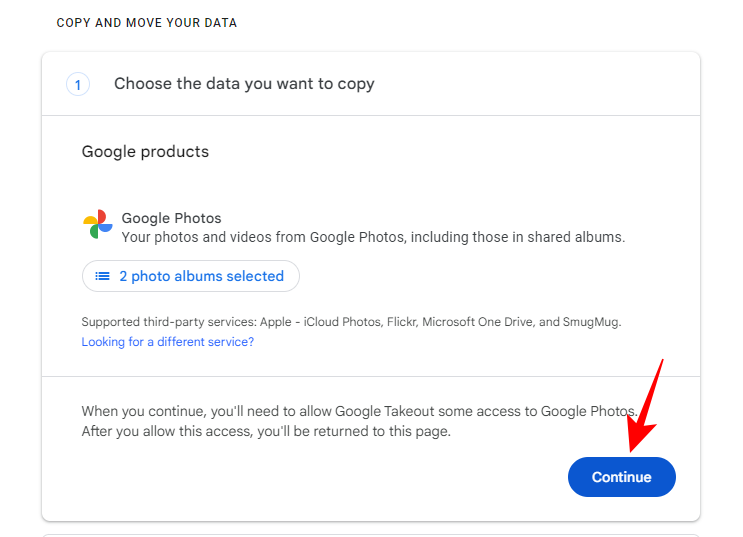
- Enter your password to confirm it’s you.
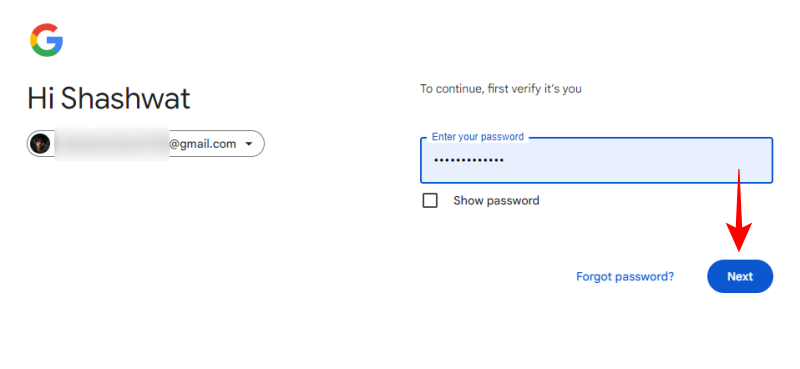
- Select your Google account again.
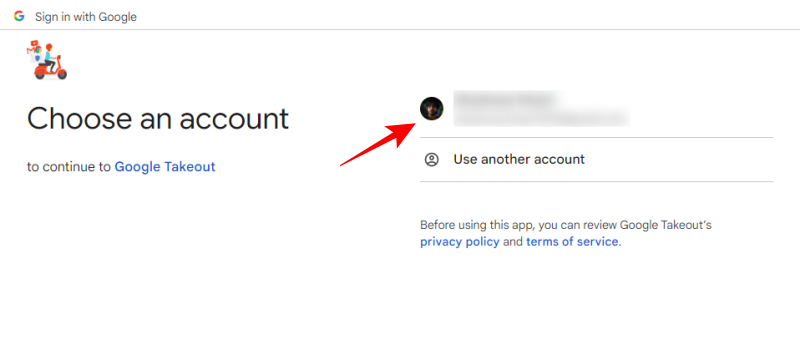
- Click Continue to allow Google Takeout access to your Google Account.
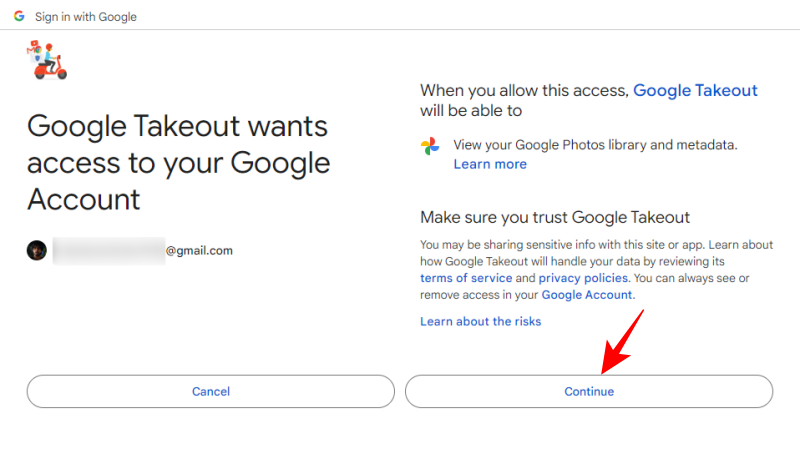
- From the “Move to” drop-down options, select Apple – iCloud Photos.
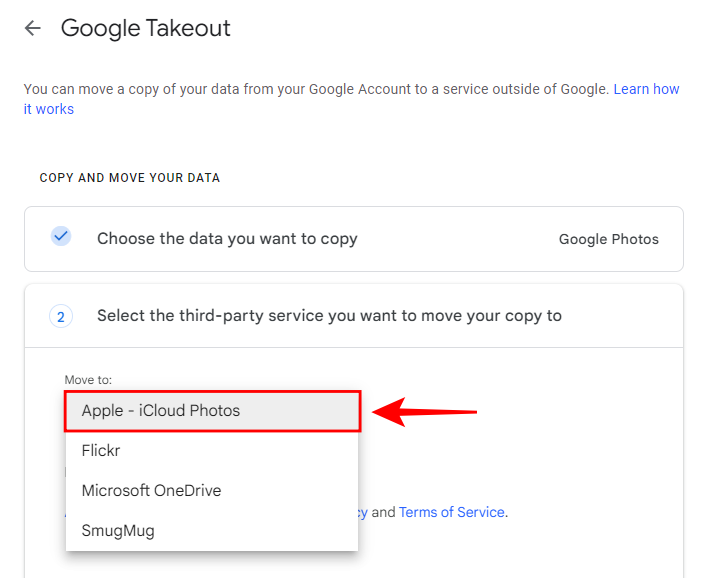
- Click Continue.
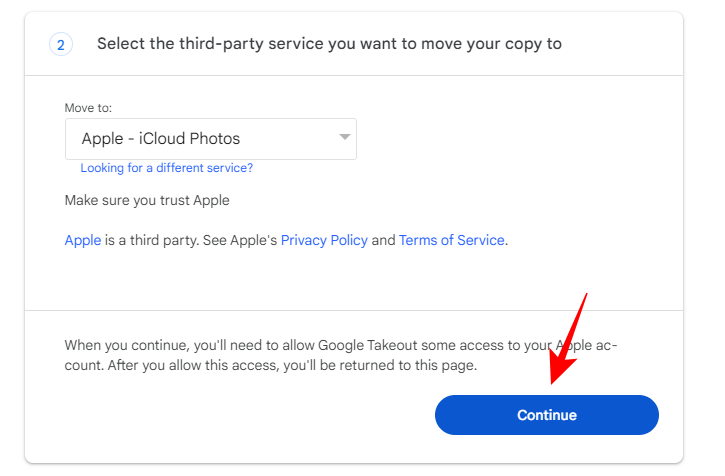
- Sign in with your Apple ID.
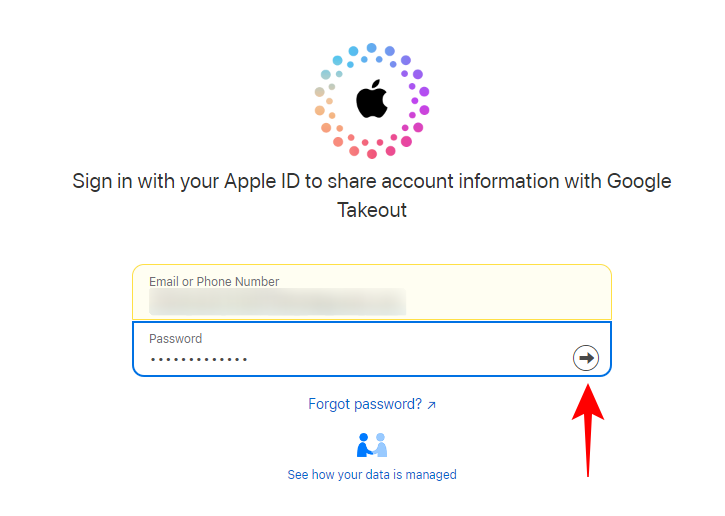
- Click Allow.
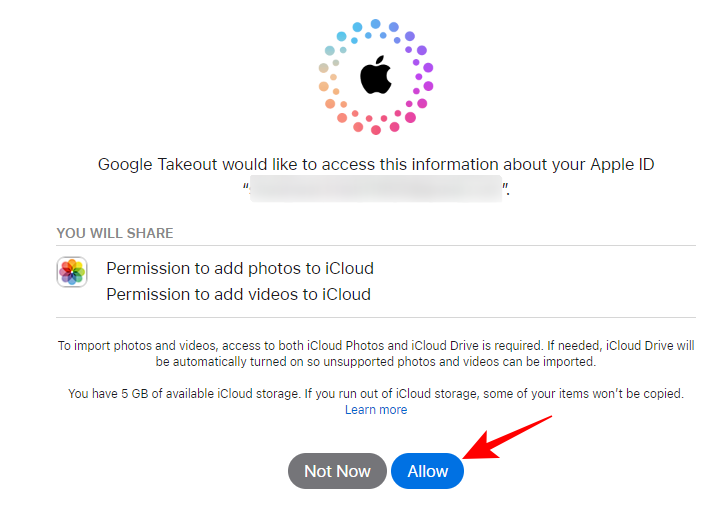
- Finally, click Agree and continue and let Google add photos and videos to iCloud.
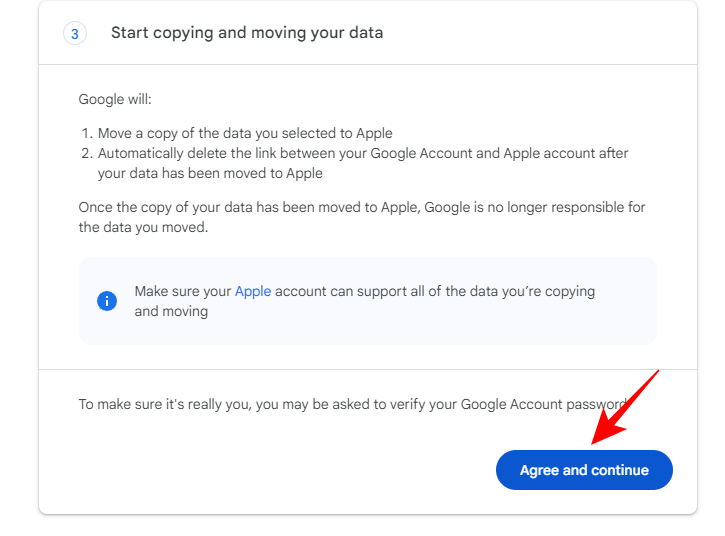
- You may be prompted to confirm that it was you who requested the transfer.
- Depending on the size of your Google Photos library, the transfer can take some time. Once it’s complete, you’ll receive a confirmation email from Apple.
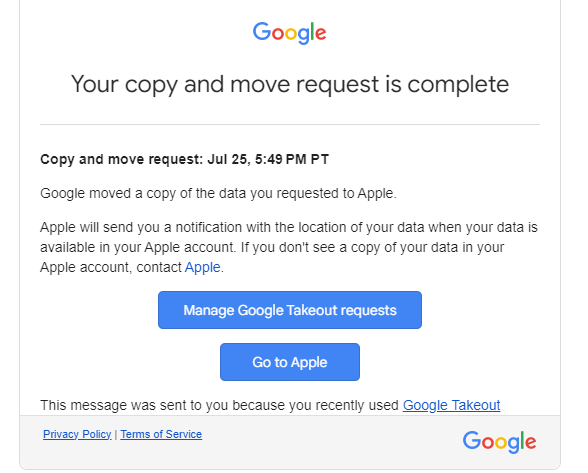
- The same will be mentioned on the Google Takeout page.
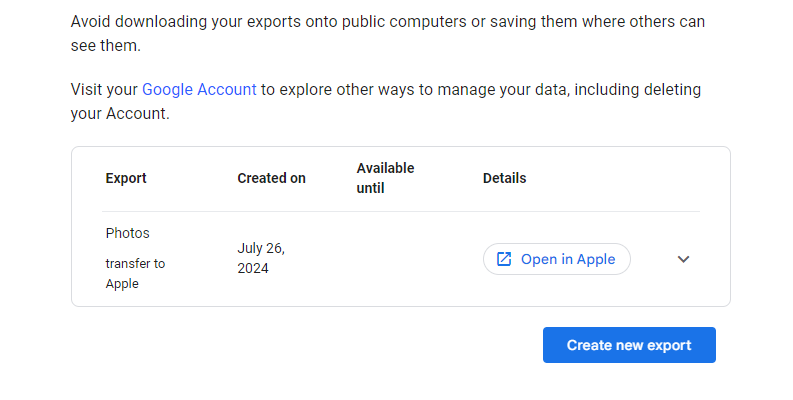
- The photos and videos uploaded will be available to you on all those devices where iCloud is linked and in sync.
With Google Takeout, you can easily transfer all your Google photos and videos to iCloud. We hope this guide helped you with the transfer process similarly. Until next time!

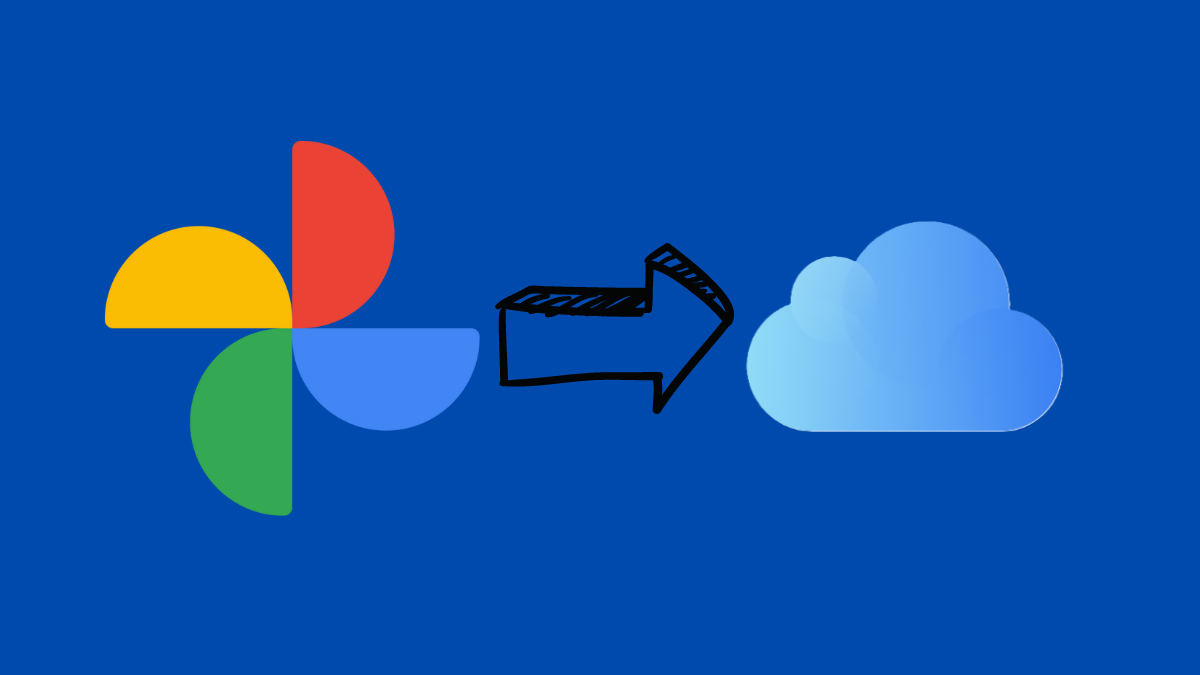
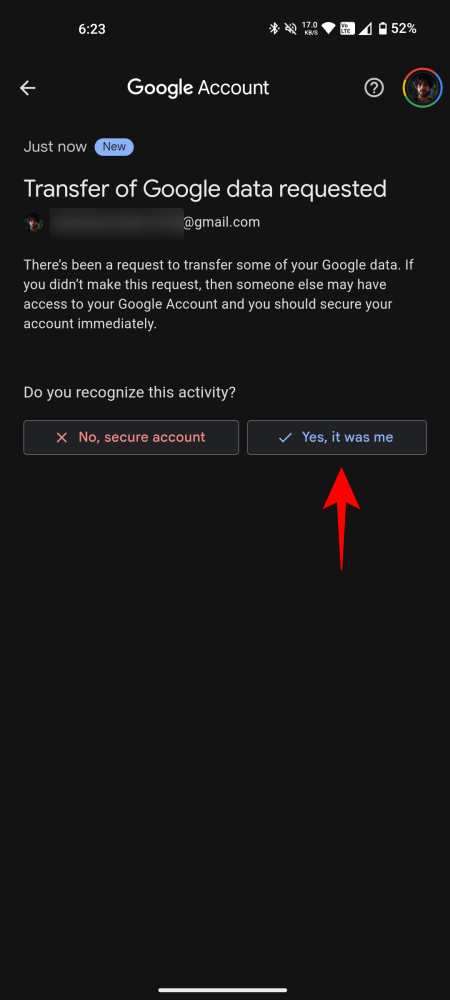
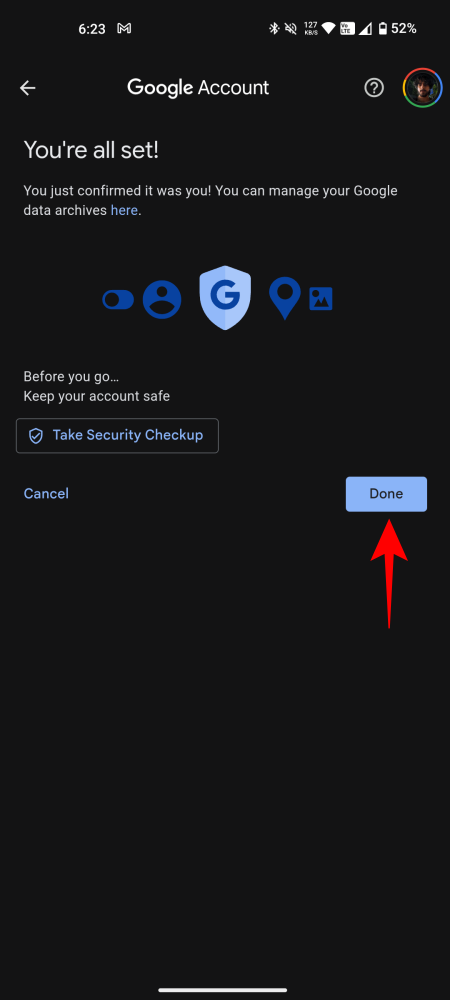
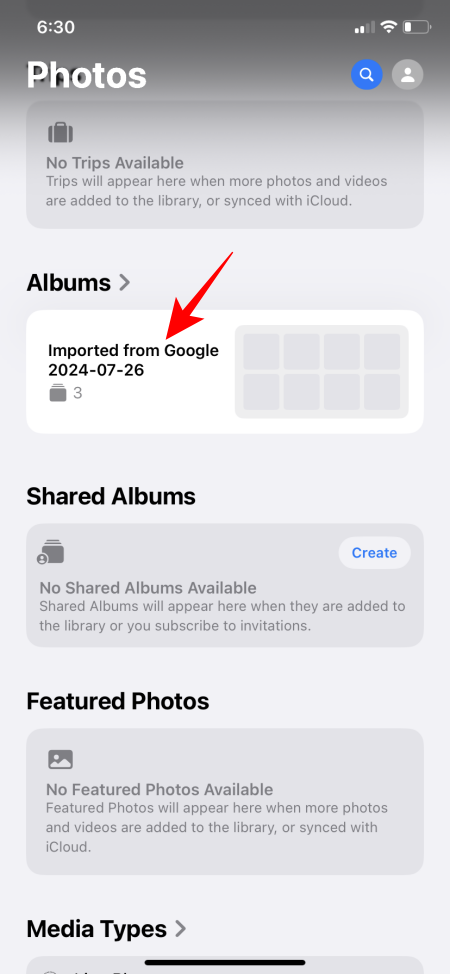
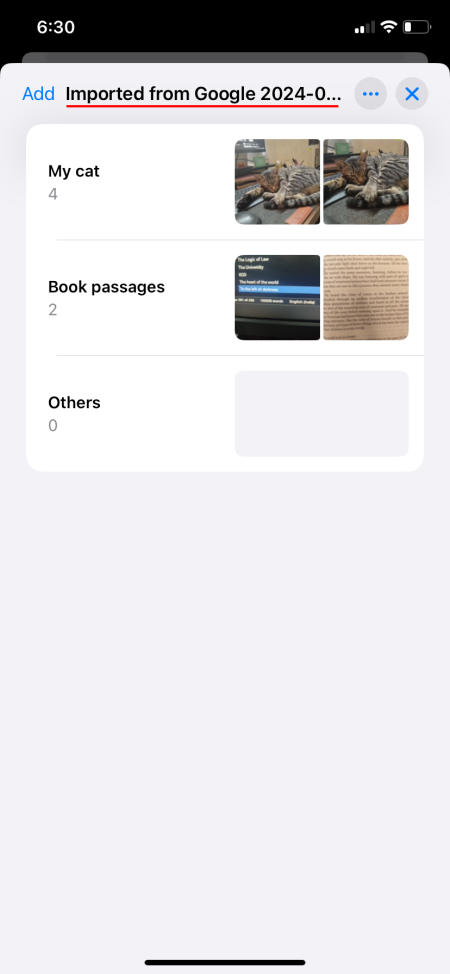









Discussion