What to know
- ChatGPT’s Windows app lets you converse with the AI with your voice.
- Launch the app and click on the waveform icon in the bottom right corner to start using the voice mode.
- Change the voices from the preferences icon in the top right corner while using voice mode.
Among several of its more advanced features, ChatGPT’s Windows app lets you use the voice mode to talk to it, hands-free. Although free users have no more than 15-min to talk to the Advanced Voice Mode (per month!), the Standard voice mode provides a little more leeway. Here’s how to go about chatting with ChatGPT on its Windows app.
How to use voice mode on ChatGPT’s Windows app
Video guide
Step-by-step guide with screenshots
Step 1: Launch the ChatGPT app and click on the waveform icon in the bottom right corner.

Step 2: If this is your first time using the voice mode, you’ll need to give it permission to use your microphone.

Step 3: Now simply start chatting with the voice mode.

Step 4: If you need to change the voice, click on the preferences icon in the top right corner.

Step 5: Choose a voice.

You’ll need to start a new chat when you select a new voice.
Step 6: To pause microphone access, click on the microphone icon so that it turns red.

Step 7: Once you end the conversation (with ‘X’), you can check out the transcript and replay the messages.

Unfortunately, even though there’s a share icon, sharing conversations with audio is not yet supported.

And that’s it! Do note that you won’t be able to use voice mode if you pull up the mini-view of the ChatGPT app using the shortcut. You’ll only be able to access voice mode from the full, main window.

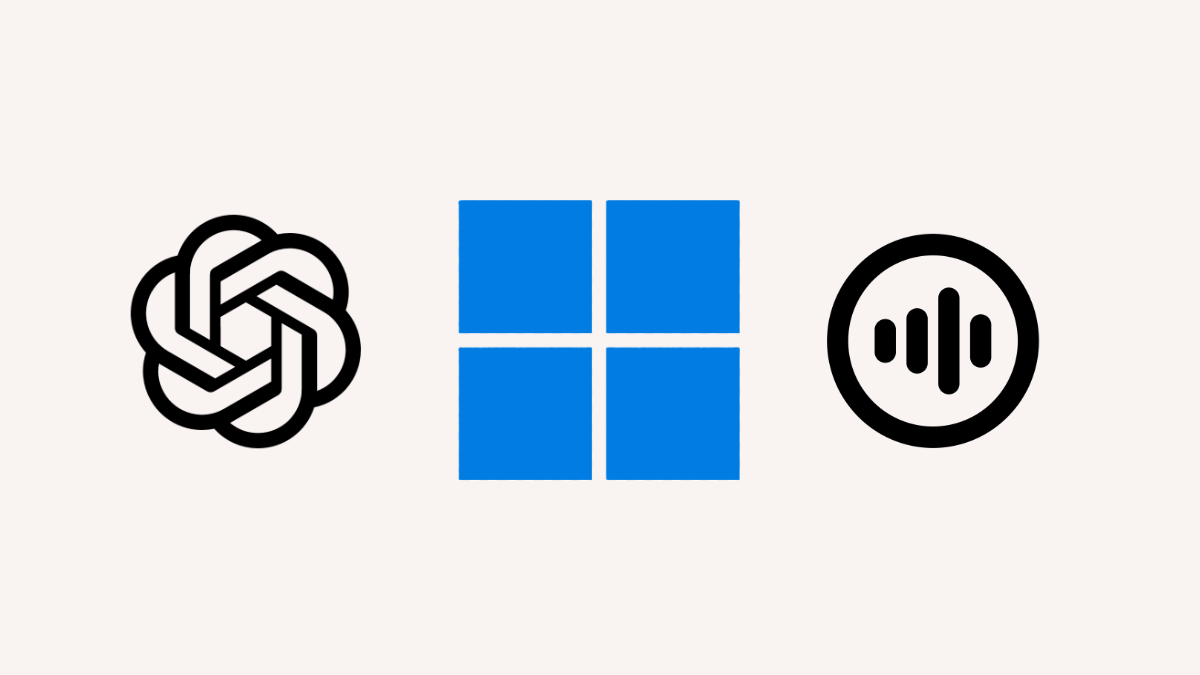









Discussion