Keyboards come in a variety of sizes. Some users prefer full-length keyboards with room enough for more than a hundred keys, while others like the compactness and portability afforded by smaller keyboards. But fewer keys also limit the ability to perform necessary functions, such as taking screenshots. If you have a 60 keyboard, use the following methods to learn how to take screenshots on Windows 11.
How to take a screenshot on Windows 11 on 60 keyboard
A 60 keyboard has, as the name suggests, no more than 60-61 keys. The compact nature of the keyboard means that it has space enough for only the typing keys and the number keys row. Everything else – the arrow keys, function keys, editing keys, and number keys – are combined with other keys.
As such, the essential screenshot key – Print Screen – is also bound or layered with a different key, which is why you’ll need to use one of the following methods to take a screenshot on a 60 keyboard.
Method 1: Using the Snipping Tool
The Snipping Tool is Windows’ default screenshot tool. Here’s how to use it:
- Press Start, type snipping tool, and launch it.
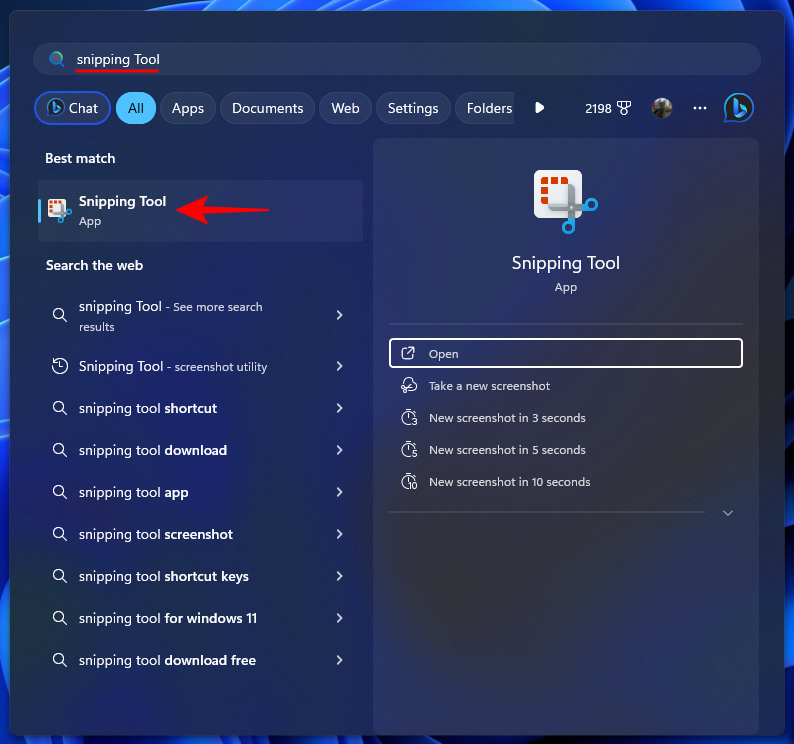
- Make sure that the screenshot capture option (camera icon) is selected.
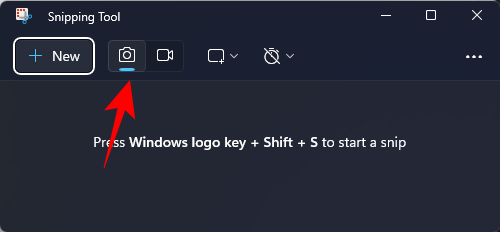
- Click on New.
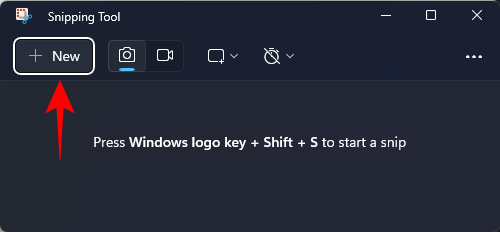
- Drag the cursor around the area that you want to capture.
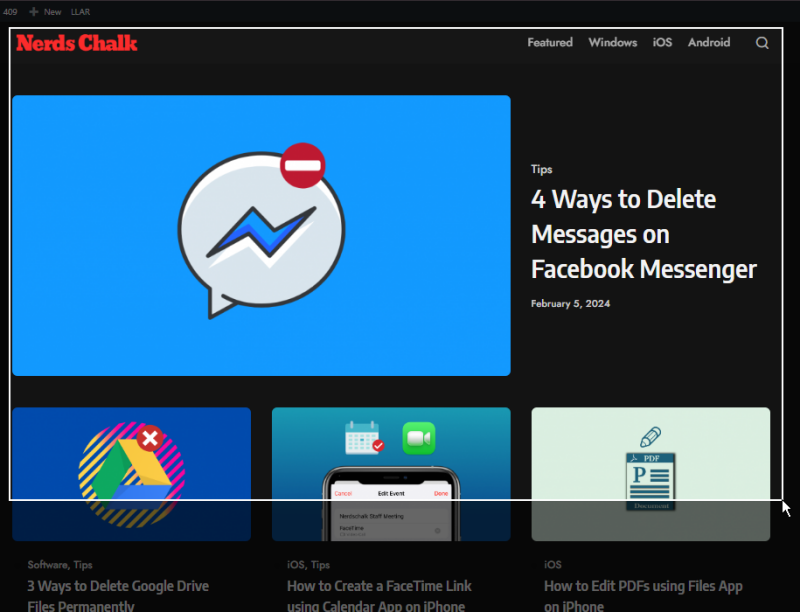
- Once the screenshot is in Snipping Tool’s canvas, click on the floppy icon to save it.
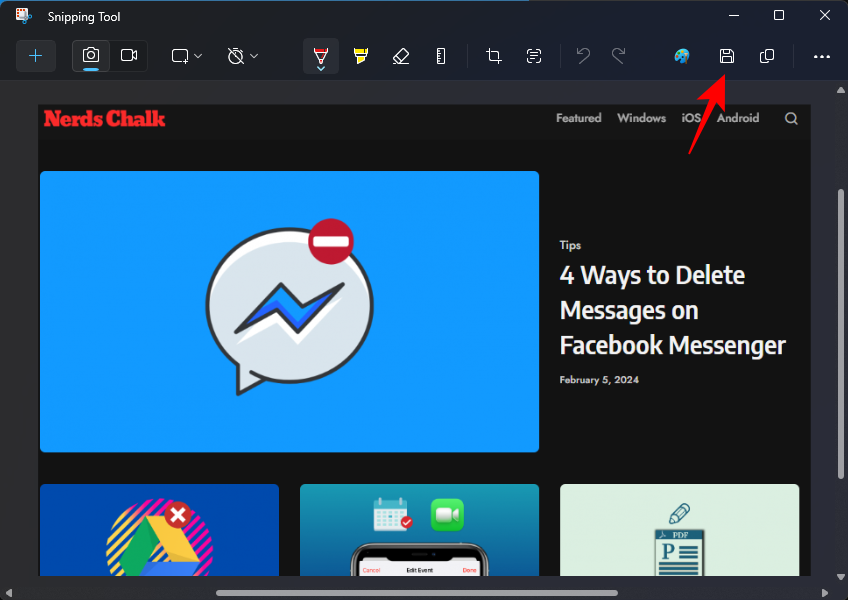
- Alternatively, you can also press
Win+Shift+Sto open the Snipping Tool and highlight the area to capture. The screenshot will automatically be saved to the Pictures > Screenshots folder.
Method 2: Using ShareX
There are several third-party apps out there that you can use to capture screenshots, none better than ShareX. With it, you can change the default hotkey used to capture screenshots to whichever key you prefer. Here’s how:
ShareX | Download Link
- Use the link given above to download and install ShareX.
- Launch ShareX and click on Hotkey settings in the left pane.
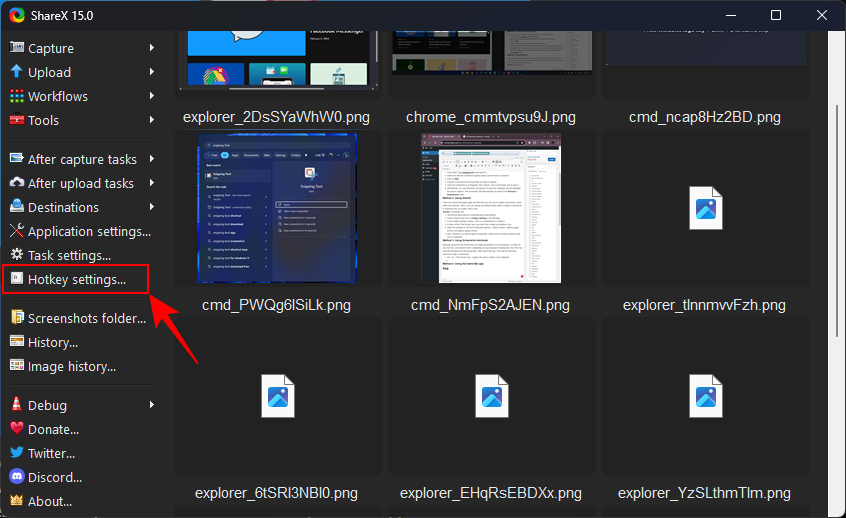
- In the ‘Hotkey settings’ window, click on a combination to change it.
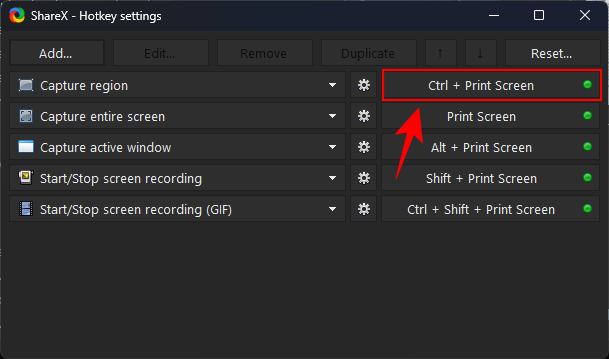
- In place of the ‘Print Screen’ key, use a key that is easily accessible to you.
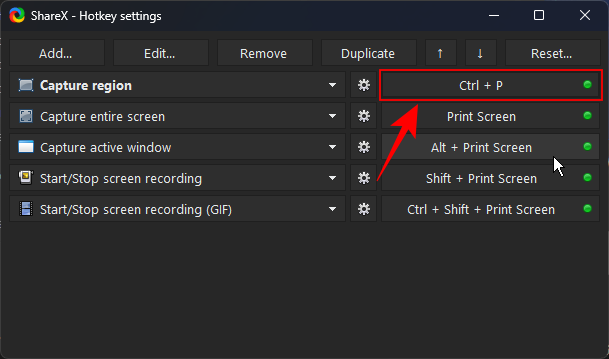
- Make the changes for all three screenshot options – Capture region, Capture entire screen, and Capture active window.
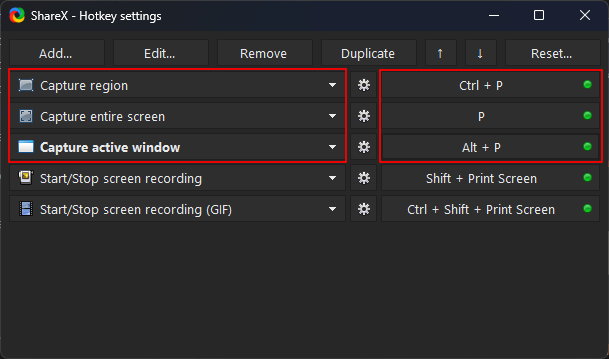
- Now, whenever you need to take a screenshot, simply use the ShareX shortcuts that you’ve configured.
Method 3: Using Screenshot shortcuts
Although the Print Screen key isn’t easily accessible on a 60 keyboard, it is there for use. But first, you’ll need to find it. Depending on your keyboard manufacturer, the PrtSc key could be sharing one of the typing keys. Take note of this key. Then use the following shortcuts to take a screenshot:
Fn + Print Screen key– Capture the entire screen to the clipboard.Alt + Fn + Print Screen key– Capture the active window to the clipboard.Win + Fn + Print Screen key– Captures the entire screen and saves the PNG file in the Pictures > Screenshots folder.Win + Shift + S– Opens the Snipping Tool capture.
Method 4: Using the Game Bar app
The Xbox Game Bar comes pre-installed on Windows 11 and provides yet another way for users to capture screenshots. Here’s how:
- Press Start, type Game Bar and open it. Alternatively, press
Win+G.
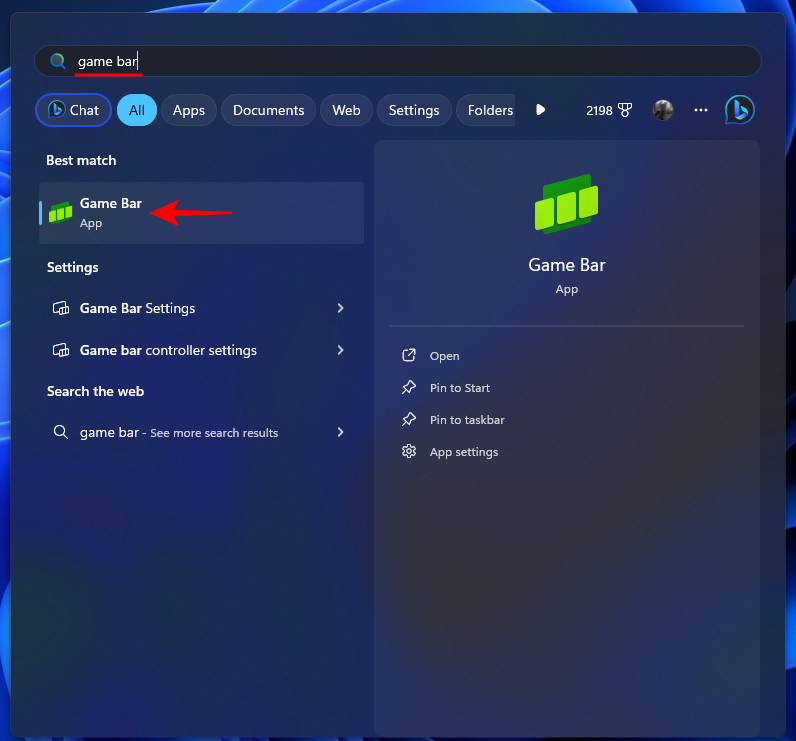
- In the ‘Capture’ window, click on the ‘Take Screenshot’ option.
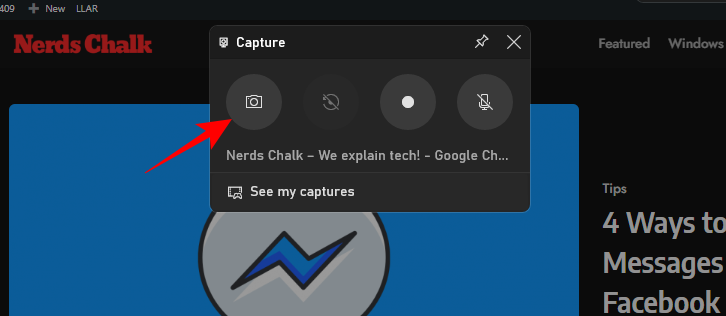
- Once the screenshot is captured, you’ll receive a notification from the Game Bar.
- Click on ‘See my captures’ to view your screenshots.
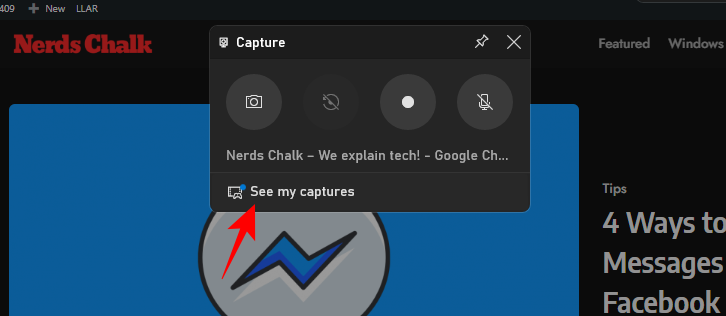
- Your screenshots will be saved in the C:\Users\(user)\Videos\Captures folder.
- The shortcut to capturing the screenshot is
Win+Alt+PrintScreen. However, since we’re working with a 60-keyboard, the Fn key comes into play as well, making the complete shortcut –Win+Alt+Fn+PrintScreen.
Method 5: Using the On-screen keyboard
Regardless of the keyboard size, you can always use the On-screen keyboard to capture screenshots. Here’s how:
- Open the ‘On-screen keyboard’ from the Start menu. Alternatively, press
Win+Ctrl+Oto launch it. - You’ll see the dedicated PrtScn key on the on-screen keyboard. Now use the shortcuts given in method 3 (without Fn) to capture the screen.
FAQ
Let’s take a look at a few commonly asked questions about taking a screenshot on Windows 11 on 60 keyboard.
How do you Print Screen on Windows 11 60 keyboard?
The Print Screen key on a 60-keyboard is bound or layered with one of the typing keys. The exact binding will vary depending on your keyboard’s manufacturer. Look for the key with the ‘Prt Scr’ marking and then use it in combination with the Fn key to activate it.
How do I take a screenshot on Windows 11 with Windows key?
To take a screenshot with the Windows key, press Win+PrtScr. For those with a 60-keyboard, press Win+Fn+PrtSc.
We hope you were able to capture screenshots on Windows 11 on your 60-keyboard. Until next time!

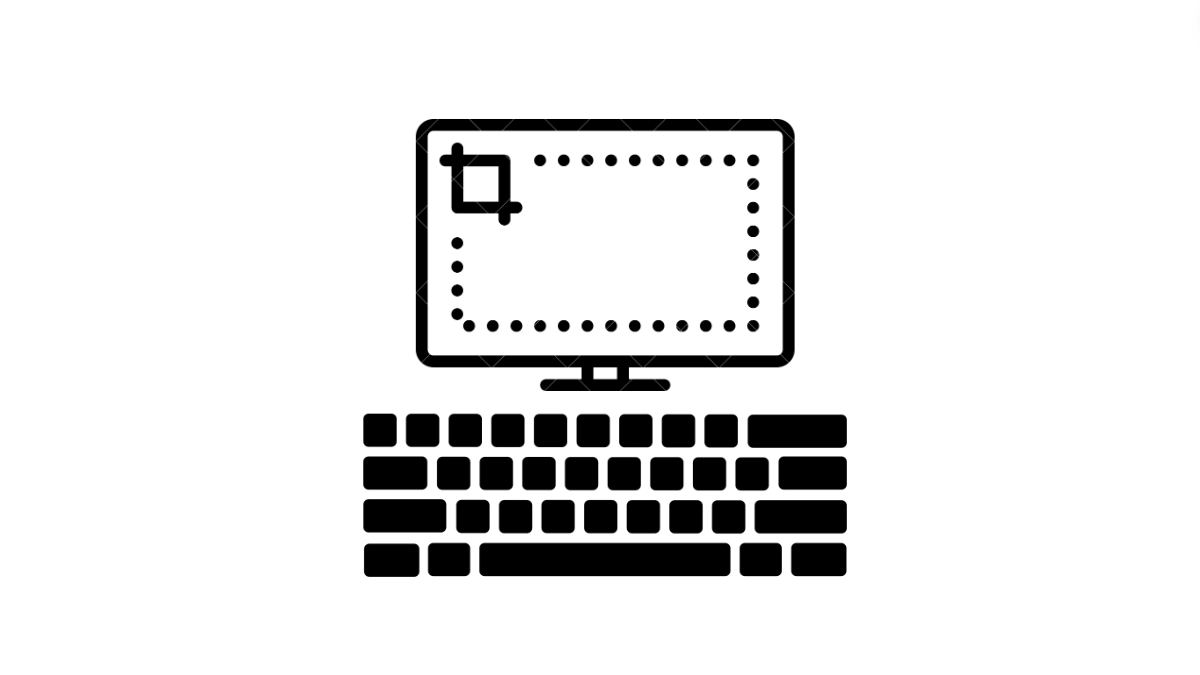









Discussion