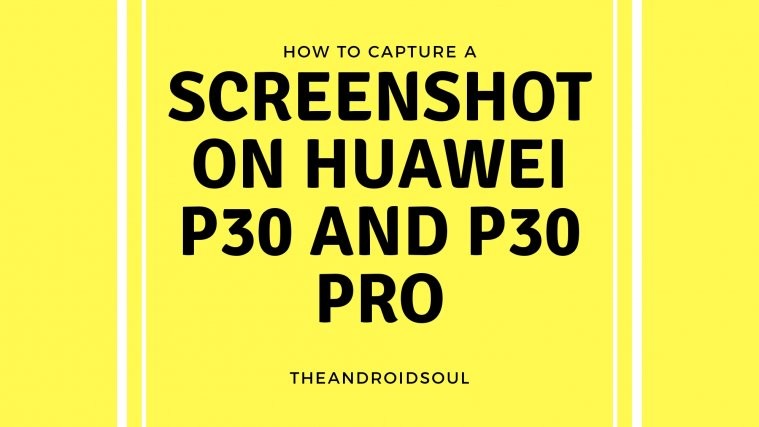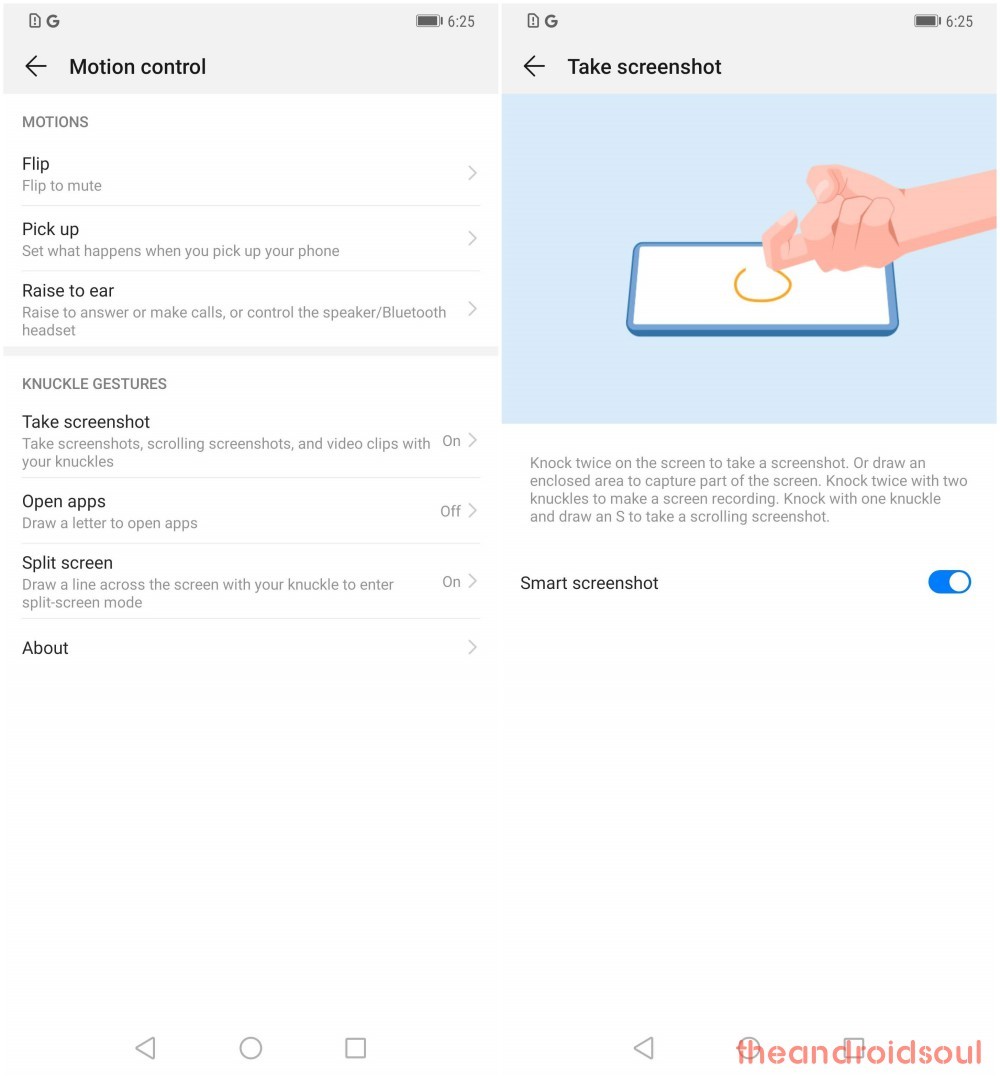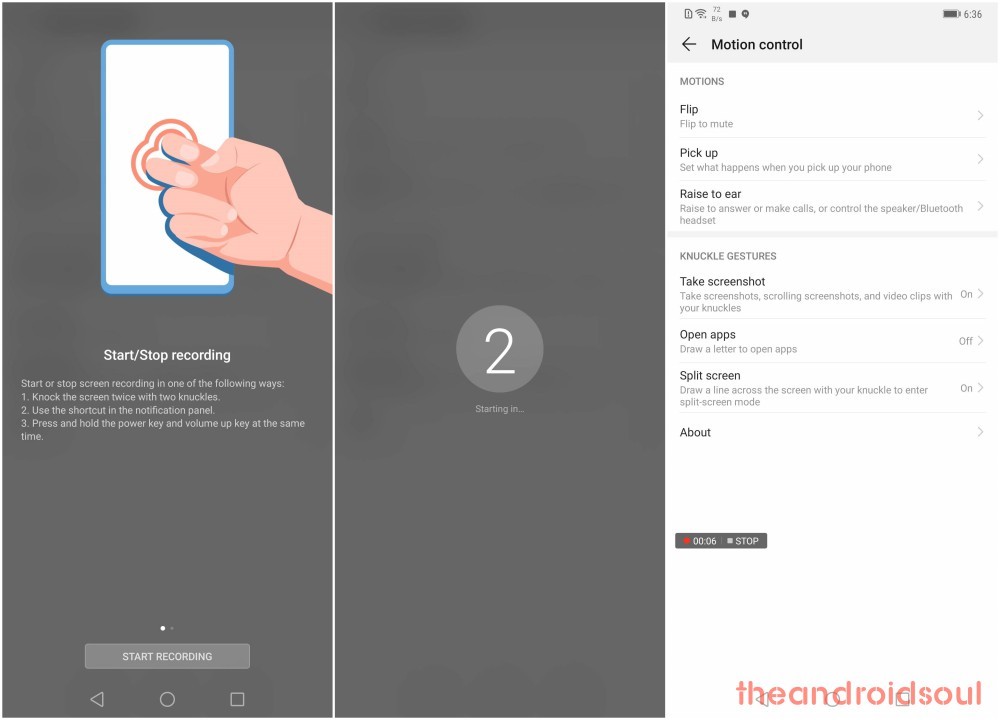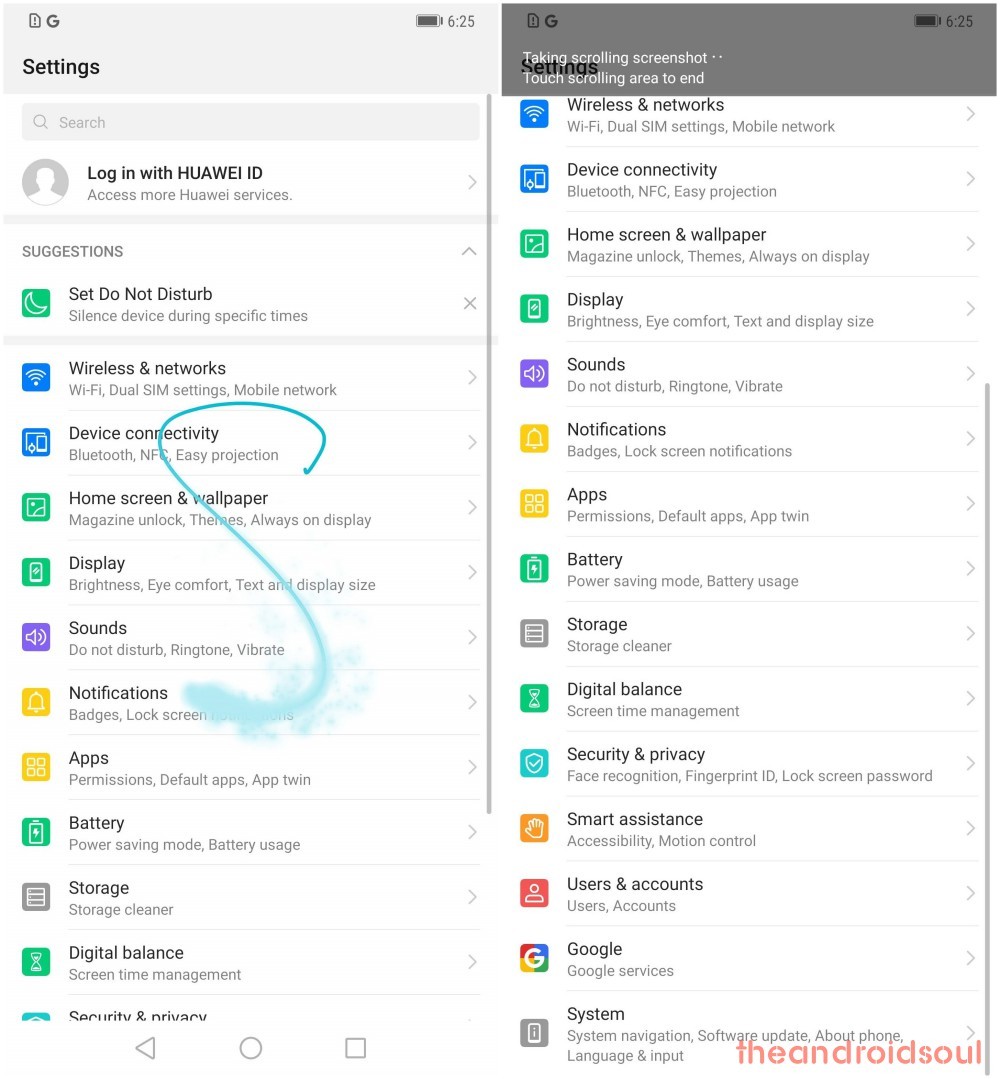Huawei’s brand new flagship device is here along with its semi-affordable flagship which are the Huawei P30 Pro and the P30 respectively.
Both devices look absolutely stunning; however, the P30 Pro is the one most consumers would be interested to buy. The Huawei P30 and the P30 Pro both come with top-of-the-line specifications including as the 7nm based Kirin 980.
Much like any other Huawei device, these two smartphones also come with a ton of software features for users to play around with and most of these features are often fairly useful.
If you’ve already used any recent Huawei smartphone, then you might already know how to use the basic features such as capturing a screenshot; however, if you aren’t familiar with how to take a screenshot on the P30 and P30 Pro, then worry not since you’ll learn the trick within no time at all by following the guide below.
Let’s check out how to capture a screenshot on the Huawei P30 and P30 Pro.
Huawei P30 and P30 Pro: Capturing screenshots
Method 1: Using the hardware keys
Capturing a screenshot using the hardware keys is practically almost the same on all modern Android devices. All you need to do is press a combination of hardware keys to instantly capture the screen.
- Open the application/screen you want to take a screenshot off.
- Simply press and hold the Power Key and the Volume down key simultaneously to take a screenshot.
It’s as easy as that. However, if you want to learn a few more cool ways to capture a screenshot, then check out the methods below as well.
Method 2: Knuckle double-tap gesture
Huawei’s added a cool gesture function to take a screenshot in their custom EMUI skin; however, to use this feature you would activate it first.
- Enable the feature.
- Taking a regular screenshot:
- Recording the screen:
- Enable the feature as discussed above.
- You can record a video of the screen using the knuckle gesture. Just use knock the screen twice with two knuckles for that.
- You can end the screen recording by taping on the STOP text in the little widget that shows up in the left top side while recording is going on.
- Or, pull down the notification panel, and tap on the blue square button.
- Scrolling screenshot:
The screenshot would be captured and saved to the Gallery automatically.
Method 3: Using the notification toggle
If you’re not a big fan of the three-finger gesture method of taking a screenshot, then this method is just as simple and easy as the gesture method for taking a screenshot.
- Head over to the screen you want to take a screenshot of.
- Pull down the notification tray (swipe down from the top two times) to reveal the quick toggles.
- Find and then tap on the screenshot quick toggle button.
- The notification panel would automatically close and the screenshot would be taken.
Method 4: Ask Google Assistant
The Google Assistant is pretty useful for several things including taking a screenshot on your device. If you
- Simply open the app/screen you want to capture.
- Launch Google Assistant by pressing and holding the home key or by simply saying “Okay Google” if the always listening function is enabled on your device for Google Assistant.
- Once Google Assistant is brought up, say “take a screenshot”.
The only issue with asking GA to take a screenshot is that the screenshot isn’t automatically saved to the Gallery, instead, you have to option to share the screenshot to other applications.
How to take a scrolling screenshot
You could also capture a scrolling screenshot on the Huawei P30 and P30 Pro or any other recent Huawei or Honor device by performing the following steps.
The scroll capture lets you take a screenshot of a webpage or list which does not fit in a single frame.
- Capture the screenshot using any of the first three methods.
- You would see a screenshot preview pop up and stay at the left corner of the screen. Tap on that screenshot preview.
- Now tap on the Scrollshot option which would be present in the bottom bar.
- The device would automatically begin capturing the scrolling screenshot and you need to simply tap on the screen to stop the screenshot when you’re satisfied with the content captured.
How to use the screenshot knuckle gestures
Huawei has added a few other screenshot gestures to their EMUI skin which are pretty useful. The gestures we’re speaking about let you capture a scrolling screenshot without having to perform the above-mentioned steps and you could also capture a partial screenshot in a few different shapes.
The two gestures are easy to perform hence follow the steps mentioned below to use the two knuckle gestures. You would have to enable the Knuckle Gestures feature to use these two knuckle gestures. Follow Method 2 to enable the Knuckle Gestures option.
Capturing a scrolling screenshot using the knuckle gestures
- When you’re on the screen on which you want to take a scrolling screenshot, simply draw an ‘S‘ with your knuckle to begin capturing a scrolling screenshot.
Capturing a screenshot with shapes using the knuckle gestures
- Open the app or screen of which you want to take a partial screenshot and then draw an ‘O‘ on the screen.
- You would now see a screenshot overlay from where you could select the shape of the portion you want to capture the screenshot of.
- There are 4 shapes to choose from Oval, Square, Heart, or the exact shape you move your knuckle around with to capture the screenshot.
- Adjust the area of the screen which you want to capture and then tap on the Save button to save the screenshot.
Related:
- How to take a screenshot on Galaxy S10, Galaxy S10e, Galaxy S10P Plus
- Best cases and covers for the Huawei P30 Pro
- Best accessories for Huawei P30 Pro and P30
- Best cases and covers for Huawei P30