The Moto Z4 is a great phone but with the Pixel 3a at $399 and the OnePlus 7 Pro at $669, it finds itself in an uncomfortable middle ground. Besides the usual flagship-esque features, this $499.99 phone also supports the Moto Mod family which is a huge plus. But it’s difficult to be convinced unless you are a Motorola fan. Yes, these are tough times for great quality phones that don’t have that one crazy unbeatable aspect (best camera, flip camera, 90Hz refresh rate) that hits the sweet spot. Nevertheless, the Moto Z4 is value-for-money (5G moto mod, 25MP selfie camera)and you can be comforted knowing you have a great phone from a great manufacturer.
So, if you are trying to figure out how to take a screenshot, here are few ways to do so on your Moto Z4.
How to take a screenshot on Motorola Moto Z4
Here are the various ways in which you can grab the screen of your Moto Z4.
Method 1: Power button+Volume down button
Using physical buttons is the most traditional method of taking a screenshot. Here’s how you can go about it:
- Open the screen that you want to take a screenshot of.
- Press and hold the Power and Volume Down buttons simultaneously, until you hear the shutter sound along with a short vibration.
- The screenshot animation will appear and you will be able to view a toolbar right below the screenshot to immediately share or edit it. You can also view the screenshot in your Moto Z4’s gallery in the screenshot folder.
Method 2: Three finger swipe down (gesture)
Gestures are the easiest and most convenient of the three methods to execute. Follow these instructions to execute this simple trick.
- Open the screen that you want to take a screenshot of.
- Now just swipe with three fingers on the screen, either upwards or downwards. (Left and right three-finger swipe won’t work.)
- You will then be able to see the Share or Edit options for the screenshot right away. You also get the option to take a long scrolling screenshot (if possible for the given screen), along with an option to Delete the screenshot right away.
Method 3: Using Google Assistant (say OK Google)
Google Assistant can take a screenshot if you can’t figure out this screenshot business yourself. Here’s a guide to having Assistant take a screenshot.
- Simply open the screen that you want to take a screenshot of.
- Say “Okay Google, take a screenshot” and wait as the Google Assistant performs the task.
- You will then be able to see the Share or Edit screen to send out the screenshot right away.
Keep in mind that you have to approve the screenshot and save it manually.
Taking scrolling screenshot
It’s dead easy, too. Thankfully, Motorola has taken care of this feature.
- Take a screenshot using either method 1 or method 2 above.
- Tap on the scroll Capture button now. The system will take the scrolling screenshot until it reaches the end of the screen.
- To stop the scrolling screenshot in between, simply tap on the screen.
We hope this guide helps you with screenshots, let us know if we can help you with other queries in the comments.
Related:

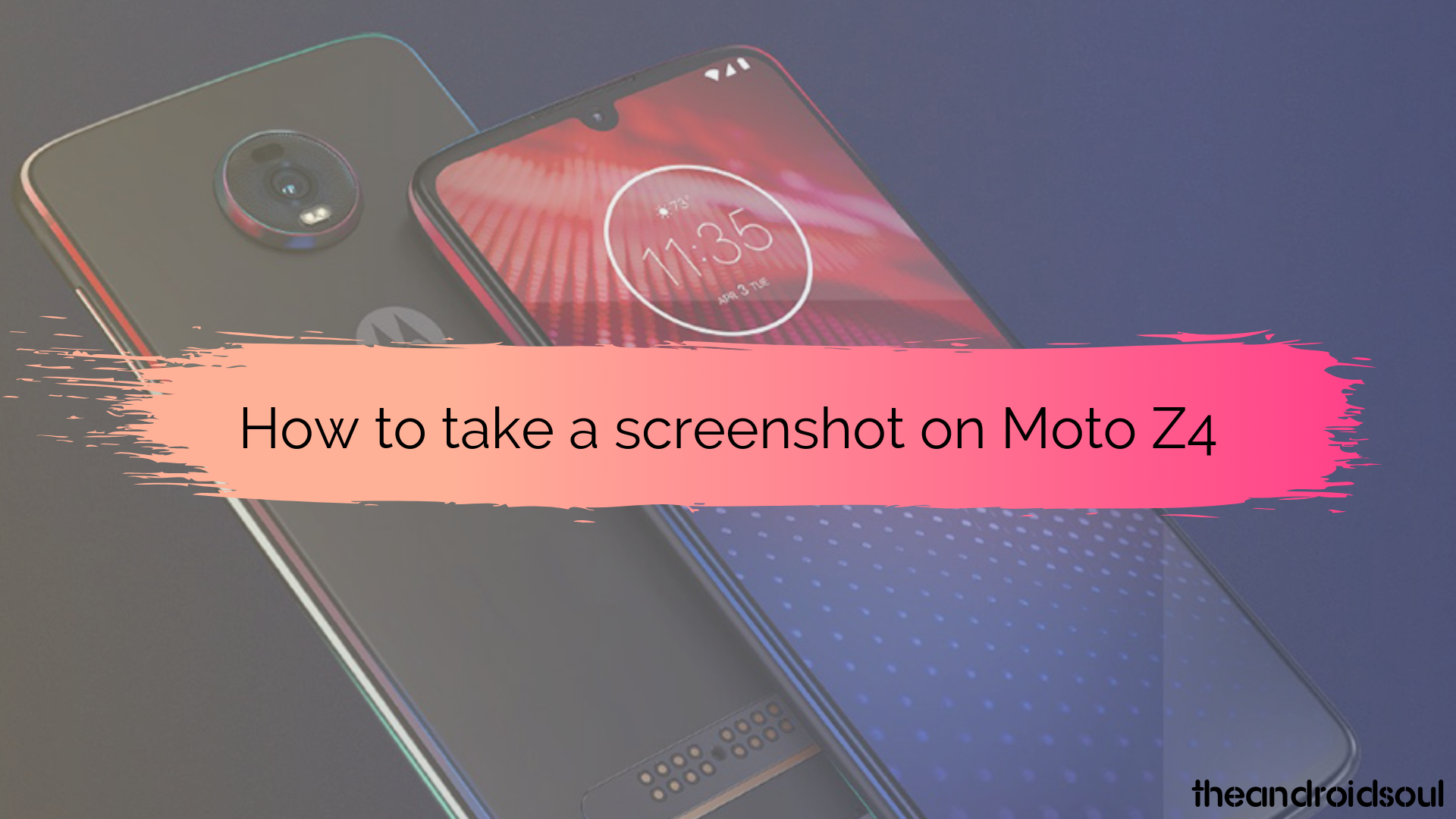










Discussion