Even half a decade ago, cloud storage used to be a luxurious and, of course, fancier alternative to the traditional onboard storage. There were some pretty decent offerings in terms of pricing, but people were still reluctant to be overly dependent on cloud storage, irrespective of the unmatched convenience features.
Cut to 2020: we have happily accepted the flawed child, and continue to depend on it for every single thing. To syncing our photos to securing our contacts — cloud storage has truly made life easier for us, and there’s no turning back. However, cloud storage has one rather annoying characteristic that’s bound to get on your nerves — its need for attention.
Yes, if you don’t pay enough attention — regularly backup every week or so — it threatens to delete your library, once and for all. Today, we’re dealing with one such concern with Samsung Cloud — which has recently partnered with Microsoft OneDrive — and telling you what to do if you face something similar.
What’s Gallery Inactivity Notification??
Samsung Cloud does a pretty good job at backing up your device, but it needs you to pay enough attention. What that means is that you’ll need to create regular backups to keep hold of your existing library. If you do not, Samsung Cloud (OneDrive) will delete its content and free up space.
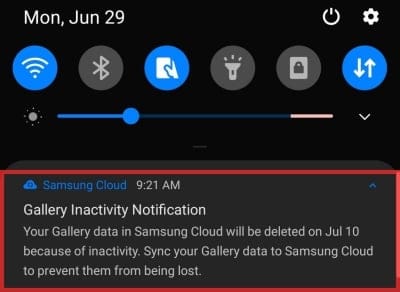
How much time do you have?
Samsung Cloud may be needy, but it gives you plenty of time to get your affairs in order. As per Samsung’s policy, all data stored in Samsung Cloud will be deleted if it’s not accessed for more than 12 months. So, if you use Samsung Cloud on January 1st, 2020, you have until December 31st, 2020 to revisit. After that, you’ll get a notification that all your Samsung Cloud data is being deleted.
How to sync your gallery data to save it from being deleted?
If you get the dreaded notification as displayed above, you’ll need to get the backup service up and running again. To turn on Gallery Sync, go to the Gallery app, tap on the vertical three-dot at the top right corner, and go to ‘Settings.’
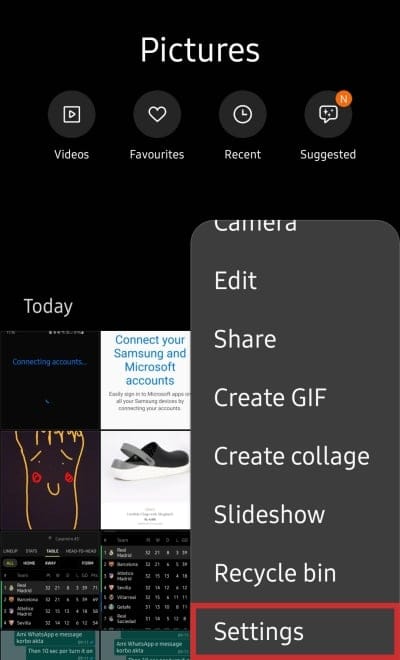
On the ‘Gallery settings’ screen, hit the toggle beside ‘Sync with OneDrive.’
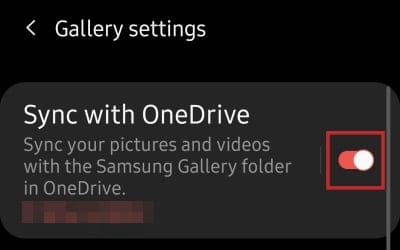
Now, tap on ‘Sync with OneDrive’ to open a sub-menu and hit ‘Sync now’ to start the process.
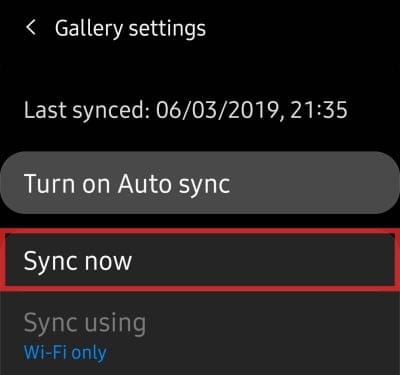
Additionally, you could turn on ‘Auto sync’ to make sure your data is synced periodically without your intervention.
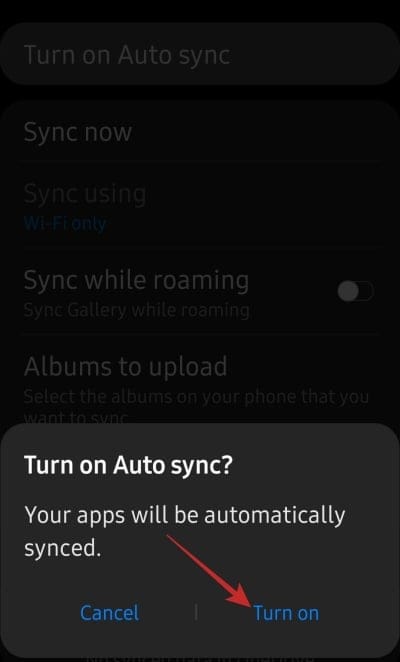












Discussion