Many Pixel and Pixel 2 users have complained that they are unable to sync Exchange or Outlook Calendar to Google Calendar. Even after they add their Exchange or Outlook accounts to their Pixel devices using Account Settings, Calendar Sync doesn’t work on the Pixel phones.
It could be a deal breaker for users who regularly use Exchange or Outlook Calendars. So what should one do in such a situation? Should the person return the Pixel handset and buy some other handset, as the issue is specific to Pixel devices only.
Well, the answer is no. Because it is possible to sync Exchange or Outlook Calendar with Google Calendar. Although the method is slightly different but, rest assured you can easily sync Exchange or Outlook Calendar to Google Calendar on Pixel phones.
How to sync Exchange or Outlook calendar to Google Calendar on Pixel phones
There are two ways to sync your Exchange or Outlook calendar with Google Pixel devices. One is via the Gmail app, which you may have already tried, and the second is via the Nine Android app (method 2) which works flawlessly and will sync your calendars without any issues.
Method 1: Using Gmail app
- If you have added Outlook or Exchange account to your device, you have to remove it first. Go into device Settings – Accounts and remove the account.
- Next, open Gmail app on your Pixel device.
- Tap the three horizontal bars at the top left corner to open navigation drawer.
- Hit the Down arrow next to the email ID.
- Tap Add account.
- Tap the correct account (Outlook, Exchange, Hotmail) and log in with your credentials.
- While setting up, you will be asked if you want to sync Mail, Contacts, Calendars etc. Select the box for Calendar.
- Once set up, open the Google Calendar app on your device.
- Tap the three-dot menu present at the top right corner and select Refresh button.
Once you do this, your calendar should sync and display your appointments. It takes anything between 2 -30 minutes to properly sync with Google Calendar. We would suggest you wait for at least 30 minutes before trying something else.
If for some reason, your phone did not ask you to sync Calendar while setting up the Exchange or Outlook account (as mentioned in the steps above), you can enable it from Gmail settings too, after setting up the account. Below’s how to do it:
- Open Gmail app on your Pixel device.
- Tap the three horizontal bars at the top corner to open navigation drawer.
- Hit the Down arrow next to the email ID.
- Tap Manage accounts. Select the account for which you want to enable Calendar sync.
- On the account settings page, enable Calendar Sync option.
- Go back and open the Google Calendar app on your device.
- Tap the three-dot menu present at the top right corner and select Refresh button.
If it still doesn’t work, delete the recently added Outlook or Exchange account from your device. Then reboot your device and start over by following the steps mentioned above again.
Check out: Best Google Assistant headphones and earphones
Method 2: Use ‘Nine’ app on Play Store
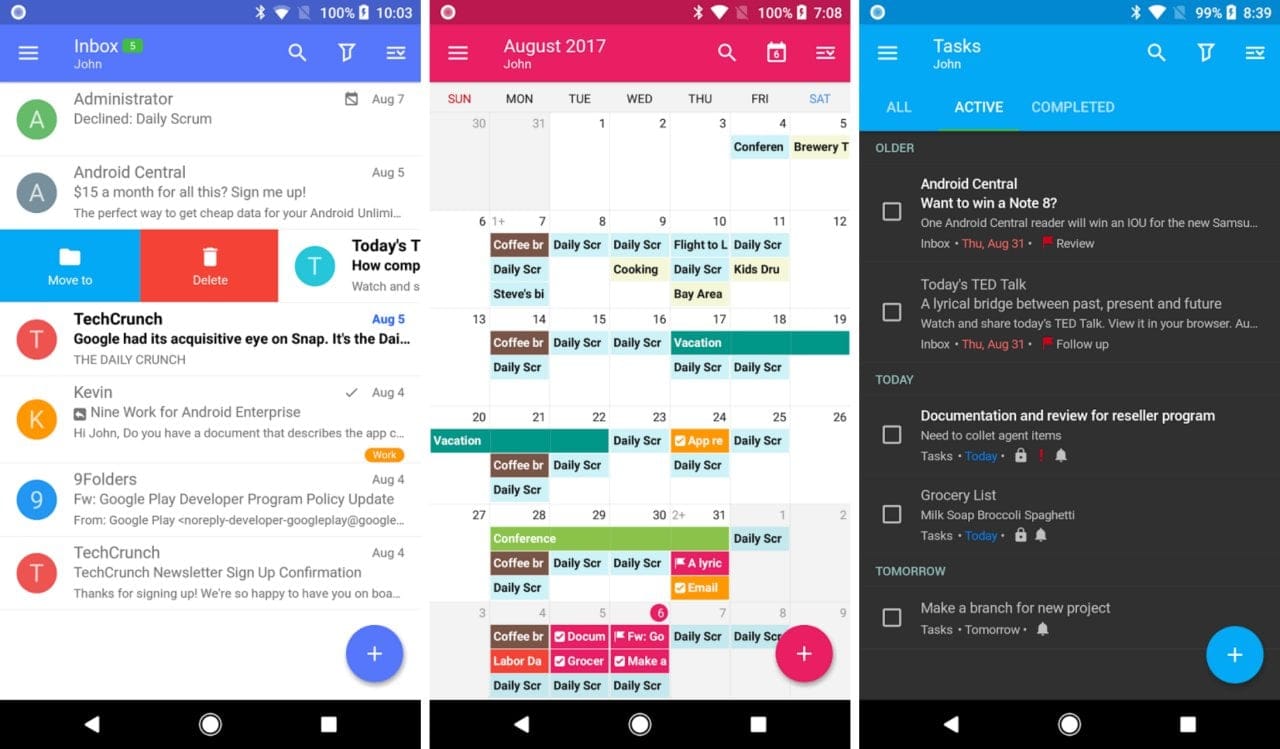
Although one of the aforementioned methods should help you to sync Outlook or Exchange Calendar with Google Calendar, if, for some reason, none of them work, install the third party app “Nine” from the Google Play Store. Nine app works flawlessly with Outlook and Exchange accounts and helps you in syncing the Calendar with Google Calendar.

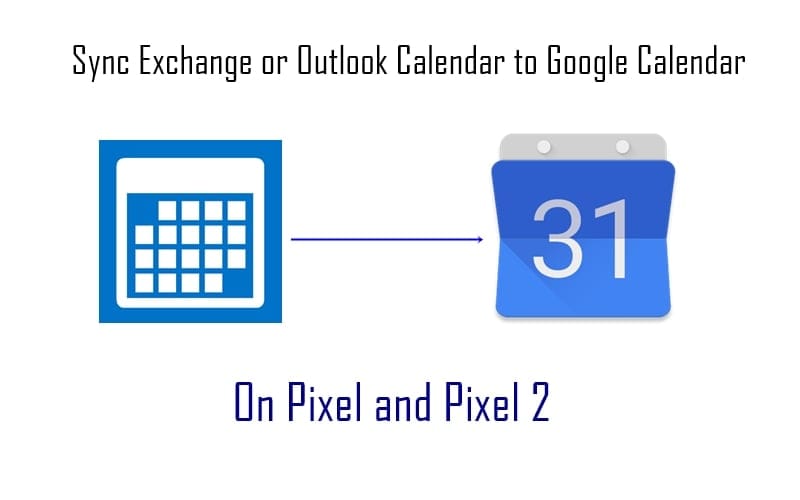









Discussion