How truly functional does a video conference app need to be? Every time we think that Zoom has gone above and beyond in terms of what it has to offer/deliver, they introduce a new feature that honestly…makes a lot of sense even in terms of functionality. Take the latest feature in their arsenal, the live streaming feature that can be used in tandem with Facebook Live, YouTube, and few other apps. Indeed the next time you want to make a company-wide announcement or host a virtual event, you will thank Zoom for this feature.
As Zoom tests the boundaries which a video-conferencing app can push, let us see how to stream your Zoom meeting live on Facebook Live and YouTube on mobile and PC.
Prerequisites for Live Streaming
Zoom has explicitly stated that the user needs to meet the following prerequisites in order to live stream.
- Own a Pro, Business, Education, or Enterprise account
- Ensure that the Host is Licensed
- Must have Zoom desktop client version 4.4.53582 or higher on PC or a Mac
- Must have Zoom mobile client version 5.4.0 or higher on Android or iOS
How to stream Zoom meeting on Facebook Live
Note: You can only do this on a PC as this feature not supported on mobile.
Open the Zoom web portal from any browser on your PC and sign-in to your Zoom account. Once you’ve signed in, scroll down to the last fold of the webpage. Here click on the Account in the Support section.
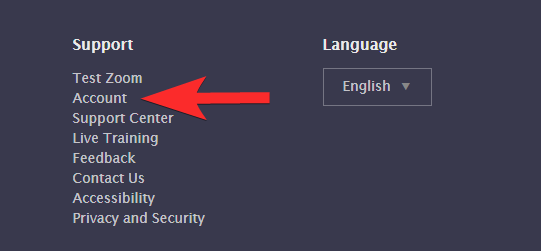
Once inside the Account section, click on Settings first, and when the Settings opens, click on the In Meeting (Advanced) option.
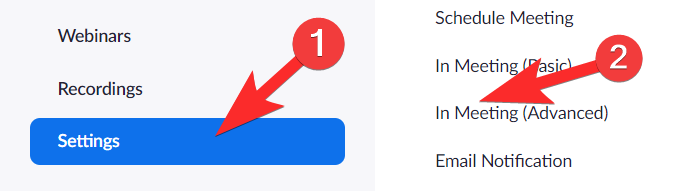
In the Advanced Settings, scroll till you arrive at the Allow live streaming the meetings option. Here, you need to enable Facebook and Facebook for Business options by clicking on the circle before them. If you are not using Facebook for Business, then forgo it. Once you’ve selected the platform, click on Save.
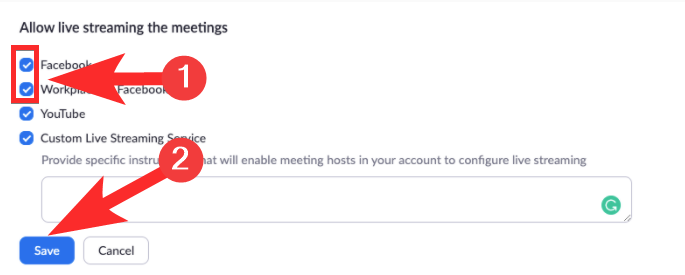
Next, launch the Zoom application on your PC. In the application, click on the More button which is present at the bottom right side of the screen. From the panel that opens, select either Live on Facebook or Live on Workplace by Facebook
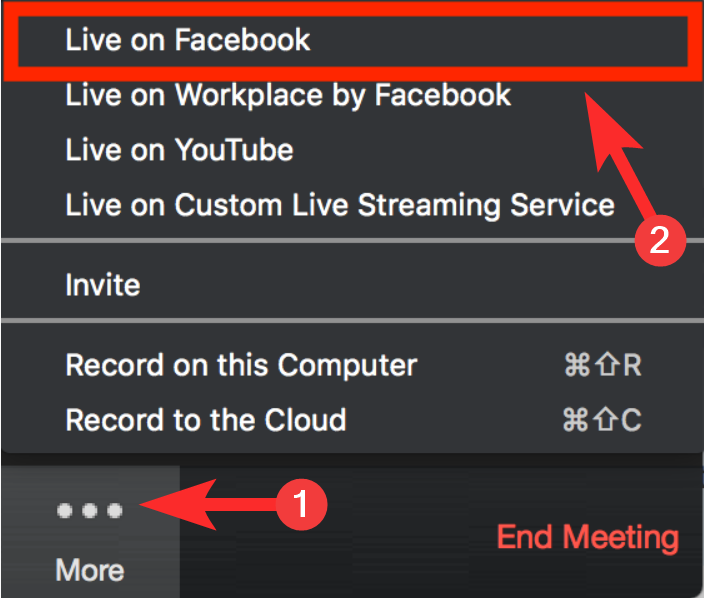
Zoom will redirect you to Facebook directly. On Facebook, you must first choose where you want to live stream from the drop-down menu (Timeline, group, event, friend’s timeline) and then select Next.
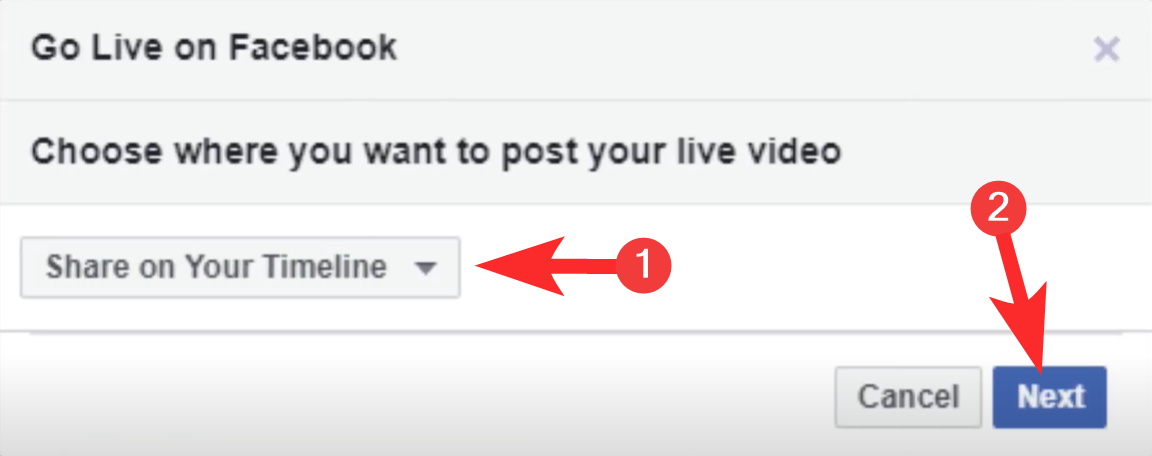
Wait a few seconds/minutes till Zoom prepares to live stream.
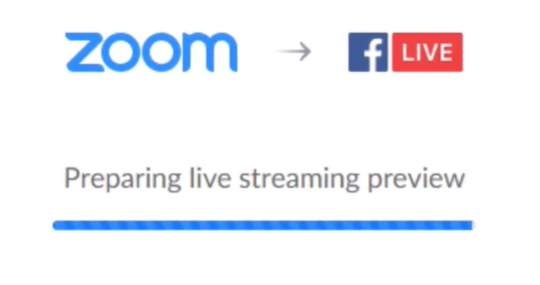
Meanwhile, on Facebook, you will also be able to see a small panel at the right in which you can share a copy should you prefer. Once you’re done, click on Go Live. Your Zoom video will go live after this.
You will notice that the LIVE signal on the top right of the Zoom application as well.
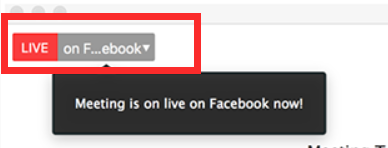
That’s how you go live on Facebook!
How to stream Zoom meeting live on YouTube
Note: You can only do this on a PC as this feature not supported on mobile.
Like you did for Facebook, go to the Advanced settings and scroll to the Allow live streaming the meetings option. Here, enable YouTube by clicking on the circle before it. Then click on Save.
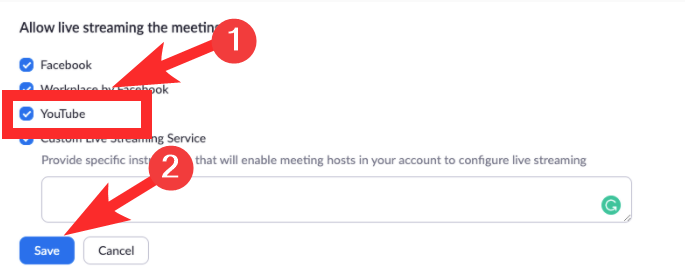
Next, launch the Zoom application, and just like we did for Facebook, click on More but this time, choose the Live on YouTube option.
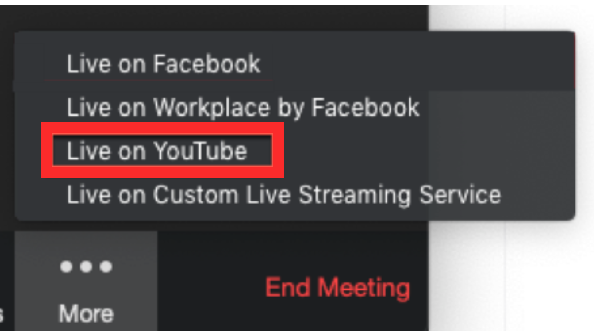
You will now be prompted to log-in to your YouTube account. Type in your details and click on Next.
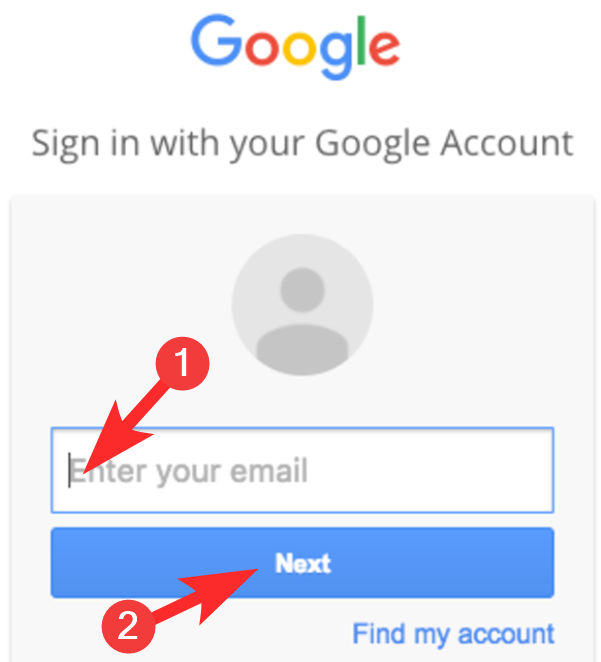
Once the authentication is done, give your meeting a title by typing in the text in the allocated box (number 1) and set the privacy of the meeting (number 2). Once this is done, click on Go Live.
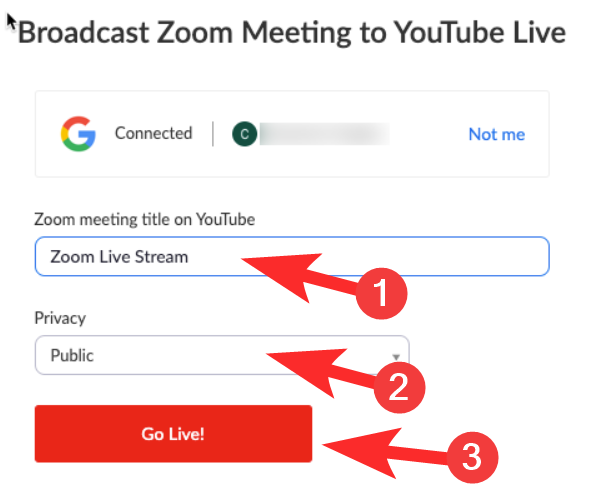
Wait for the notification for the Zoom app to let you know that you’re now live. Then you’re good to go!
How to end your Zoom meeting stream
To end your Zoom meeting stream, all you need to do is click on More again and then click the Stop Live Stream button. This will end the live stream, however, your meeting will continue with those who have been specifically invited to the meeting.
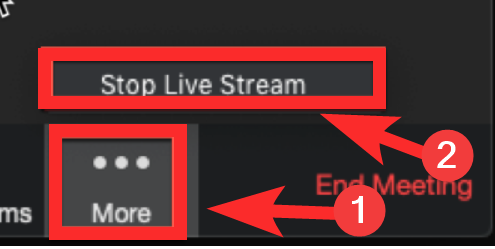
We hope you found this article helpful! Do let us know if you run into trouble in the comments. Take care and stay safe.

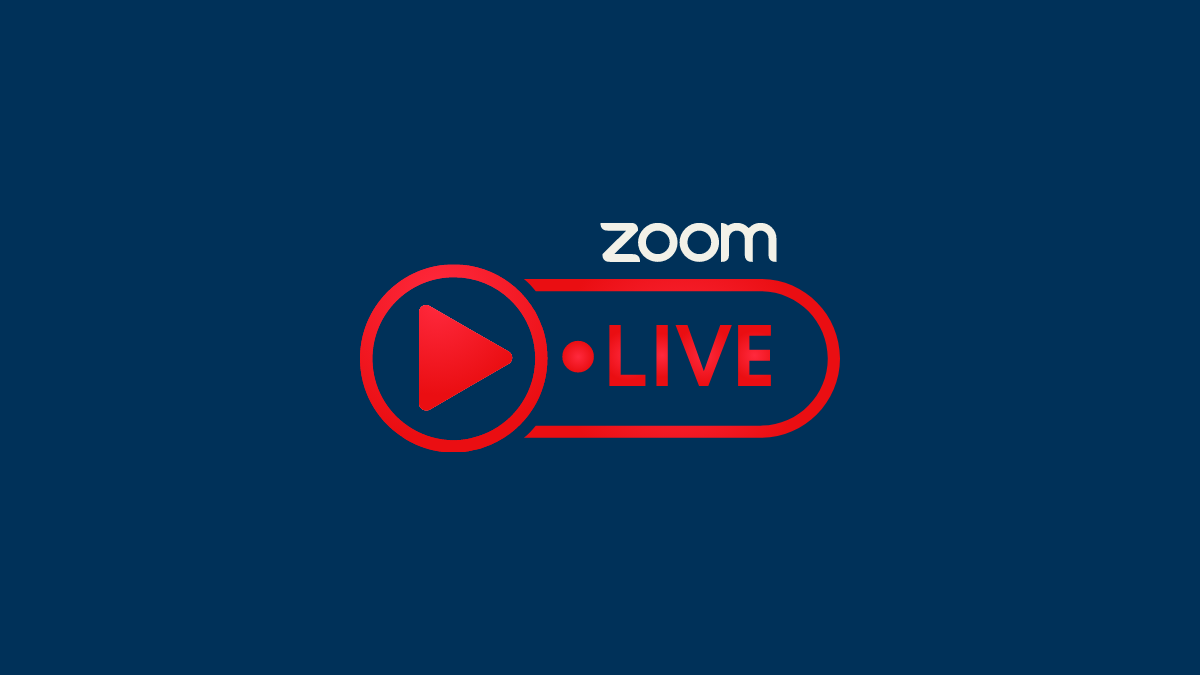
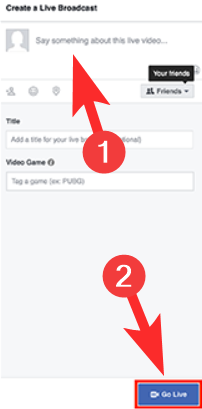









Discussion