Even three years back, flagship devices used to come with 3GB of RAM, which, believe it or not, used to be enough for most of us. Now, in 2019, budget smartphones ship with 4GB of memory, while the flagships are regularly touching the 12GB-mark.
Yes, the applications have become more resource-munching, games have become more graphics-intensive, and we’re more inclined towards running multiple applications at the same time. While the first two are massive contributors in themselves, it’s the last point we’re dissecting in this article.
Running multiple apps at the same time not only hogs your phone’s memory, but it also has an adverse effect on your device’s battery. So, killing background apps is the obvious solution, right? Sadly, the answer a little more complicated than that.
Why do certain apps run in the background?
It’s hard to categorize applications by their behavior. However, a vague estimation would divide all apps into two categories — apps that require your “focus” and apps that don’t.
The first kind needs you to keep it in the foreground, open. These apps don’t update in the background, and hence, don’t require background permission.
The second type needs background access to function properly. These apps, such as WhatsApp and Spotify, keep working in the background to ensure uninterrupted message delivery/music playback.
Should you kill background applications manually?
Most applications on Google Play ask for your permission to run in the background, irrespective of whether they need it or not. For example, a wallpaper app probably doesn’t need to run in the background as much as a music/messenger app does. You could kill such apps manually, with little to no consequences.
What if you kill all apps?
If you’ve read the two preceding sections, you already know which apps need to run in the background to ensure uninterrupted service. Suppose you’re listening to a song, browsing Facebook, while anticipating a message on WhatsApp. If you revoke background permissions and kill all apps, your music will stop playing, Facebook would crash, and WhatsApp won’t be able to deliver your message.
How to check for apps that are hurting you
Before killing applications, you’d be wise to pinpoint the apps that are draining most of the resources. Thankfully, Android OS monitors your battery usage quite comprehensively and clearly displays the most resource-hungry apps. Simply head over to Settings, look for battery, and check battery usage.
Similarly, you can figure out the apps that are draining your device’s memory. Before continuing, you’ll need to unlock Developer options.
Step 1: Go to Settings.
Step 2: Locate About phone.
Step 3: Tap Build number 7 times.
After unlocking Developer options, complete a couple of steps to check for most resource-hungry apps.
Step 1: Go to Settings.
Step 2: Scroll down and tap on Developer options.
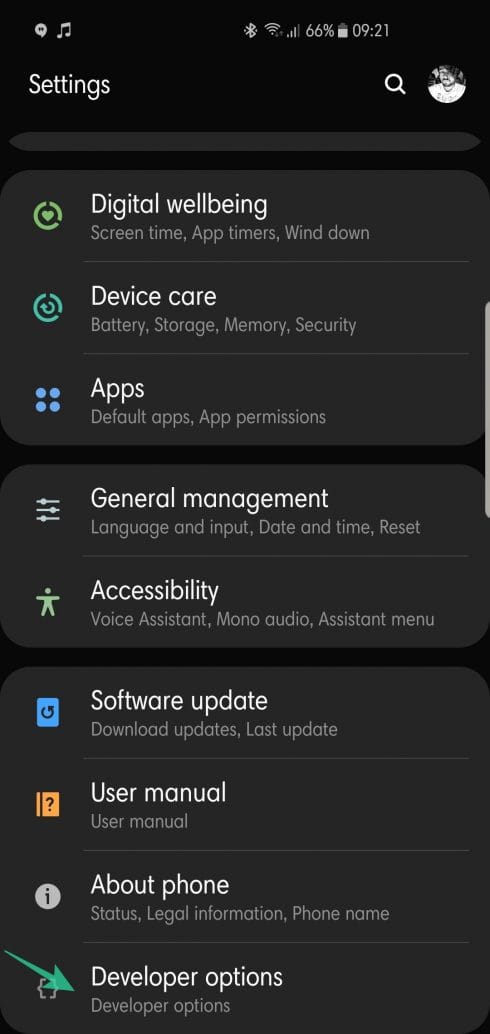
Step 3: Tap on Running services (Pie) or Processes (older) to see your active applications, available RAM, and more.
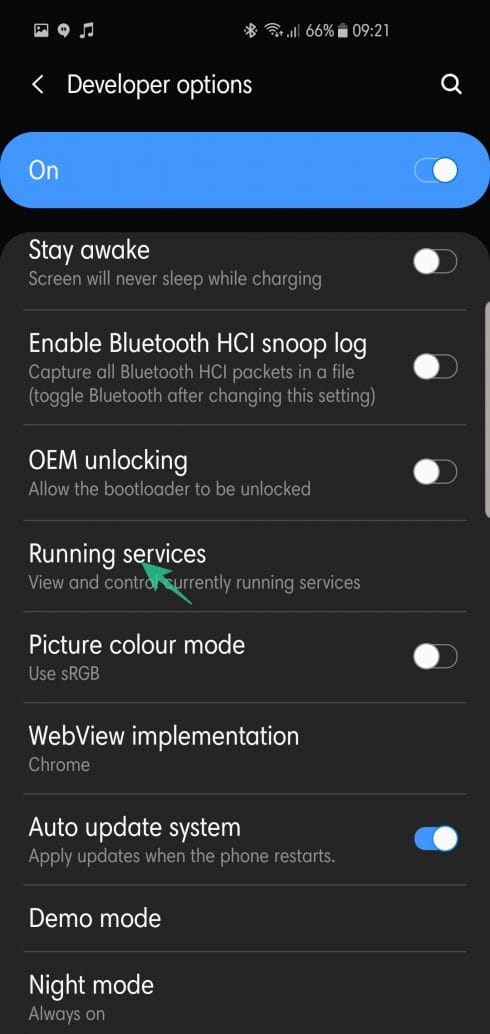
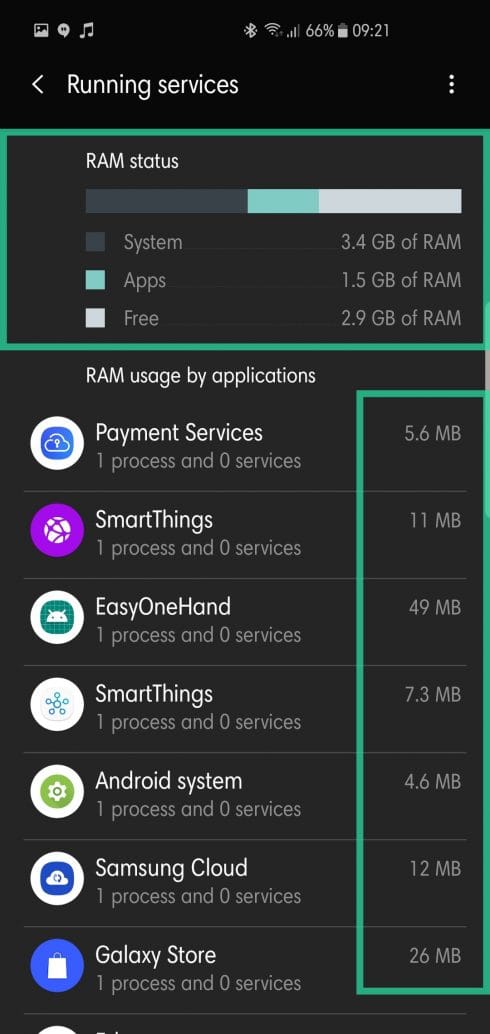
How to stop apps from running in the background
If you’re on Android 9 Pie, you need to aware of some great power management features that come with the OS. Adaptive Battery, which is one of Pie’s standout traits, controls how much resources each of your apps can use.
Implementing machine learning, it studies your usage patterns and predicts which apps you’re likely to use and when. Later, it puts each of your apps into one of the five App Standby Buckets – Active, Working set, Frequent, Rare, and Never.
The apps you use frequently will be in under Active and get full access to your device’s resources. Alternatively, the apps you very rarely use go under Never and will have limited access.
Developer options
If you’ve already unlocked developer options, this step is a no-brainer.
Step 1: Go to Settings.
Step 2: Tap on Developer options.
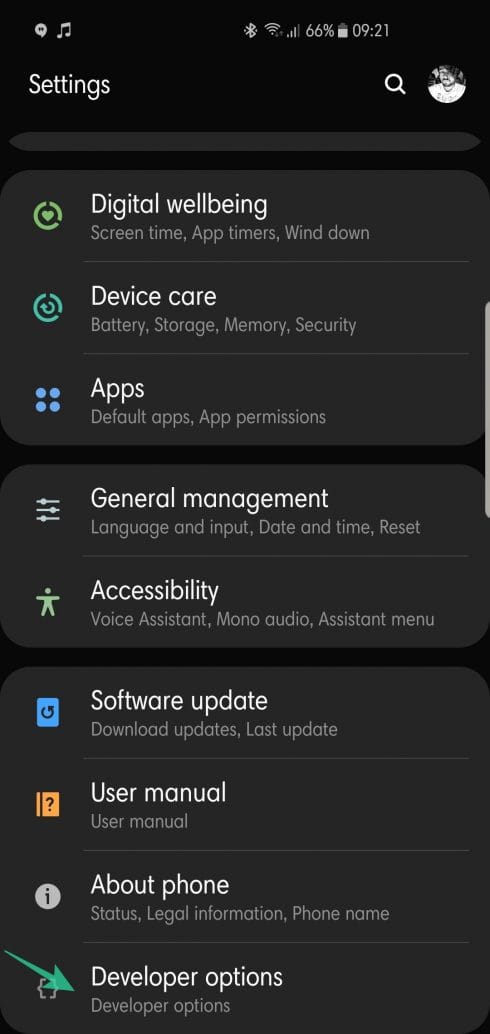
Step 3: Tap on Running services.
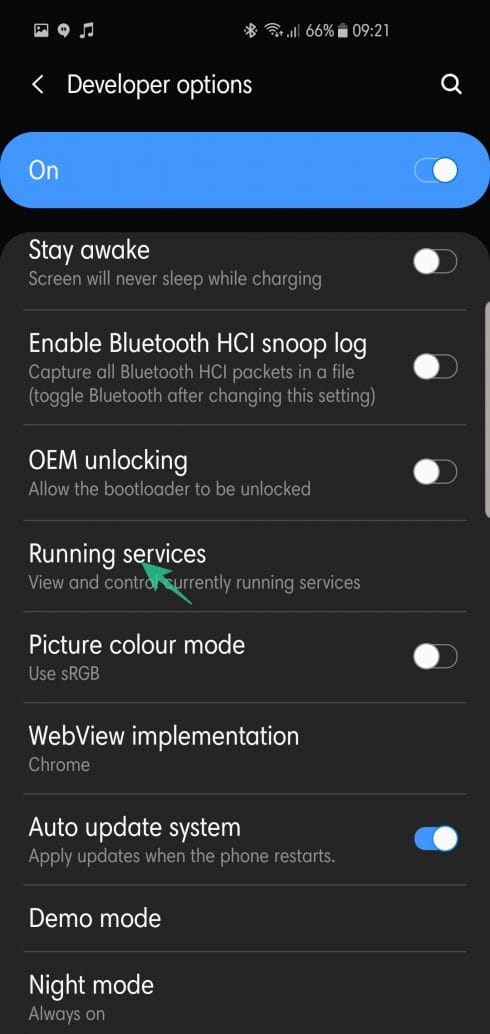
Step 4: Select the app you want to close.
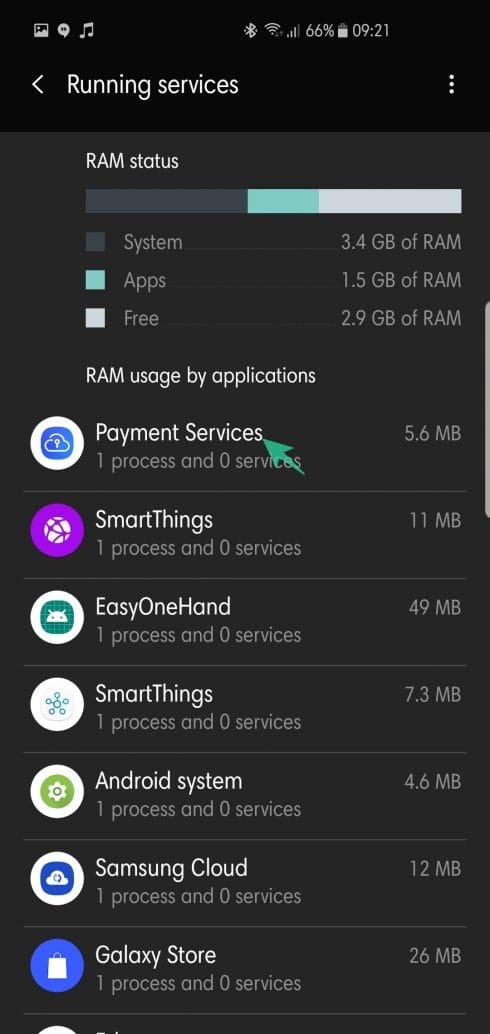
Step 5: Tap Stop.
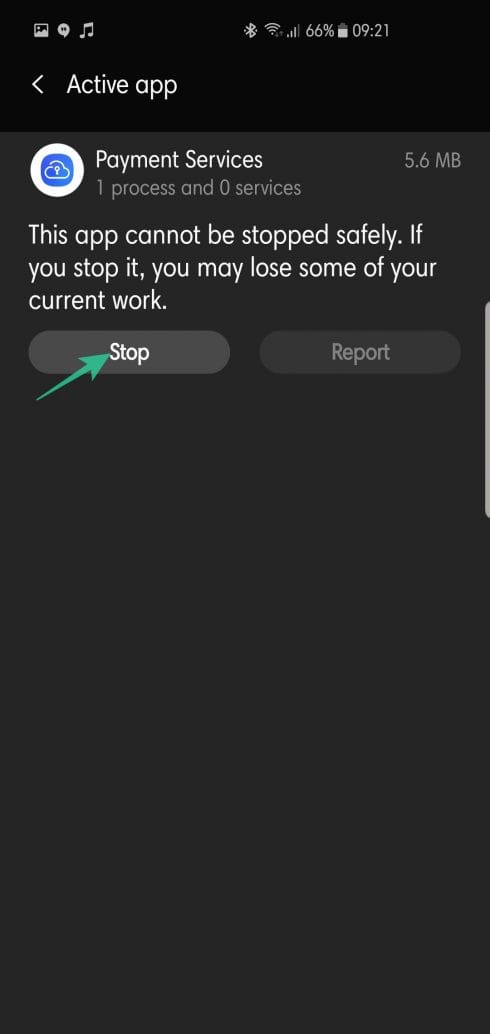
Manually force stopping
After identifying your most resource-hogging apps, you could force stop each of these applications manually.
Step 1: Go to Settings.
Step 2: Tap on Apps.
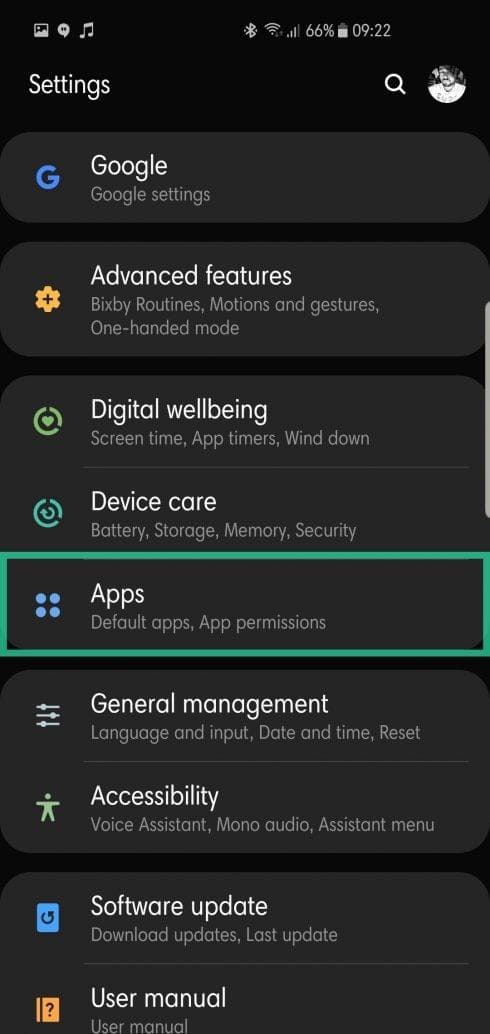
Step 3: Look for apps, open, and press Force stop.
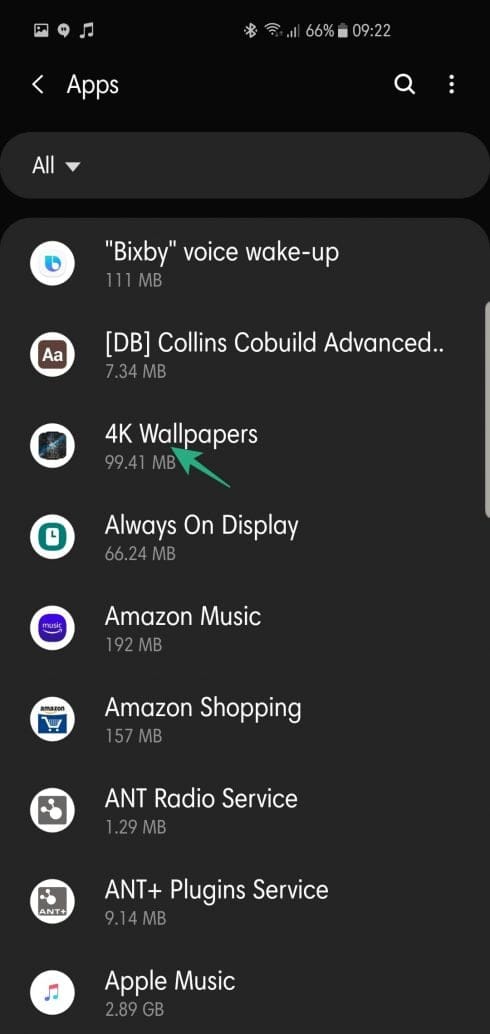
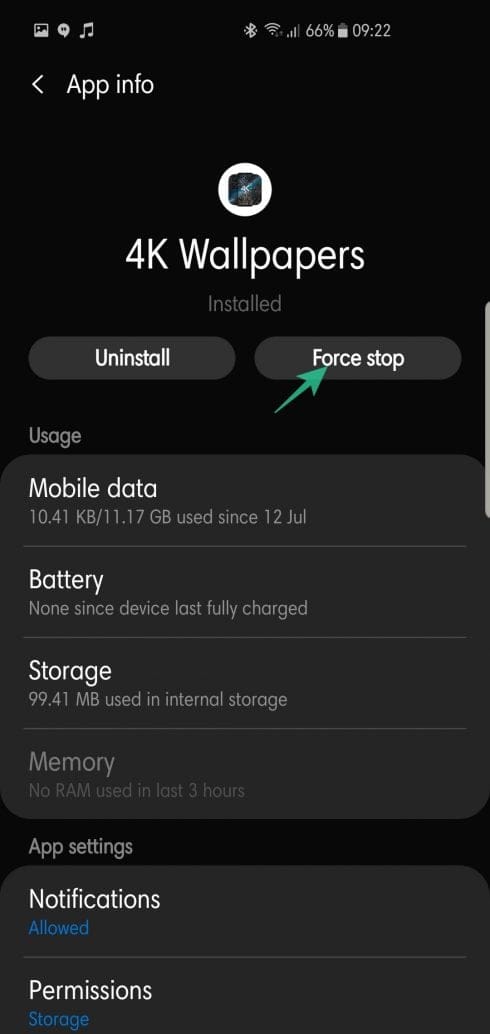
Using a 3rd party application
If you’re not too keen on doing the dirty work yourself and want a reliable app to work in your stead, Google Play offers a few attractive options.
Greenify
The most popular app in the segment, Greenify, allows you to monitor and “hibernate” your most resource-consuming applications. After “hibernating” an app, it won’t drain your resources when in the background and will only function properly when you’re actively using it.
Download from Google Play: Greenify
Kaspersky Battery Life: Saver & Booster
One of the biggest security firms in the business, Kaspersky, has developed an extremely handy battery-saving tool. The app constantly monitors the applications you’re running or are in the background and gives an accurate estimation of your battery life. And, of course, it allows you to freeze the hungriest of apps, extending battery life.
Download from Google Play: Kaspersky Battery Life: Saver & Booster
Do you need any help in blocking the app from running in the background? Let us know via the comments section below.

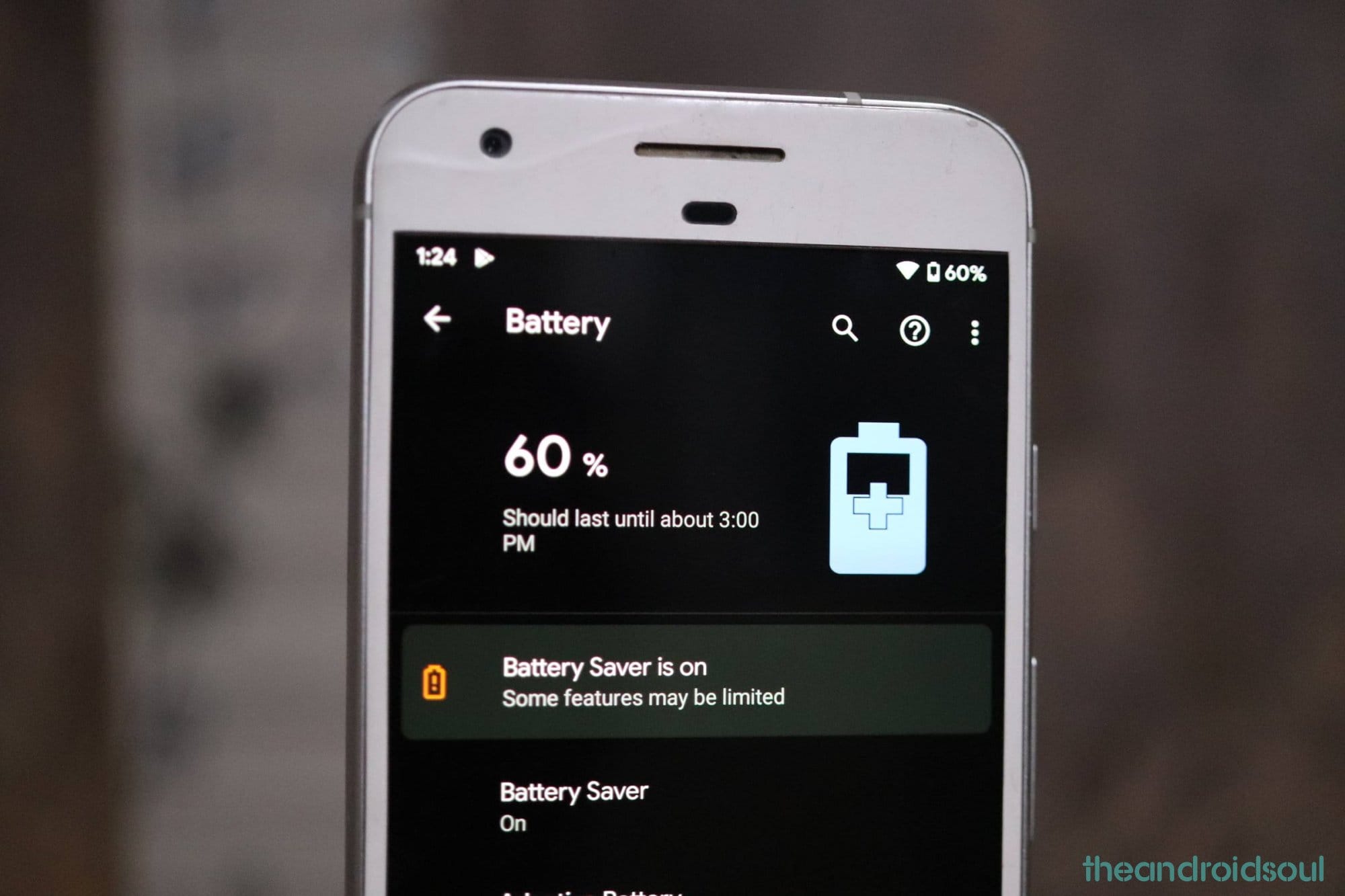
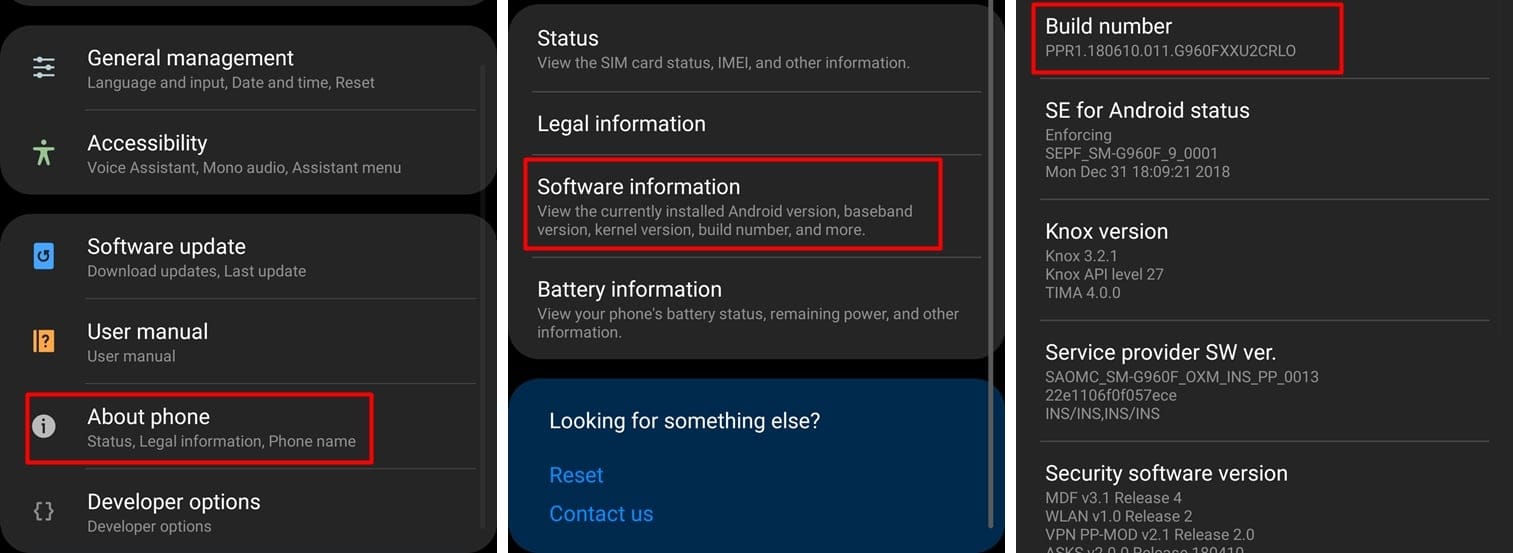










Discussion