AI developments have opened up new possibilities and opportunities in various fields. Music is no different. Where once one had to purchase expensive software to isolate instruments from a song, nowadays, separating tracks from a single music file is possible even from your smartphone, that too for free. Here’s a look at how you can split audio tracks using an app called Music Speed Changer.
What is the Music Speed Changer app we are using for this guide?
The Music Speed Changer app was originally developed, as the name suggests, to change the tempo of a piece of music, loop certain sections, change pitch, etc. Thanks to AI models, it can now split tracks into individual files as well, which is a big upgrade for any budding musician looking for free ways to isolate tracks, learn songs, and remix them. The app is available on the Apple App Store and the Google Play Store.
How to split audio tracks using Music Speed Changer
Here’s how you can use Music Speed Changer’s new AI models to split a single piece of music into as many as five tracks.
Note: Though we’ve used Android for demonstration purposes, the steps are similar for iOS devices as well.
Step 1: Install Music Speed Changer and add or select your song
Firstly, you need to download and install Music Speed Changer on your phone:
- Android: Play Store link
- iPhone: App Store link
SHORT GUIDE
Install the Music Speed Changer app using the link given above and then open it. Tap on the three horizontal lines in the top left corner, select Track Splitter, then tap on + at the bottom right corner of the ‘Track Splitter’ screen and select your song. Alternatively, choose a song from your library, tap on the preferences icon, and select Track Splitter
GIF GUIDE
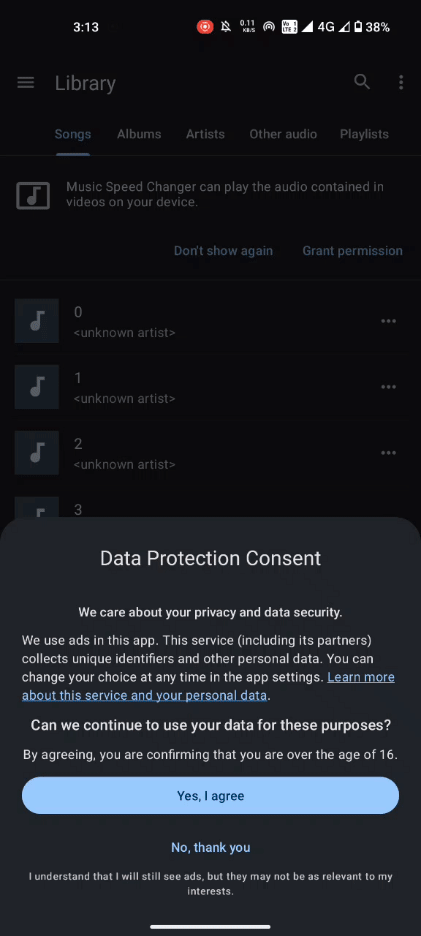
STEP-BY-STEP GUIDE
- Open the Music Speed Changer app.
- Android: Play Store link
- iPhone: App Store link
- Open the app and tap on the three horizontal lines at the top left corner. Then, select Track Splitter.
- Tap on the + at the bottom right corner and select a song from your device storage.
- Alternatively, choose a song from your library, and tap on the play bar at the bottom.
- Tap on preferences at the top, and select ‘Track Splitter’.
Step 2: Download AI Models and Split tracks
The next step is to download AI models and start splitting tracks.
SHORT GUIDE
On the ‘Track Splitter’ screen, tap on Process track. Press OK and download the AI models when prompted, then choose the number of tracks you want. Once the tracks are isolated from the song, tap on Load split to view the separated tracks.
GIF GUIDE
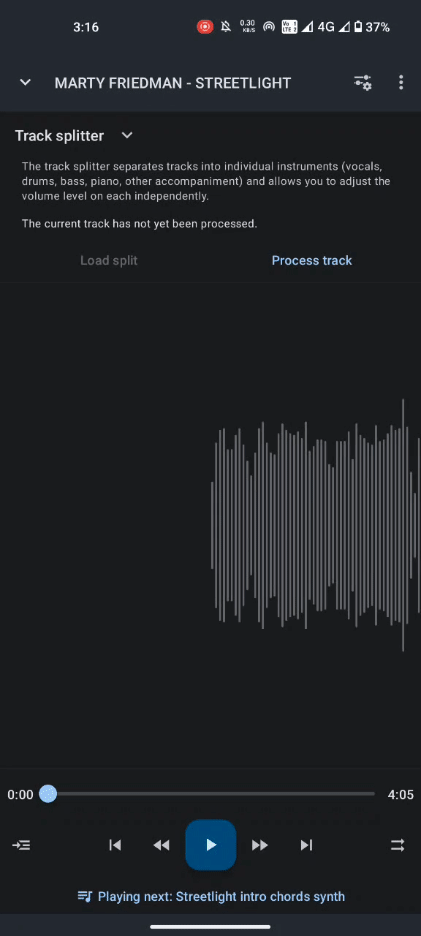
STEP-BY-STEP GUIDE
- Tap on Process track on the ‘Track Splitter’ screen and tap OK when prompted to download the AI models.
- Wait for the AI models to finish downloading and then choose how many tracks you want to split the song in.
- Tap OK to start splitting and wait for the AI to finish the process.
- Once done, tap on Load split and view your split tracks.
Step 3: Change track volume
Once your song is split into tracks, make any further changes you require to the tracks.
SHORT GUIDE
Use the sliders under the different tracks to amplify or reduce the volume.
GIF GUIDE
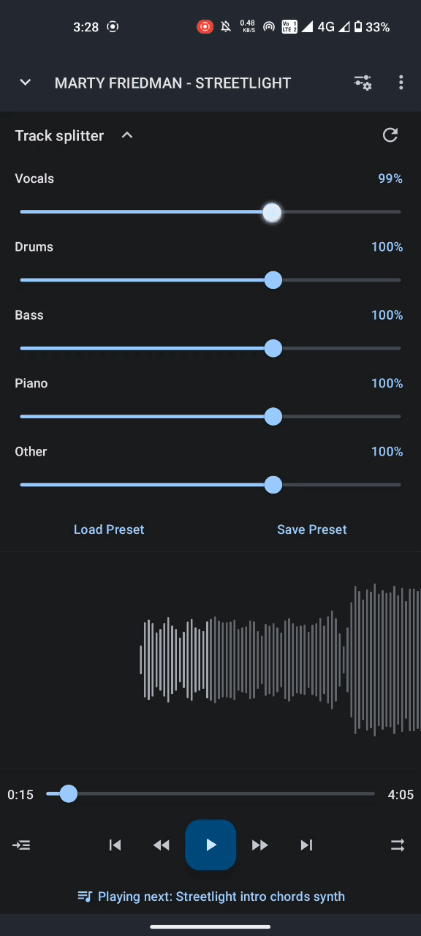
STEP-BY-STEP GUIDE
- Depending on how many tracks you’ve split the song into, you’ll see anywhere from 2 to 5 different tracks. Use the sliders under them to adjust the volume. Tap on the reset icon at the top right corner to reset the volume.
- To switch back to the main (unsplit) track, tap on the arrow next to ‘Track splitter’.
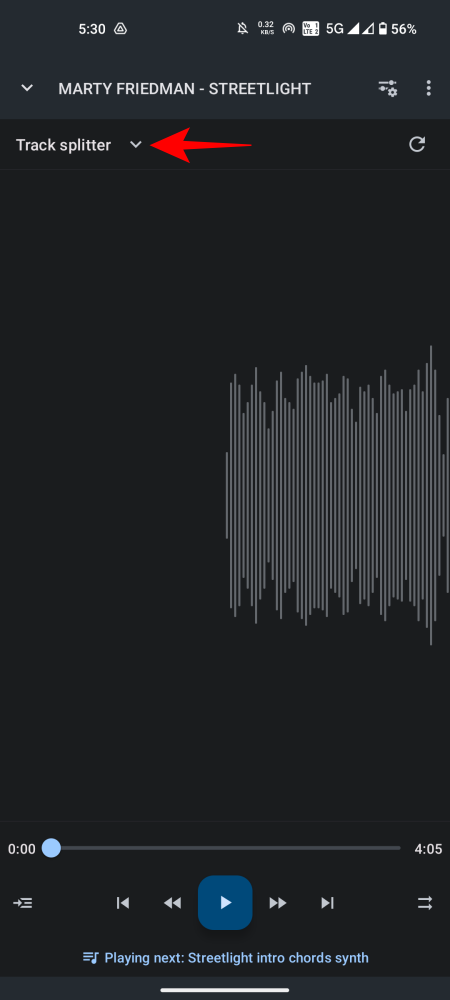
Step 4: Export tracks
Once you’ve adjusted the volume on the different tracks, it’s time to save them.
SHORT GUIDE
Tap on the three-dot icon at the top right corner, select Share split tracks, choose which split tracks you want to share, and how you want to share (or save) them.
GIF GUIDE
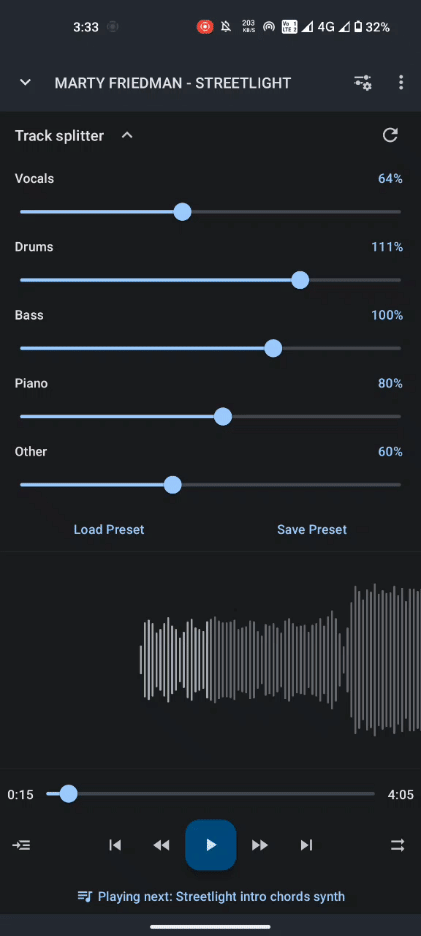
STEP-BY-STEP GUIDE
- Tap on the three-dot icon at the top right corner and select Share split tracks…
Note: Do not select the ‘Save edited track’ option as that will only save the track as a whole. The ‘Share split tracks’ option is the only way to save the tracks separately.
- Choose which split tracks you want to share and tap OK.
- Choose how you want to share your tracks.
Once shared, your split tracks will be available from the app you used to share them.
FAQ
Let’s look at a few commonly asked questions about using Music Speed Changer to split tracks.
Is Music Speed Changer’s track-splitting feature free?
Yes, Music Speed Changer’s track split feature, like the app itself, is completely free. However, you may sometimes see in-app ads.
How do I loop a section of a song in Music Speed Changer?
To loop a section of a song, select ‘Pitch and Tempo’ from the preferences menu. Then use the ‘Loop’ section to place the ‘A’ and ‘B’ markers and loop the section of the song.
Developments in AI have brought next-gen upgrades to even free apps like Music Speed Changer, allowing them to compete with bigger names, and opening up more options for users. We hope this guide helped you isolate tracks using Music Speed Changer. Until next time! Keep jamming.


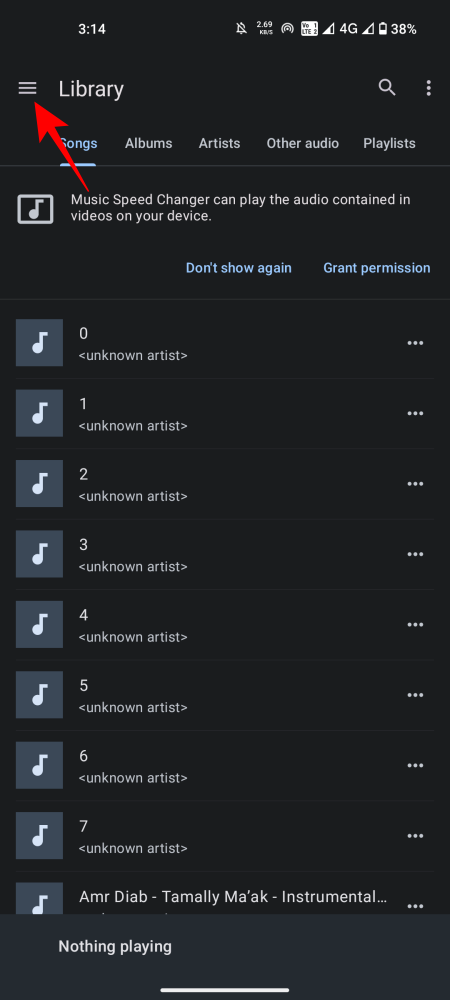
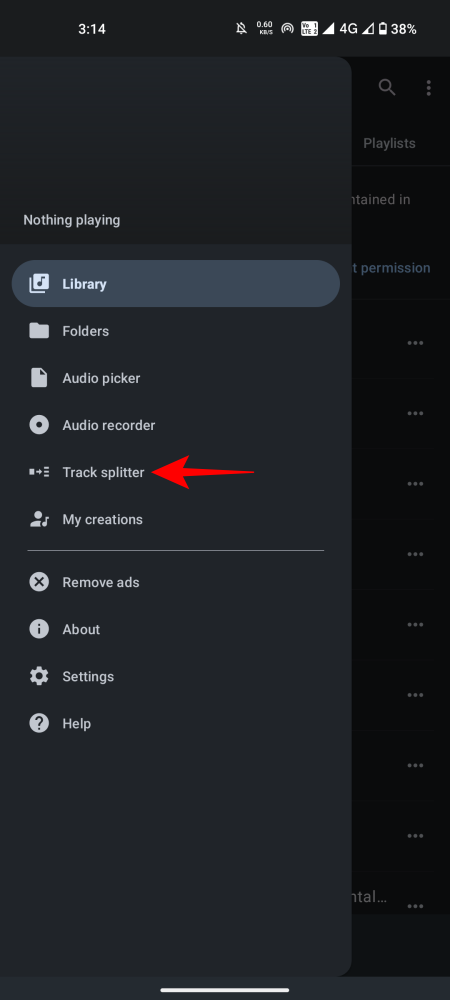
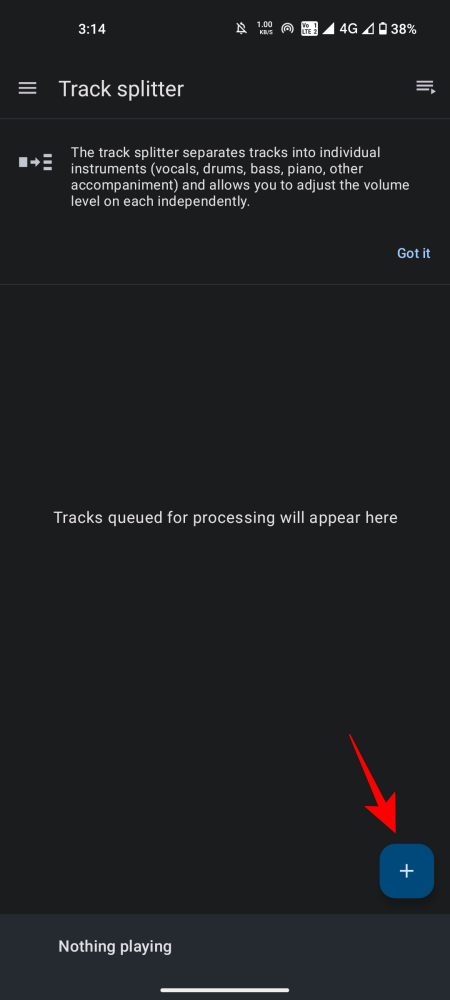
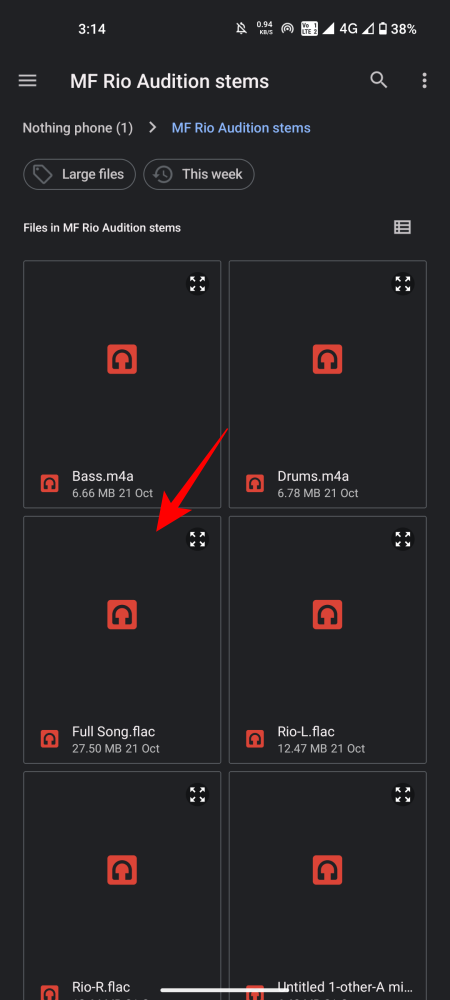
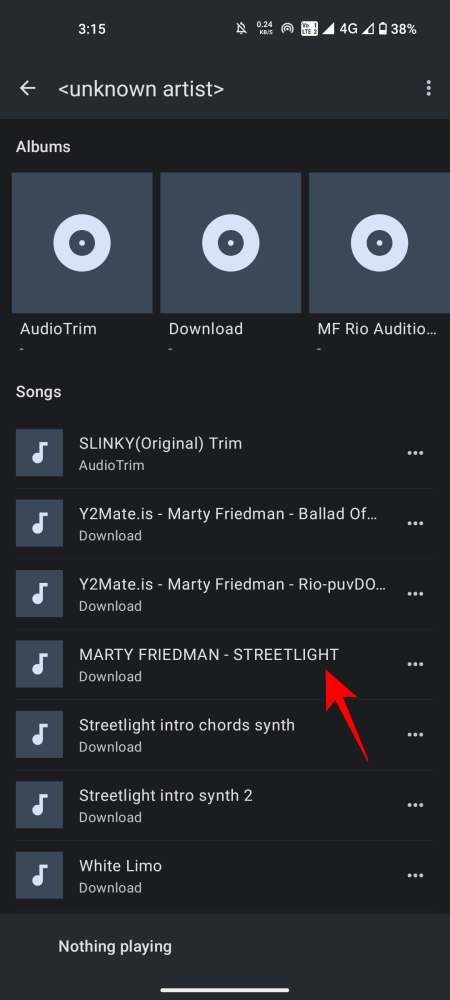
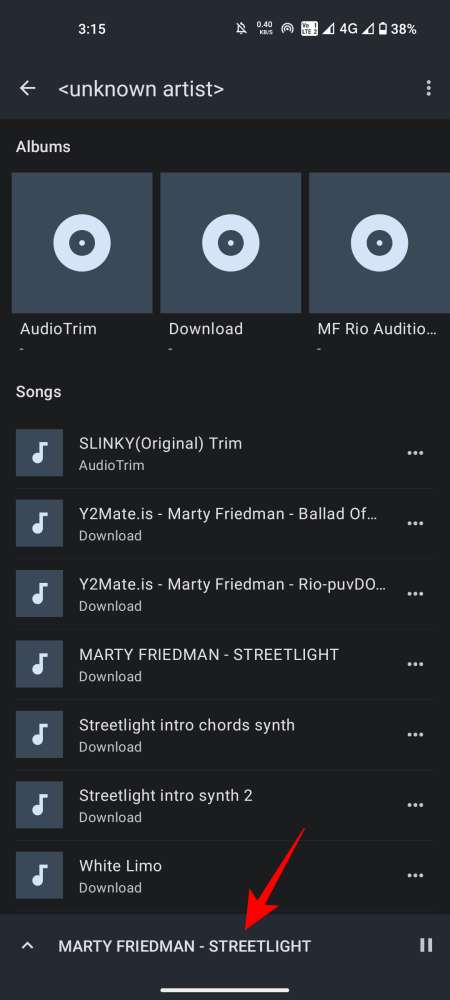
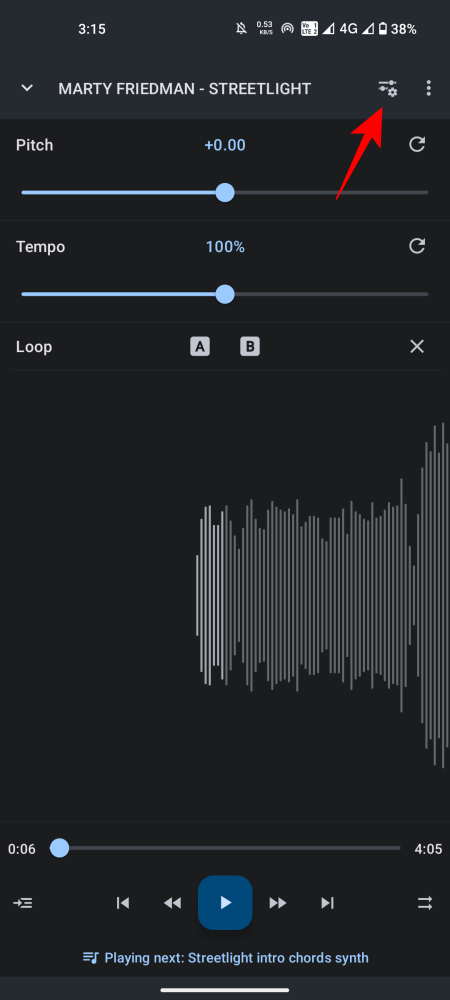
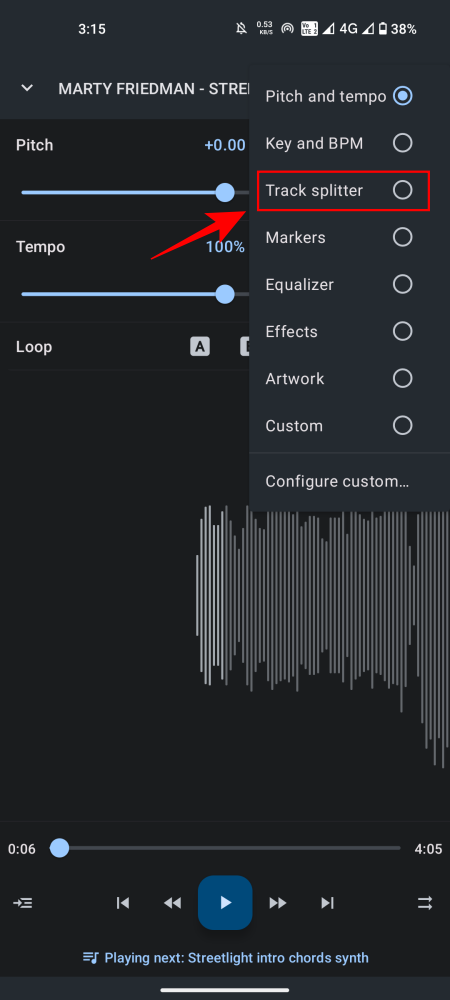
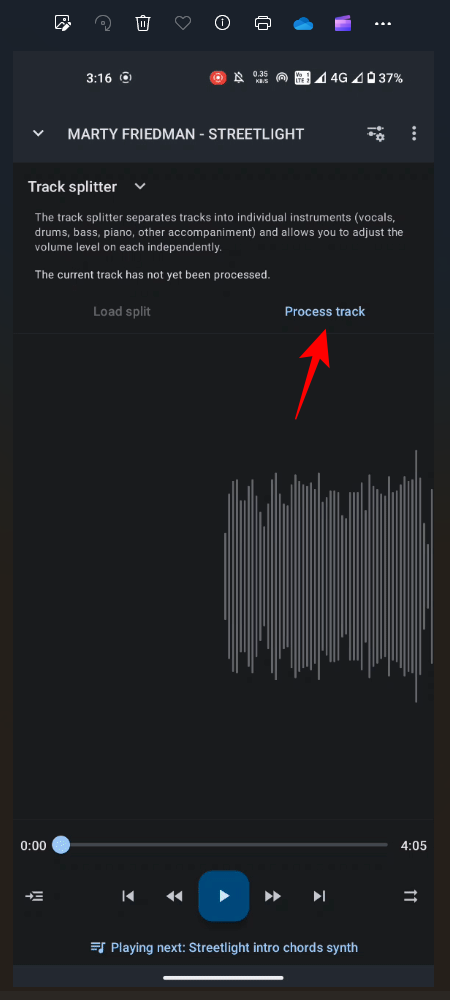
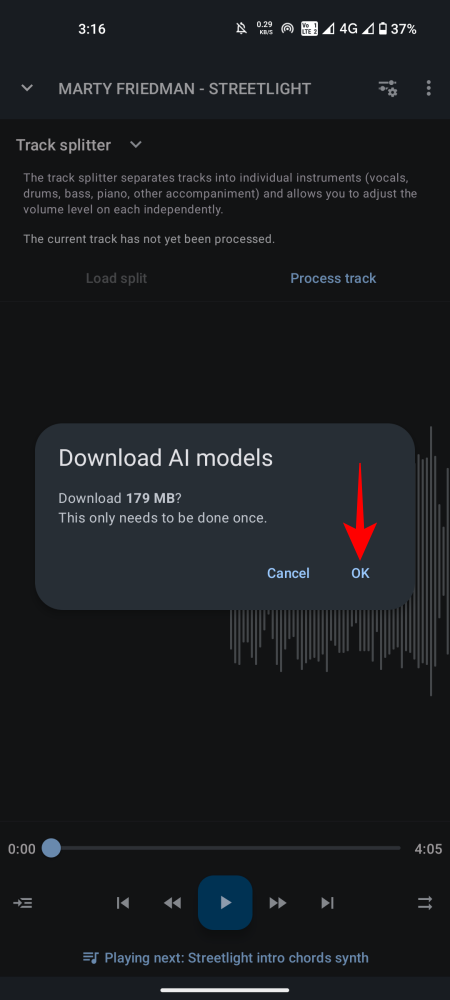
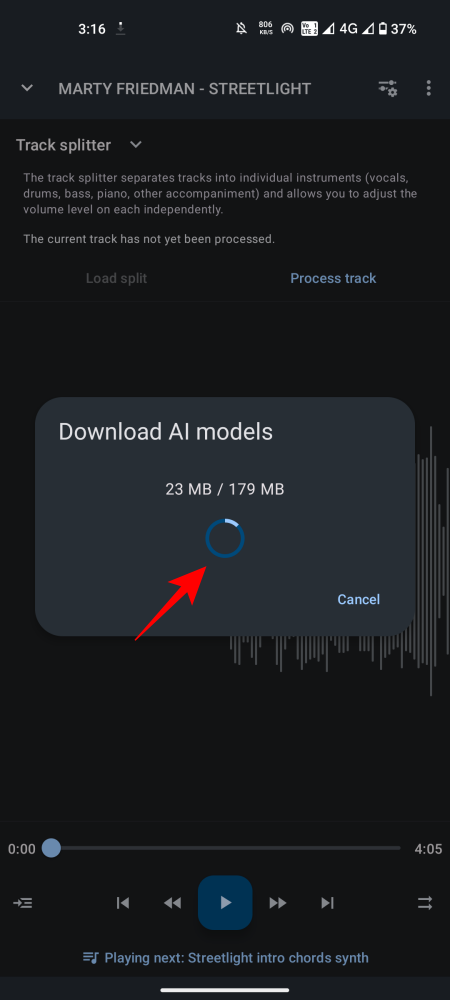
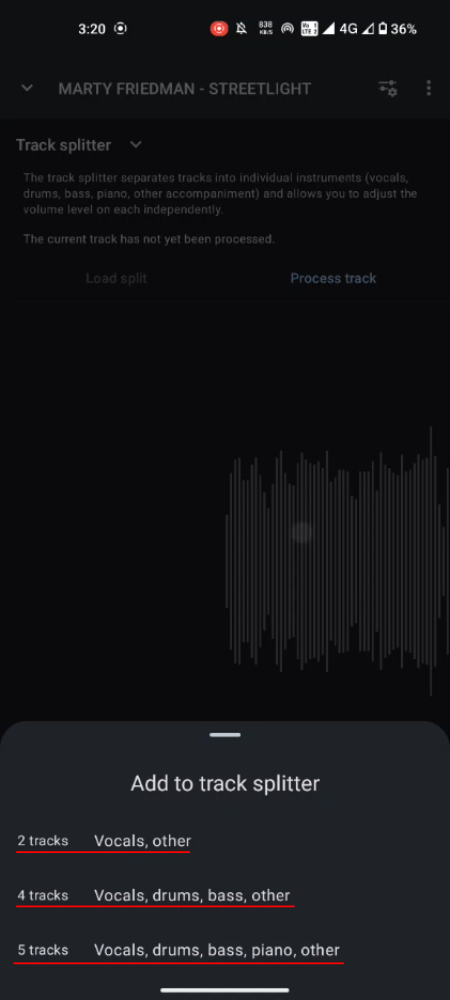
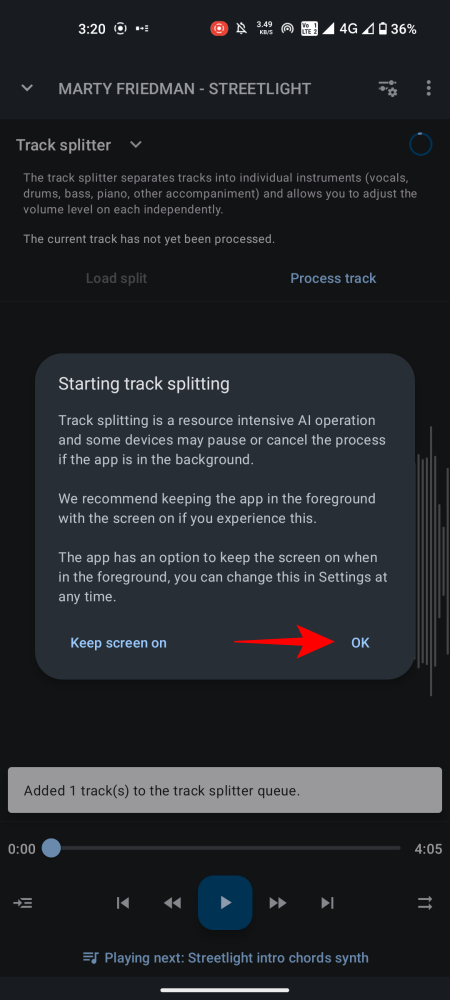
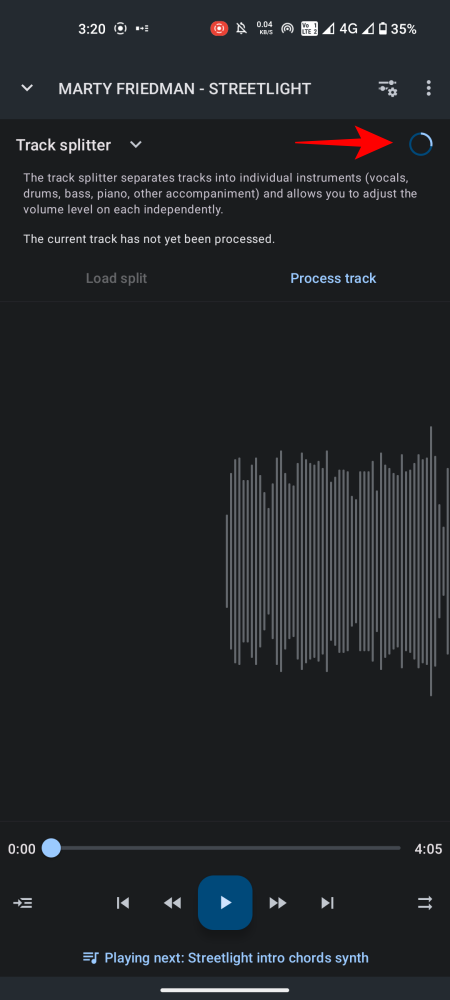
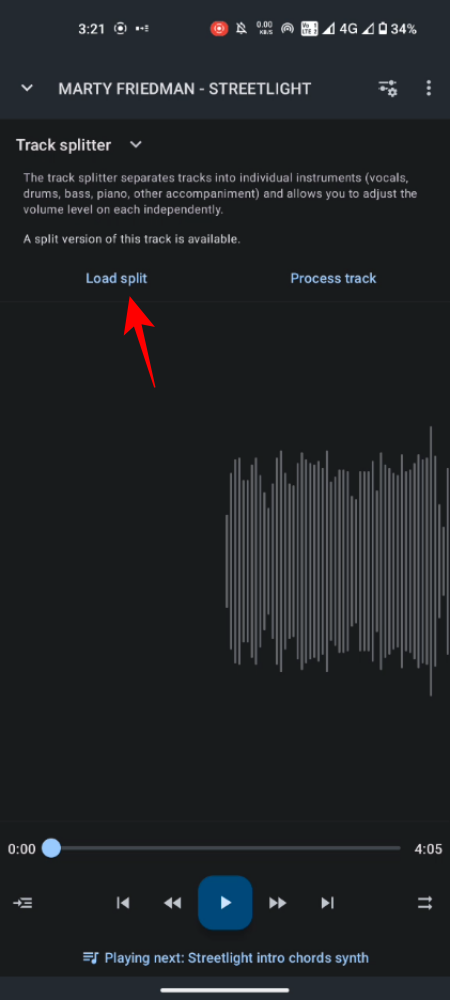
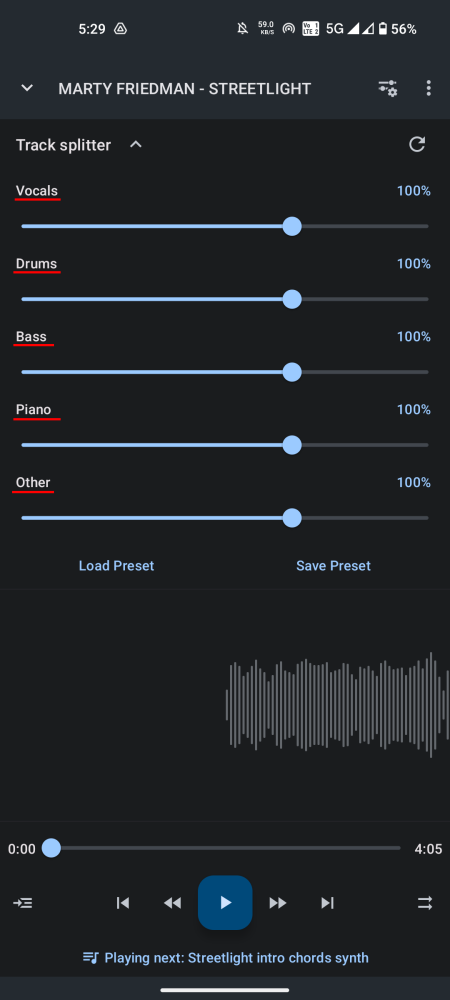
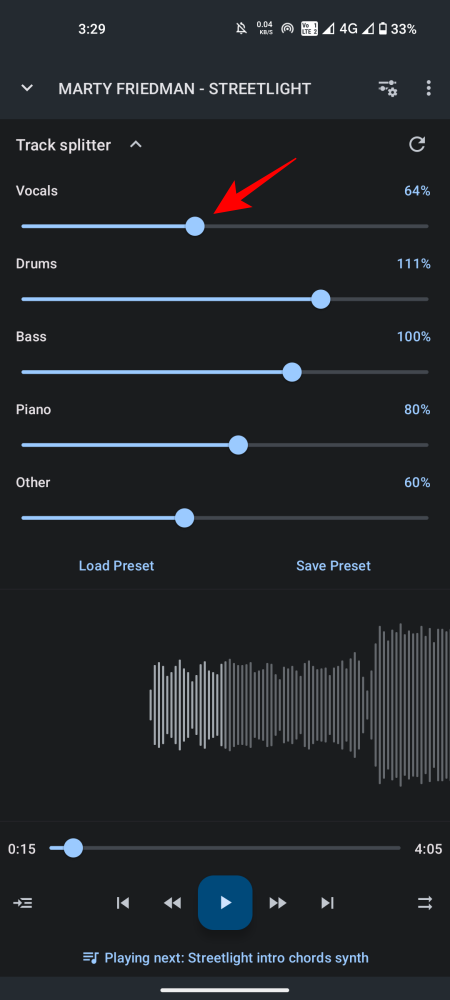
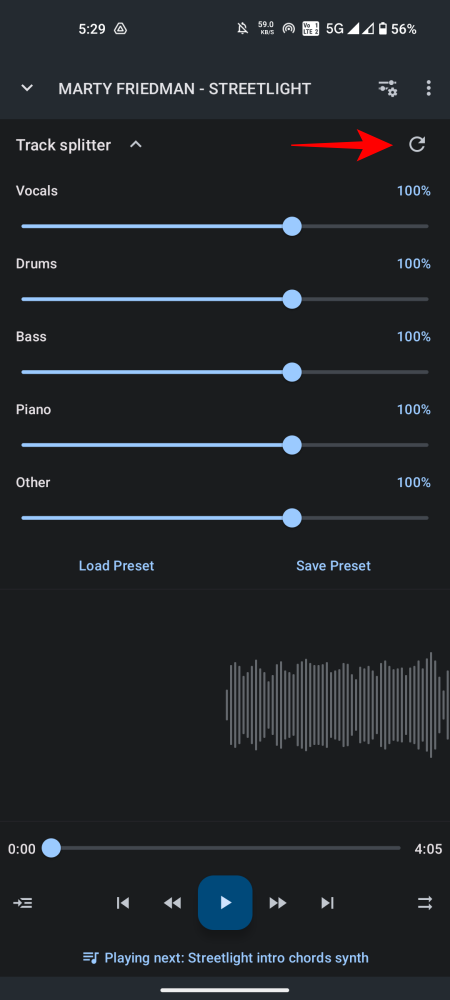
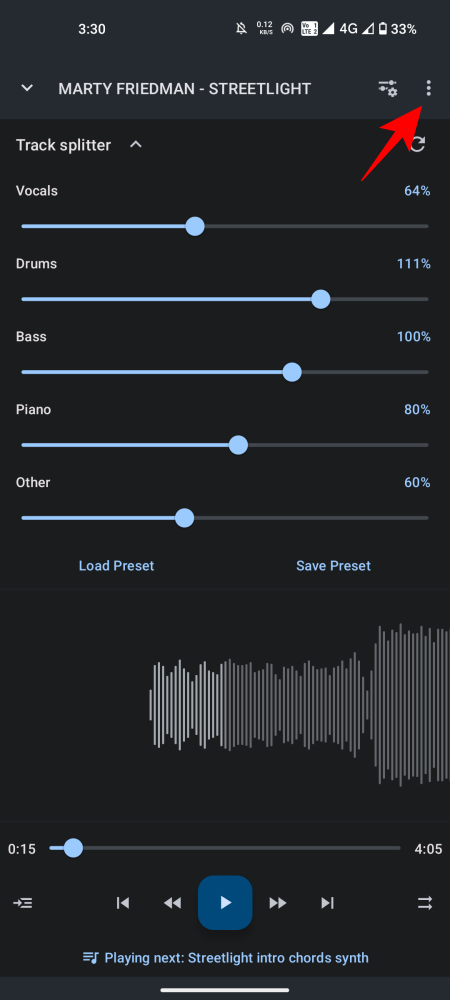
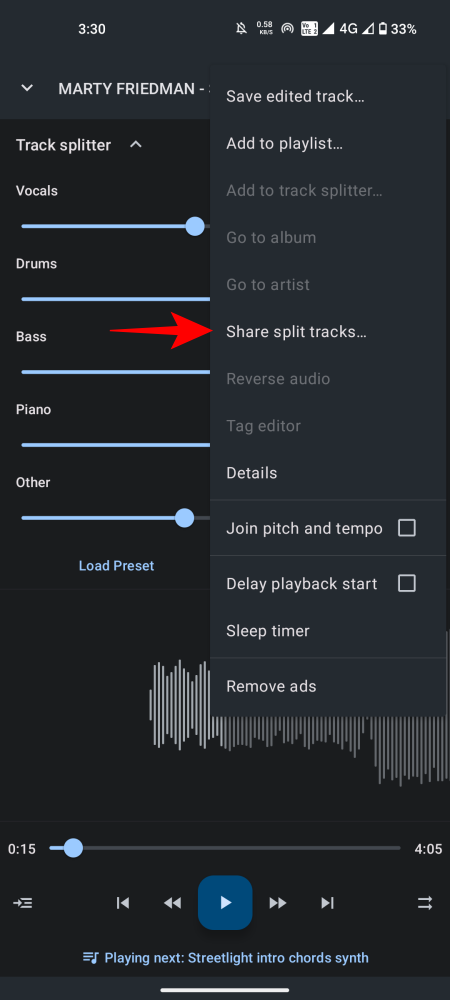
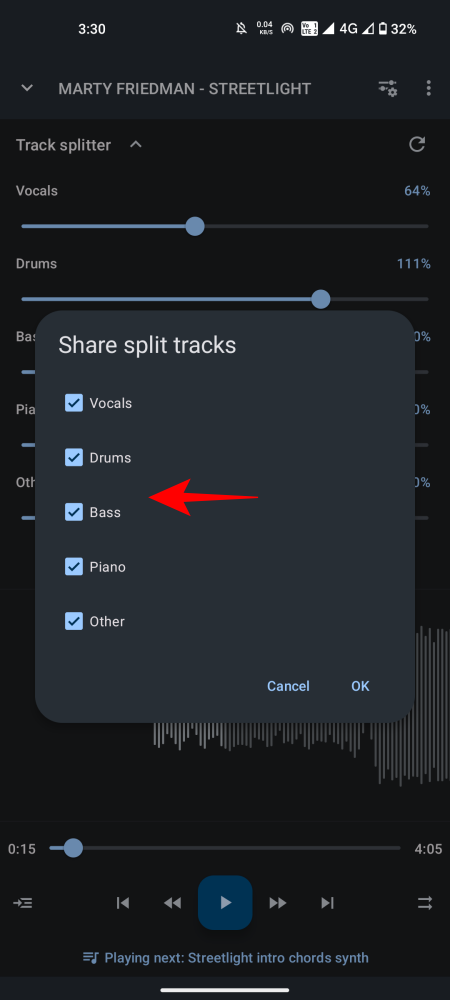
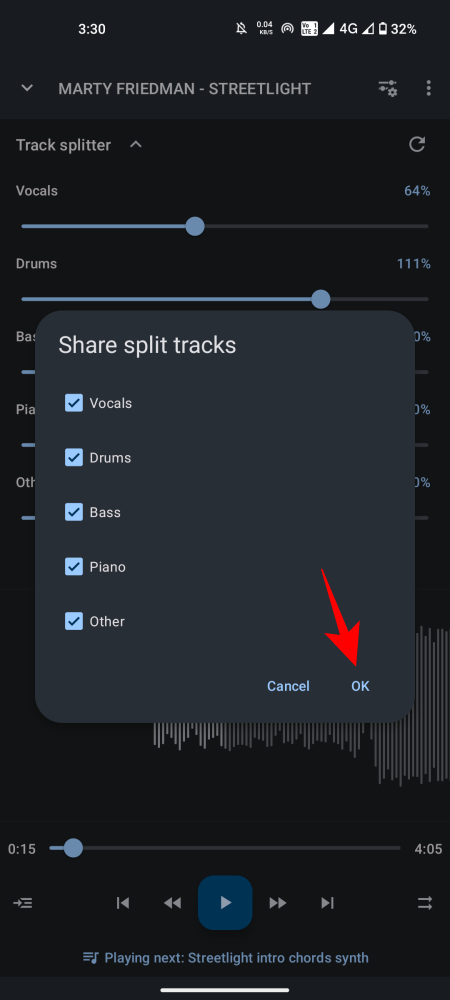
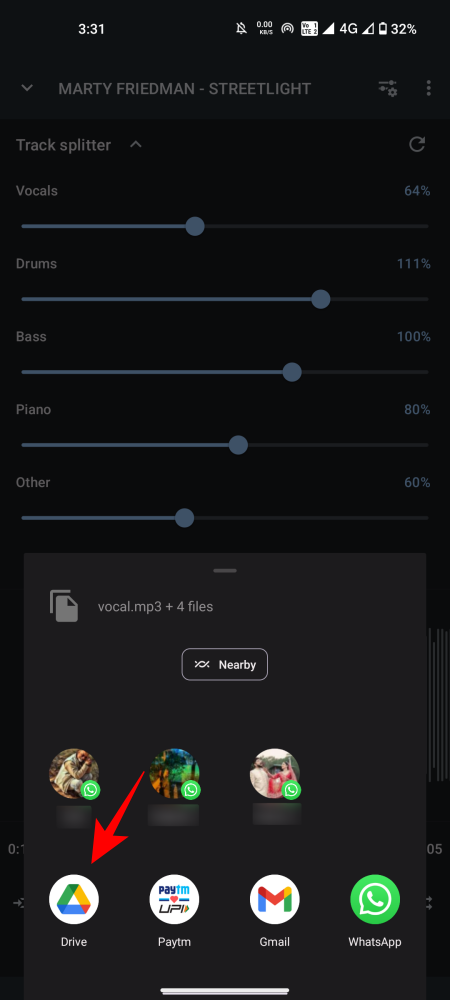
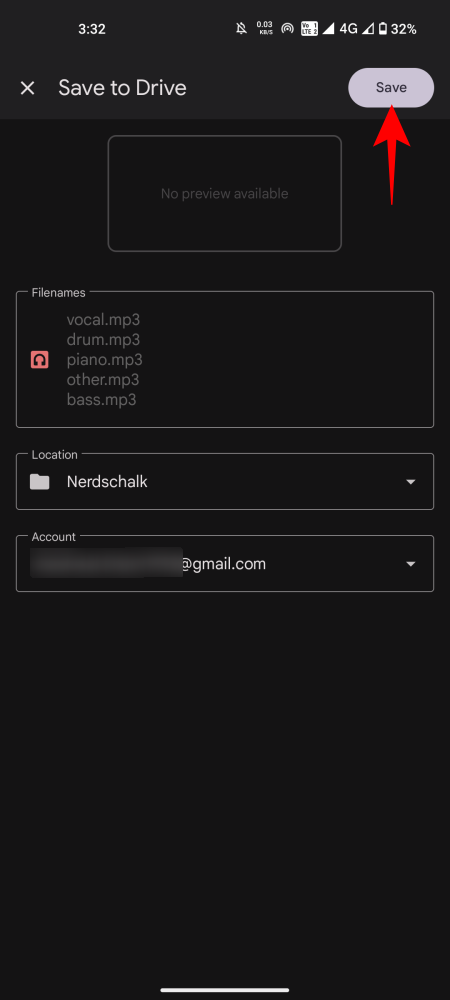










Discussion