MS Word is the quintessential word-processing software, used by millions of users daily. With options galore for paragraph and sentence breaks, you can interact with your document however you like. But if you want to split a paragraph into individual sentences, you will be hard-pressed to find a singular option on MS Word that can do that for you. Fortunately, there is a roundabout way of separating your sentences such that each sentence gets its own paragraph. Read on to know more!
How to split a paragraph into individual sentences
Follow the steps given below to know how to separate the sentences in a paragraph. Do take note of our assumptions as well since that may inform the changes you might need to make for your own sentences.
Sentence assumptions
We’re working with the basic assumption that a sentence ends with a full stop which, though mostly true, is not always the case. Sentences can end with question marks, exclamations, quotations, etc. But, since full stops provide a good starting point, we’ll be using this as an example. You can use the same guide to separate sentences ending with other characters.
Related: How to Change Font in Windows 11
Method 1: Find and replace full stops at the end of sentences with manual line breaks
- Open your MS Word document and highlight the paragraph(s) that you want to split into sentences.
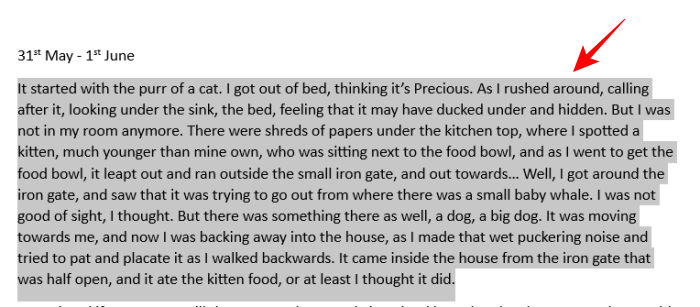
- Then, under the ‘Home’ tab, click on Editing.
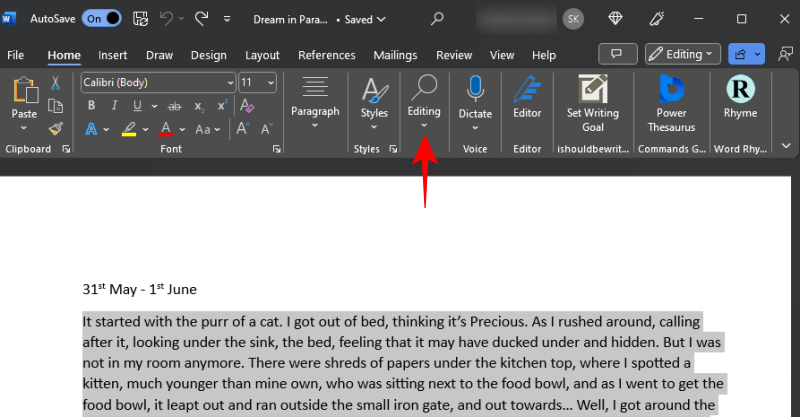
- And select Replace.
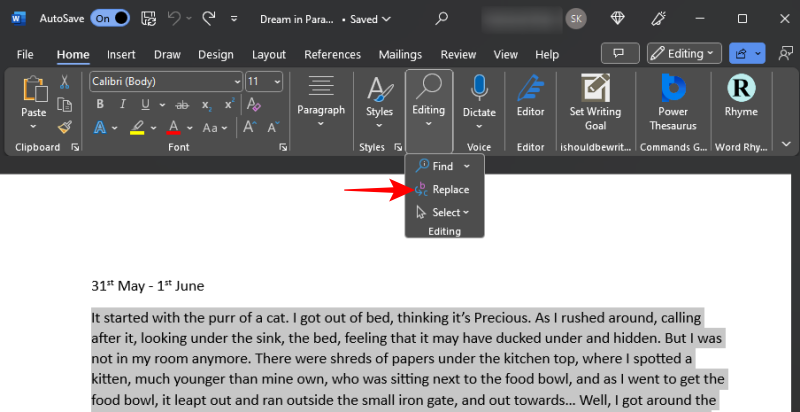
Alternatively, pressCtrl+H. - In the “Find what” field, enter a full stop (.) and then a space.
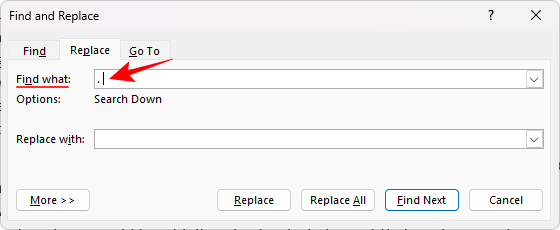
It’s important to have the space next to the full stop. Otherwise, the space that separates a full stop from the next sentence will carry over to the next sentence. - Then, in the “Replace with” field, enter a full stop and two manual line breaks. So, in total, you’ll be typing this –
.^l^l
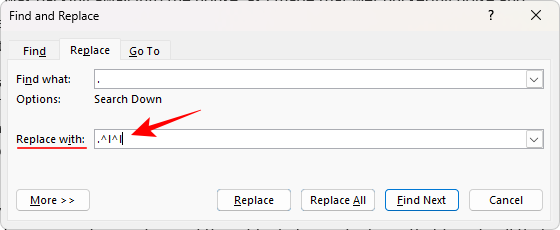
- Finally, click on Replace All.
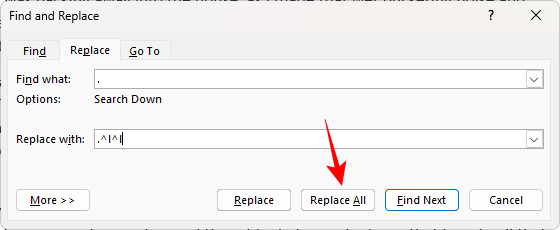
- When prompted to search further, select No.
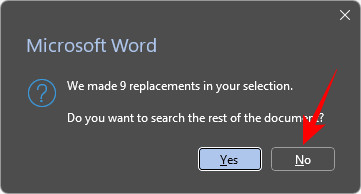
- Then close the ‘Find and Replace’ box and check your sentences. They should all be separated such that each sentence is its own paragraph.
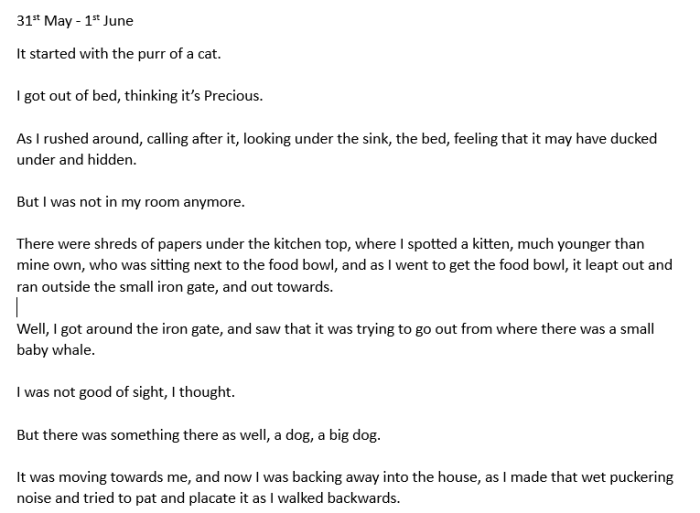
Related: How To Convert a Word Document Into a Powerpoint Slide Using Export Feature
Method 2: Use the “manual line break” special option to separate sentences
You can also add the manual line break after each sentence (that ends with a full stop) by accessing the Special replacement options. Here’s how:
- Firstly, select your paragraph(s) and open Find and Replace (
Ctrl+H). Then, in the “Find what” field, enter a full stop and a space as before. Next, in the “Replace with” section, enter a full stop. Then click on More in the bottom left.
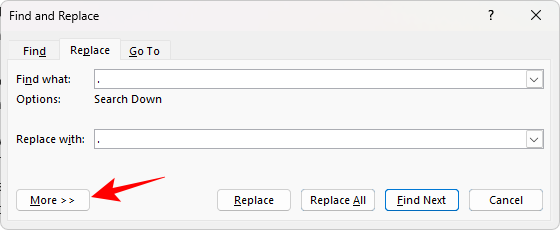
- Select Special from the bottom.
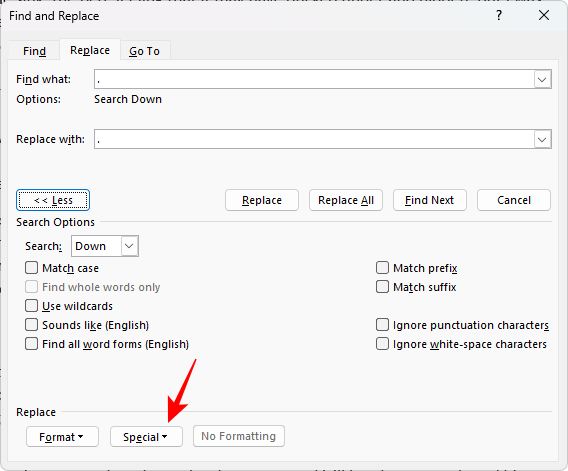
- Select Manual line break.
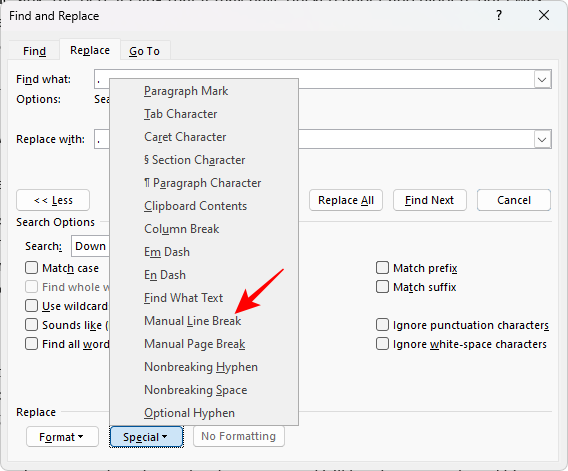
- You should see a manual line in the “Replace with” field.
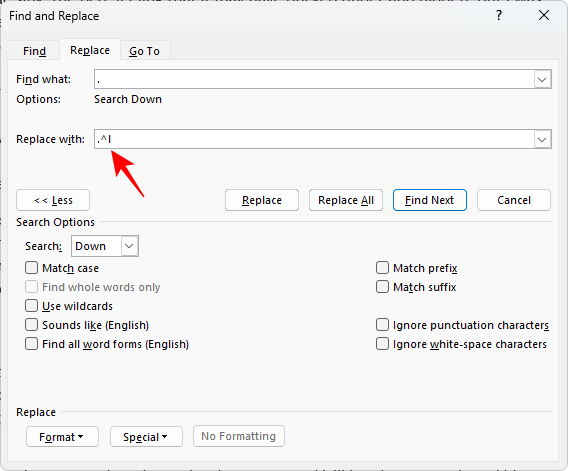
- Select the same Manual line break option again to add another break.
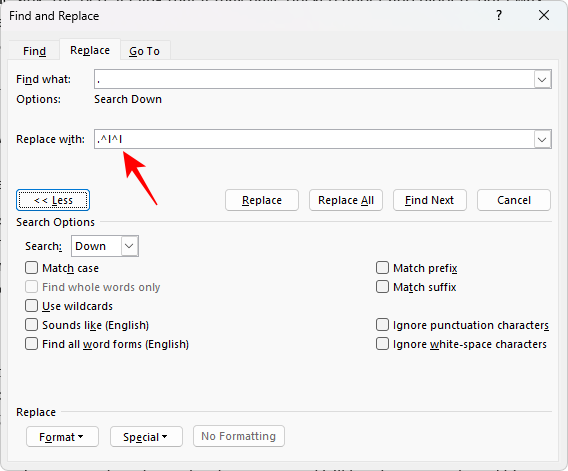
- Finally, click on Replace All.
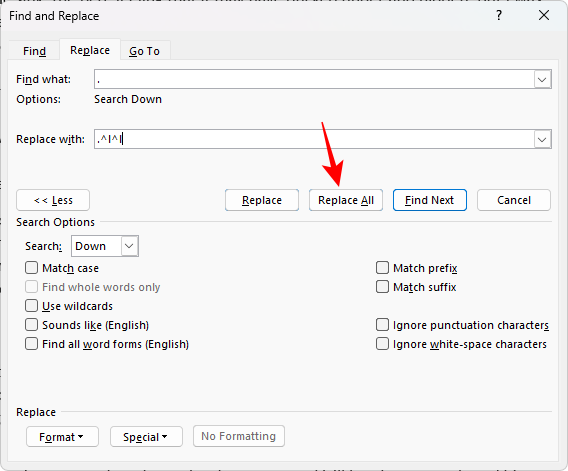
- Then check the changes made to the sentences.
Related: How to Alphabetize in Microsoft Word
What if a sentence ends in a character other than a full stop?
While separating the sentences in a document, sentences that don’t end in full stops won’t receive the breaks we want. But that is only because we’ve focused on full stops and periods only. For sentences that end with other markers, such as question and exclamation marks, you will have to add manual line breaks for them separately.
So, for instance, if we want to split paragraphs with sentences that end with a question mark, here’s what the replacement box will look like.
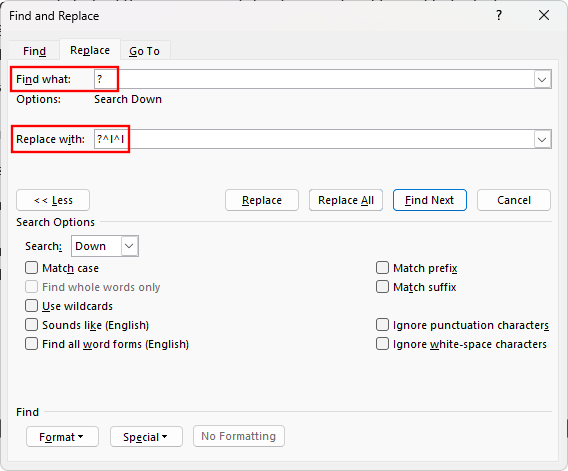
And the result…
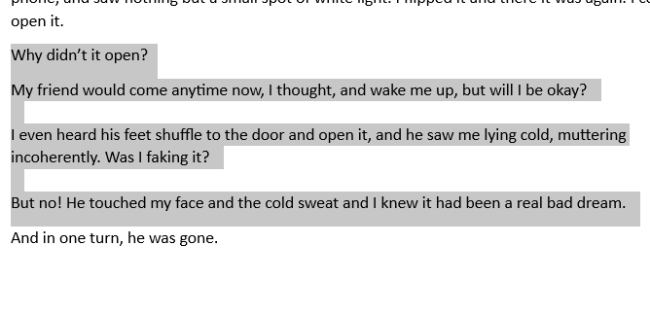
You can thus separate all sentences with ease, regardless of how they end.
Advantages of splitting a paragraph into individual sentences
Splitting a paragraph into individual sentences offers a variety of benefits. It lets you quickly look at a sentence and find out its length and structure. For writers and artists, this greatly helps with editing and crafting individual sentences and better understanding how each sentence is contributing to the whole.
When sentences are laid out clearly and with enough white space before and after, it also helps in presenting them to others better. Generally, any situation where you need to shed light on each sentence to analyze it separately will benefit from such an arrangement.
FAQ
Let’s take a look at a few commonly asked questions about splitting paragraphs into individual sentences on MS Word.
How can I add numbers next to each sentence?
To number sentences, first split them up so that each sentence is its own paragraph. Refer to the guide above to know how to do this. Then select the sentences that you want to number and under the “Home” tab, click on the numbered bullet list. Now right-click the numbers, select “Adjust Line Indents”, change the number position, and text-indent to 0.25 cm, and set “Follow number with” to Nothing. This will make it so that all sentences are numbered and they don’t look like a list.
How do I separate sentences that end with an ellipsis?
In certain cases, such as when a sentence ends with an ellipsis (or three dots), Word may not be able to find and replace it with a paragraph break. Instead, you will have to manually place your cursor at the end of the ellipsis and hit Enter to add a break.
Microsoft Word, like most office documents, is full of neat tricks and workarounds that can help you at every step of your work. Knowing how to separate sentences is one of the lesser-known techniques, but one that is irreplaceably essential for those who need it. We hope you found this guide useful to that end. Until next time!

![How to Split a Paragraph Into Sentences in MS Word [2024]](/content/images/wp-content/uploads/2023/08/ms-word-docs-logo.png)










Discussion