Zoom has made sure remote working and collaboration is as easy as ever and has even improved the security of its users with recent updates. The service comes with a handy little tool called Waiting Room which lets the host of a meeting check who to allow into a meeting on Zoom.
Although Waiting Room adds a sense of security to your meetings, sometimes the feature might be inconvenient as users will need to wait until the host lets them in and for hosts, that means extra work while a meeting is in progress. You might thus want to skip waiting rooms on Zoom which will let pre-approved participants into the meeting while protecting your meeting from malicious actors and Zoombombers.
What is waiting room on Zoom
To defend your meetings from being attacked, Zoom allows you to keep users who are not invited or who have joined later, out of the meeting. This way, if you’re a host, you will only invite the people you want to the meeting and restrict everyone else in the waiting room. Waiting room, as the name implies, acts as a staging area and prevents new participants from joining the meeting until the host is ready to let them in.
Can you skip a waiting room?
Yes. If a host allows a certain set of criteria and you pass through them, you will be able to skip waiting rooms on Zoom. This ensures that you don’t need to disable waiting rooms on Zoom entirely but you’re just making it more convenient to get into a meeting for those users whose details you already have or have contacted in the past.
How to skip waiting room on Zoom
You can skip a waiting room for a Zoom meeting if the meeting host has enabled such an option. The guide that we have prepared below includes three different ways you can skip waiting rooms on Zoom.
Note: The following methods can only be executed by a meeting host and not by any other participant in a meeting.
By adding users to your account
Zoom allows users to skip the waiting room if their account has already been added to an organization’s primary account. This way, when users click on a meeting link, they’ll be taken directly to the meeting screen without being moved to the waiting room on Zoom.
To add a user to your account, go to the Zoom Users page and sign in using your credentials. Click on the ‘Add Users’ option on the right-hand side of the screen, and type the email addresses and other details of all the users you want to add to your account.
If you want to add multiple users, separate each of them using a comma (,) in the email address text box. Once you have added all users, click on the ‘Add’ button at the bottom. The users you added will now be linked to your account and will be shown inside the Zoom Users webpage.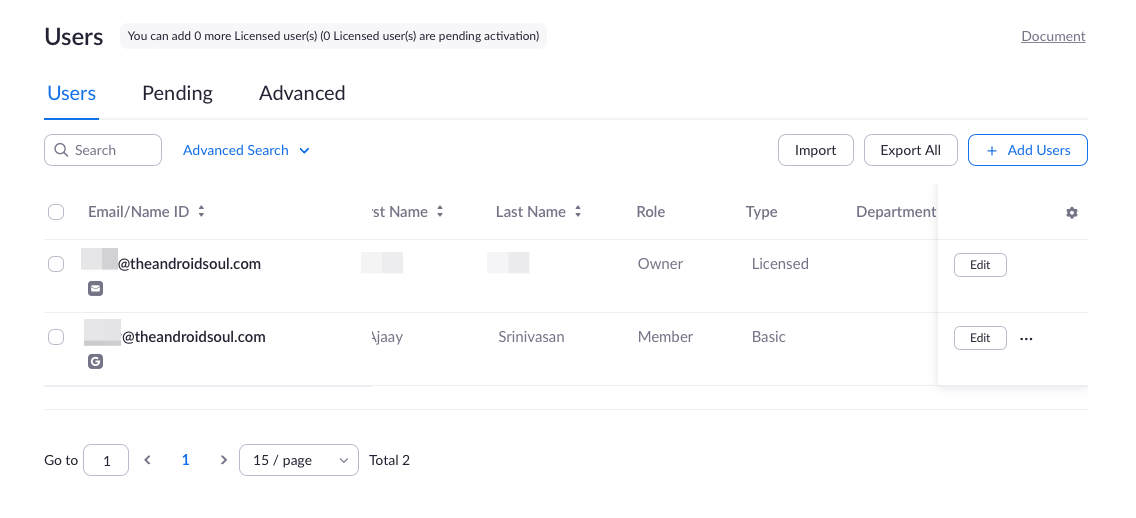
Now you need to enable the Skip function for users linked to your account by logging in to the Zoom Account Settings page and heading over to the Meeting tab > In Meeting (Advanced). Here, scroll down, locate the Waiting room feature, select the ‘Users not in your account’ option, and then click on the ‘Save’ button at the bottom.
This way, those participants who have already been added to your account will be directly sent to the meeting screen, thus avoiding been sent to the waiting room.
By whitelisting a particular domain
If your company has a specific domain (for example @nerdschalk.com), users with email addresses including the domain name can be allowed to enter the Zoom meeting screen, without being sent to the waiting room.
To skip waiting rooms for users signing-in using a particular domain, head over to the Zoom Account Settings page. Inside this page, click on the Meeting tab at the top, then select the ‘In Meeting (Advanced)’ option from the sidebar and locate ‘Waiting room’.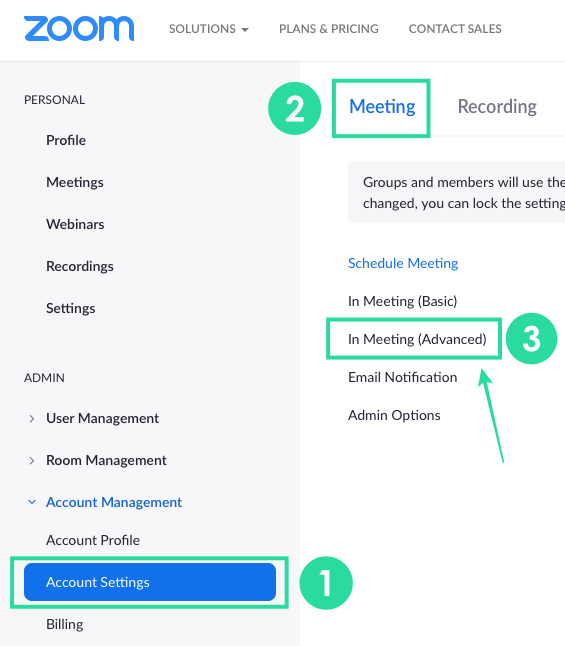
Here, select the ‘Users who are not in your account and not part of your whitelisted domains’ option and add the name of the domain from where you want to allow users inside the box below.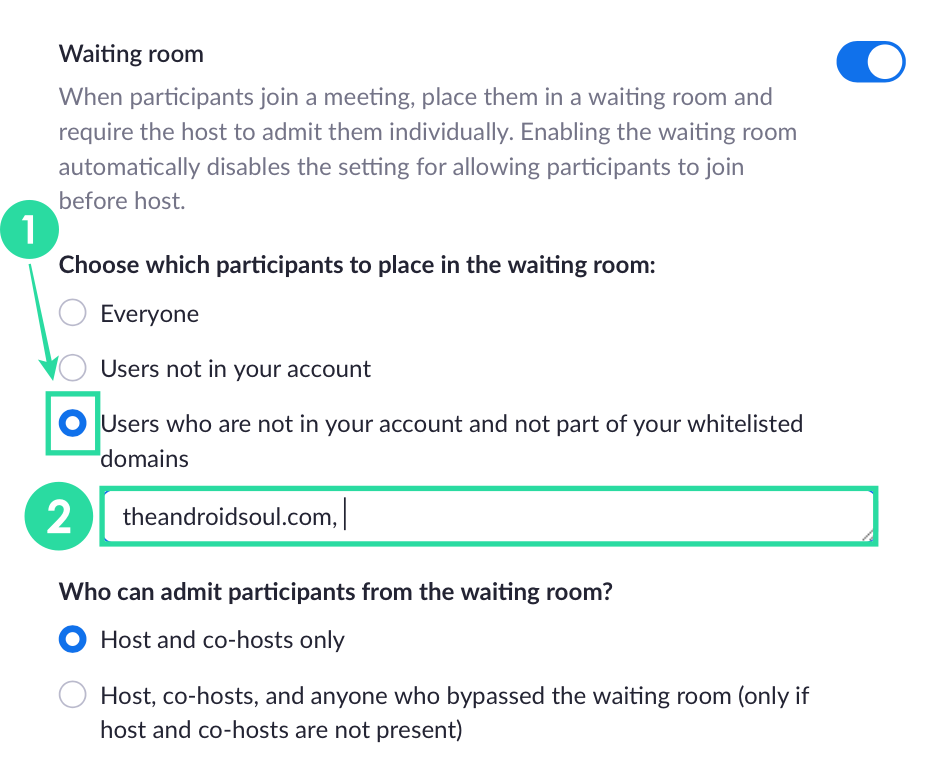
You can add multiple domains by separating two of them using a comma (,) and once done, click on ‘Save’. Participants who log in to Zoom using the specified domain will now be able to skip Zoom’s waiting room.
By disabling waiting room for an ongoing meeting
Hosts can also skip waiting rooms for participants from within the meeting screen by disabling the feature temporarily for the respective meeting. To disable waiting rooms during an ongoing meeting, open the Zoom client on your PC, click on the Participants tab from the meeting controls at the bottom.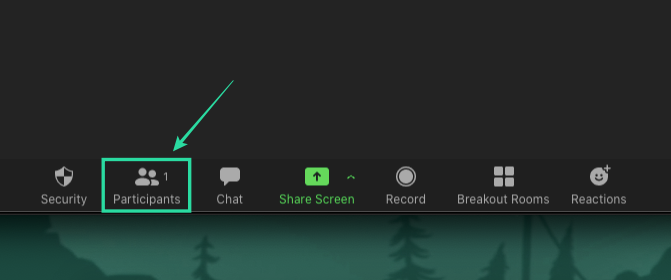
Inside the Participants screen, click on the ‘More’ button at the bottom and uncheck the ‘Enable Waiting Room’ feature.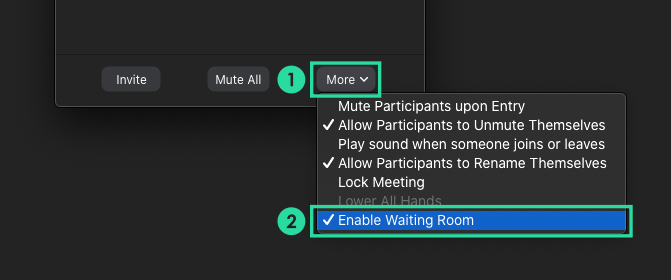
All participants who have the meeting link or Meeting ID will be able to join the meeting directly on Zoom without being redirected to the waiting room.
Why am I not able to skip waiting rooms
If you, as a participant, are not able to skip the waiting room, then chances are that the meeting host hasn’t either added your account to their profile or they haven’t added the domain name that you’re using to log in to Zoom with. Ask and request your host to do the necessary changes to their account to let you prevent going to the waiting room screen.
Are you able to skip the waiting room screen on Zoom?

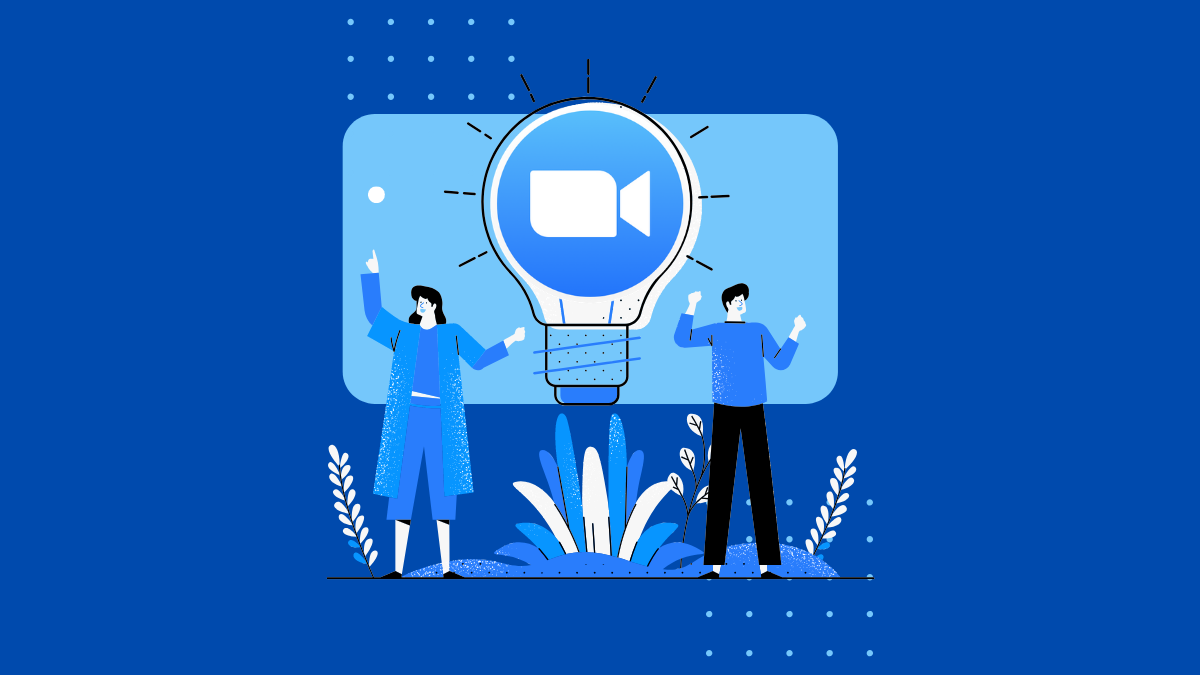
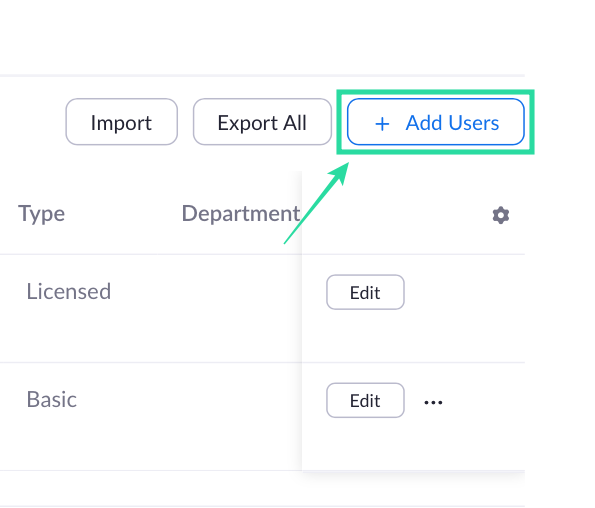
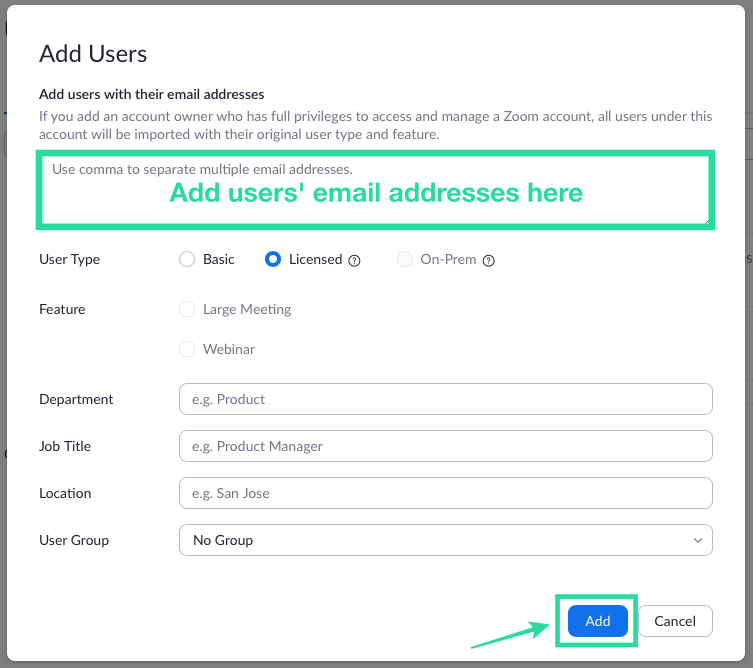
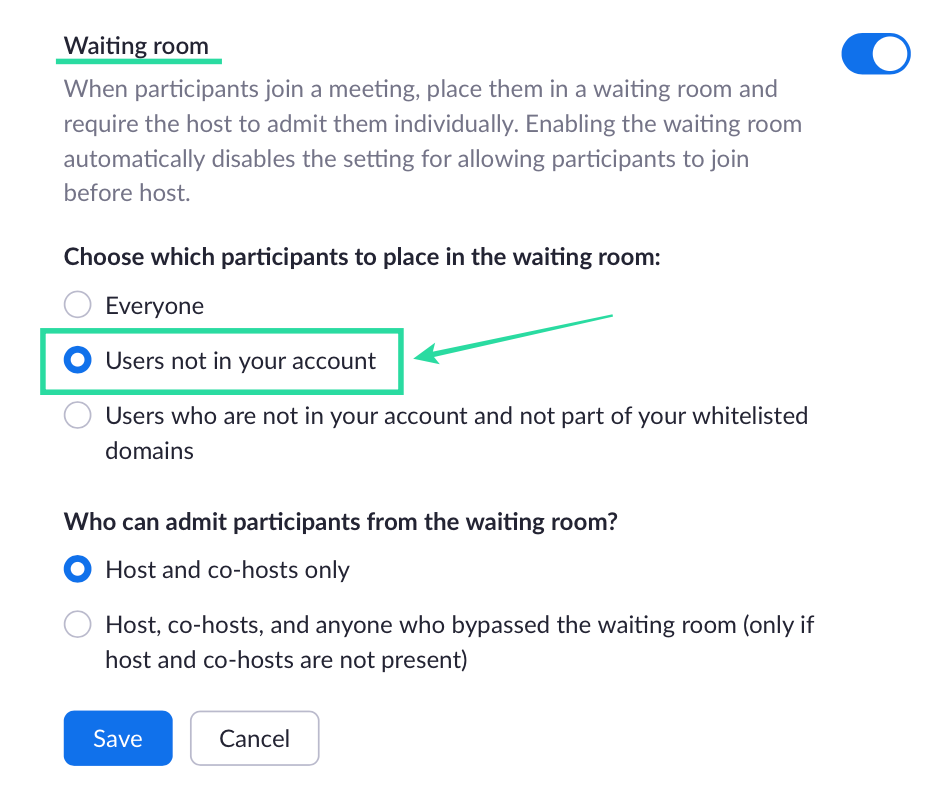










Discussion