Ever since we’ve taken the leap from regular old mobile phones to smartphones, the internet has become an inseparable part of our lives. Thanks to smarter connectivity options through 4G LTE, fast internet speeds on mobile devices has become the norm. But no matter how fast mobile internet gets, it will never truly replace our dependency on wireless network connections through Wi-Fi.
We’ve all faced those times when someone comes over to the house and casually asks for the Wi-Fi password. As a good host, you’re obliged to offer it to them, and although you don’t mind them leeching some of the bandwidth off, do you really want to give out your Wi-Fi password every single time? Thanks to the simple and useful QR Code Generator app, you can not only give out access to your Wi-Fi network freely without having to spell out your password every single time.
Related: Wi-Fi calling on Android: Everything you need to know
Step 1: Fetch your Wi-Fi network details
The idea behind this guide is to create a QR Code that can be easily scanned to join a Wi-Fi network without having to even enter the password. But before you can do this, you need to find the SSID and the Network Encryption Type of your Wi-Fi network.
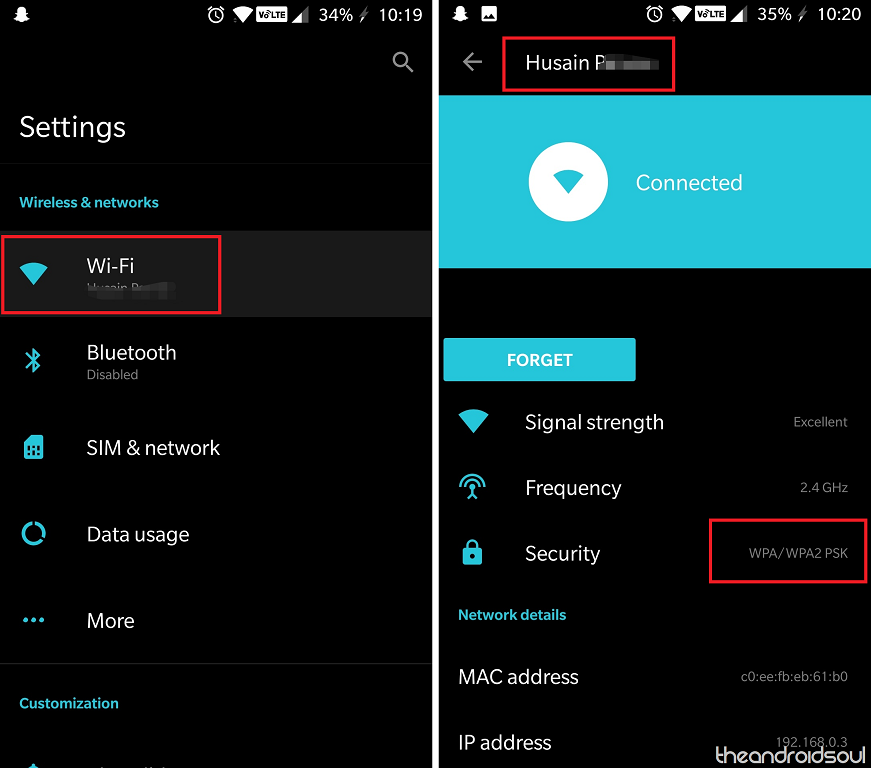
- From your Android device, head over to the Settings.
- Open the Wi-Fi tab and then scroll through to find the Wi-Fi network you’re trying to work with.
- Tap on the Wi-Fi network to view details such as the SSID (name of the wireless network) and the Security (WPA/WPA2 PSK).
- Write down both these details somewhere as you’ll need them later to create the QR Code.
Step 2: Creating the Wi-Fi QR Code
With the network details fetched, all you need to do is download the QR Code Generator app to create the QR Code for your personal Wi-Fi network.
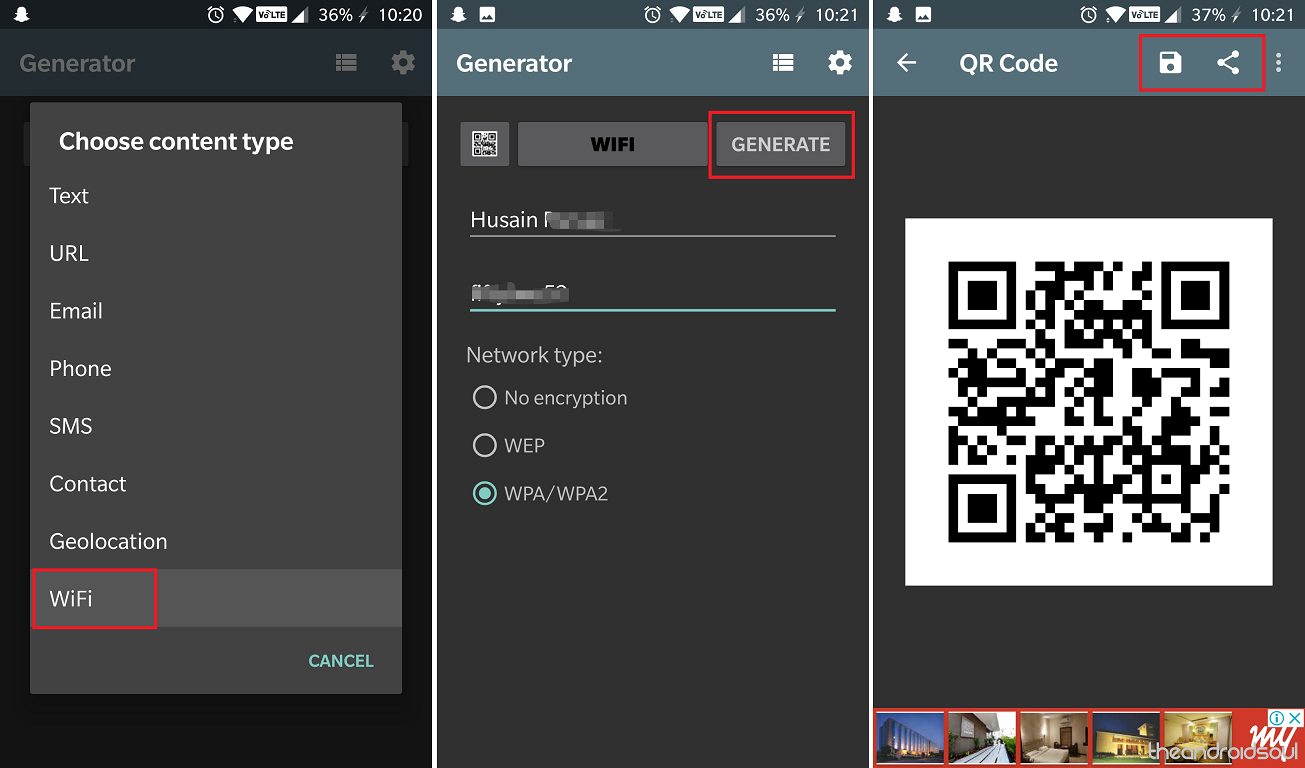
- Download and install the QR Code Generator app from the Google Play Store.
- Open the app and tap on the Text tab at the top of the screen to view the drop-down menu and select Wi-Fi.
- Type in the SSID and the Password for your wireless network and select the type of encryption from the Network type
- Hit the Generate button and you’ll be able to see the QR Code appear on the screen.
- Press the Save or the Share icon on the top-right corner to send out the QR Code to the guest user or print it out for them to scan easily.
Related: How to fix WiFi issues on Galaxy Note 8
Step 3: Connecting to the network using the Wi-Fi QR Code
Some devices like the iPhone (after iOS 11) come with the ability to simply open the app and grab a picture of the QR Code to sign into the Wi-Fi network. However, most Android devices come with a built-in QR Code scanner app, or you can get one for free from the Google Play Store.
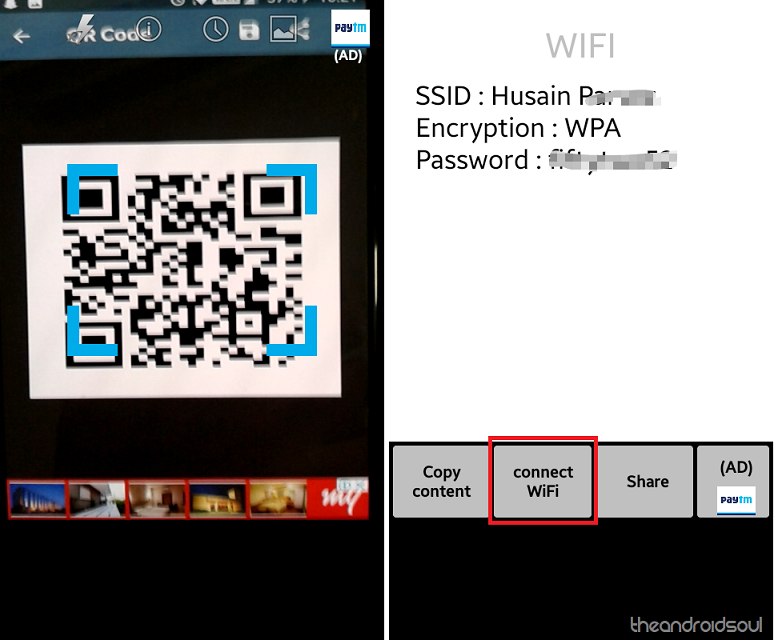
- On the guest’s mobile device, use an app such as QR Code Reader to scan the Wi-Fi QR Code you had recently created.
- Place the outlined bars within the QR Code and wait as the Camera automatically scans the code.
- You will then be able to view the Network name, Password, and the Security type on the screen.
- Simply press the Connect button and the wireless network connection details will automatically be saved to your mobile device.
Don’t you think this is the easiest way to give out your Wi-Fi password the next time you have a large house party?

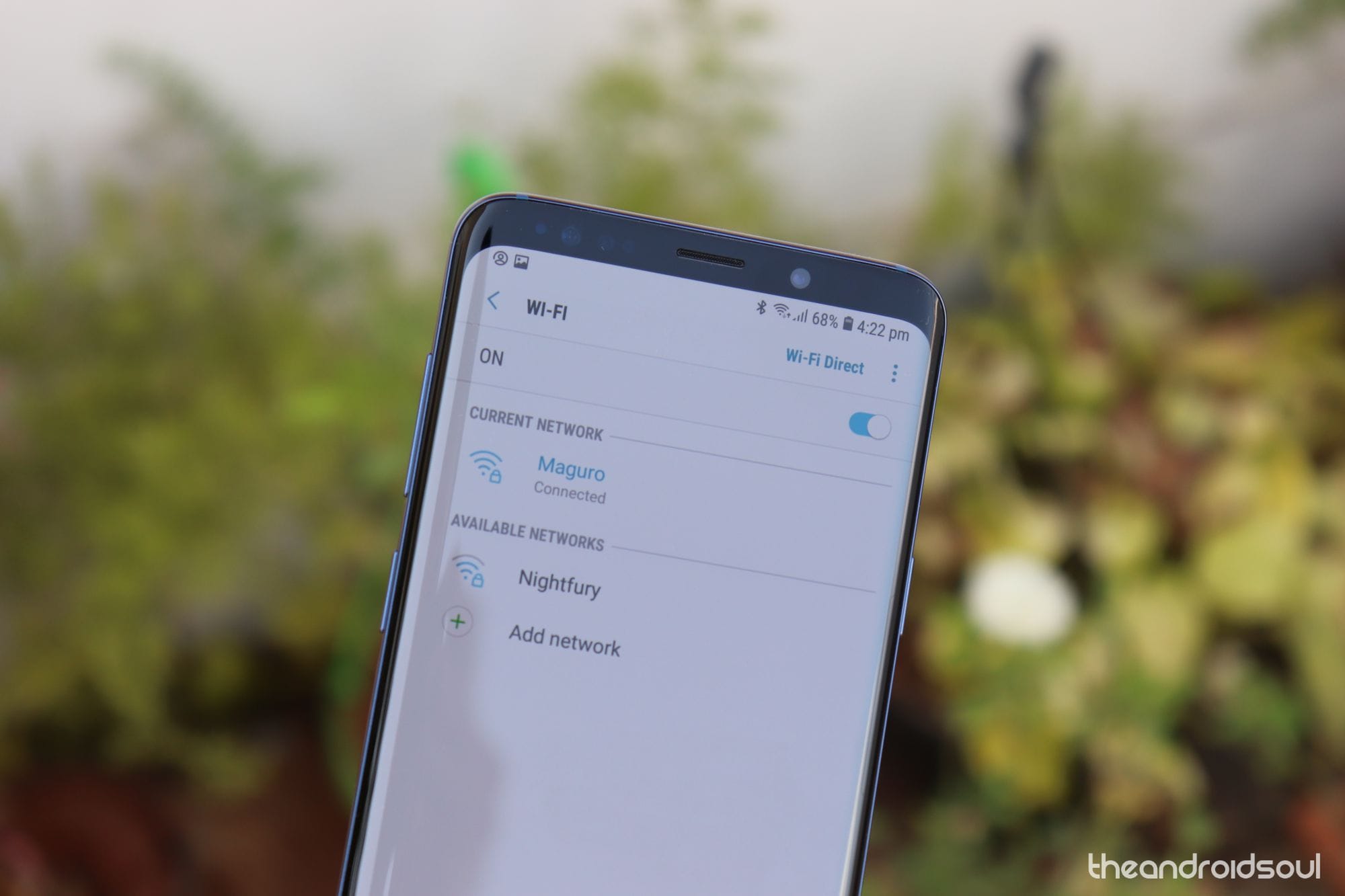









Discussion