What to know
- Google Photos lets you share photos, videos, and albums with others in a variety of ways, including sharing items with your Google contacts, sharing via apps, links, shared albums, as well as Partner Sharing.
- Select the items to share and choose the Google contacts under ‘Send’ menu. Alternatively, choose the apps via which to share photos.
- You can also share photos by adding them to a shared folder. Do so by selecting Add to > Shared album.
- To automatically share with a partner, set up ‘Partner Sharing’ from Sharing > Share with partner.
Google Photos offers several ways in which to share your photos, videos, and albums. Some allow sharing with your Google contacts, others let you share universally, while others still invite collaboration or automatic sharing. Here’s everything you need to know to share photos, videos, and albums in Google Photos and the different ways in which to share your memories with others.
How To Share on the Google Photos app
The Google Photos smartphone app has a ton of sharing features. Here’s how to make use of them all.
Method 1: Send to your Google Contacts
- Open the Google Photos app. Long press on an item to select it. Tap on additional files to select them.
- Swipe up to reveal additional options. Under the Send menu, tap on a contact to share with. Or swipe to the right and select ‘More’ to select another contact.
- Alternatively, tap on Share. Then select Send in Photos.
- Select the users with whom you want to share the items. You can also type their name or email to look for them.
- Once selected, tap on Send in the top right corner. Type any message that you’d like to send along with the photos. Then hit Send.
- And just like that, you would have shared with your Google contacts in a new conversation.
Pro Tip: If you want to share original quality images and videos, tap on the three-dot icon in the top right corner, select Options and enable Share photo locations.
If you frequently share photos with a particular Google contact, you can also set up a favorite person to quickly share images and videos with.
Method 2: Share universally via other apps
If you want to share with users without a Google account or share the items via another app, here’s how to go about it:
- Long press and select the images that you want to share. Then tap on the Share button.
- Swipe up to see the app options with which you can share. Tap on one to select it.
- Then continue with the selected app’s UI to share with others.
Method 3: Create a Shared Album
You can also create a shared album with others. This becomes the common space where all involved users can share photos and videos as well as like, comment, and further share the items. Here’s how to create a shared album:
- Select the photos and videos that you want to share. Then tap on the Add to option at the bottom. Select Shared album.
- Add a title and description if you like. If you missed any photos, tap on Add photos. Once done, tap on Share in the top right corner.
- Here, you can pick your Google contacts from the bottom row. Select your contacts (or type their emails and find them) and tap Send in the bottom right corner.
- You can also share via other apps on your device. Alternatively, if you prefer a shareable link, tap on Get link.
- Select Create link. Once generated, it will be copied to the clipboard automatically. Go ahead and share it with others wherever you like.
Method 4: Partner Sharing
Google Photos’ partner sharing feature is perfect for couples and besties or anyone that you constantly share your photos with. Here’s how to set it up:
- Tap on the Sharing icon in the top right corner (before your profile picture) and select Share with partner.
- By default, you’ll be sharing all your photos from all time with your partner. To change this, expand Choose starting date and select Since specific date.
- Choose the starting date for sharing and tap OK. Tap Next.
- Then, to select the photos you’d like to share, expand Choose photos to share and select Only photos containing selected people.
- Select the people whose photos you want to share with your partner. Then tap Done.
- Tap Next. Finally, tap Select partner at the bottom.
- Select your partner. Then tap Confirm.
- Once the invitation is accepted by your partner, all the photos of the selected people since the time chosen by you will be shared with your partner.
How To Share with Google Photos website
The Google Photos desktop website provides just as many sharing options as its smartphone app. Here’s how to share photos with others on the Google Photos website.
Method 1: Send in Google Photos
- Open photos.google.com and make sure you’re signed in.
- Select the photos that you want to share and click on the Share icon.
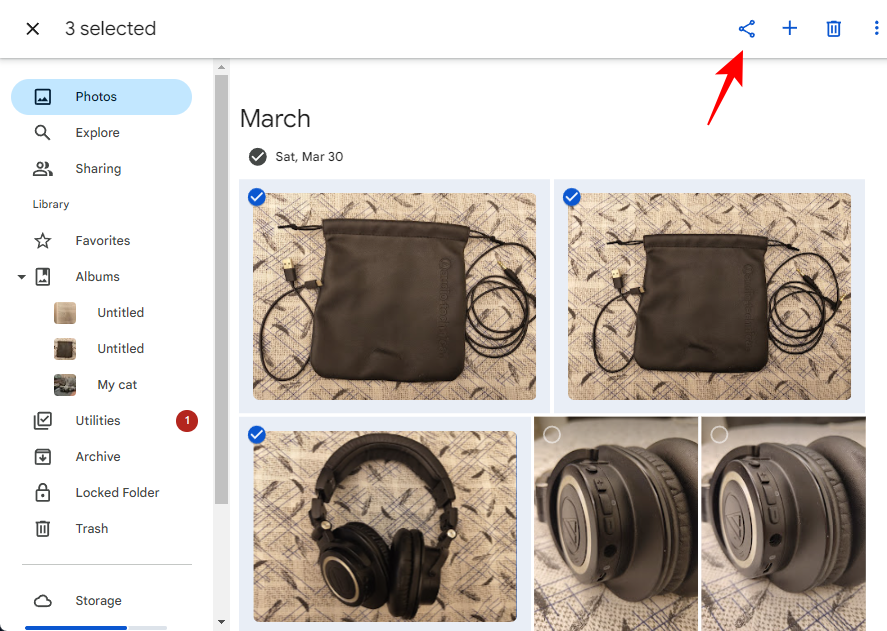
- Select your Google contact under ‘Suggestions’. Alternatively, type the name or email of the user and select them.
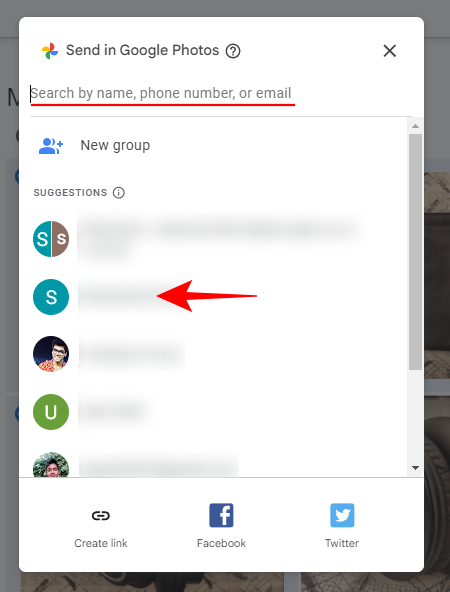
- Add more photos if you want or type a message. Finally, hit Send.
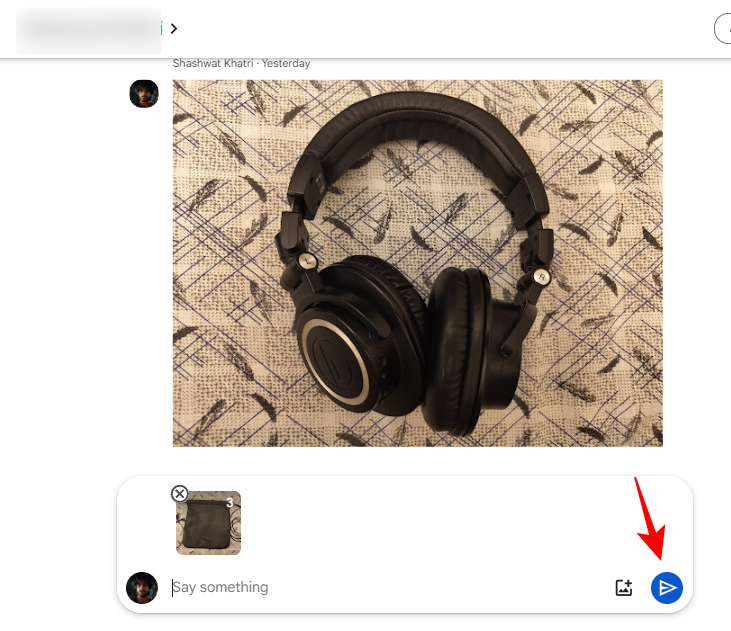
Unlike in the Google Photos app, with this option the website only lets you select one contact at a time. Fortunately, that is something that can be addressed by the following method.
Method 2: Created a Shared Album
- Select the photos that you want to share. Then click on the + in the top right corner.
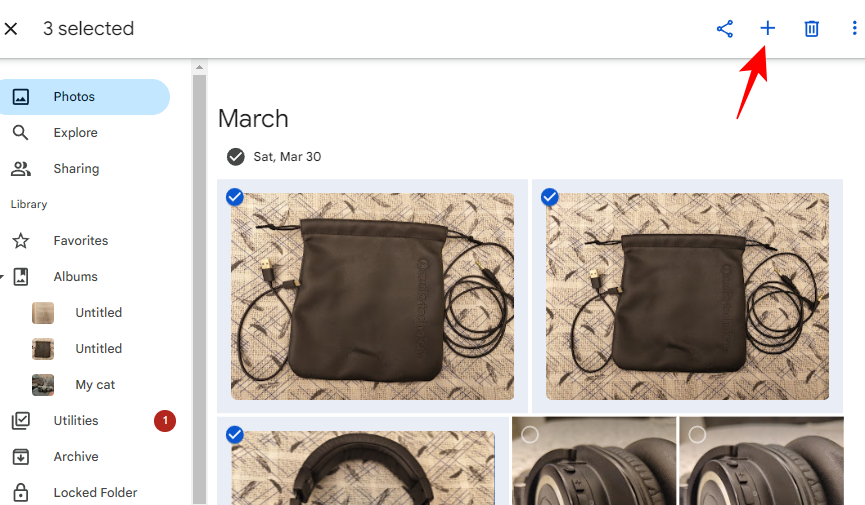
- Select Shared album.
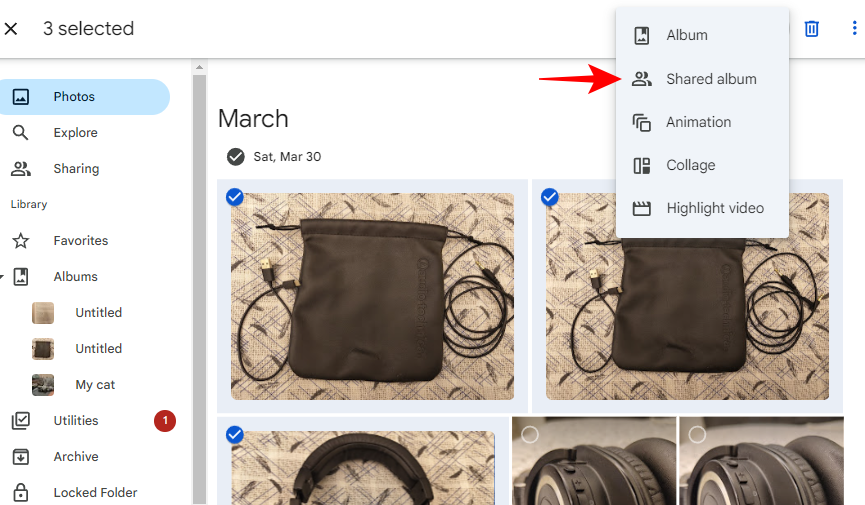
- Select New shared album.
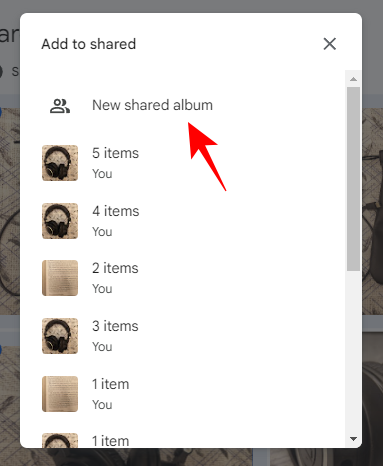
- Give the shared album a title and click on Share.
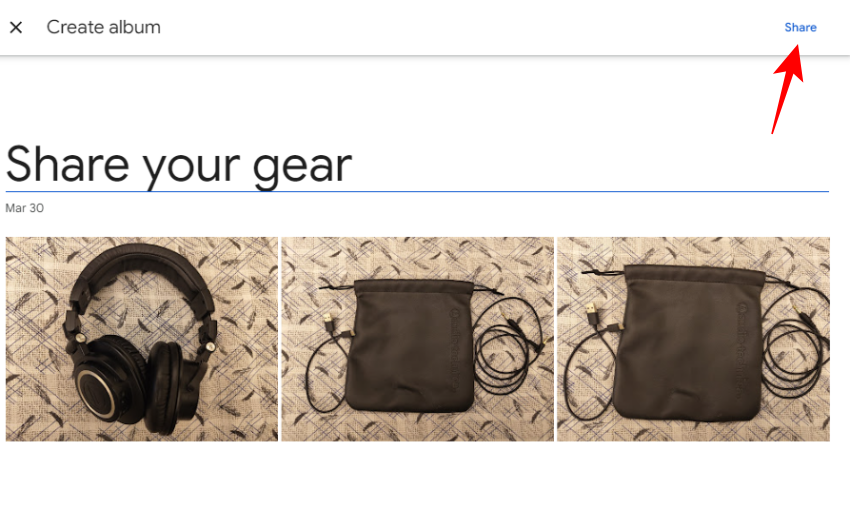
- Select the users to share the album with.
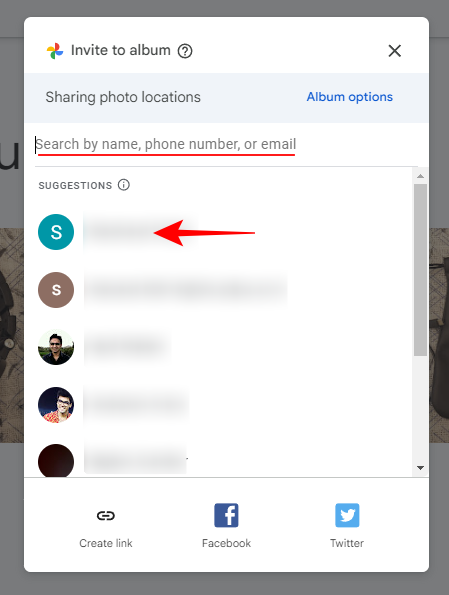
- Add a message if you like. Then hit Send.
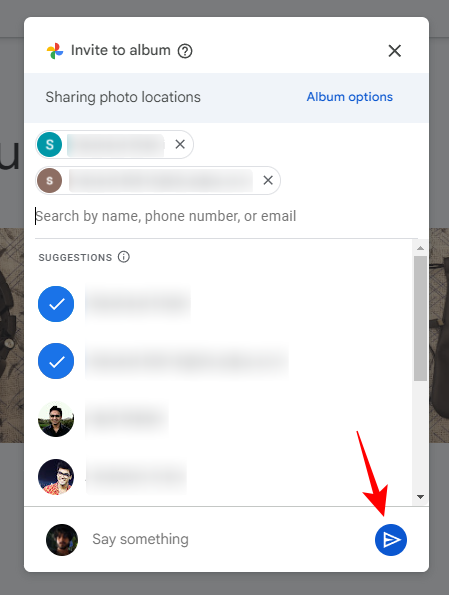
- The users that the album is shared with will be able to add their own photos to the shared album, as well as like and comment on the items shared.
Method 3: Partner Sharing
Here’s how to set up Partner Sharing on Google Photos web:
- Click on Settings (gear icon) in the top right corner.
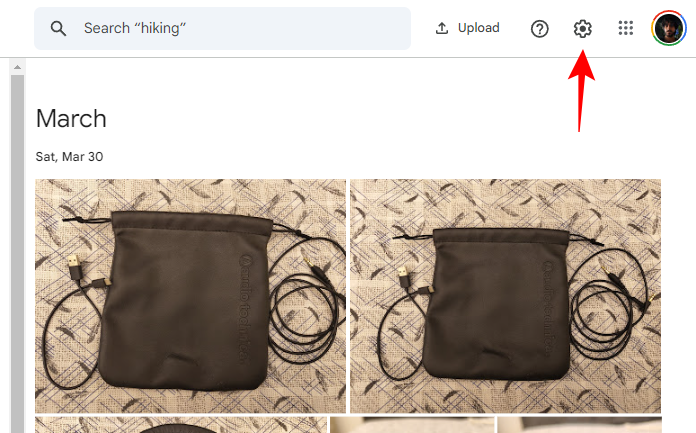
- Click on Partner Sharing.
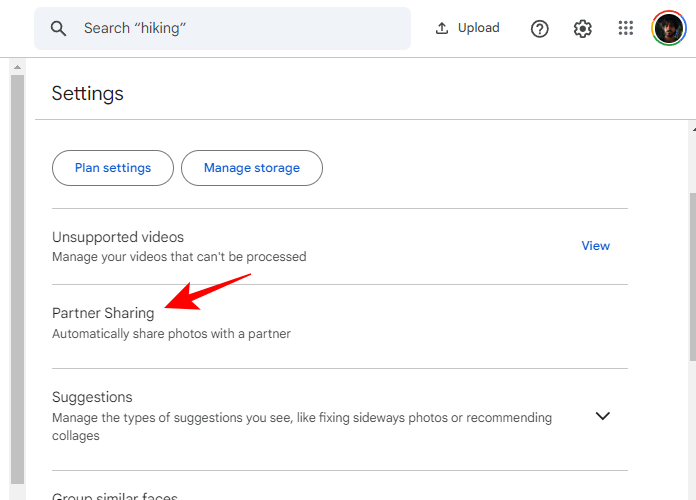
- Alternatively, click on the Sharing tab on the left and select Share with partner.
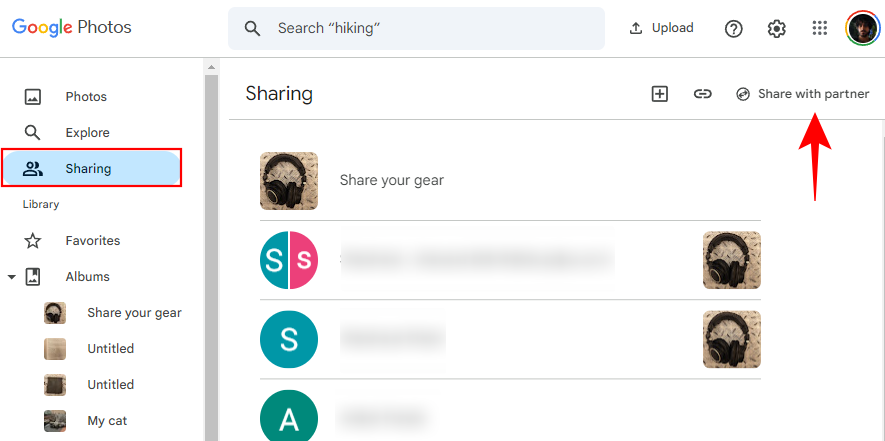
- By default, partner sharing will be set up to share ‘All photos’ and from all time. To change this, under ‘Choose starting date’, click on Off and select Select date.
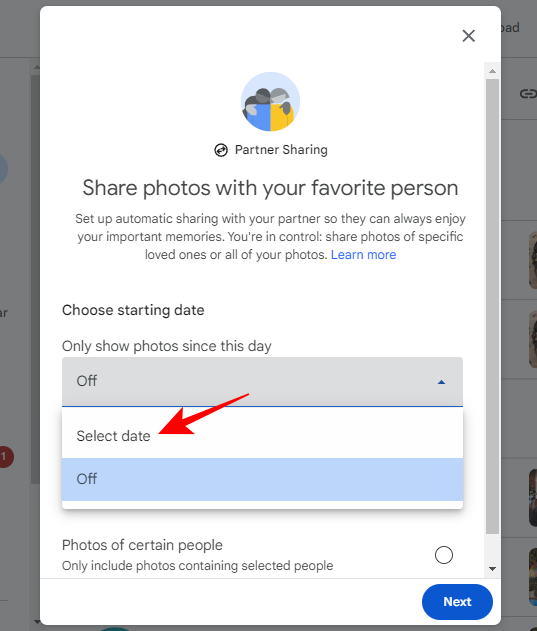
- Choose the date and the time and click Select.
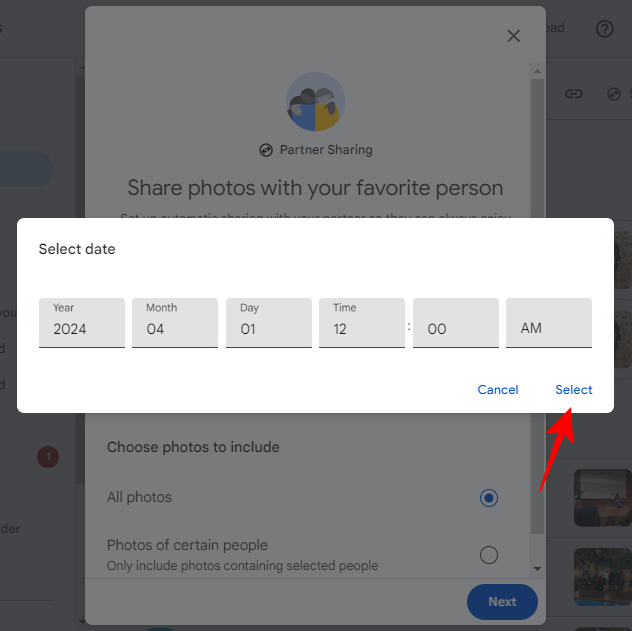
- Then select Photos of certain people.
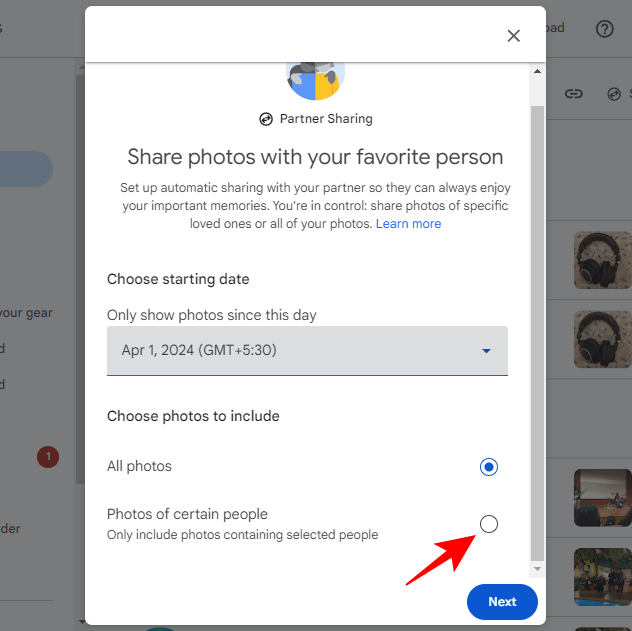
- Select the people whose photos you want to share and click on Done.
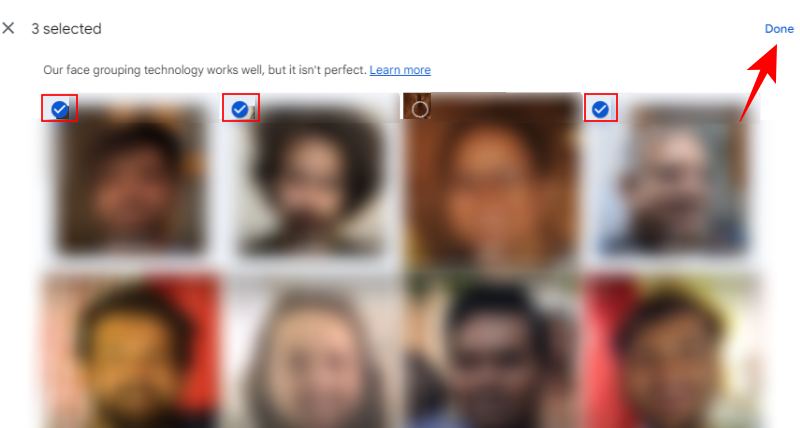
- Click Next.
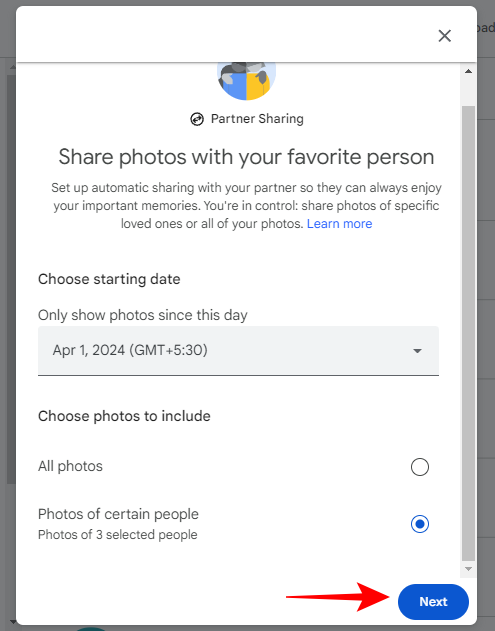
- Select your partner and click Next.
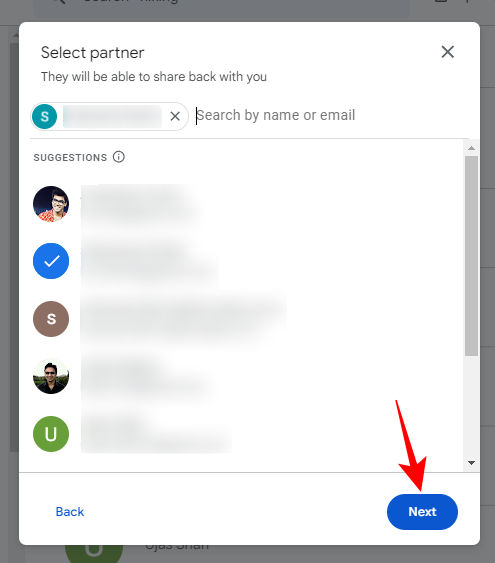
- Review your partner sharing settings and click Send invitation.
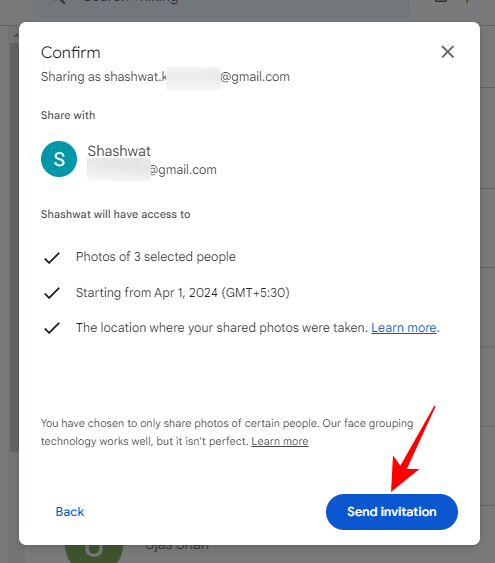
- Once your partner accepts the invitation, the items will be shared with them as per your chosen settings.
Apart from the aforementioned options, you can also create links to share with whomsoever you like, even if they don’t have a Google account. To know more, refer to our guide on How to Create A Link to Share Photos.
FAQ
Let’s take a look at a few commonly asked questions about sharing photos, videos, and albums on Google Photos.
How to view your shared links on Google Photos?
On the Google Photos app, click on the ‘Sharing’ icon (next to your profile icon) and select ‘Other shared links’ to view created links. On the Google Photos website, click on ‘Sharing’ on the left and click on the link icon.
How to change partner for Partner Sharing on Google Photos
To change partner for Partner Sharing on the Google Photos app, click on your profile icon > Photos settings > Sharing > Partner Sharing > Remove partner. On the Google Photos website, click on ‘Settings’ > Partner Sharing > Remove partner. Then use the guide above to add a new partner.
We hope you were able to share photos, videos, and albums with others using Google Photos.

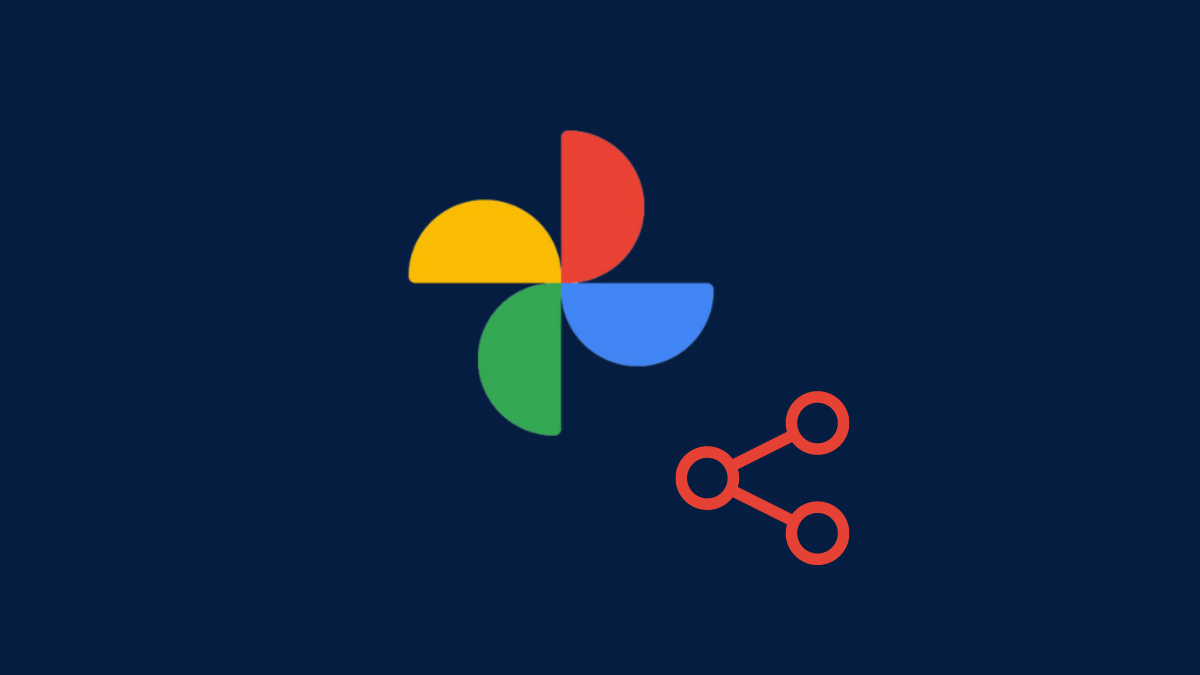
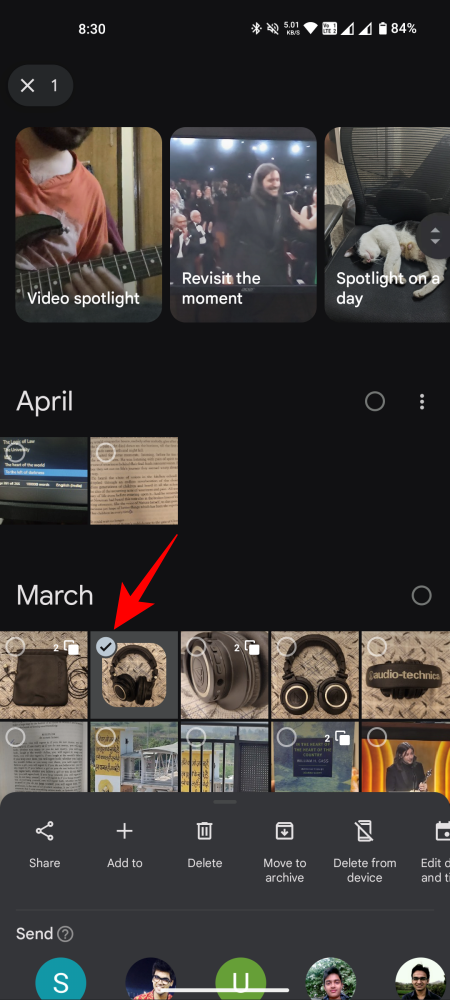
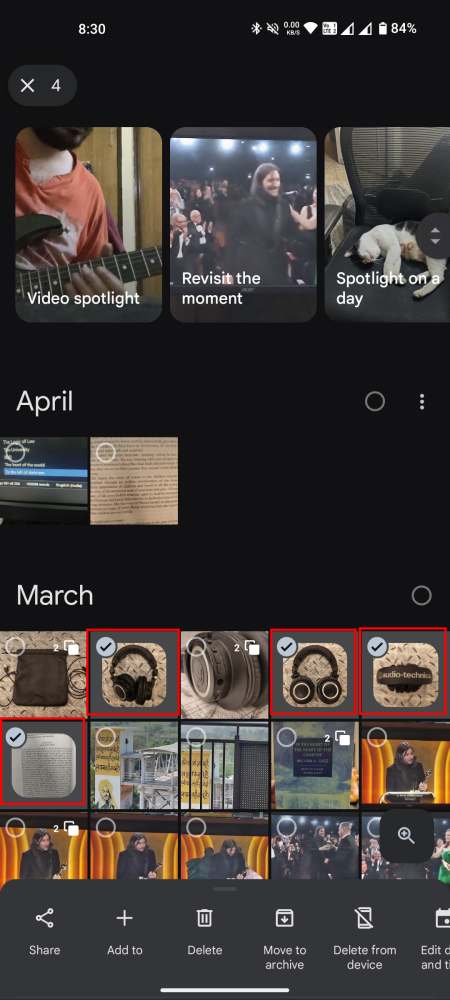
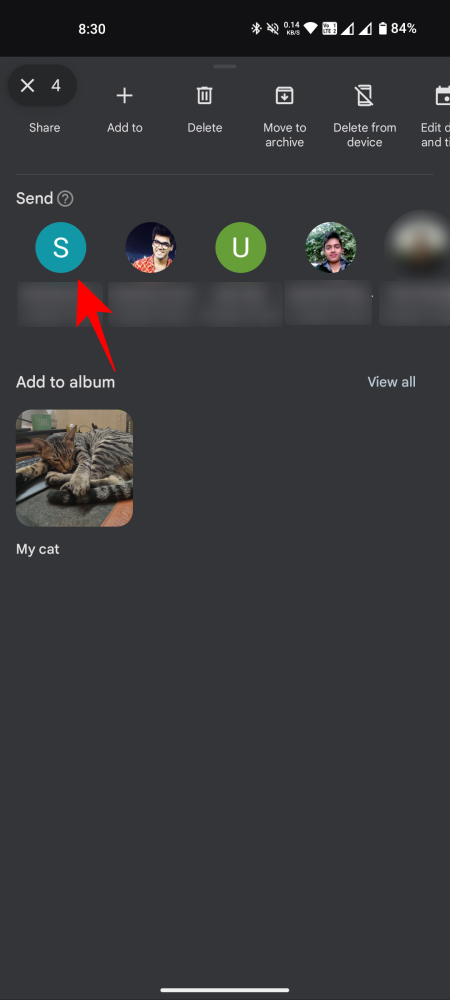
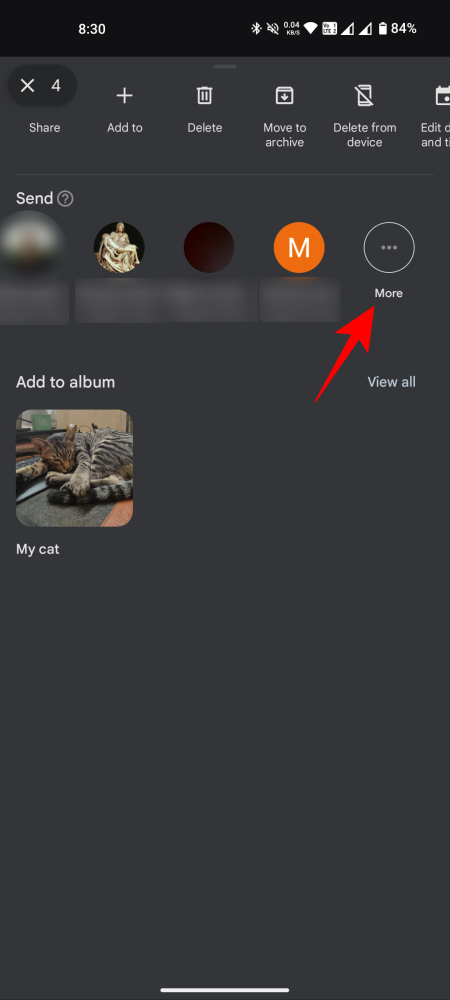
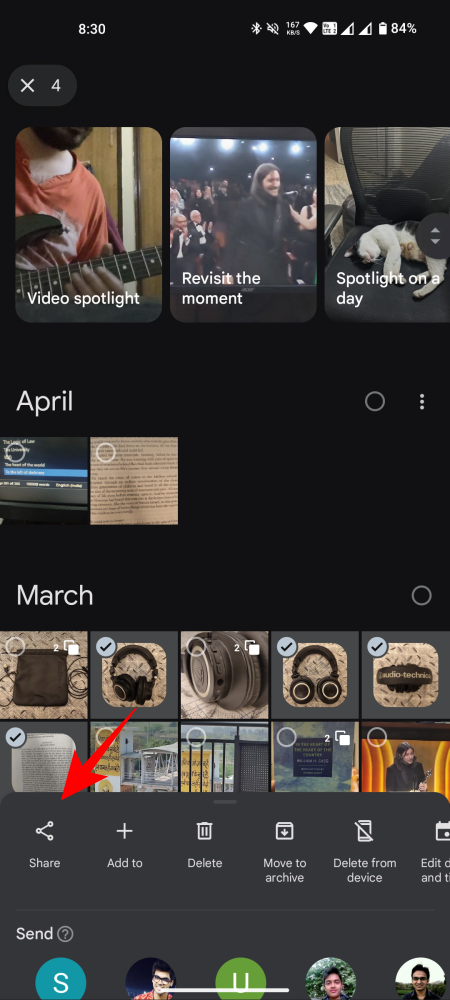
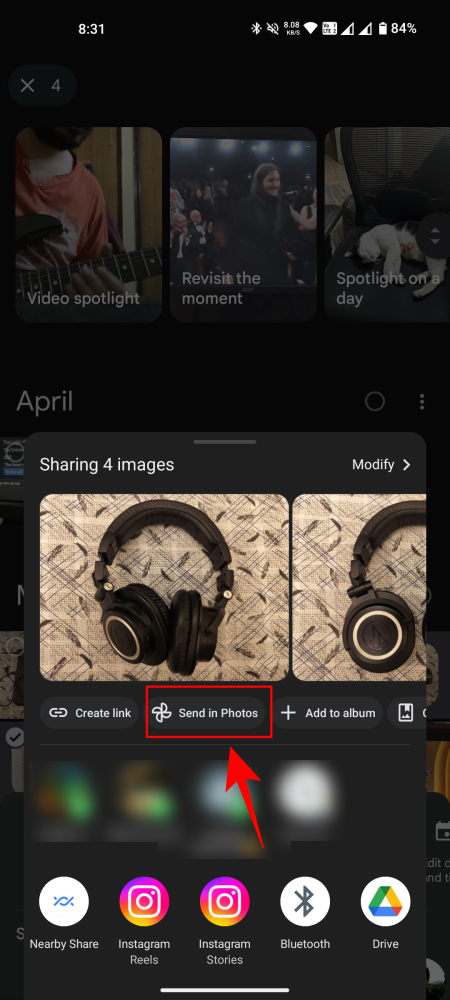
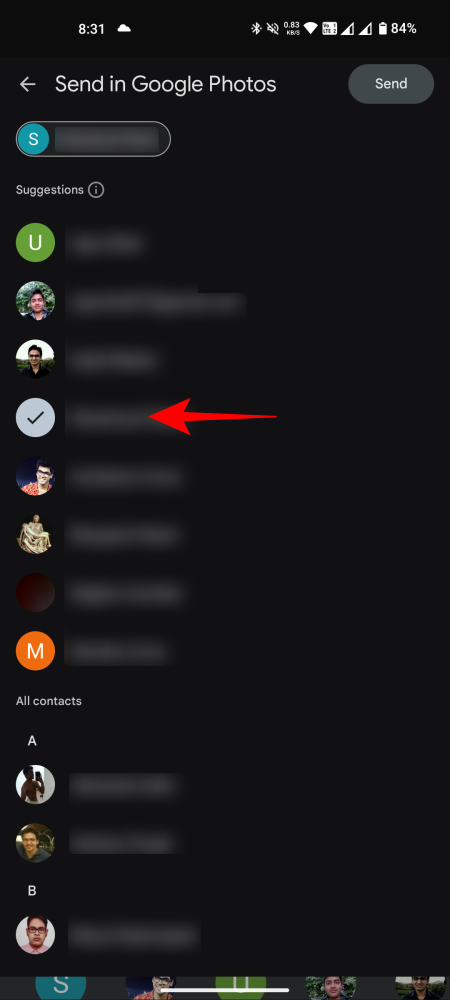
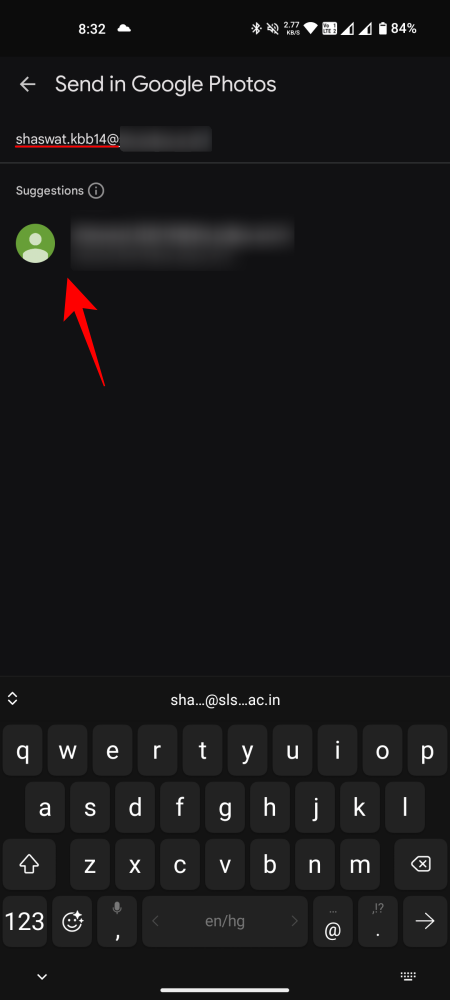
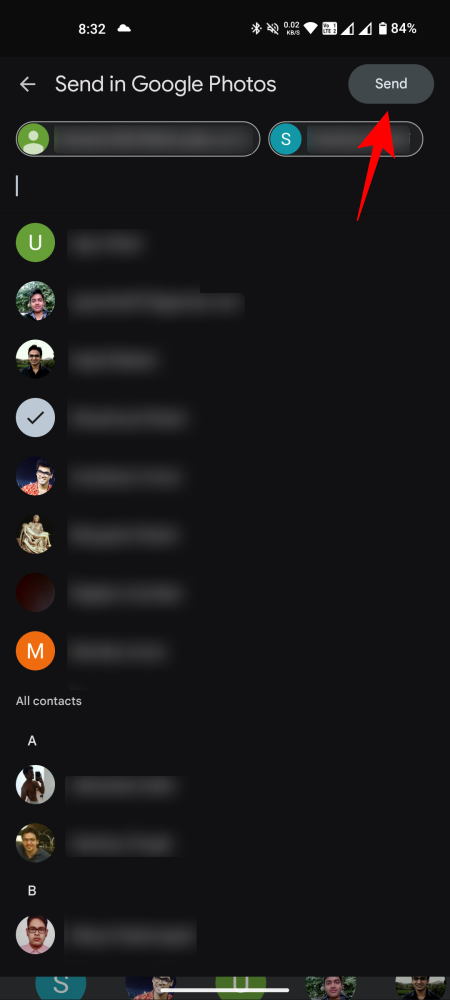
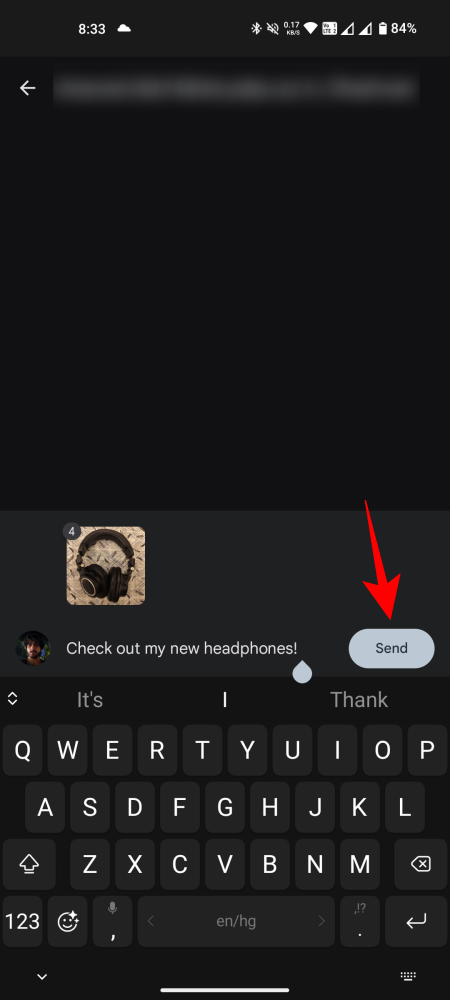
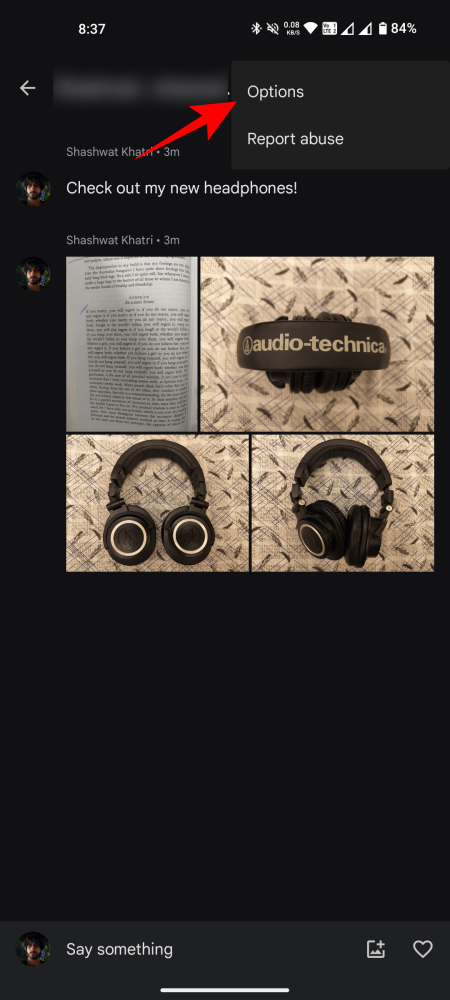
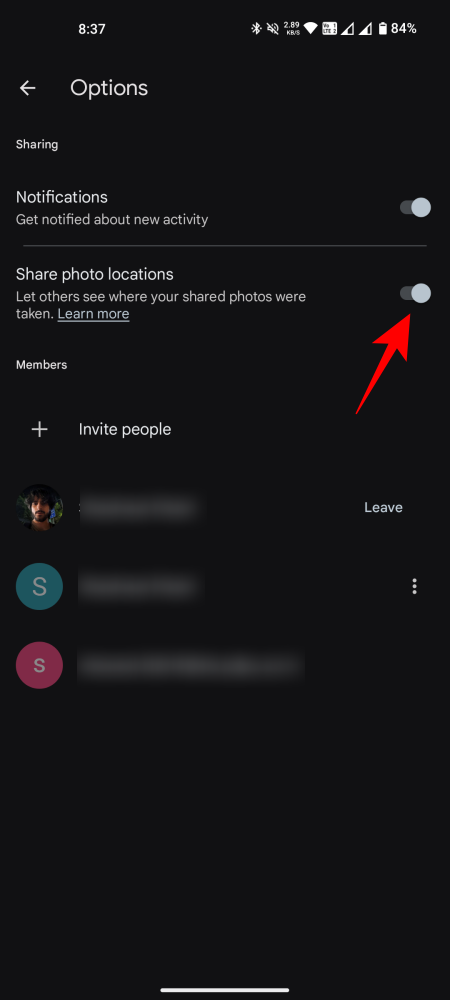
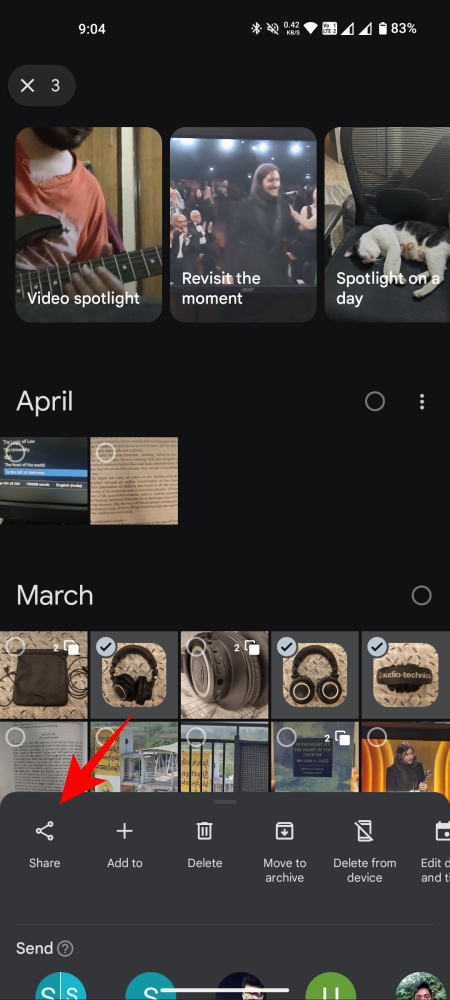
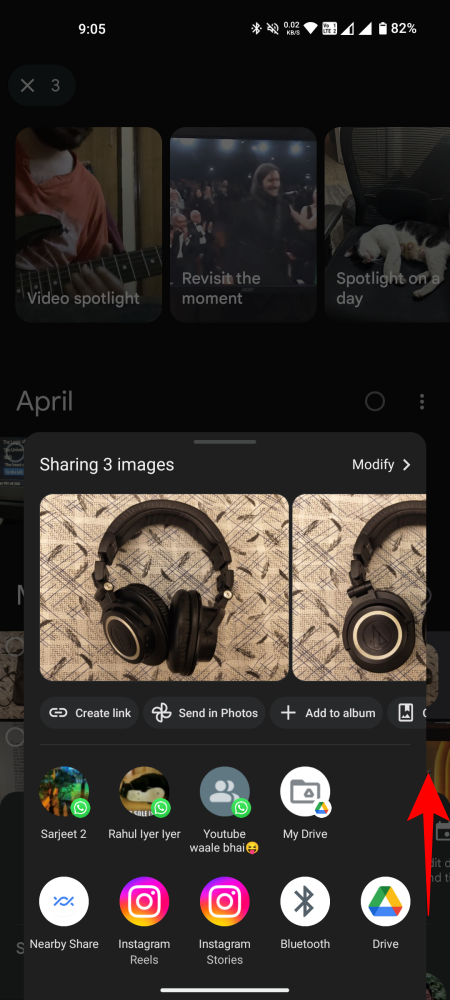
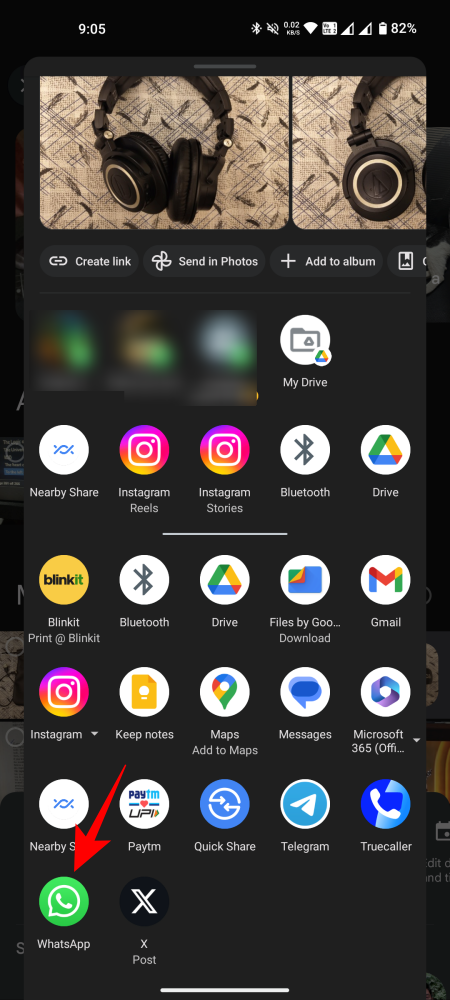
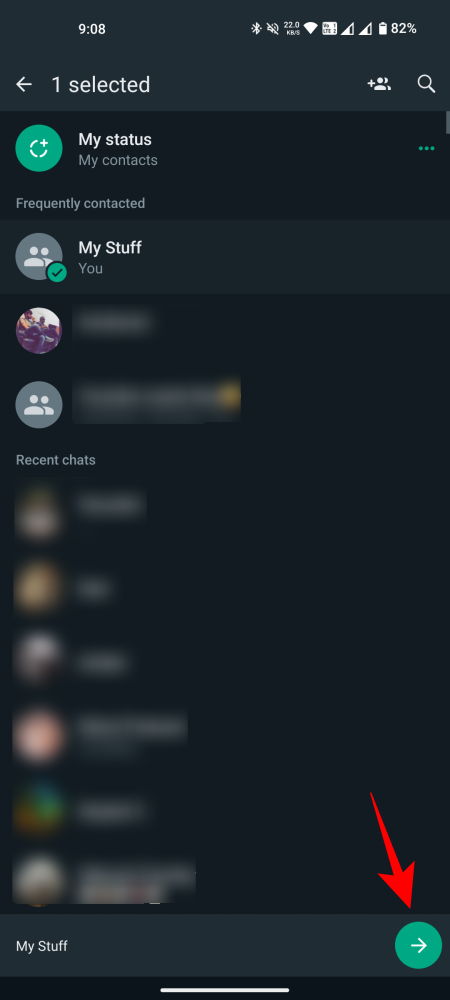

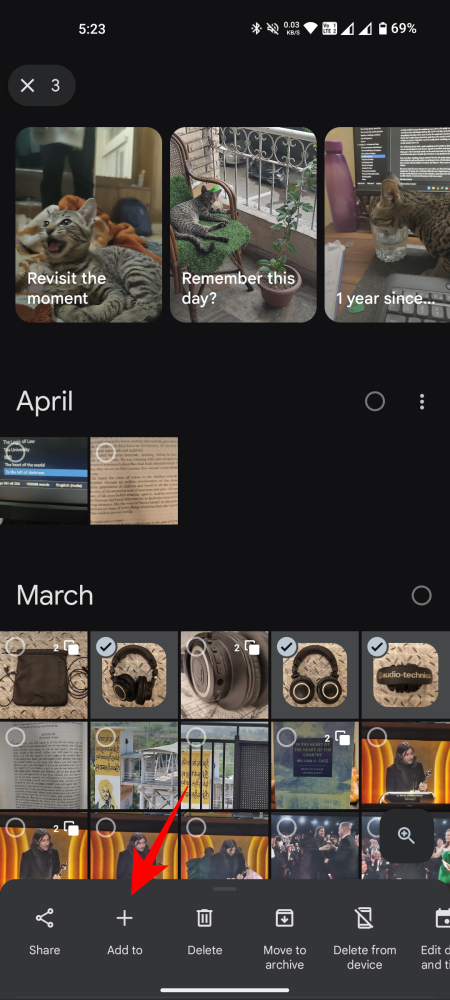
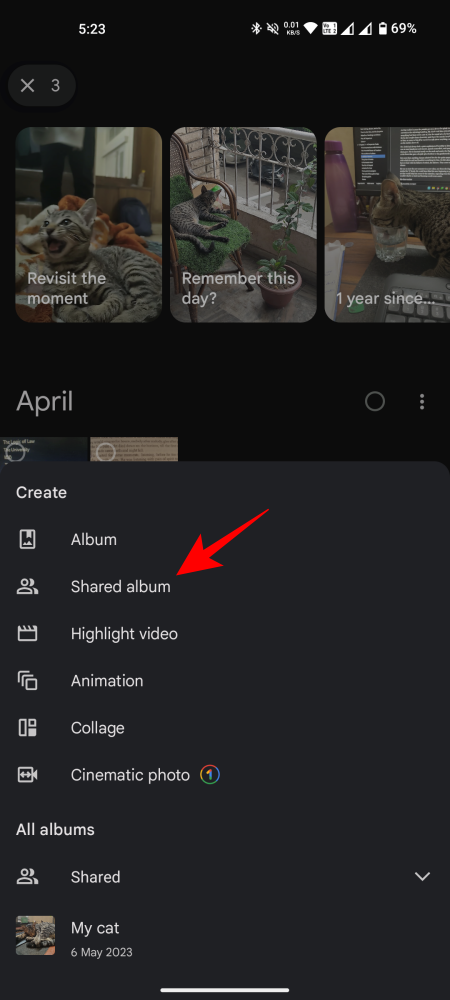
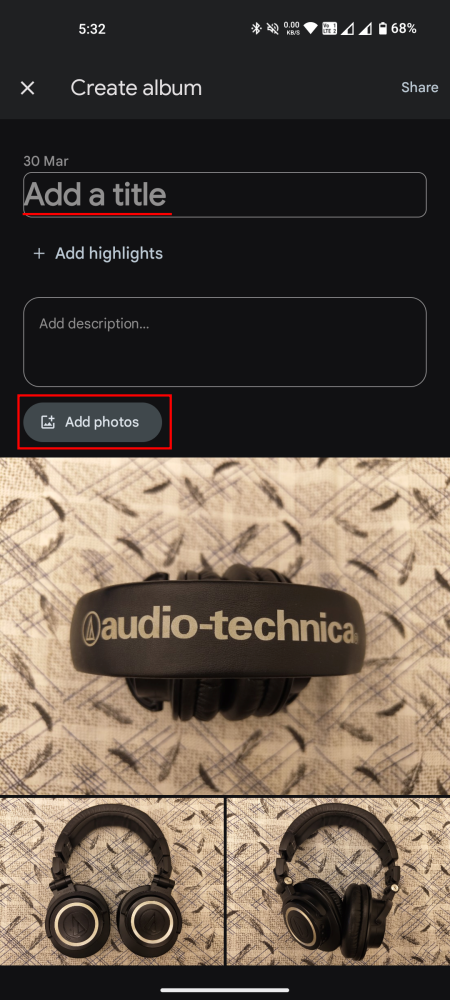
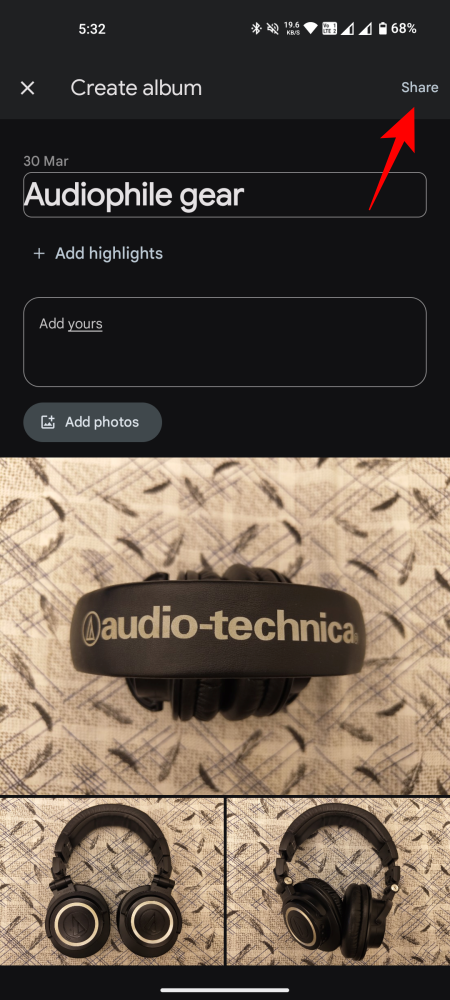
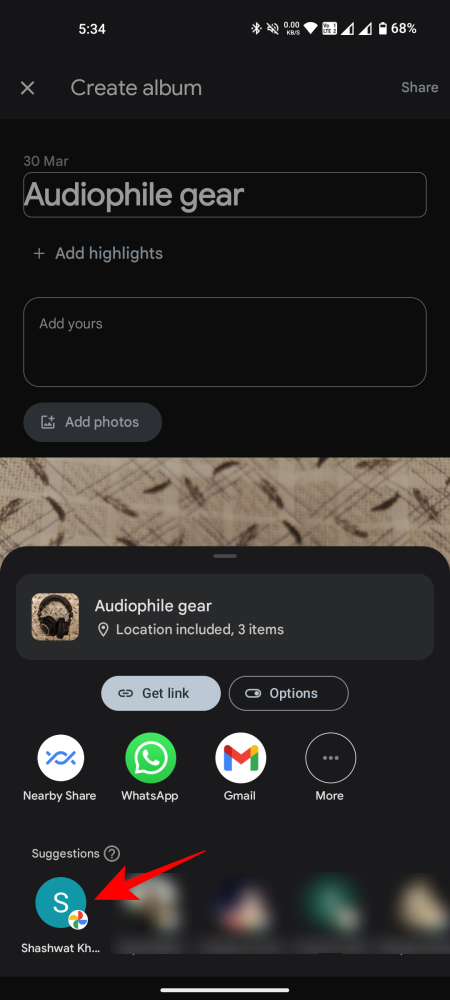
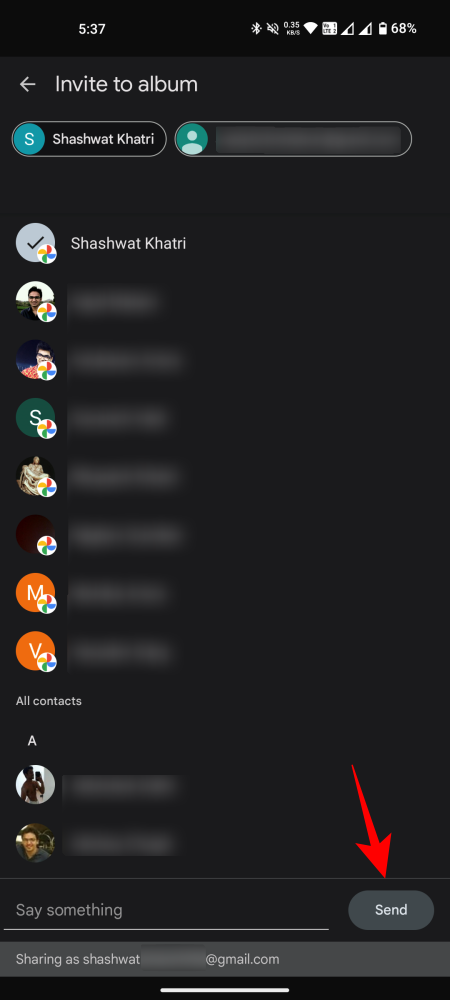
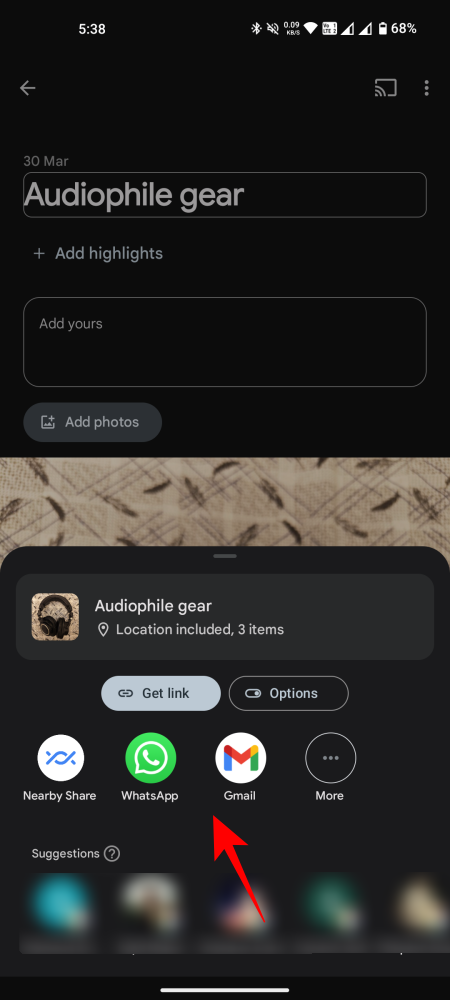
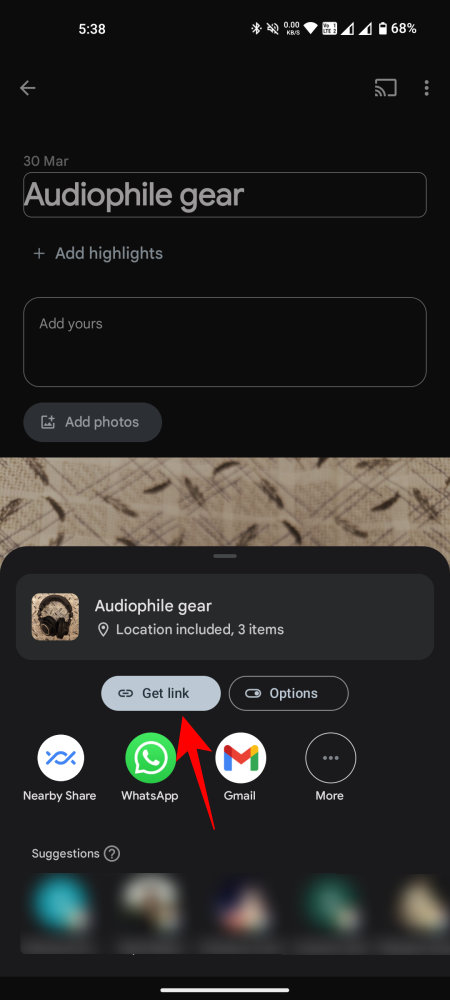
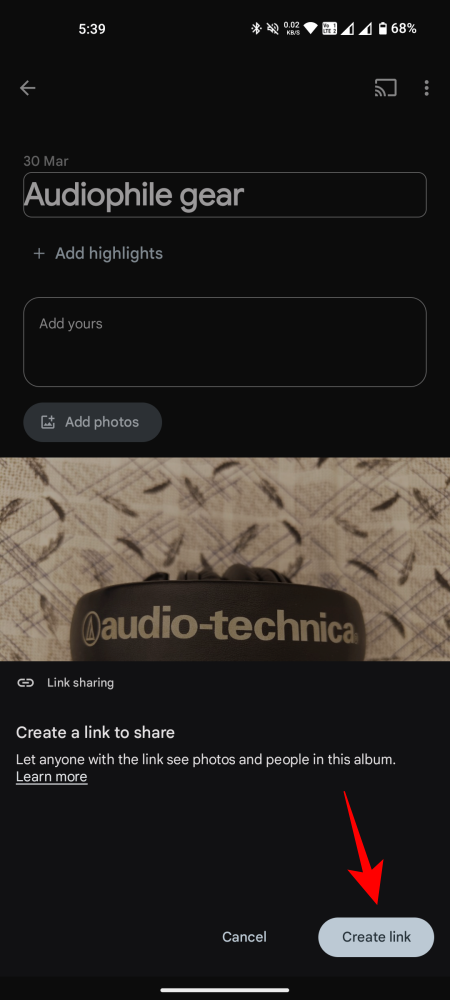
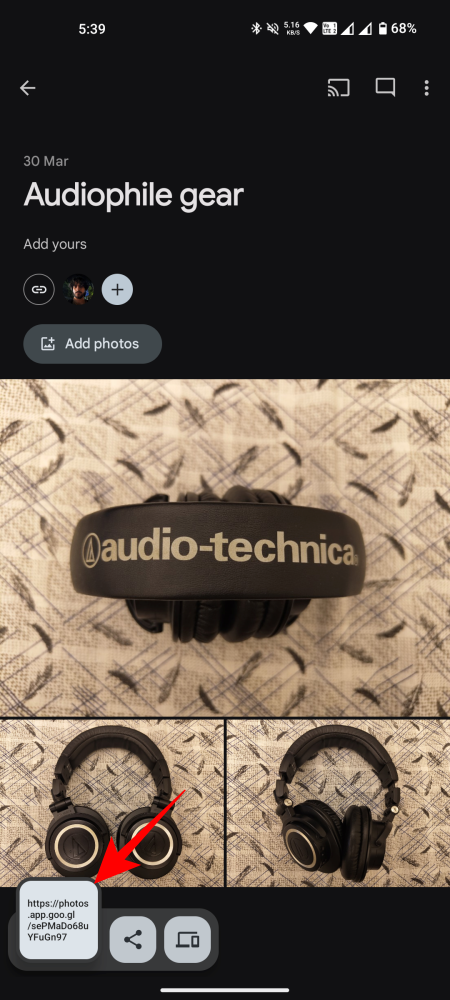
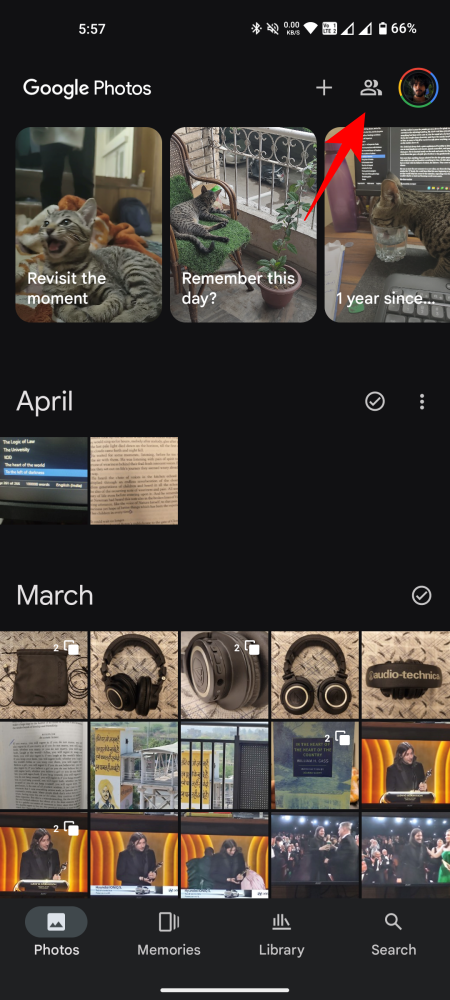
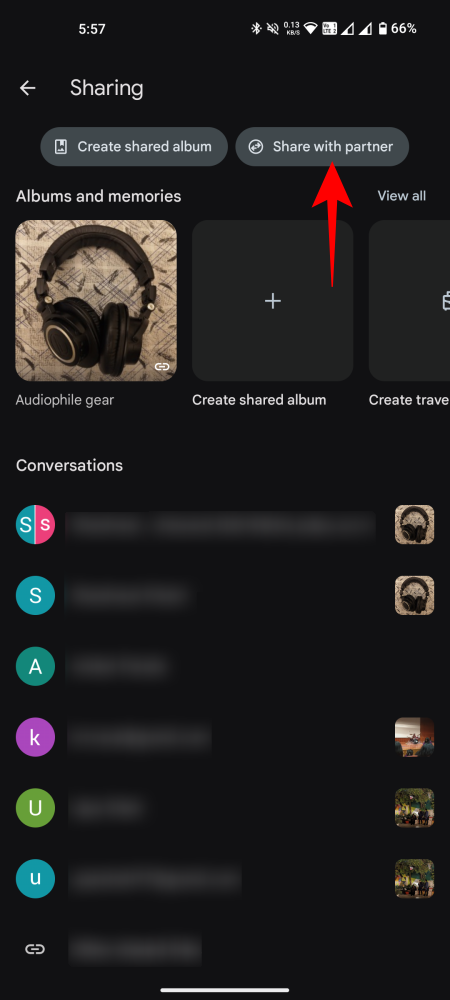
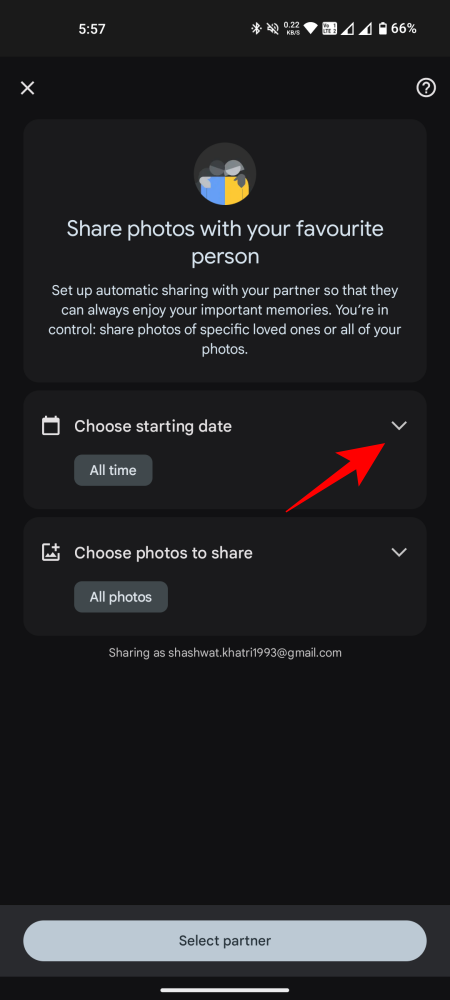
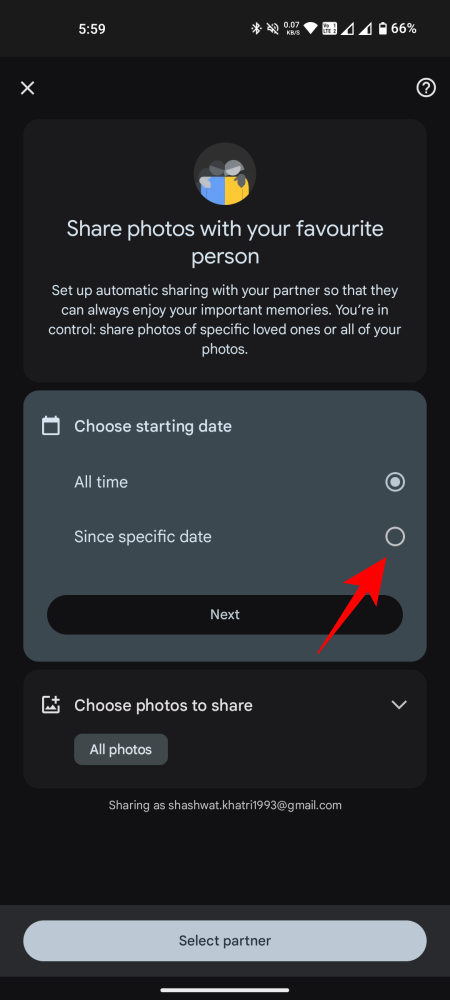
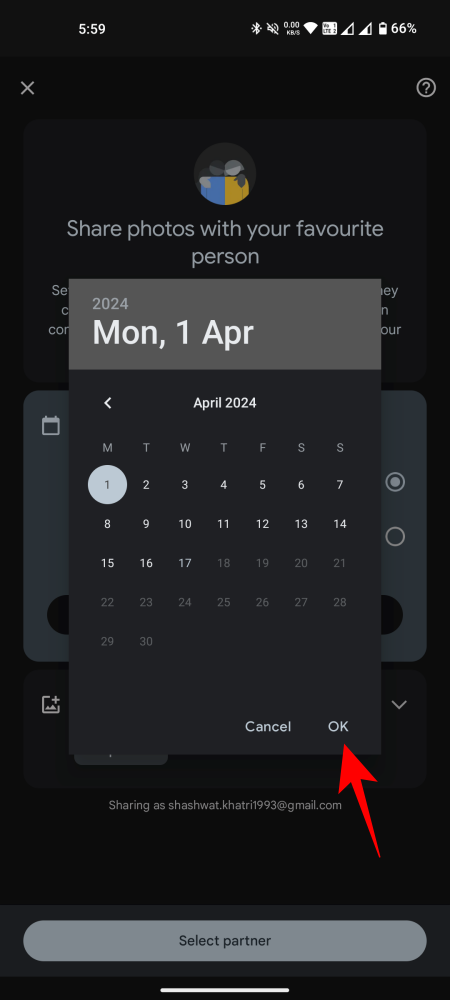
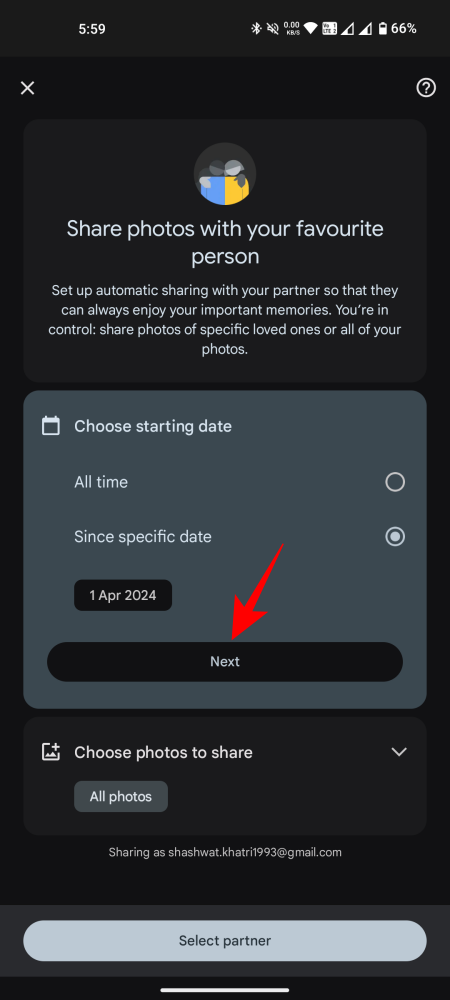
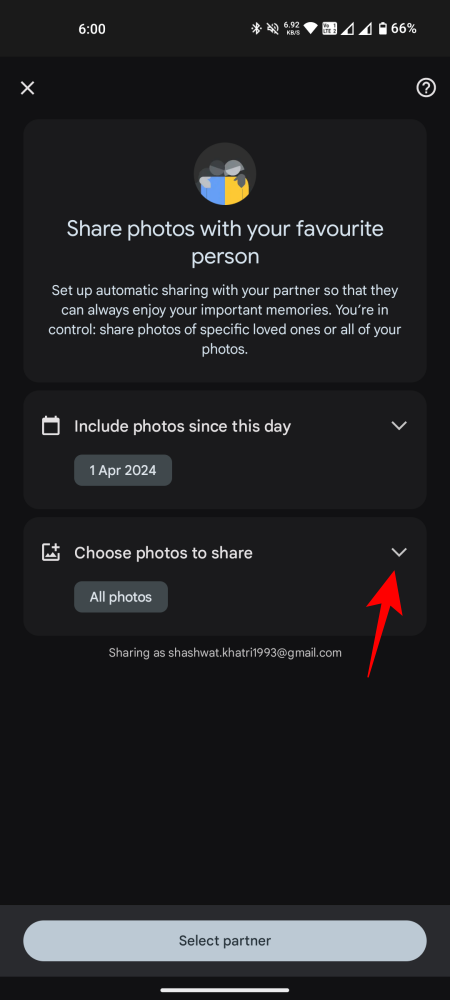
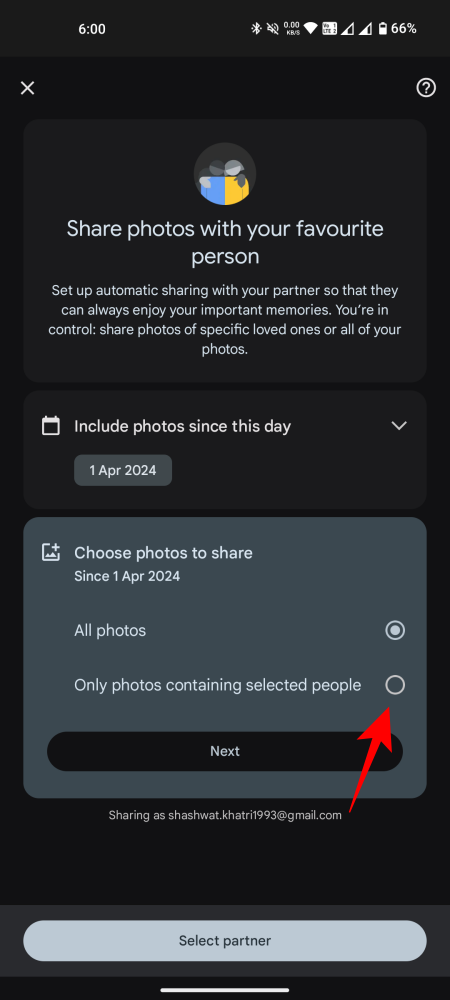
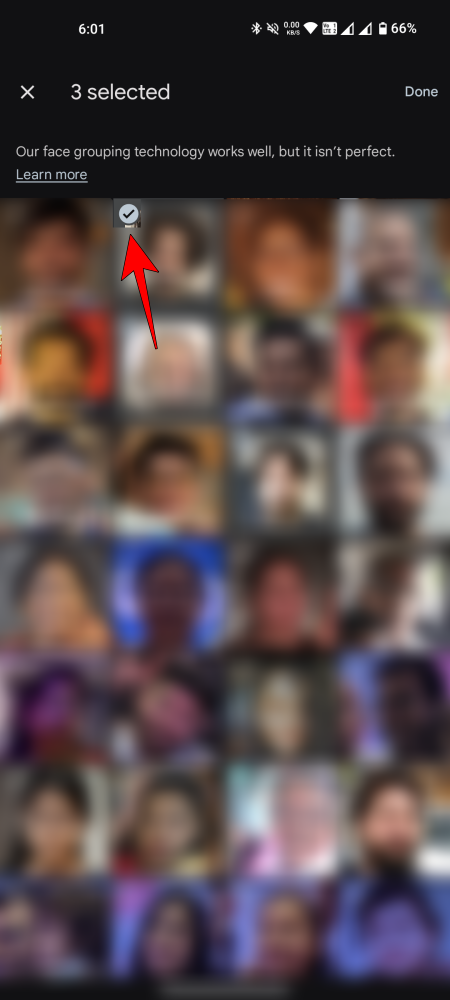
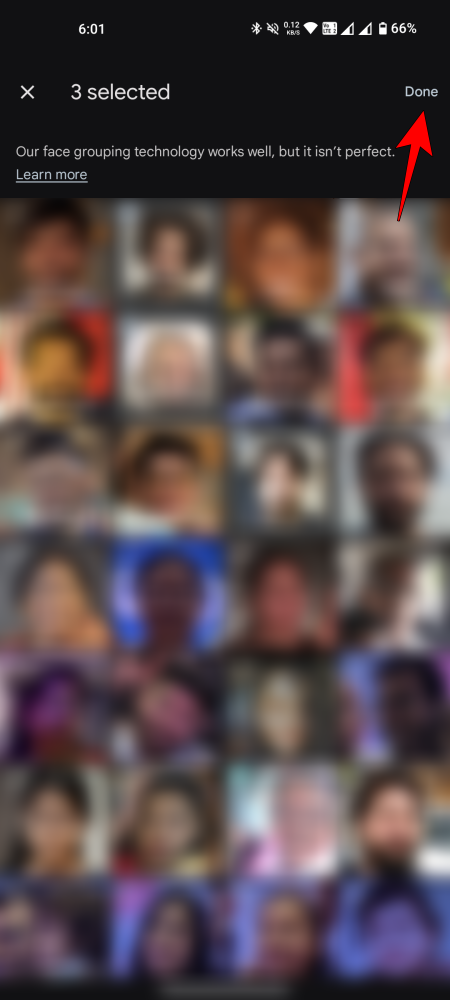
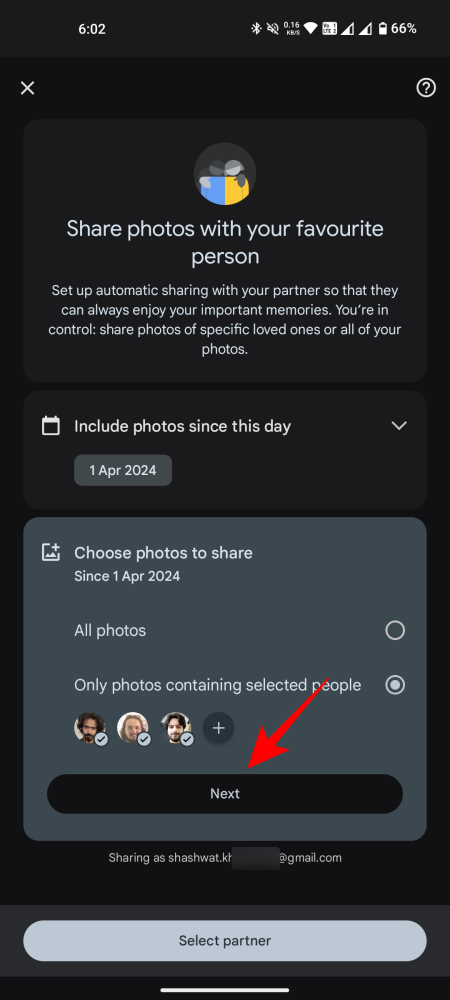
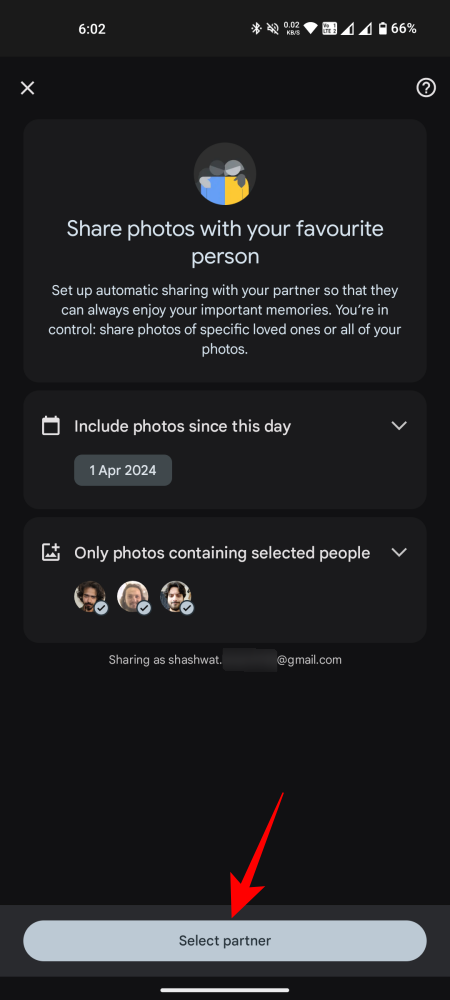
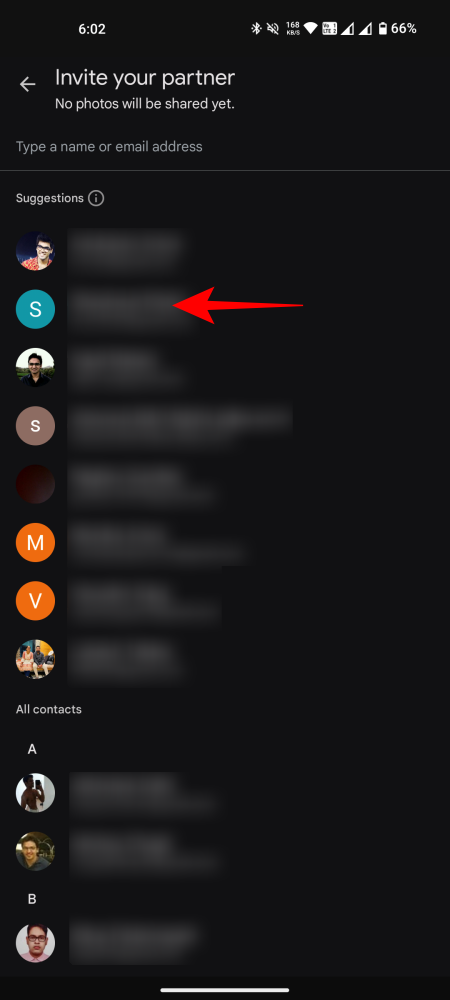
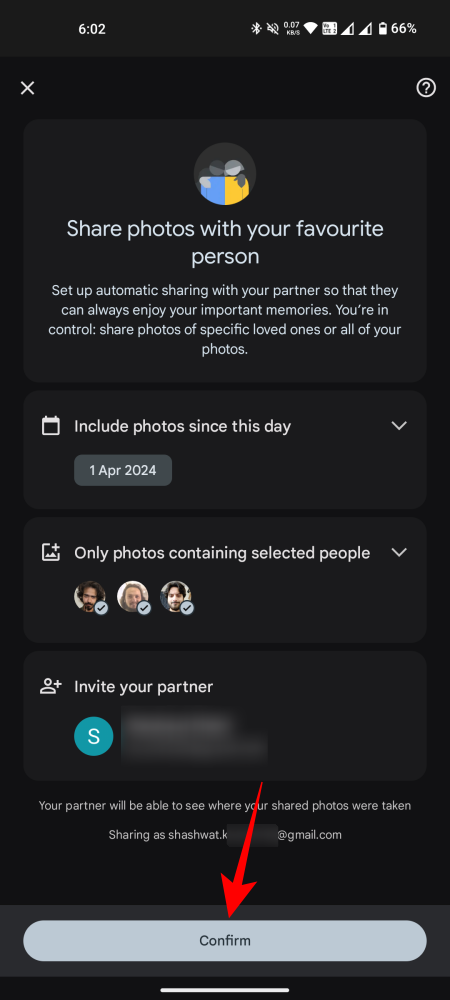










Discussion