What to know
- You can share your screen with ChatGPT's Advanced Voice Mode and ask questions about what's on screen.
- From the Advanced Voice Mode, tap on the three-dot icon and select Share Screen. Then move away from the ChatGPT app and open the app or screen that you want to ask ChatGPT about.
- Make sure not to open any sensitive content/info while your screen is being shared.
- Advanced Voice Mode's screen share ability is currently only available to Teams, Plus, and Pro users.
ChatGPT's Advanced Voice Mode has finally received the ability to see and understand live visual input. This means that you can stream live video to ChatGPT using your phone's camera, show it the world around you, and ask your questions.
But it's not just the world around you that ChatGPT can view. With the new screen share feature, it can also see what's going on your phone's screen and answer your questions about it. Here's everything you need to know to start sharing your phone's screen with ChatGPT's Advanced Voice Mode.
How to share screen with ChatGPT Voice
Step 1: Launch the ChatGPT app on your smartphone and tap on the Advanced Voice Mode waveform to start it.
Step 2: Tap on the three-dot icon and select Share Screen.
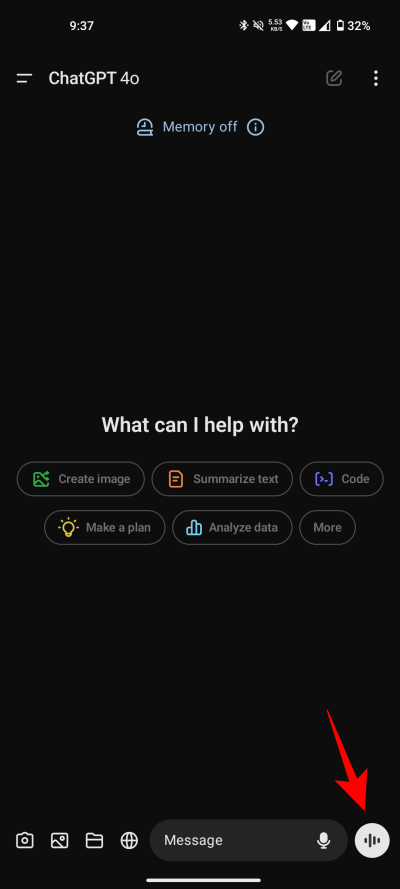
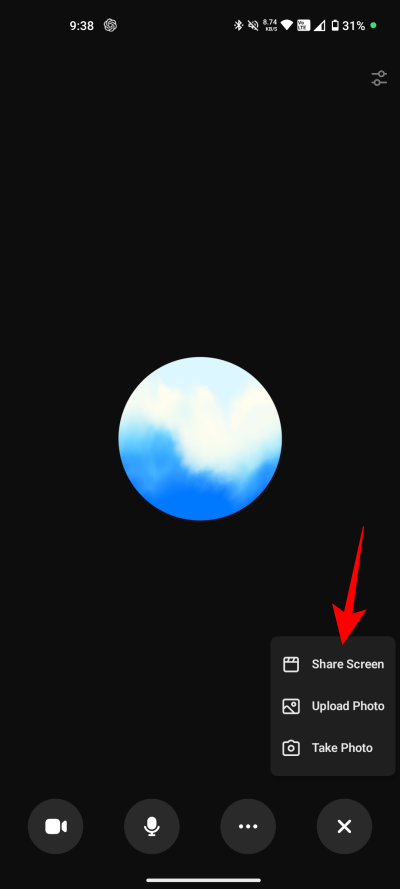
Step 3: Tap Start now.
Step 4: Once the screen recording/casting begins, you can move away from the ChatGPT app and let ChatGPT see what you're doing. Then ask ChatGPT your query about what you (and ChatGPT) see on screen.
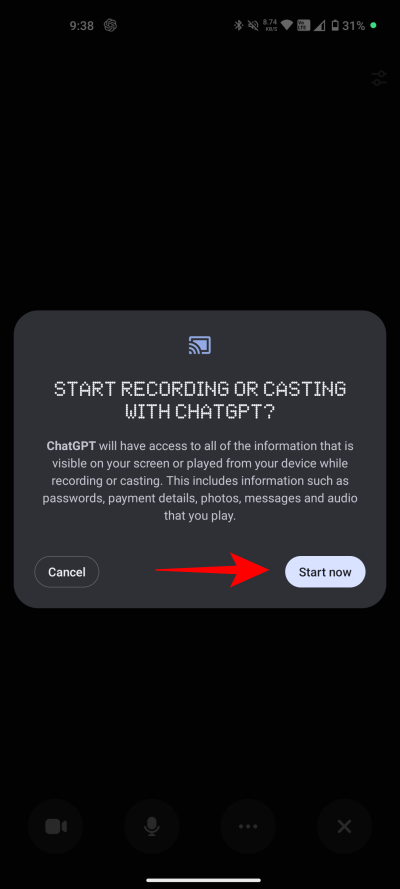
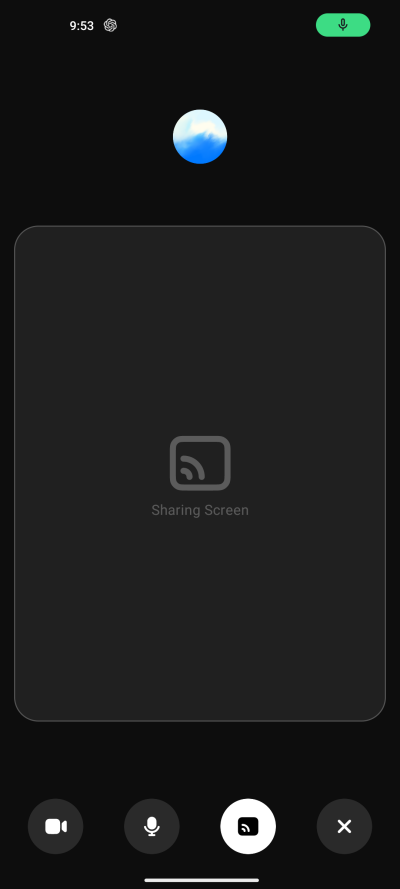
Note: Try not to access any sensitive content while screen share is enabled or that too will be recorded and shared with ChatGPT.
Step 5: Once done, make sure to tap on the screen recording icon to stop.
With the new share screen option, you no longer have to capture screenshots and photos to send to ChatGPT (unless you're using text chat). Simply start screen sharing, move to the app or screen you want to ask about, and let the conversation begin.











Discussion