Do you often find yourself transferring data between your PC and Android device? Well, this post is aimed at making that task more comfortable for you. Most of the time our PCs and smartphones are connected to the same WiFi networks. so how about taking advantage of that we keep our PC and Android device always in sync wirelessly. This’ll make transferring files between PC and Android almost effortless. Plus, you’ll always have the files you need available on both your devices.
There are a number ways this could be useful for you. You can preset which folders you want to sync with options to either keep the files on both devices or copy to PC and delete from Android or vice-versa. Your devices will automatically transfer files whenever connected to the same WiFi network without even a bit of your interaction.
We’ll show you how to setup wireless syncing between Android and PC using the free Syncme Wireless app from bvaisoft in the step-by-step guide below:
How to wirelessly sync data between Android and PC
First things first! Download the SyncMe Wireless app on your Android device. You don’t need to download anything on the PC though, the app uses Windows default file sharing feature between same networks.
Enable sharing on your Windows PC?
Step 1: Select the folder on Windows where you want to sync files from your Android device, right click and select ‘properties’.
Step 2: On the properties tab, select Sharing and then select ‘Share’ option.
Step 3: Go to My Computer, where you can see all your drives. Now, Right Click on any empty white space in there and select ‘Add a network location’ from the context menu.
Step 4: A dialog box will be shown as below. Click Next on that. And on the next dialog, select ‘Choose a Network location’ and proceed.
Step 5: On this dialog box, select the ‘Browse’ option as you see in the screenshot below. And then select the folder you just shared in the steps 1 and 2 above.
That’s it your PC is now set for wireless syncing with your Android phone. Let’s setup the SyncMe wireless app now on your Android device.
Setting up SyncMe Wireless app on Android
Step 1: Open the SyncMe Wireless app and select “Add computer” option to connect it to your PC.
Step 2: On this screen, the option to configure and connect your Android device with your PC is shown. For that, you would have to enter your log in details (which you use to log in to your PC) is required. First, select the ‘Computer Name’ option. Now, the app will scan the WiFi network and if everything goes fine, your PC will be shown and select it. Next select ‘User’ option and enter the User ID and password that you use to log in to your PC.
Step 3: If the log in details are correct and the computer responded correctly, you’ll be taken back to the sync menu. Here, you’ll see the list of connected PC’s. Select the corresponding connected PC from the list, and a pop-up with following options will show: Add sync folder, Edit and Delete. Edit and Delete options perform their intended functions. We’ll select the sync folder option from here.
Step 4: On the Add sync folder option, you’ll see many options. We’ll look closely on each option and what they does.
Select the first one – ‘Device folder’. This option lets you choose which folder in your phone is to be synced. Browse to the folder to be synced and select the folder.
Now, select the next option – ‘Computer folder’. This thing is similar to the last option, but lets you select the shared folder (which we did on the setup on PC). Browse and select the folder from the list.
Next is the Schedule option and Copy to option, Schedule lets you schedule syncs based on different conditions based on time, day, charge status or even based on WiFi network. Copy to defines how the sync is to be happened. That is, from computer to device/device to computer/etc. (see screenshots).
Step 5: Now go back and press OK. This will land you in the ‘sync jobs’ screen we saw in step 1. Select the shared computer and you’ll see a similar pop up we saw in step 2, but with an added option ‘Run’. Select it to begin the wireless sync setup between your PC and Android device.
That’s all!
We hope you find this guide helpful. Let us know in comments below and do share this with your friends.

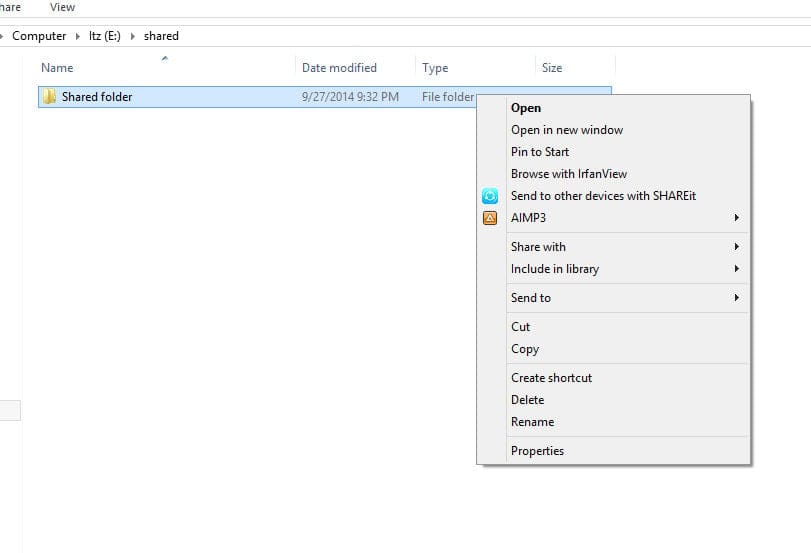
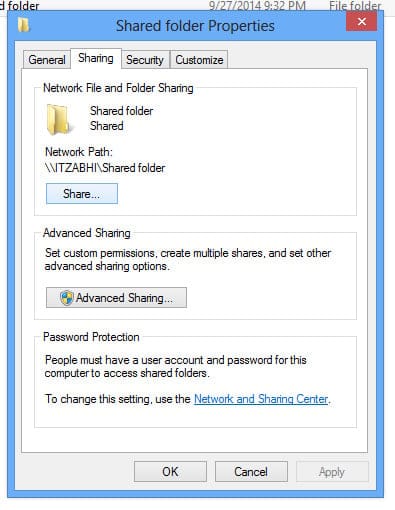
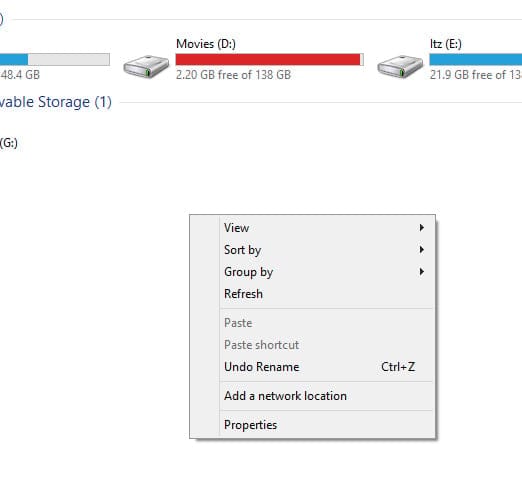
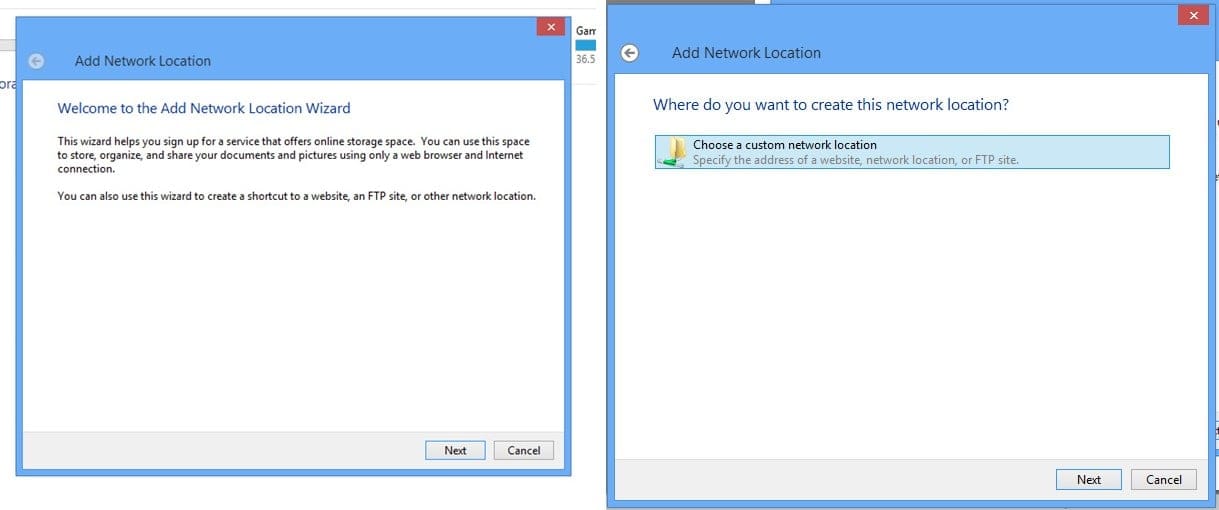
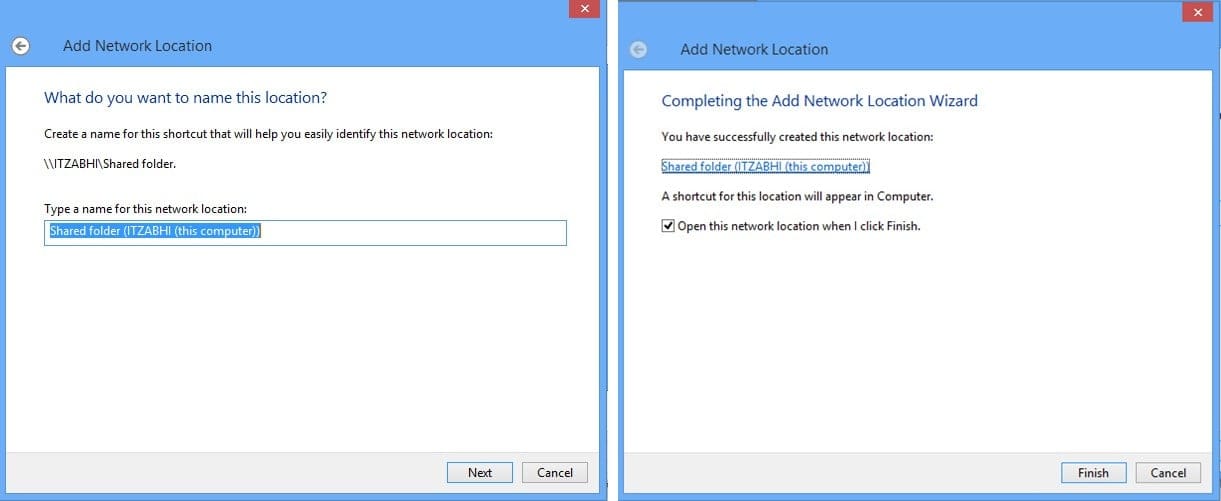

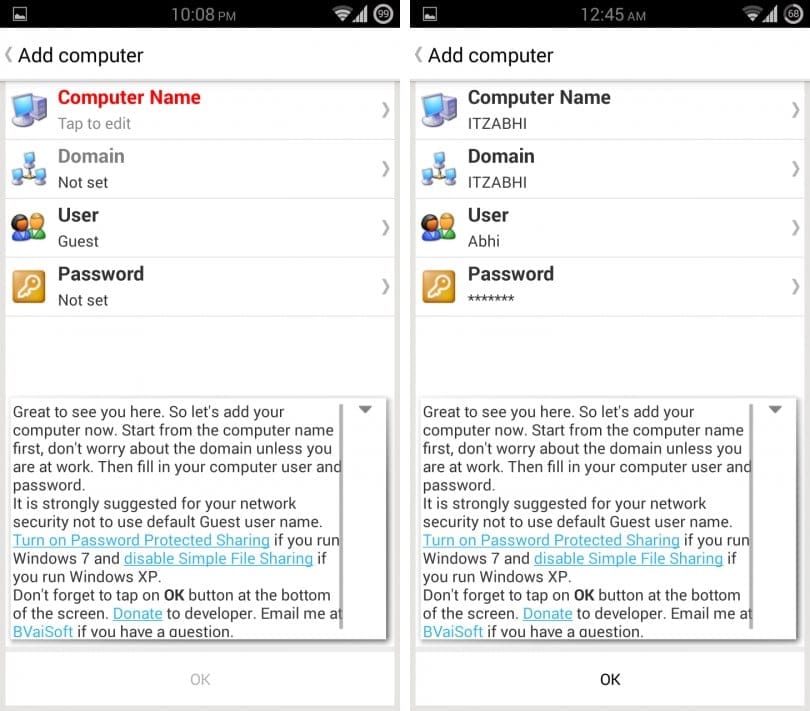




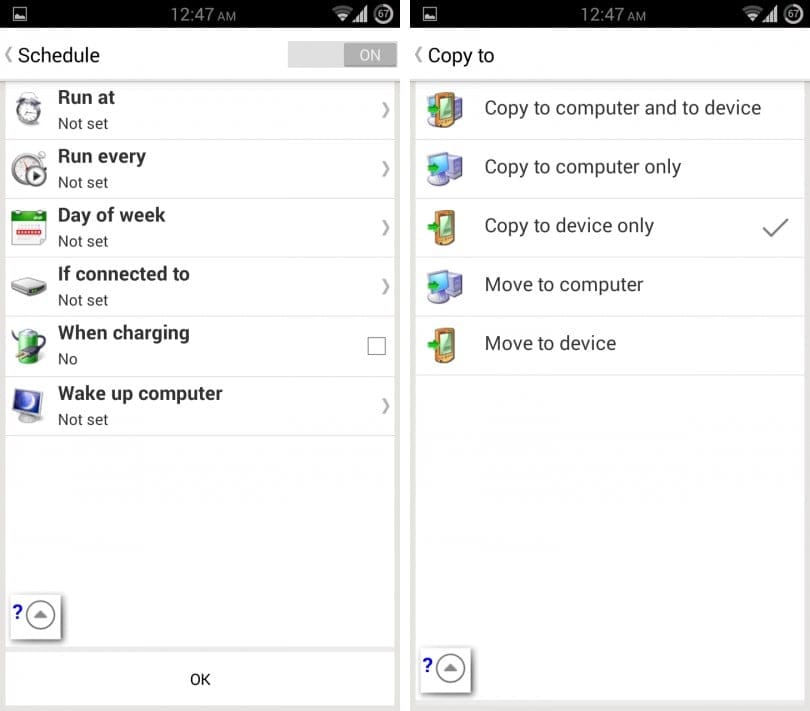











Discussion