What started off as a way to enjoy media entertainment on the original Xbox has today become the largest open-source media player. Kodi (previously known as XBMC) is a media streaming and media management program that is available not only for the desktop platform, but has also made its way to the Android OS.
Apart from the ability to play most of the media formats known to man, what makes Kodi truly impressive is the thousands of add-ons that it supports. We’ve compiled a simple guide to help you not only set up the Kodi media player app but also learn how to install Kodi add-ons directly on your Android device.
Step 1: Download the Kodi app
Thanks to its wild popularity, the Kodi app is available officially on the Google Play Store. You can even get the .APK files from the official Kodi website right here.
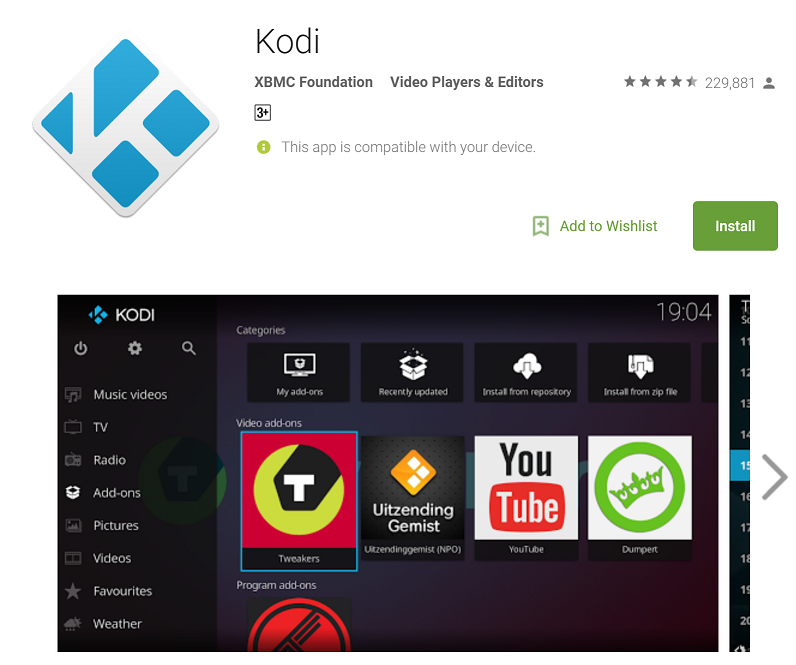
Download Kodi from the Google Play Store
Step 2: Importing media into the Kodi app
Unlike most media apps that you can download and fire up right away, Kodi is an entire media platform in itself. So before you can begin to use it, you’ll need to understand the different features and settings that have been included in the app itself.
You can use Kodi as a media library to not only stream content online, but also add and view content saved on your device. To add media to the Kodi app.
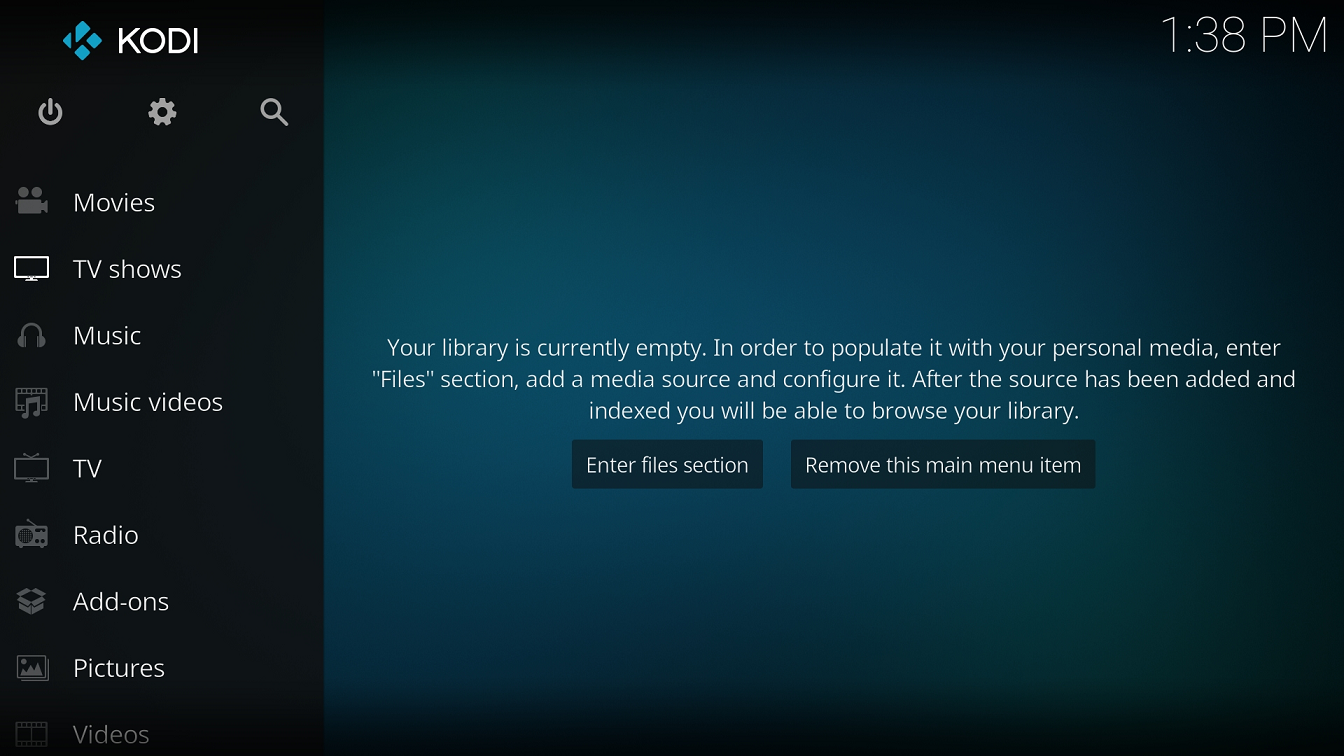
- Launch the Kodi app and use the side navigation bar to select the type of media that you want to import.
- For instance, to add pictures to Kodi, scroll down to find the Pictures tab and select the “Add pictures…” option.
- You can then use the file manager to navigate to the media folder saved on your Android device and select it.
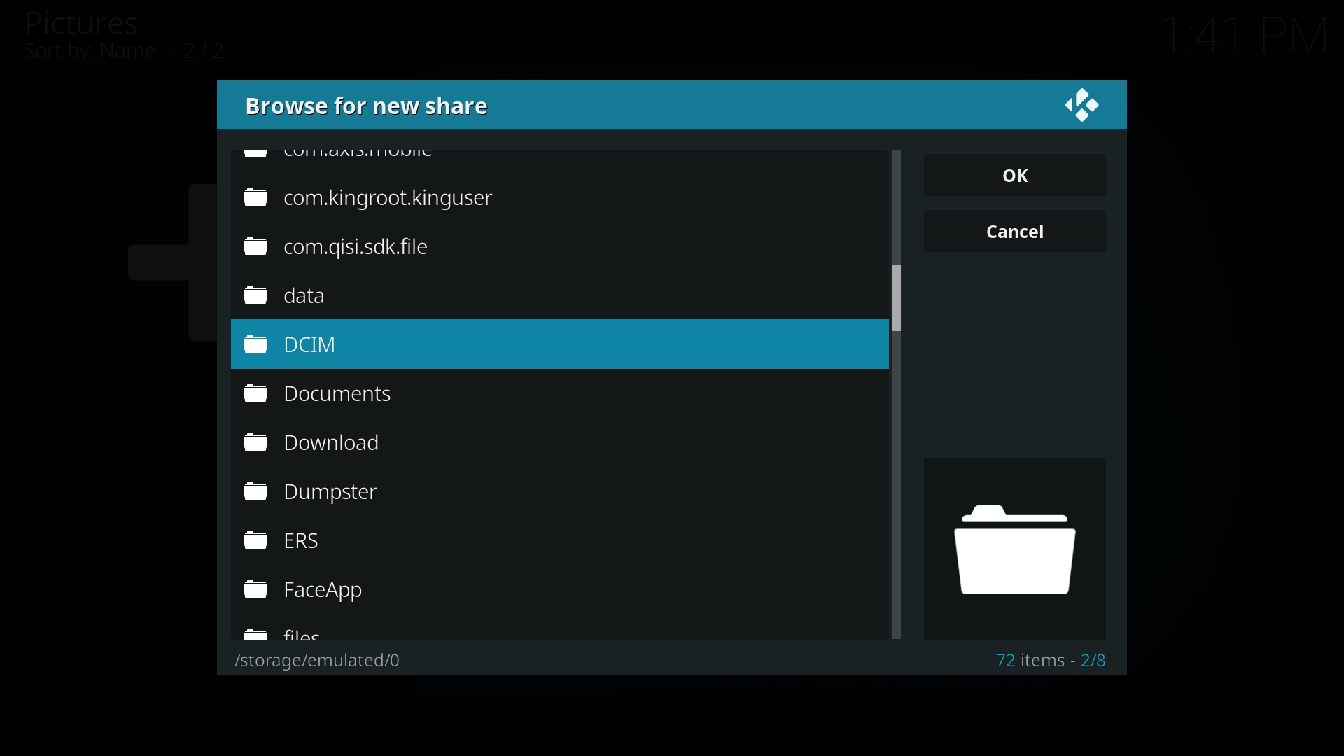
The content that you’ve added to Kodi can now easily be accessed using the same menu option.
Step 3: Installing add-ons to the Kodi app
While the ability to view your media in a single place is nice, what makes Kodi spectacular is the add-ons it offers. From add-ons to watch your favorite online podcast show to watching TV for free online, there’s a lot you can do with Kodi add-ons.
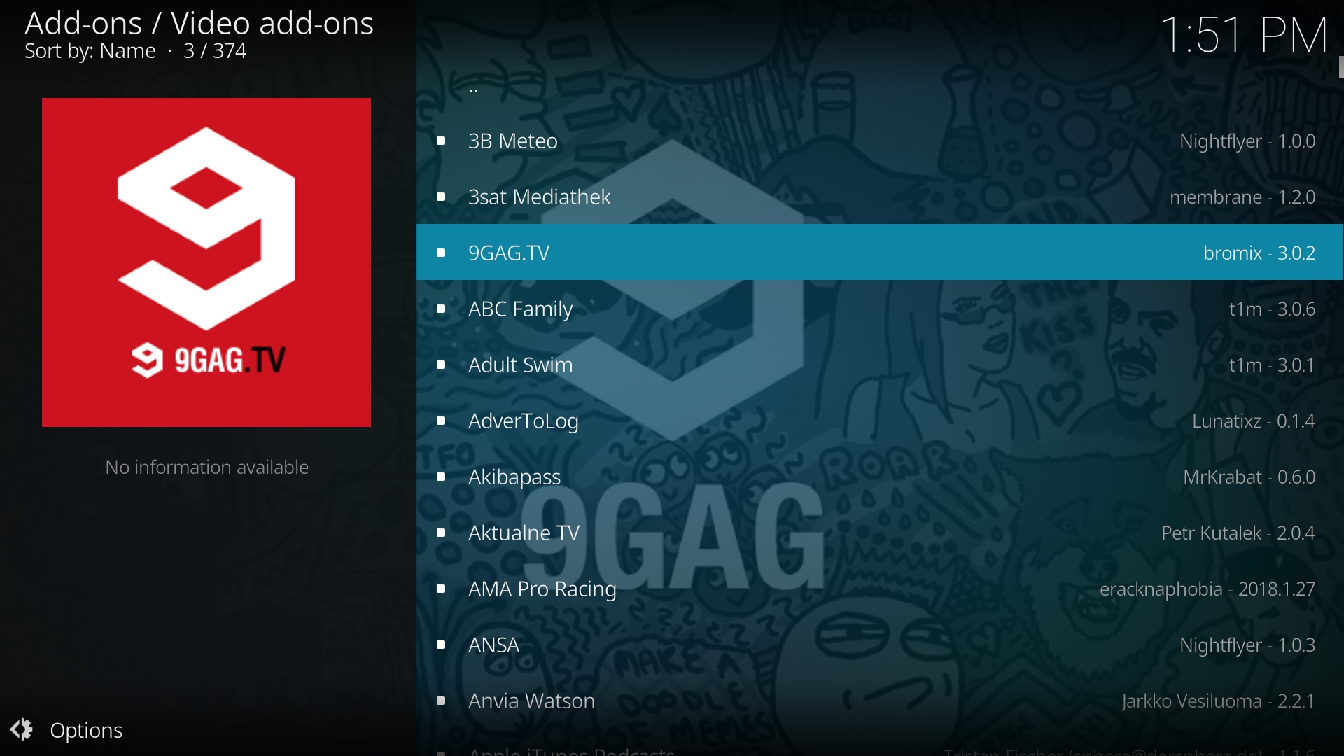
- In the Kodi app and scroll down to the Add-ons tab and tap on it.
- You’ll be able to see the following tabs – Video add-ons, Music add-ons, Program add-ons, Android apps, Picture add-ons, and My add-ons.
- Enter add-on browser button show up on the right side of the screen.
- Using the Enter add-on browser button, you can browse through all of the add-ons available officially on the Kodi movie app.
- Based on the list, simply select your desired add-on and press the Install button on the screen.
- The add-on will be downloaded and you’ll see a notification once it has been installed.
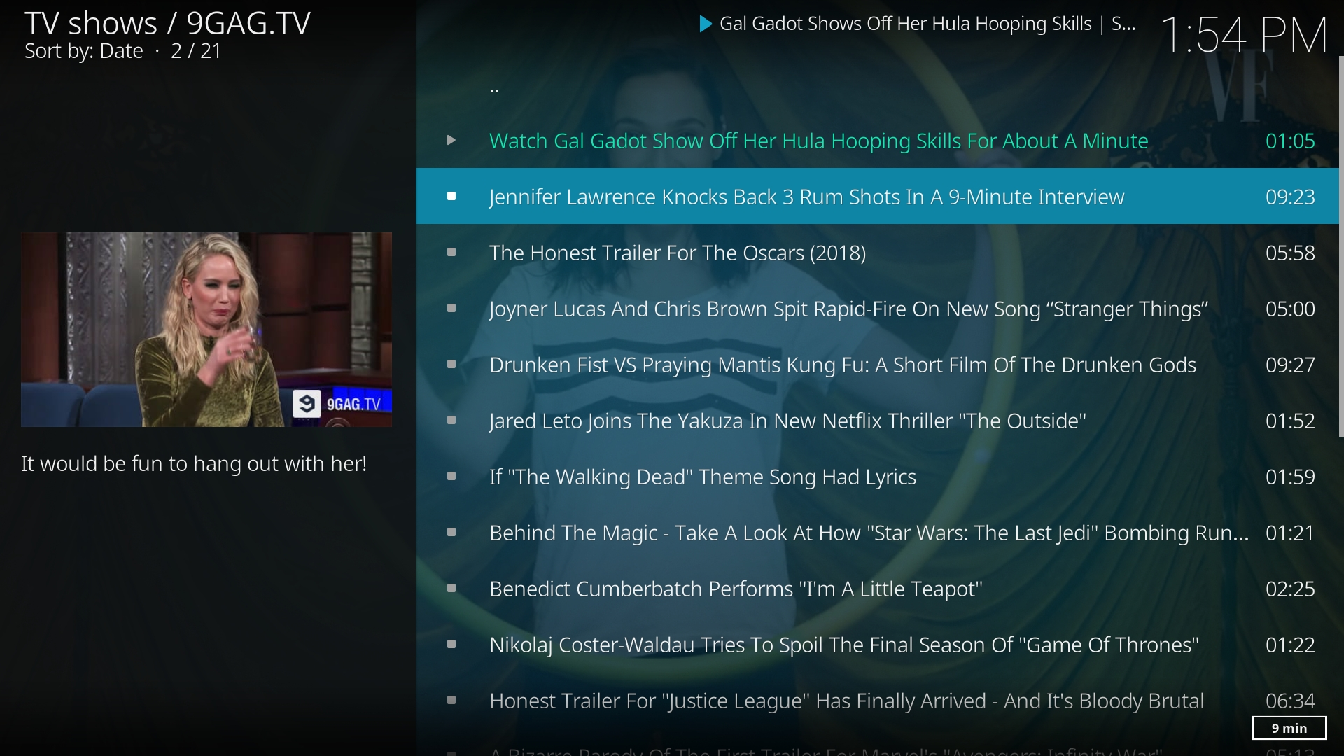
Which is your absolute favorite feature of the Kodi media player, and what add-on do you most recommend? Do share your thoughts in the comments section below.











Discussion