Google’s Nest Hub is a versatile device to start with when setting up a smart home from scratch. It not only offers you audio playback and voice responses like Nest speakers but provides a touchscreen display that you can use to watch videos, control smart home devices, and call your contacts using Google Duo.
If you’re here reading this, chances are that you brought home a Google Nest Hub smart display and you’re ready to set it up for the very first time. If you’re not familiar with the setup process, we recommend you go through everything we’ve explained below to know what you need before setting it up, how to connect your Nest Hub device to your phone and Wi-Fi network, and configure your preferences.
What do you need?
To prepare for the initial setup of your Google Nest Hub, you need to keep the following things in check so that the device is configured correctly.
- A Google Nest Hub (1st gen, 2nd gen, or Max).
- A phone:
- Android phone running Android 6 or higher
- iPhone running 14.0 or later
- Google app installed on your phone: Android | iPhone
- Google Home app installed on your phone: Android | iPhone
- A Google account to connect your Nest device to.
- A working Wi-Fi internet connection
- Bluetooth turned on your phone
- Location access turned on your phone and the Google Home app has the necessary permissions to gather your location data.
How to set up Google Nest Hub
To get started, plug the power cord into the port at the back of your Nest device and switch it on. There’s no manual power button, so the device turns on as soon as you switch on the power supply to the Nest Hub.
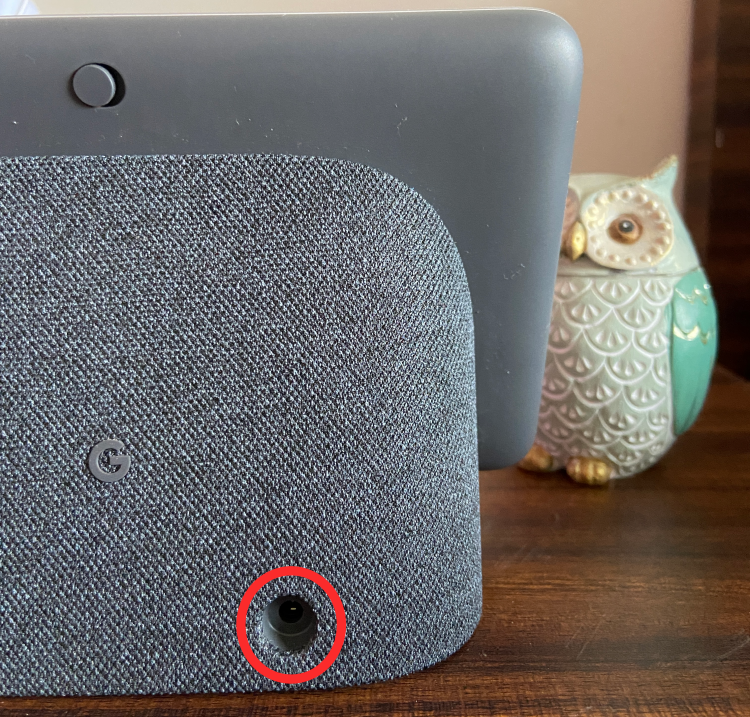
When the Nest Hub boots up, you should see the setup screen on its display that asks you to get the Google Home app on your phone. This screen will also have a QR code that will aid you during the setup process.
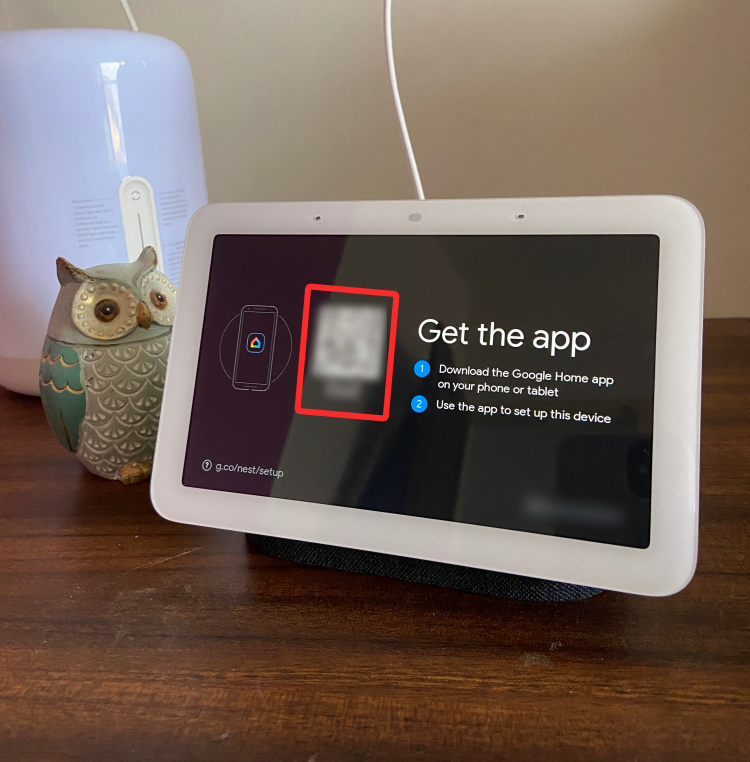
Now, open the Google Home app on your phone and tap on the + icon at the top left corner.
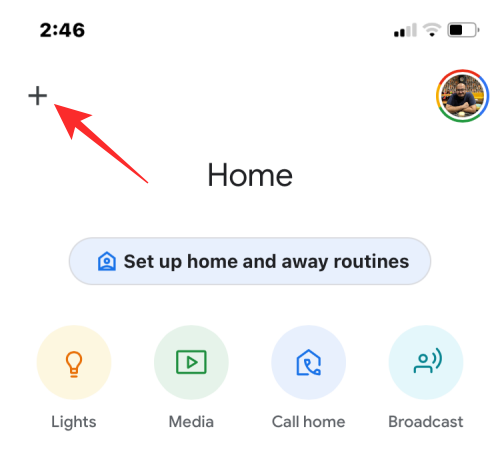
In the screen that appears next, select Set up device.
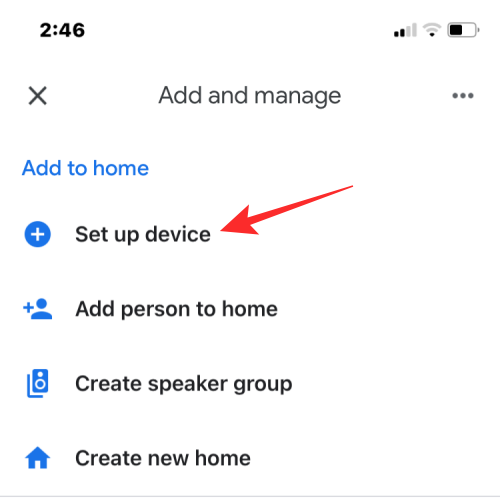
On the next screen, tap on New devices.
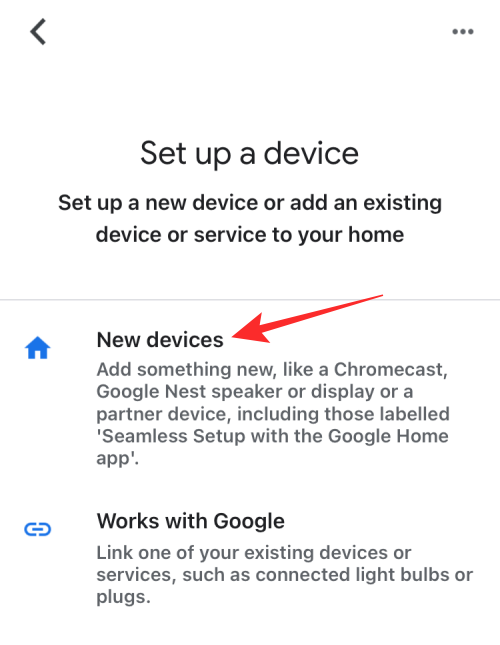
Now, select a home where you want to set up this Nest Hub. If you have already created a home inside the app for other smart home devices and you plan to use this Nest Hub there, select this home and then tap on Next.
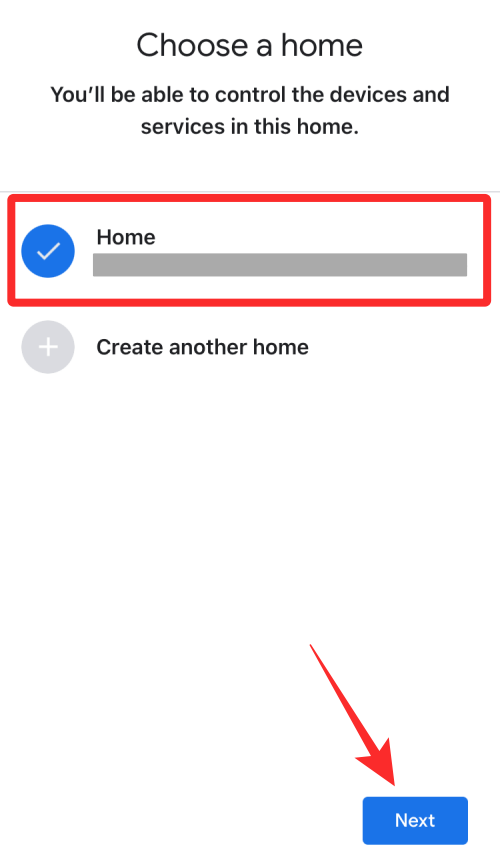
If you hadn’t turned on location access on your phone, the app will alert you about the same and ask you to enable it inside settings.
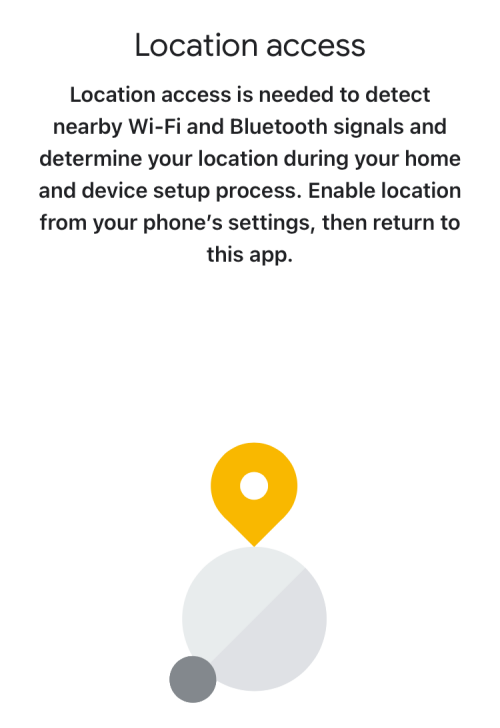
Once location access is granted, the Google Home app will start looking for nearby smart devices to connect to.
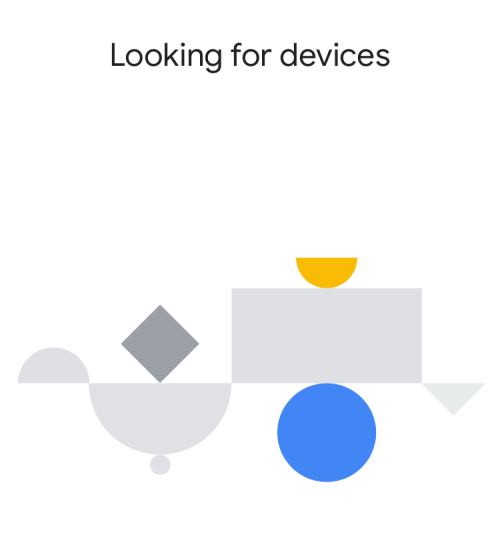
When the app detects your Nest Hub, you’ll see the “Nest Hub found” screen.
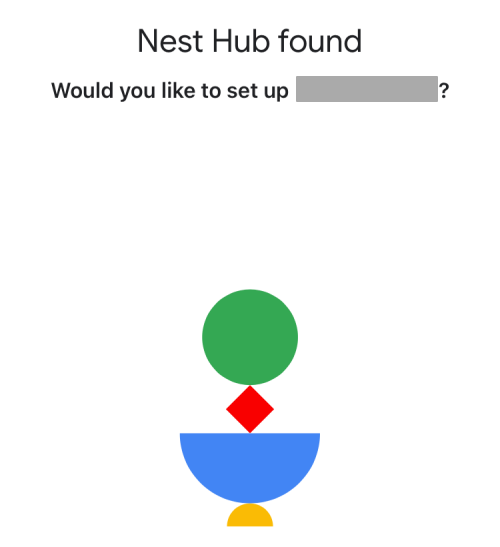
Here, tap on Next to continue the setup process.

Google Home will now open a QR scanner on the screen to scan the code that’s shown on your Nest Hub Display.
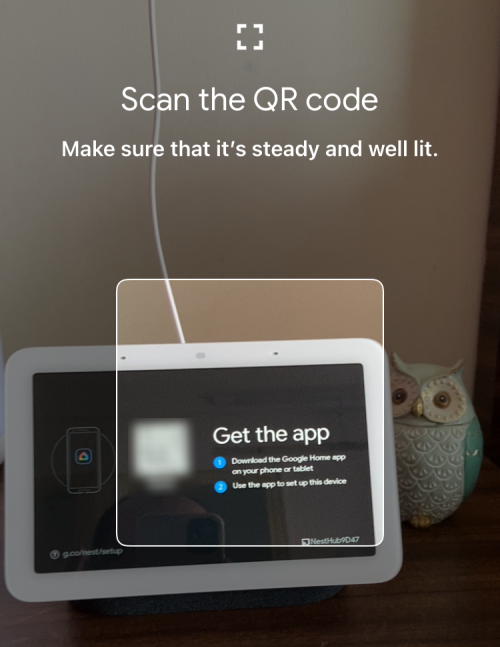
When the code is scanned successfully, you will see the “QR code scanned” message on the screen.
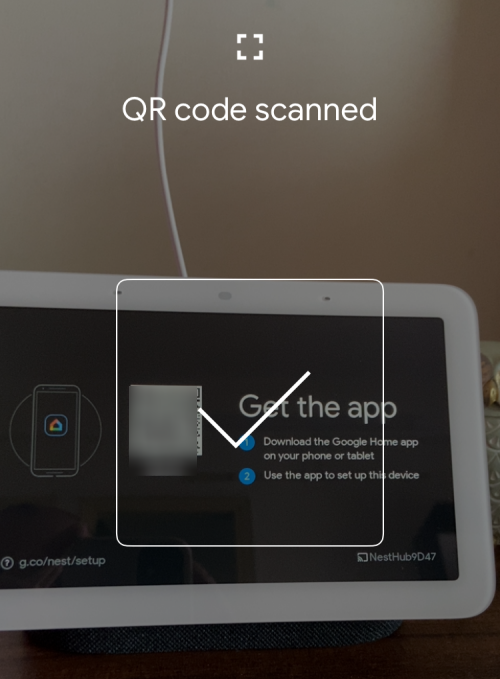
Your phone will now connect to the Nest Hub device.

The Home app will prompt you whether or not you wish to participate in sharing device stats and reports with Google. If you don’t wish to opt in, tap on No, thanks at the bottom left corner.
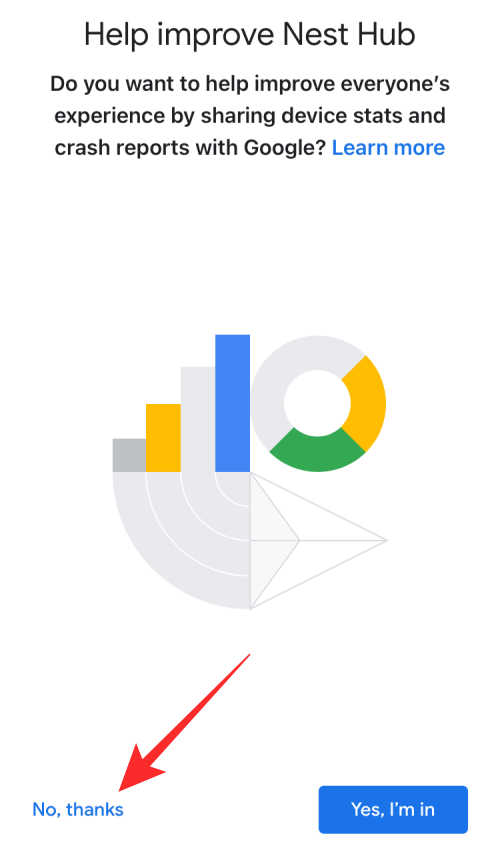
On the next screen, select a location for your Nest Hub. You can either choose from one of the rooms you’ve already created under “My rooms” or create a new one by selecting it under “Create new”. For instance, I’ve placed my Nest Hub in my bedroom, so I’ve chosen Bedroom. Once you’ve selected the location, tap on Next.
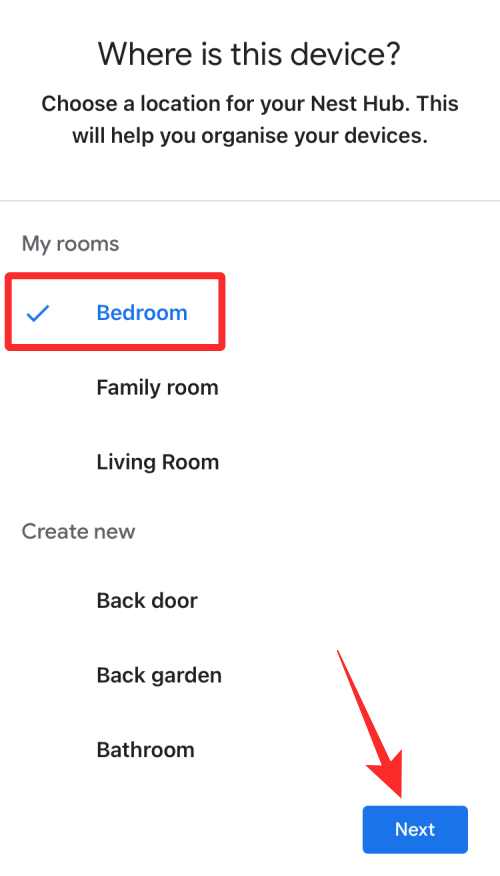
Next, select a Wi-Fi network you want the Nest Hub to connect to. For best results, connect the Nest Hub to the network you often connect to when you’re home to control all aspects of the device.
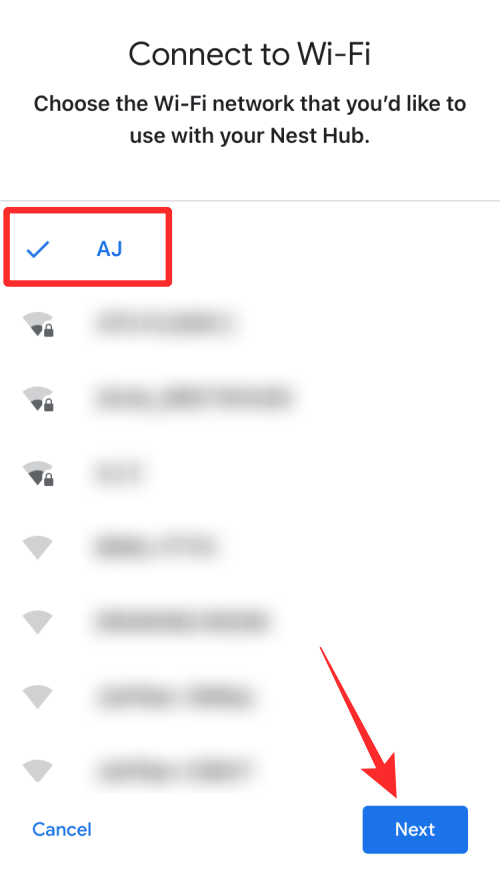
On the next screen, enter the password for the Wifi network you selected and tap on Connect.
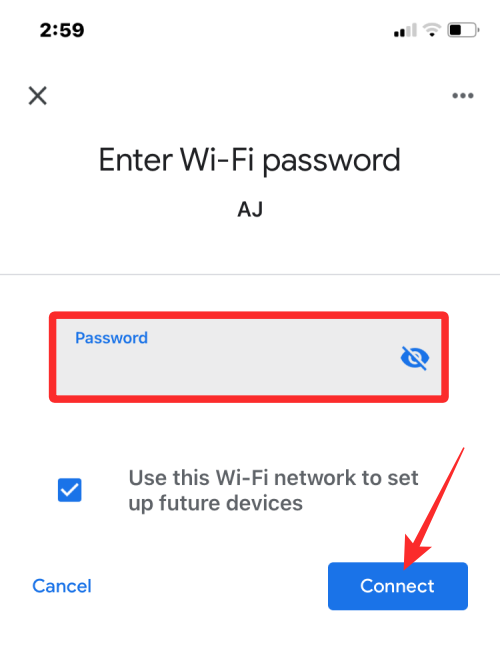
Your Nest Hub will now connect to the selected Wi-Fi network.
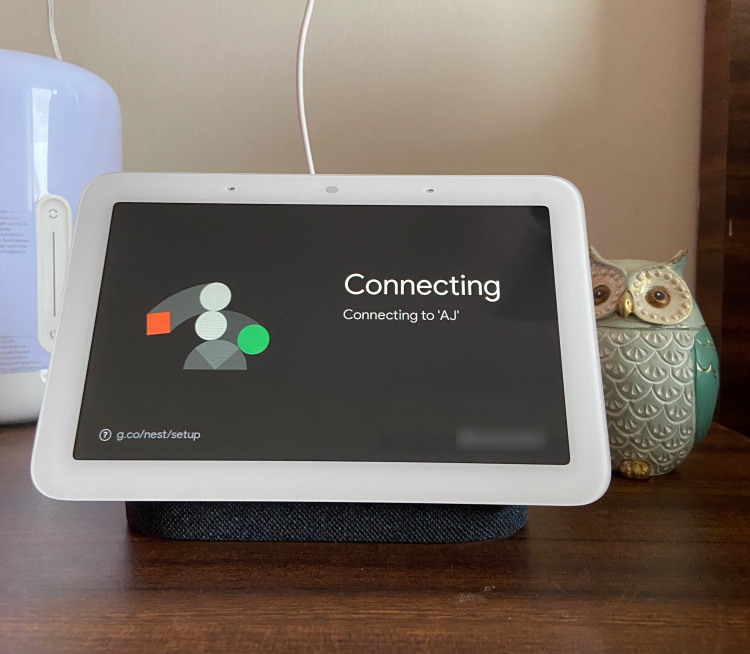
You will see a confirmation on the Nest Hub display when this connection is successful.
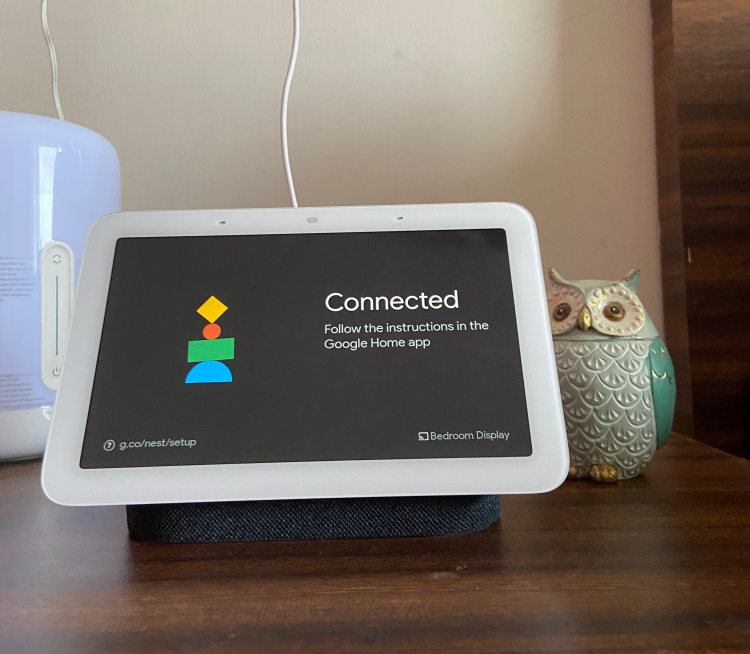
On your phone, you’ll now be prompted to set up Google Assistant on this device. Tap on Next and follow the on-screen commands to set up Google Assistant with Voice match and personal results.
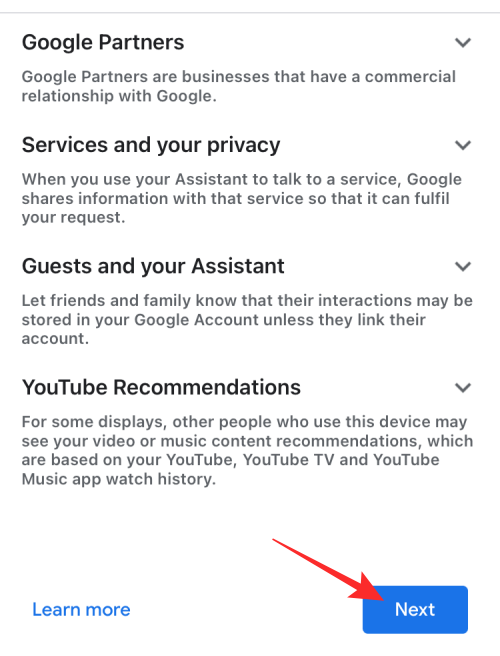
At this stage, you should see the “Almost done” screen on the Nest Hub.
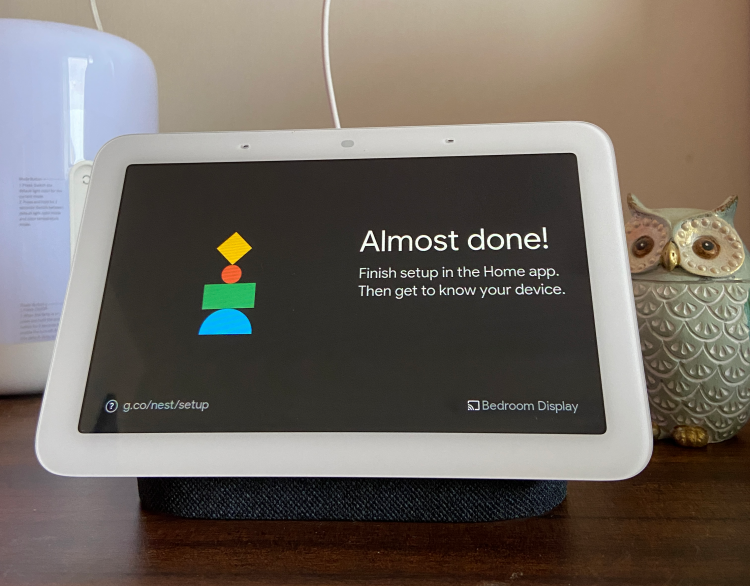
On your phone, you’ll see a confirmation when Voice Match and Personal Results are enabled for your Nest Hub. To complete the setup, tap on Continue at the bottom right corner.
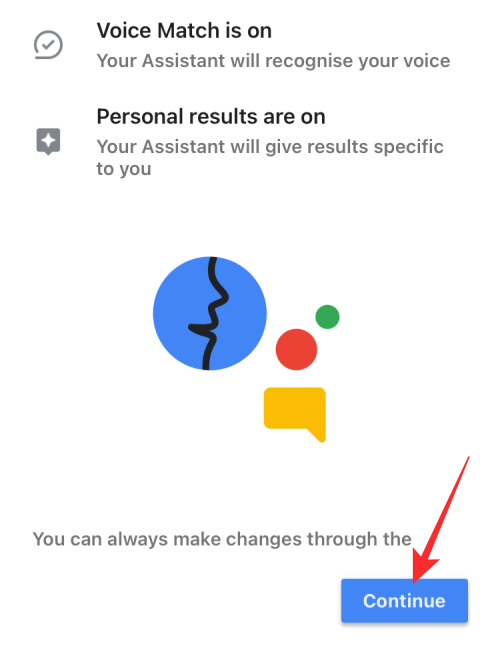
The basic setup is done but let’s continue setting up by configuring your Nest Hub.
How to configure your Google Nest Hub while setting up
You will now see various options to further configure your Nest Hub. On this screen, you can select what your Nest Hub shows when it’s sitting idle, what apps play music for you, what apps play movies and TV shows, and which contacts you can directly call via the device. Select the options you wish to configure and tap on Next.
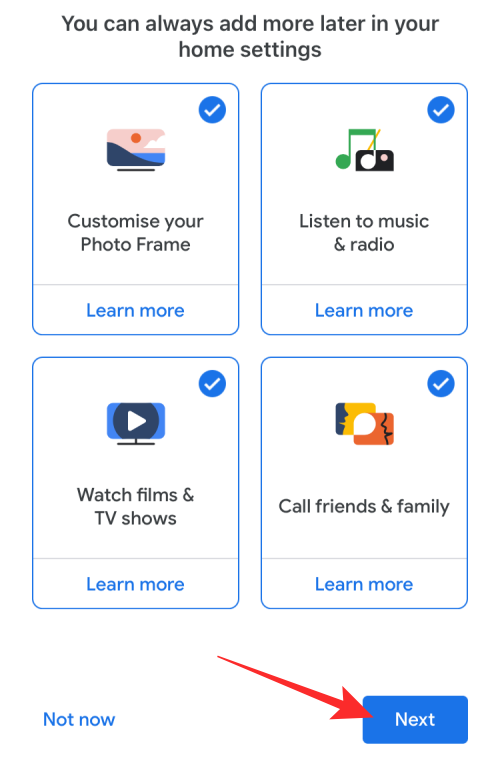
If you selected the Customize your Photo Frame option, tap on Next on the upcoming screen.
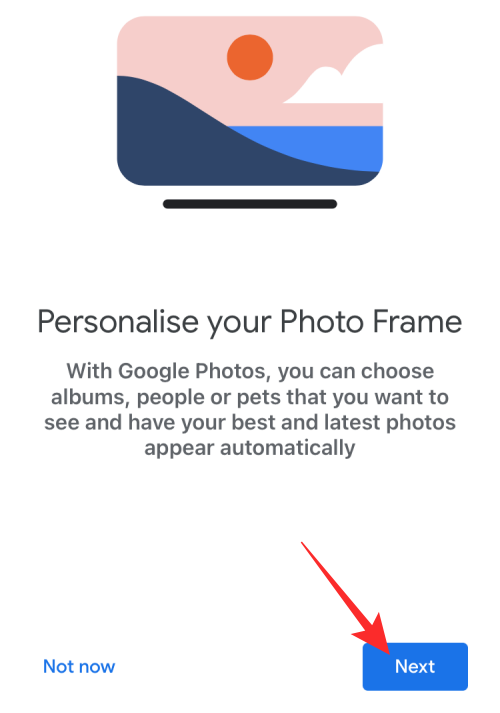
Now, you will have three options to choose from – Google Photos, Art Gallery, and Full screen clock. Select any of these options to configure them further and then tap on Next.
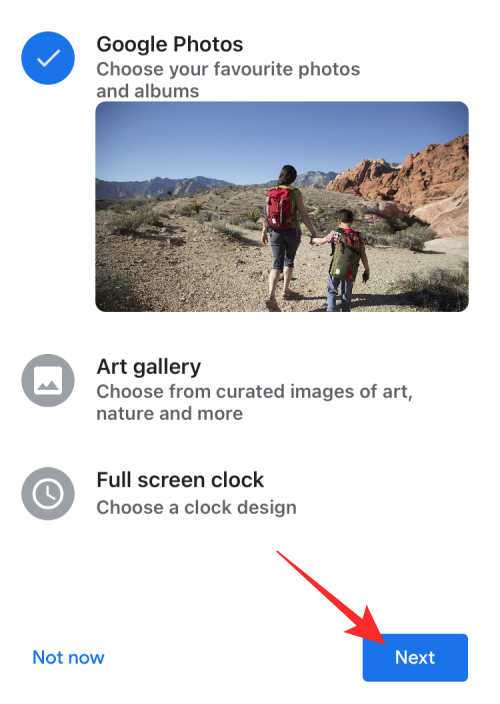
Since we chose Google Photos, we will now have to select an album whose photos will appear on the Nest Hub when the device is idle. You can select one album or multiple ones and once you’ve selected them, tap on Next.
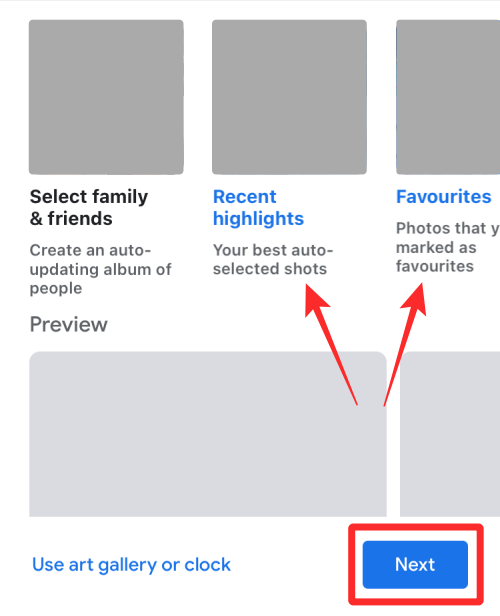
If you selected the Listen to music & radio option, tap on Next on the upcoming screen.
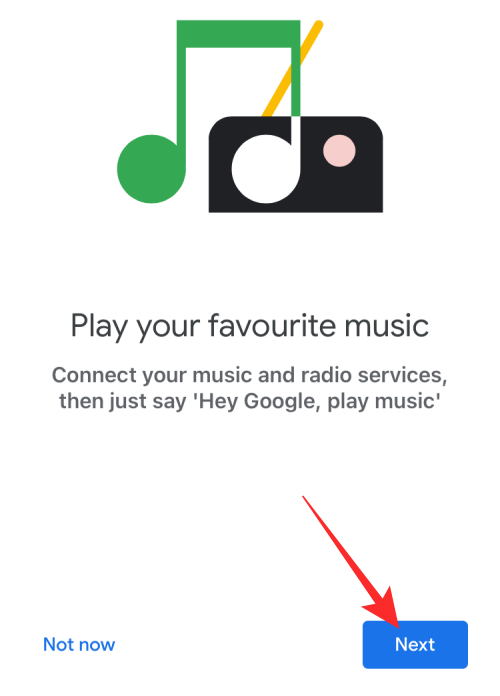
On the next screen, select a music streaming service from the list of available options and link to the service if you haven’t already. Once selected, tap on Next.
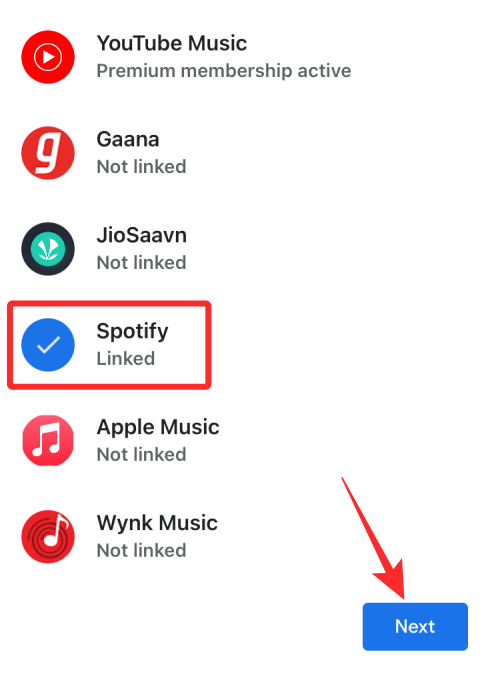
If you selected the Watch films & TV shows option, tap on Next on the upcoming screen and select the apps you want to add to your Nest Hub.
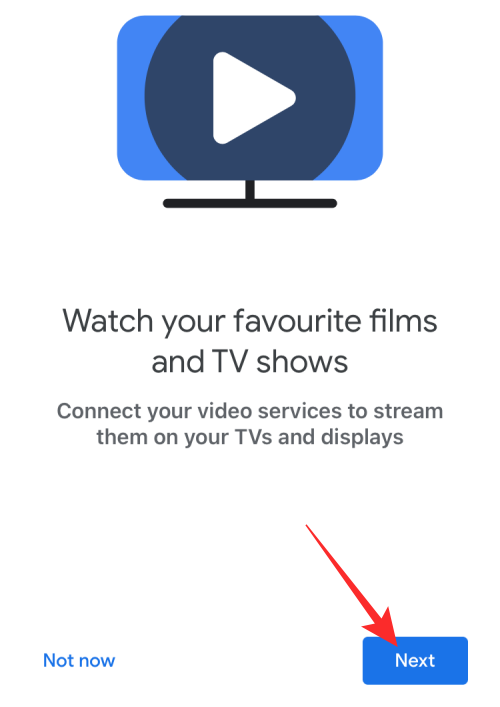
If you selected the Call friends & family option, tap on Next on the upcoming screen.
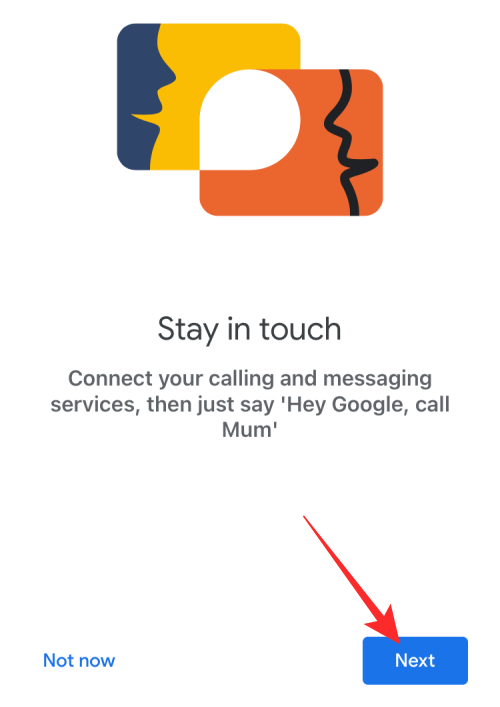
You’ll now be prompted to connect your Google Duo account to your Nest device. To set it up, tap on Continue at the bottom right corner.
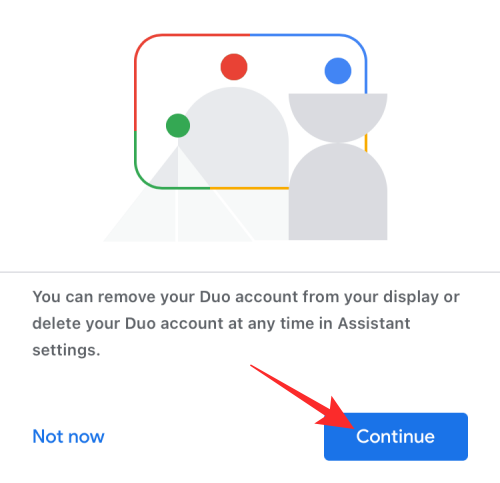
The Home app will now detect your linked account and connects to it.
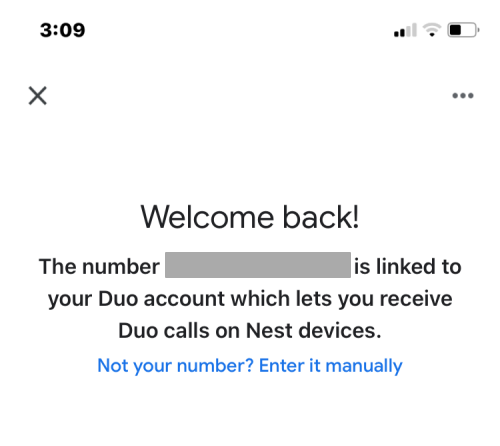
To get to the next screen, tap on Continue at the bottom.
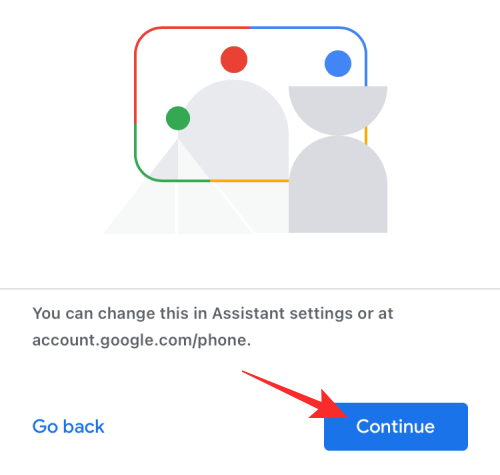
Here, you can add all the contacts you may want to call using Google Duo by tapping on Add contacts.
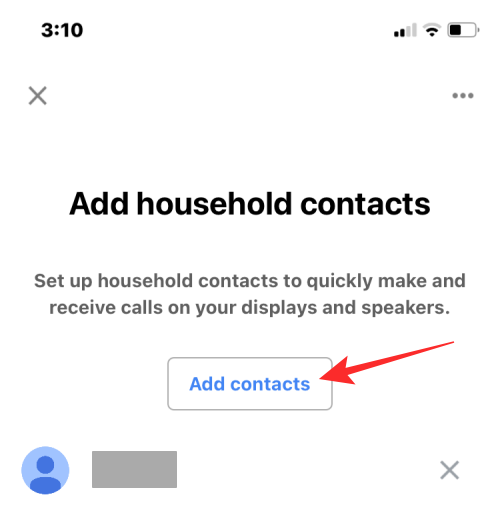
Once you’ve added all your household contacts, tap on Next at the bottom right corner.
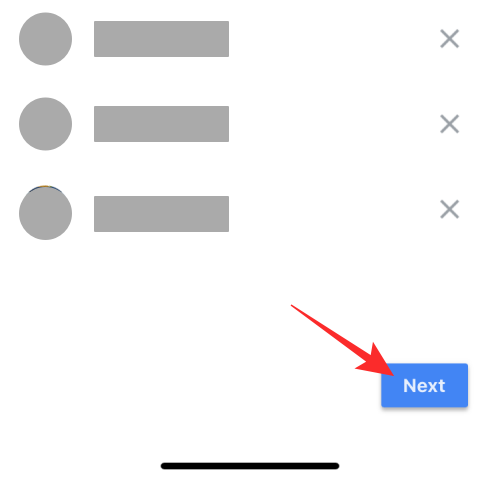
The Home app will now prompt you if you wish to receive emails on future hardware and other updates. If you don’t want to opt in, tap on No, thanks to continue.
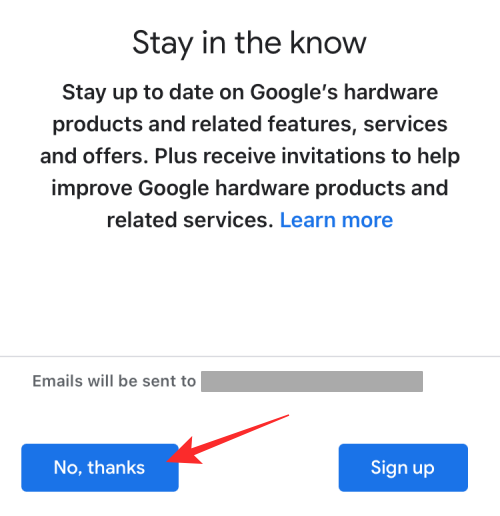
You will now see a summary of how you’ve configured your Nest Hub device. To complete the setup, tap on Next at the bottom.
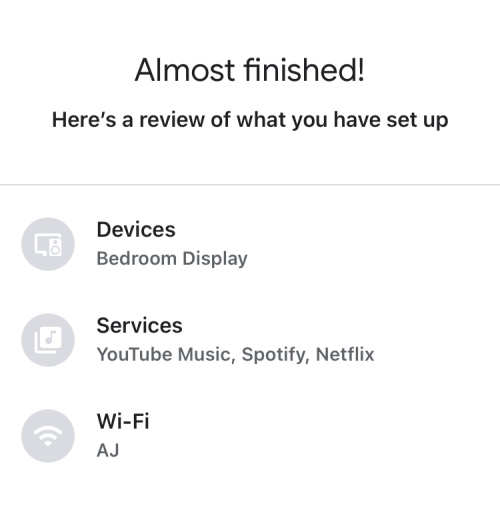
On the next screen, the Home app will give you a demo of your Nest Hub. If you wish to view this demonstration, tap on Next.
Otherwise, tap Not now to skip this and start using your Next hub.
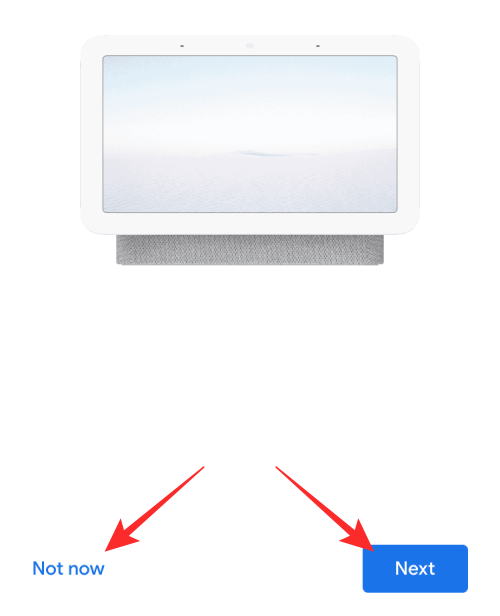
Once the setup is complete, you will see the Nest Hub “is ready” screen on your phone.
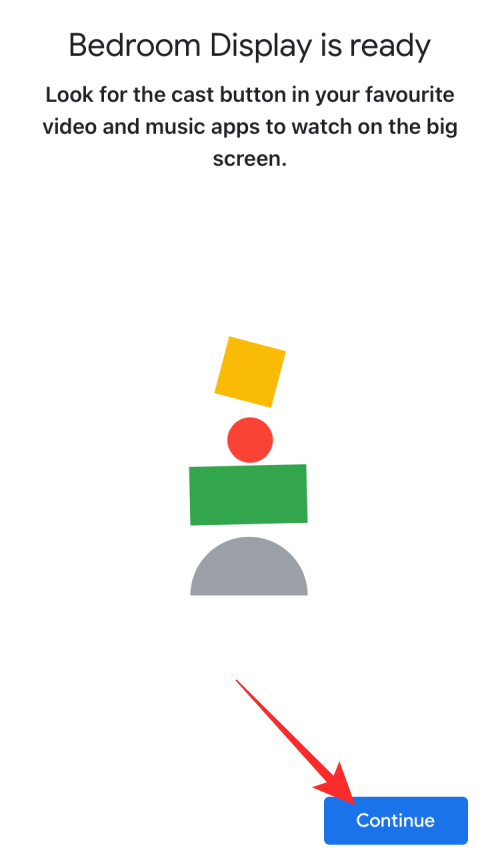
On your Nest Hub, tap on Finish setup to start using it. The device will now boot up.
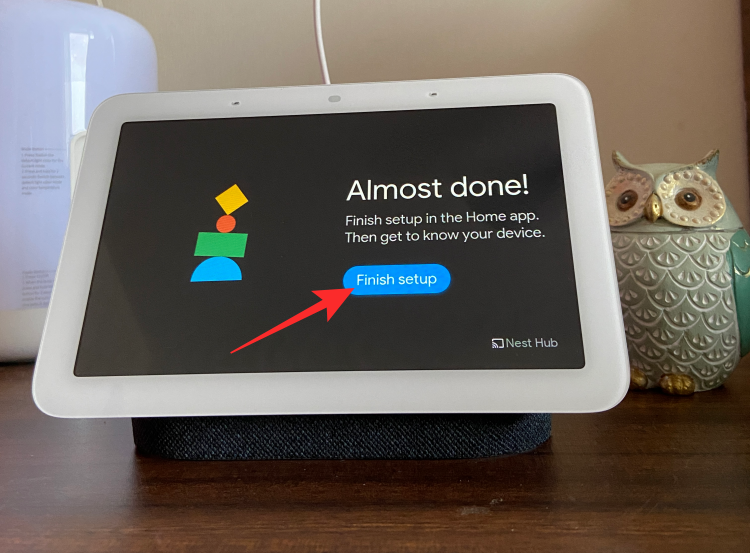
After the reboot, you should now see the Take a tour screen here. You can either tap on Skip to ignore it or select Get started to learn how your Nest Hub works.
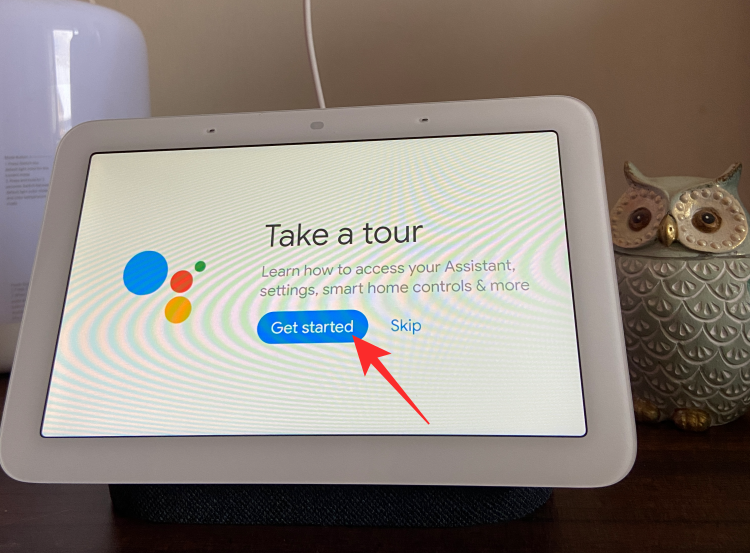
When your Nest Hub is ready, you will be able to start using it using touch controls or your voice.
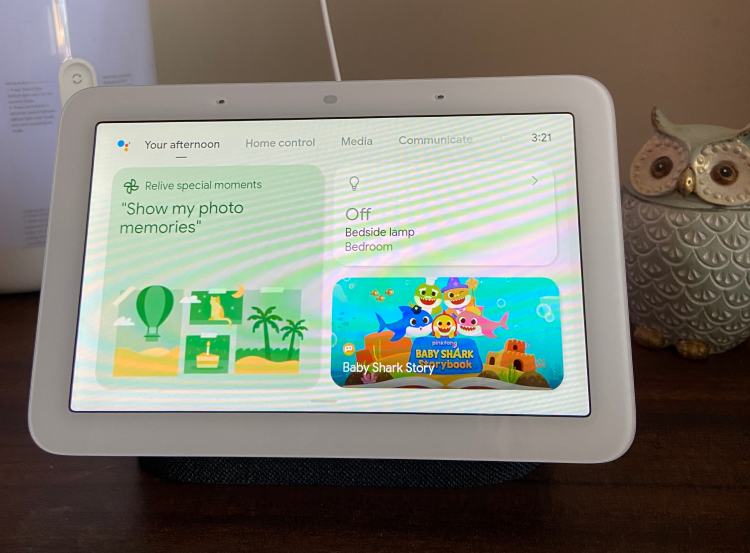
How to reset and set up a pre-owned Google Nest Hub
If the Nest Hub device you want to set up isn’t brand new but you acquired it from a friend, a family member, or someone else, you won’t be able to use it straight away. Since a pre-owned Nest device may have been linked to another Google account, you will have to remove this account from the device before you sign up with your own.
In case you don’t reset the device and you try to set it up, you will see the “Link account” screen on the Nest Hub and it will fail to show up inside the Google Home app when the app scans for nearby devices.
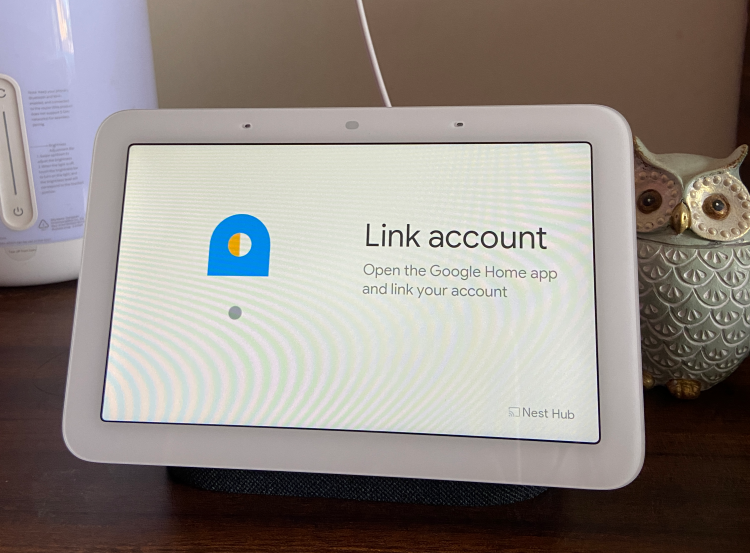
So, if the pre-owned Nest Hub device is still signed in with someone else’s profile, you can set it up by first resetting it to factory settings. To do that, you need to first have physical access to your Nest Hub and when you do, plug in the power cord that came with your device and turn it on.
► How to Reset Google Nest Hub
When the Nest Hub boots up, press and hold the Volume Up and Volume Down button at the back of your device for up to 10 seconds.
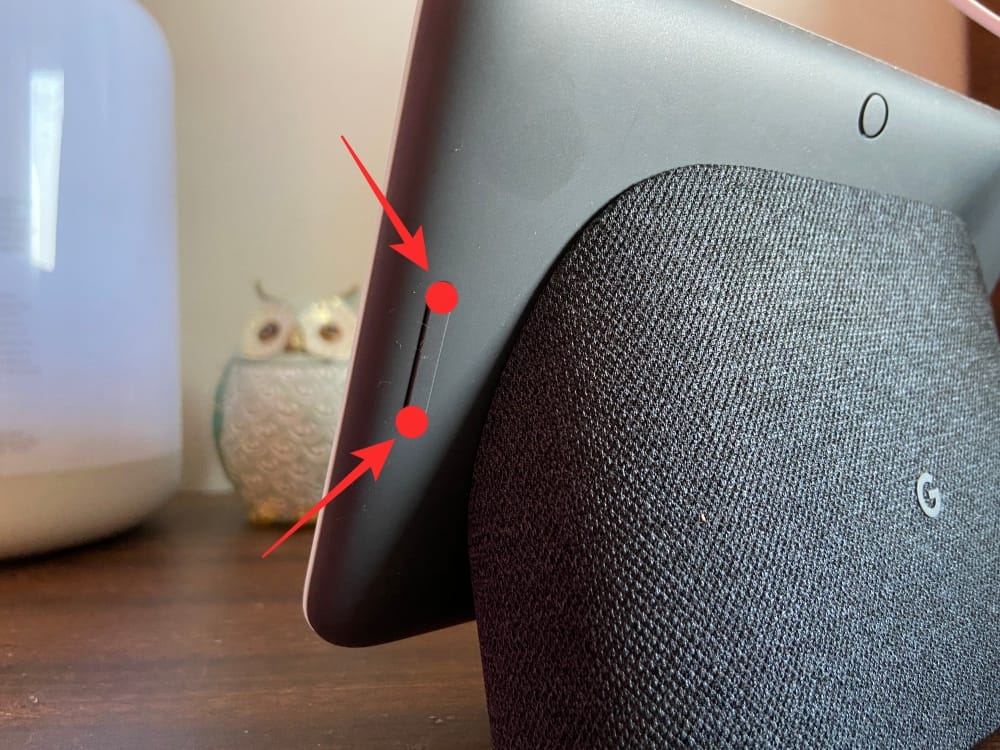
You should now see a “Device will factory reset in <some> seconds” banner on your Nest Hub’s display.
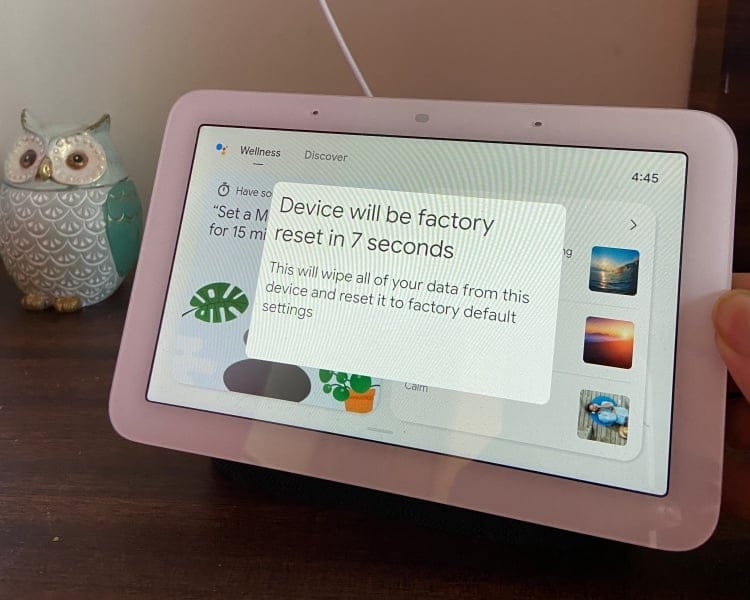
When the countdown ends, the device should reset and reboot to its setup screen.
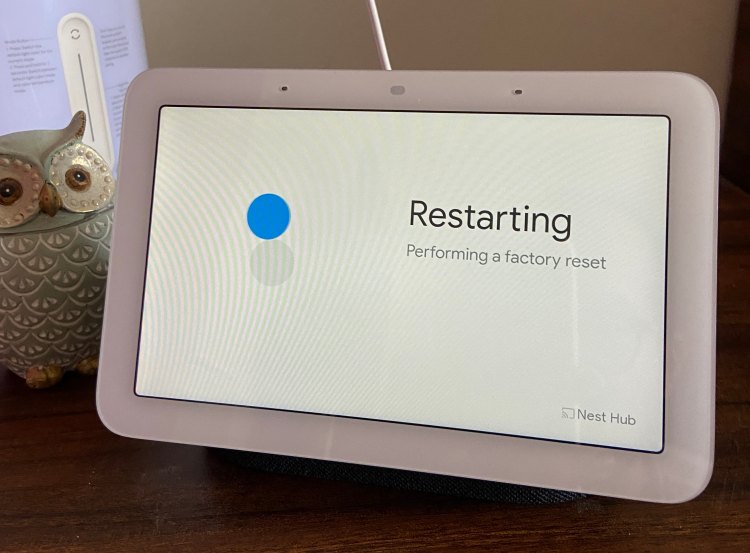
You can use the steps listed in the previous section to set it up with your Google account.
I couldn’t set up my Nest Hub. How to fix it
Like any electronic device, you may sometimes run into a random issue while setting up a Nest Hub device. If your smart display freezes or stops responding during setup or it doesn’t show up inside the Google Home app on your phone, you can use the following fixes to set it up properly.
Fix #1: Make sure you have all the requirements listed above
Your iPhone or Android device can only pair with the Nest Hub device if you have sorted out everything that you need to set it up. Google Home app should be installed before the setup process and it should be connected to a wireless network you intend to use the Nest Hub on. For the Google Home app to be able to detect the Nest Hub device, you need to turn on Bluetooth and Location access on your phone so all eligible devices appear on your phone.
Fix #2: Unplug Nest Hub and turn it back on
If you cannot set up your Nest properly, you can try restarting it to get it back working. Since your Nest device hasn’t been configured yet, you cannot use the Google Home app to control it or reboot it from your phone. You’ll have to manually reboot the Nest Hub. For that, unplug the power cord from the back of your Google Nest Hub and leave it unplugged for about 60 seconds. After a minute, plug the power cord back into your device and wait for it to restart.
Fix #3: Restart the Google Home app
If restarting your Nest Hub device didn’t help in setting it up, then the problem may be because of the Google Home app that’s installed on your iPhone or Android device. To fix this, you can try force-closing the Google Home app and restarting it again.
To force-close Google Home,
On Android: Locate the Google Home app, tap and hold on its app icon, go to App info (or i icon) > Force stop.
On iPhone: Swipe up from the bottom and lift up the finger in the center of the screen. When the App Switcher appears, locate the Google Home app and swipe it upwards to close it.
When the Google Home app is closed, you can try re-opening it to see if you can set it up properly.
If this doesn’t work, you can reinstall the Google Home app on your device from the Play Store or App Store.
Fix #4: Reset your Nest Hub
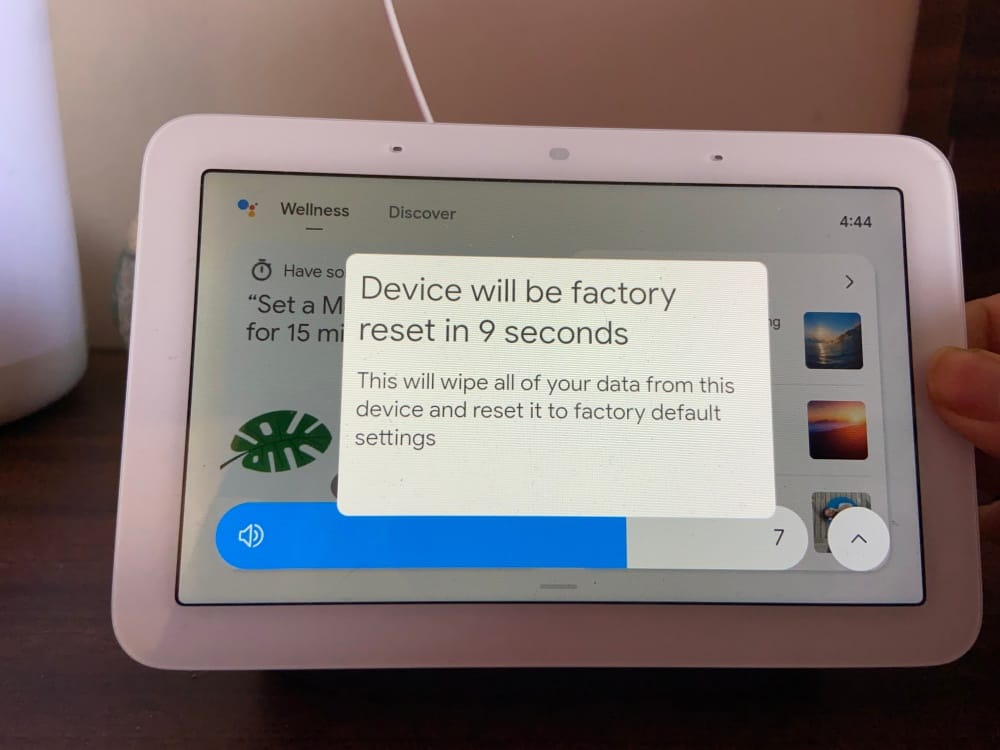
If none of the fixes above work, your only hope is to reset your Nest Hub to factory settings before setting it up again. To reset your Google Nest Hub, press and hold the Volume Up and Volume Down buttons at the back of your device for up to 10 seconds. Once the countdown closes in to “0 seconds”, your device will reset and reboot to its initial setup screen.
That’s all you need to know about setting up a Google Nest Hub for the very first time.
Related: How to watch Netflix on Google Nest Hub and Nest Hub Max

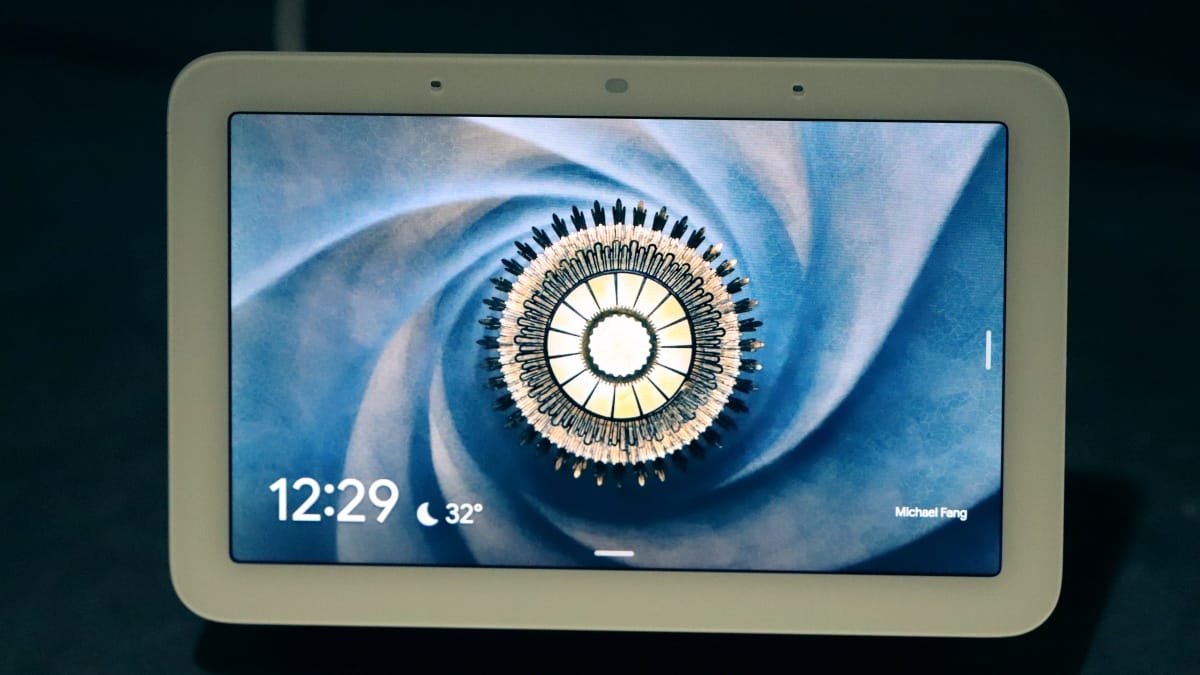










Discussion