Waking up isn’t easy but you can make it a fun affair. If you’re tired of waking up to the same old alarm sound on your phone for ages, we have a solution for you. Google Clock app on your Android device can be used to set various songs from your favorite music streaming apps as the alarm sound.
The Clock app supports music from Pandora, YouTube Music, & Spotify to be set as alarm sounds. The following guide will thus help you set songs, playlists, artists, and albums as the default sound when the alarm rings in the morning.
What do you need
In order to set music from music streaming services as your alarm sound, you need to check if you have the following things:
- An Android device
- Google Clock app installed on your device
- Install and set up one of the following music streaming apps
- Spotify (Free or Premium)
- YouTube Music (only works with Premium subscription)
- Pandora (Free or Premium)
How to set Spotify songs as alarm sound
Spotify allows you to set its songs as alarm sound and the feature works for both free and premium users. While free users will be limited to picking random song, album, or playlist, Spotify Premium customers can pick any song, playlist, or album of their choice with the ability to search for songs as well.
Step 1: Open the Google Clock app. Tap the Alarm tab at the top if it’s not already selected. Inside this tab, you can create a new alarm by tapping the Plus button at the bottom or select an alarm from your current list and expand it by tapping the arrow below it.
Step 2: Tap the bell icon and select the Spotify tab at the top inside the alarm sound settings.
Step 3: In case you haven’t already done it, you will have to link your Spotify account to the Clock app.
Step 4: By default, you can select a playlist that Spotify is recommending to use as your alarm sound. 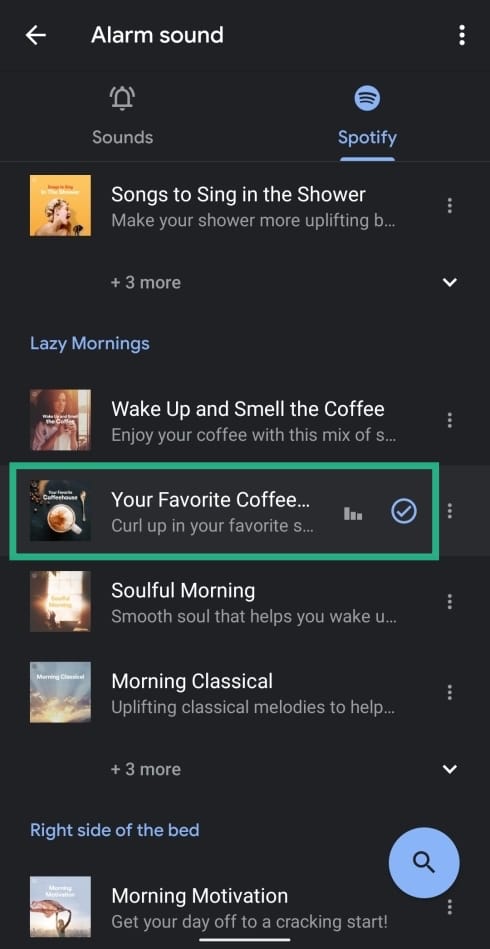
Step 5: (For Spotify Premium users) You can select a specific song, playlist, or album of your choice if you’re a Premium user by tapping on the Search bubble at the bottom, searching your desired music and then select them as your alarm sound.
That’s it! You have successfully set Spotify songs as your alarm sound. When the alarm goes off, the name of the song and the album art will be displayed on the screen. You can snooze or disable the alarm and also opt to keep listening to it by tapping ‘Continue playing’.
How to set YouTube Music as alarm sound
Unlike on Spotify, the alarm sounds through YouTube Music can be activated only if you’re a YouTube Music Premium user.
Step 1: Open the Google Clock app. Tap the Alarm tab at the top if it’s not already selected. Inside this tab, you can create a new alarm by tapping the Plus button at the bottom or select an alarm from your current list and expand it by tapping the arrow below it.
Step 2: Tap the bell icon and select the YouTube Music tab at the top inside the alarm sound settings. (Make sure you have installed and set up the YouTube Music app already.)
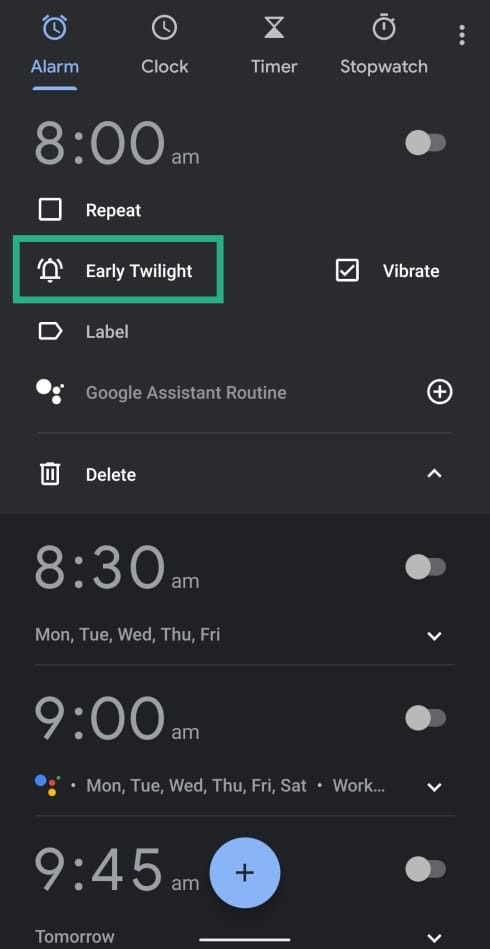
Step 3: The Clock app will automatically load your ‘Recently played and selected’ and ‘Favorites’ songs and playlists. You can tap on a song or playlist to select it. Though, you can search for a song, see the next step.
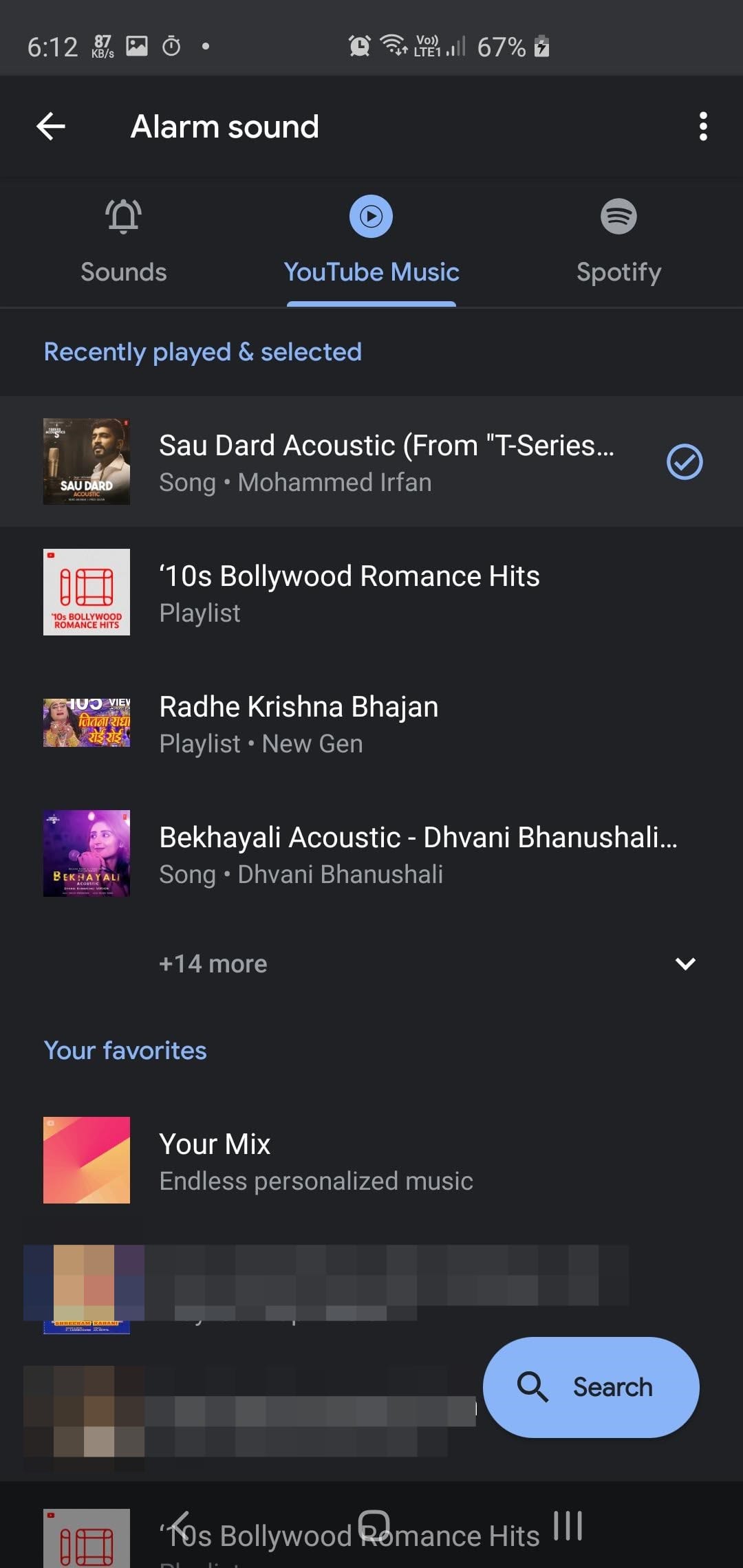
Step 4: Click the Search button on the bottom right if you wish to make a search for songs and playlists on YouTube Music.
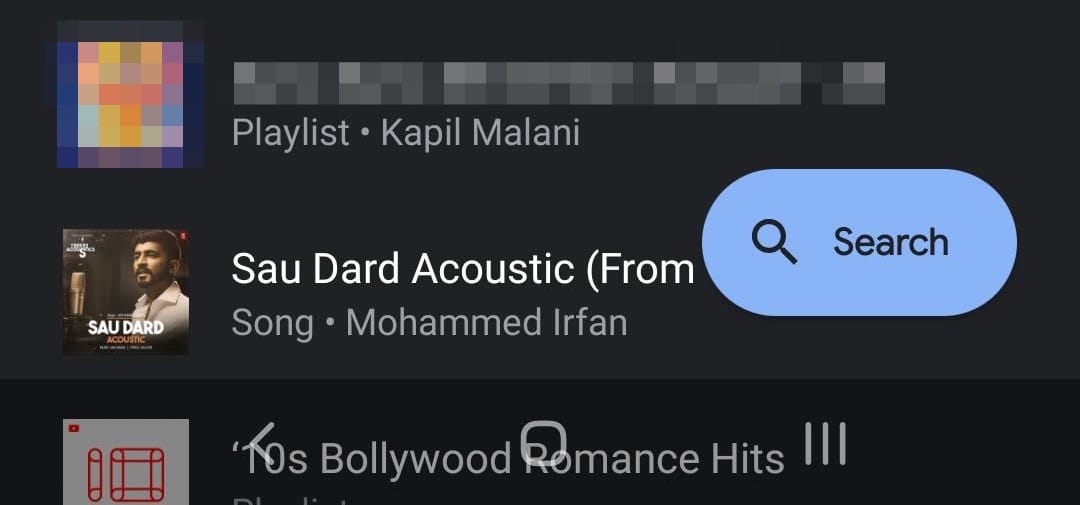
Step 5: Type the name of song or playlist. YouTube Music will display search results right there.
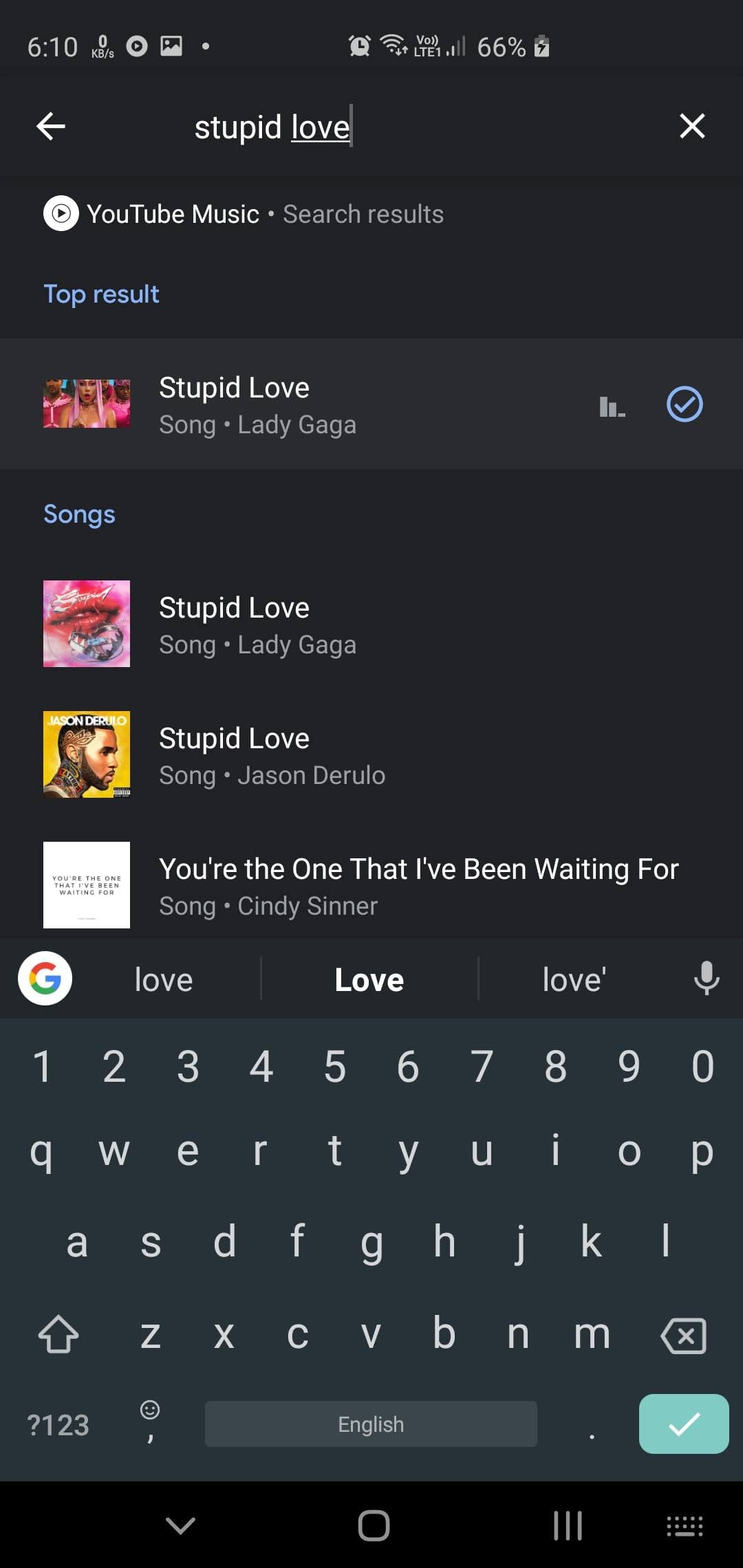
Step 6: Tap on the song or playlist to select it. Tap the back button to save the selection.
Similar to setting Spotify songs as an alarm, you can also continue listening to YouTube Music after shutting the alarm off.
Can you set a YouTube video as an alarm?
No. While YouTube Music by default plays the video of the song during playback, setting it as an alarm doesn’t play the song’s video. There’s also no way to set YouTube videos through YouTube Music on Android.
How to set Pandora as alarm sound
Setting alarm sounds from Pandora works in a similar fashion to that on Spotify. Both free and premium users of Pandora can set alarm sounds in the Clock app.
Step 1: Open the Google Clock app. Tap the Alarm tab at the top if it’s not already selected. Inside this tab, you can create a new alarm by tapping the Plus button at the bottom or select an alarm from your current list and expand it by tapping the arrow below it.
Step 2: Tap the bell icon and select the Pandora tab at the top inside the alarm sound settings.
Step 3: You can select a recently played station or one of the Pandora recommendations for early morning jams to use as your alarm sound. You can also look for your favorite station by selecting the search icon on the bottom of the screen. 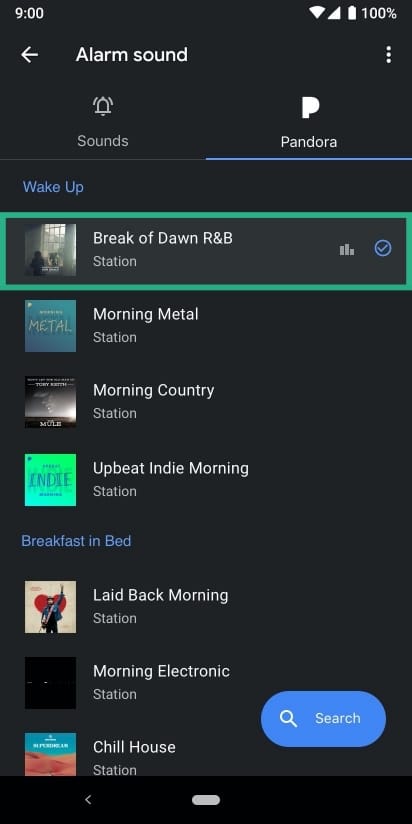
Step 4: (For Pandora Premium users only) You can search and select specific tracks, albums, or playlists by tapping on the Search bubble at the bottom, searching your desired music and then selecting them as your alarm sound.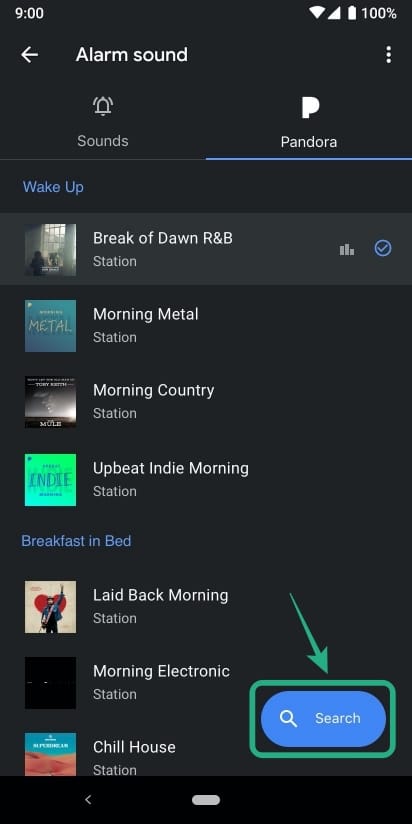
That’s it! Your selected station, track, album, or playlist will now be played when the alarm goes off. 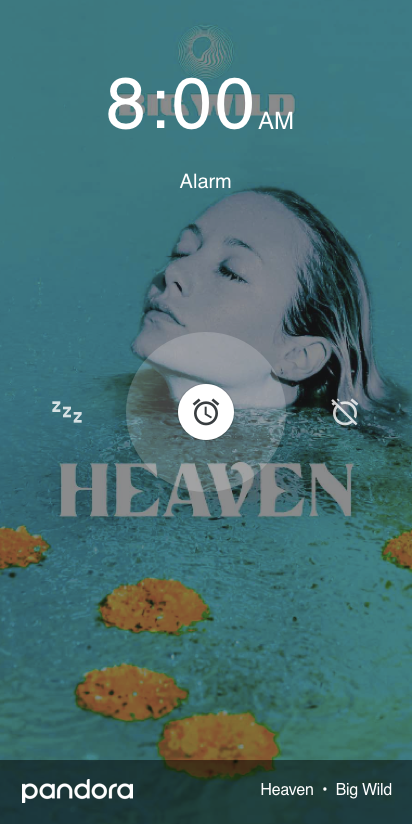
How to go back to the regular alarm tone
After trying out all of the options, if you’re not satisfied with sounds provided by Spotify, YouTube Music or Pandora, you can switch to your default alarm sound by following the instructions below.
Step 1: Open the Google Clock app. Tap the Alarm tab at the top if it’s not already selected. Inside this tab, you can create a new alarm by tapping the Plus button at the bottom or select an alarm from your current list and expand it by tapping the arrow below it.
Step 2: Tap the bell icon and select the Sounds tab at the top inside the alarm sound settings.
Step 3: Tap on the Sounds tab at the top and select the sounds that are available as default under ‘Device sounds’.
That’s it! Your alarm will now ring with the good old sound that you’re used to waking up to.
Do you like to listen to your favorite songs as you wake up in the morning? If so, did you like the above guide to set songs from Spotify, YouTube Music, and Pandora as your alarm sound? Let us know in the comments below.

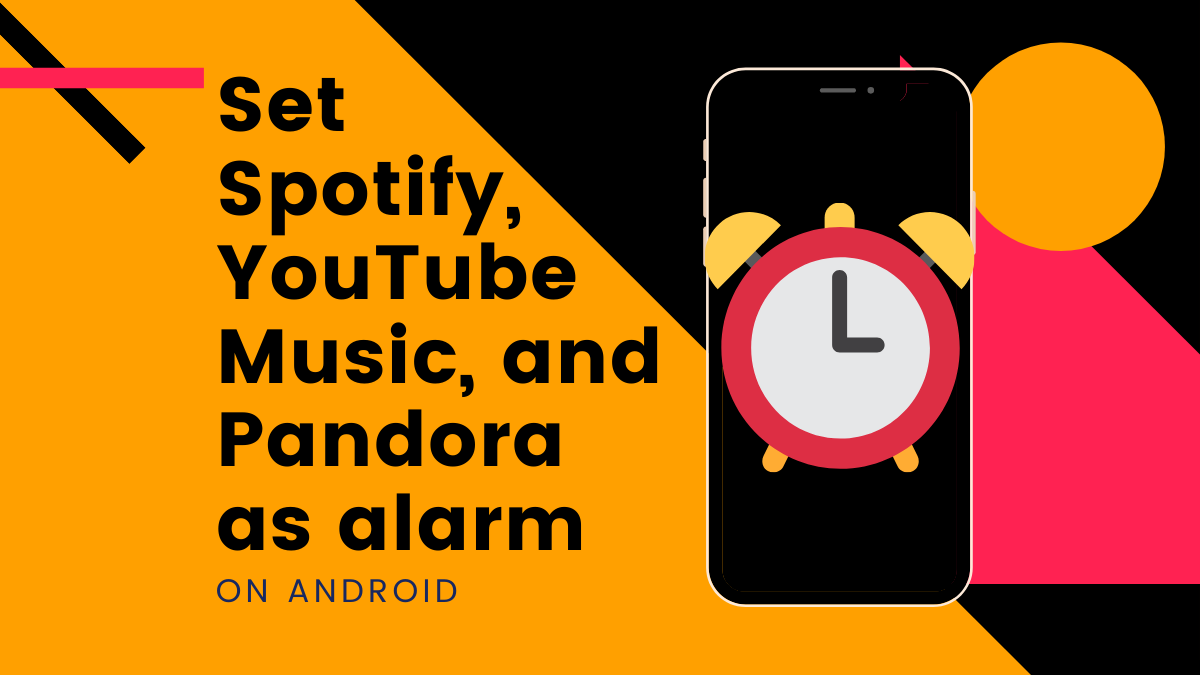
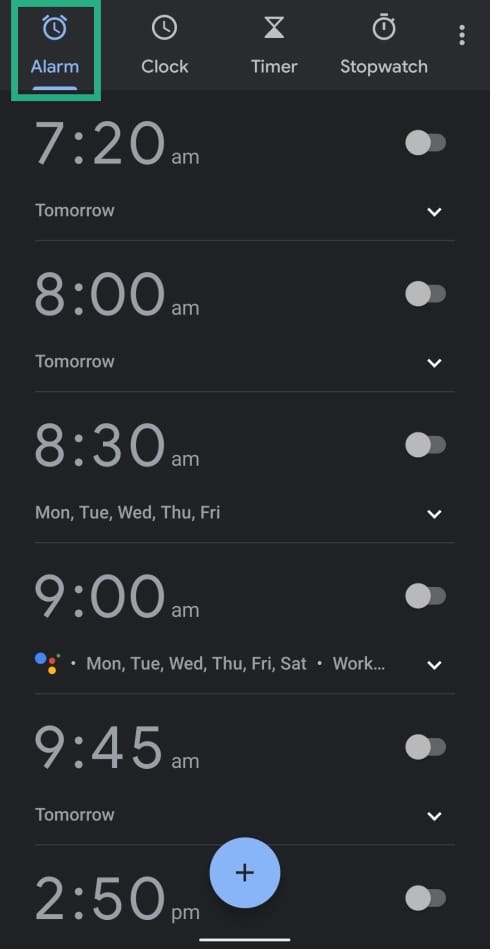
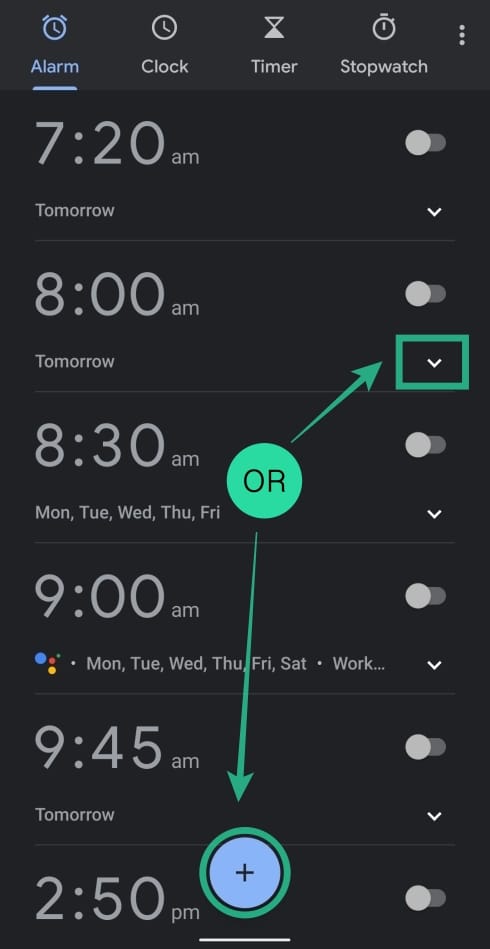
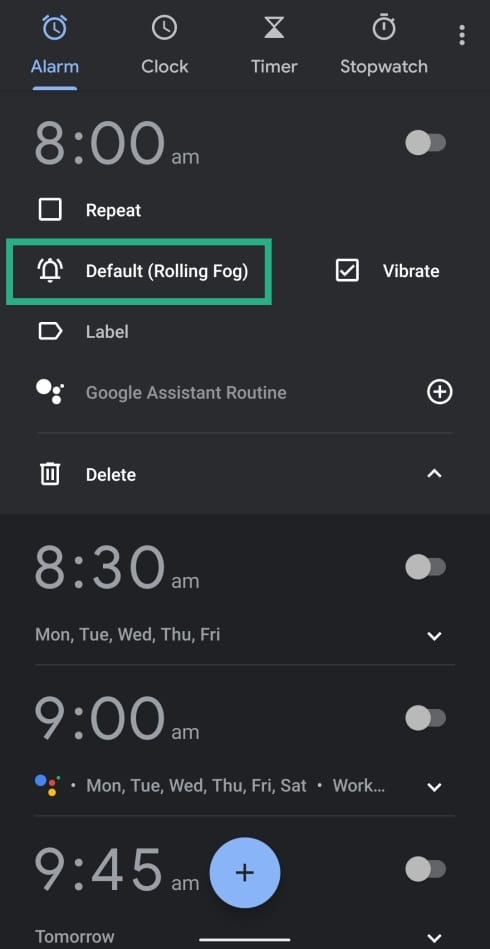
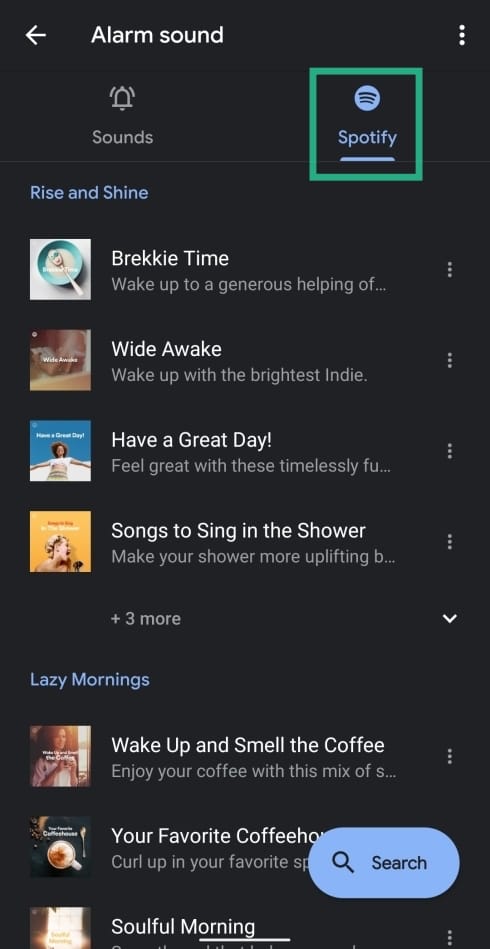
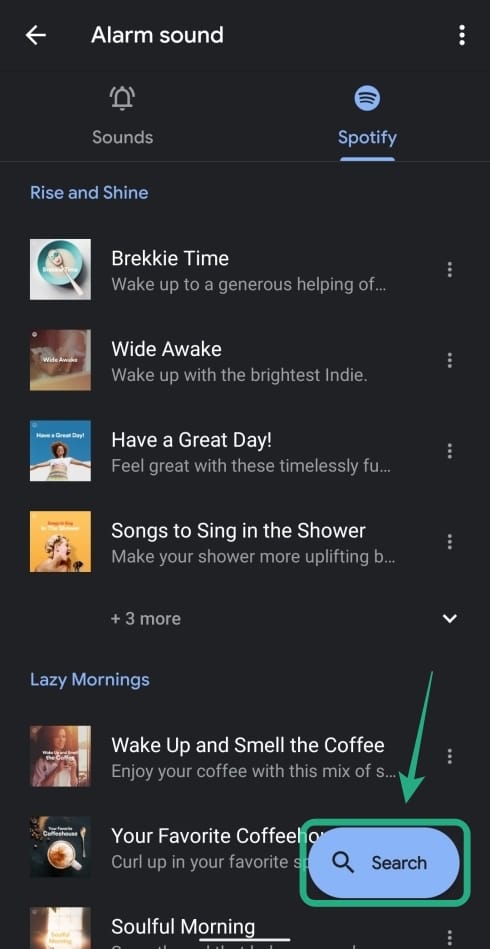
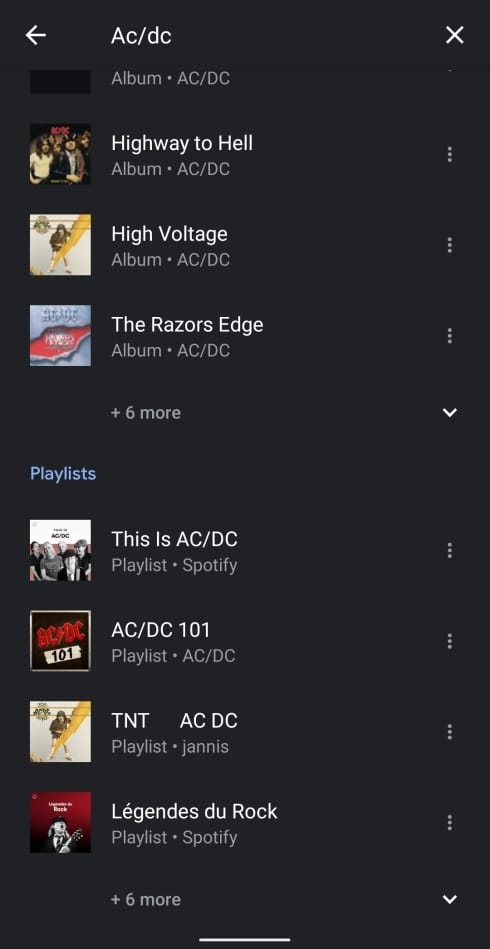
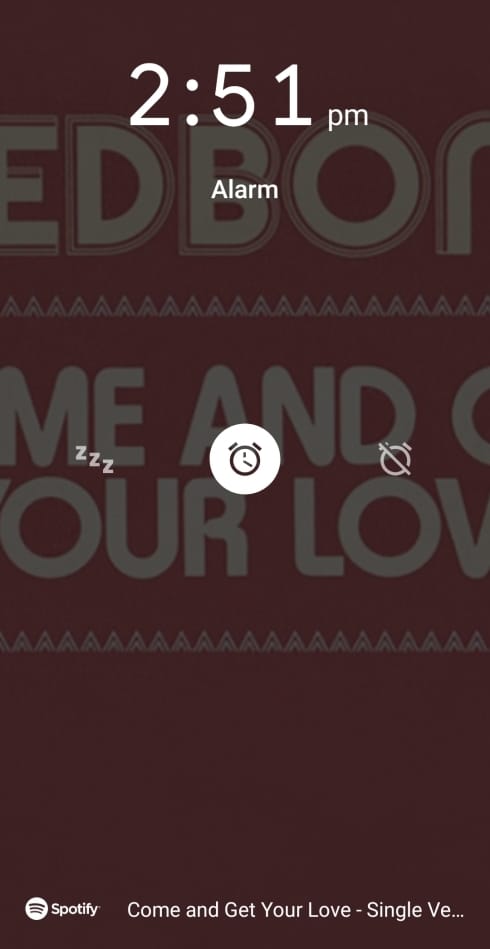
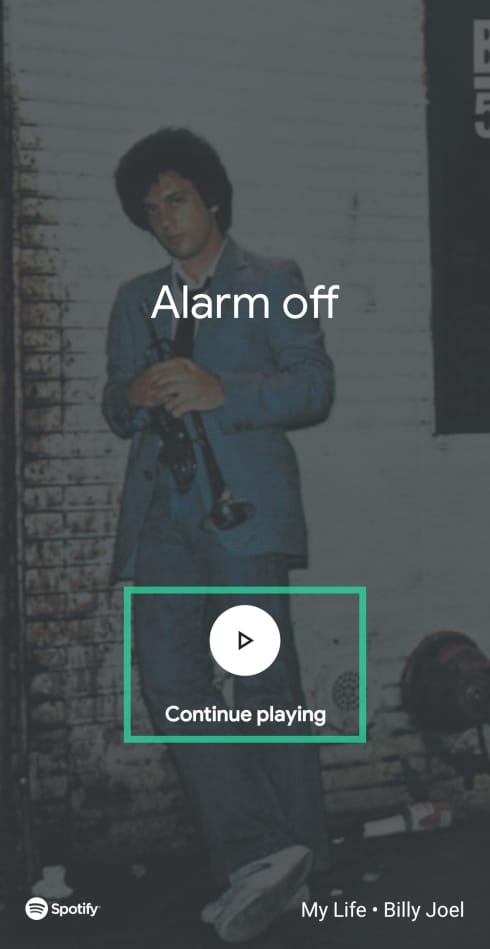
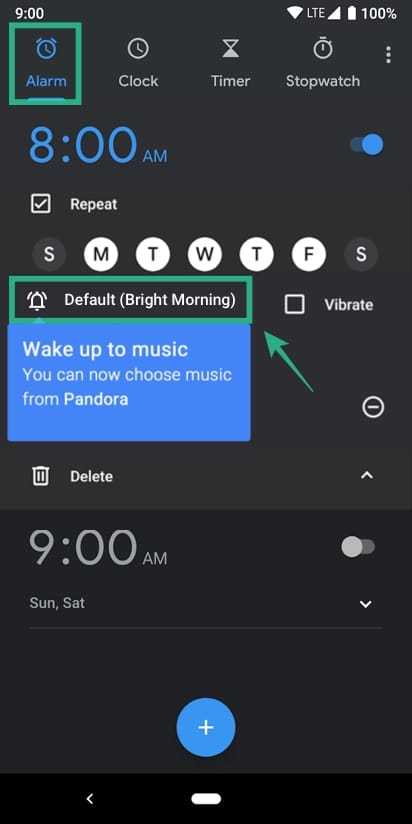
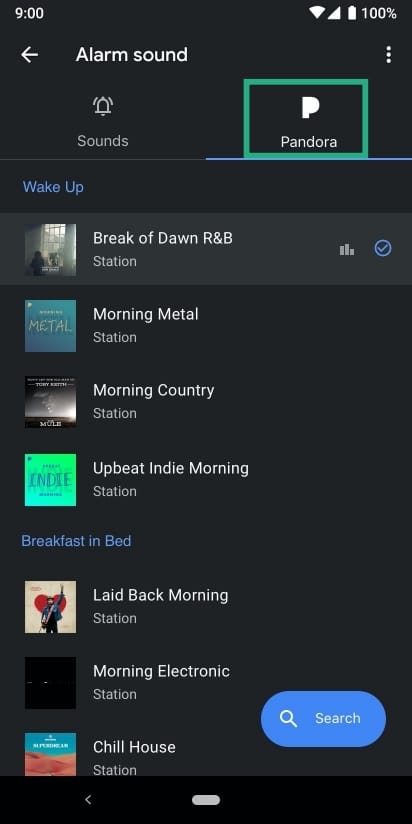
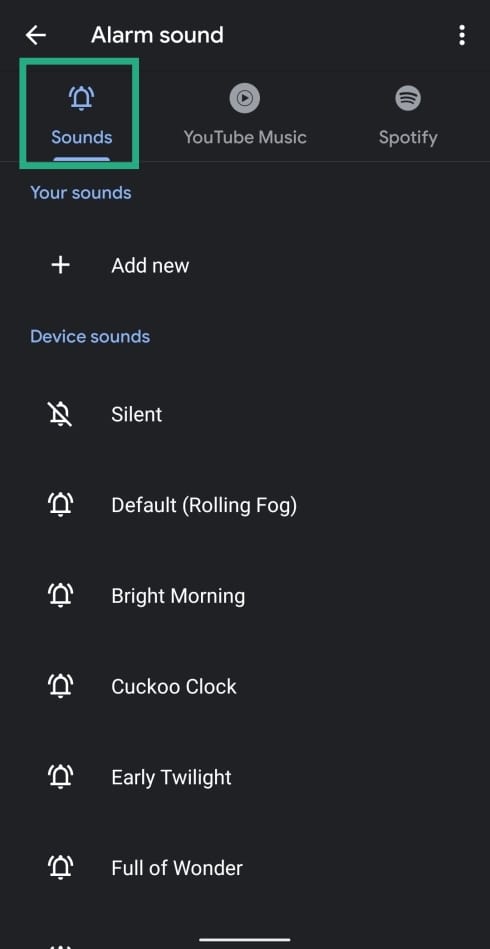
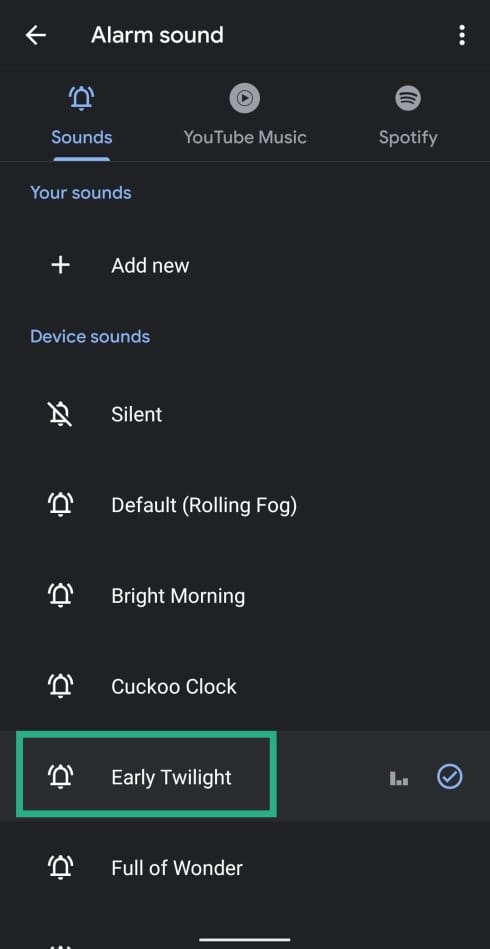










Discussion