There’s nothing wrong in gifting your child an iPhone but you should be mindful of how they use it and what they can access on their own. If you and your child have your iPhones, you can connect your child’s account to your own and control what they can access, how much time they spend on their device, and set restrictions to different features and content.
In this post, we’ll explain everything you need to know about setting up parental controls for your child’s iPhone so you can limit your child’s screen time and device usage.
What can you manage with parental controls on an iPhone?
With Apple’s Content & Privacy Restrictions on the iPhone, you can control various aspects of how your child uses his/her iPhone, limit a few features, disable access to certain apps, prevent downloads or purchases of items, and make other privacy changes to their device. When your child’s iPhone is connected to your Apple account, you will be able to control the following things:
- Establish screen time after which your child won’t be able to use their iPhone for entertainment and leisure.
- Make sure any purchases that are made from your child’s phone are approved by you, their parent/guardian.
- Prevent the child from being able to install or delete apps from the App Store and disallow in-app purchases.
- Temporarily hide an app or feature from the Home Screen and App Library by restricting the use of certain apps or features.
- Stop your child from viewing explicit content or movies and TV shows with specific ratings.
- Limit access to adult content when browsing the web on Safari and block specific websites from being accessed.
- Restrict Siri web search usage and stop it from showing explicit language.
- Limit specific features on the Game Center by preventing your child from playing multiplayer games, adding friends, sending messages, or changing their avatar.
- Control how apps access hardware features from your child’s iPhone and prevent them from using the camera, microphone, location, contacts, photos, and other features.
- Prevent changes from being made to the device passcode, account, volume, background apps, cellular data, and more.
You can choose to limit or allow any of these restrictions individually and can even customize them your way to make sure your child uses his/her iPhone appropriately.
How to set up a child account on your iPhone
Before you can set up parental controls on your child’s iPhone, you will need to create an Apple ID for your child that you can manage from your iPhone, and to do that, you first need to set up Family Sharing on your Apple ID.
Step 1: Set up family sharing
You can set up Family Sharing from any Apple device including your iPhone. If you’ve already set up a family group on your Apple, you can skip this step and move on to the next one.
- Open the Settings app on your iPhone.
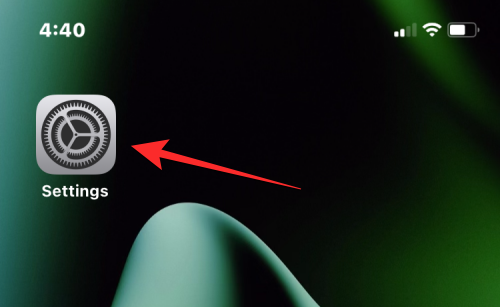
- Inside Settings, select your Apple ID card at the top.
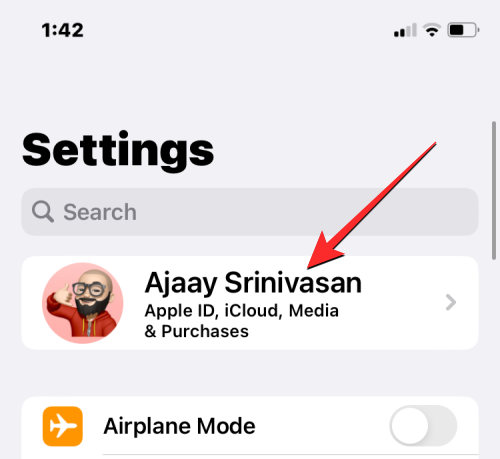
- On the next screen, tap on Family Sharing.
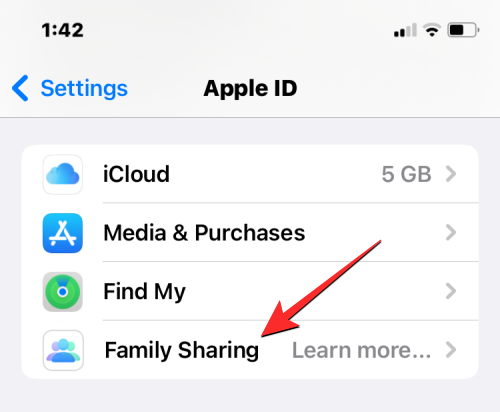
- Here, tap on Continue.
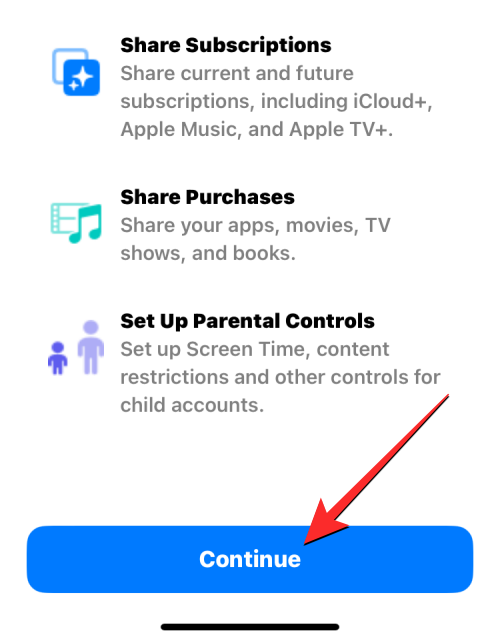
- You can follow the on-screen instructions to invite members to your family and set it up the way you want.
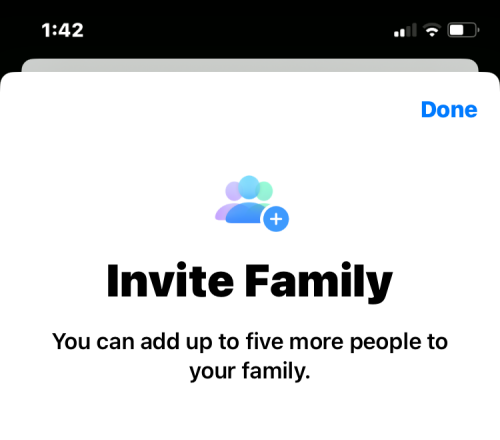
You can add up to 5 more family members (a total of 6 including yourself) to the group even after the initial setup and then move on to the next step, where you can create an Apple ID for your child.
Step 2: Create an Apple ID for your child
After you’ve turned on Family Sharing for your Apple account, you can proceed to create an Apple ID for your child that they can use on their iPhone.
- Open the Settings app on your iPhone.
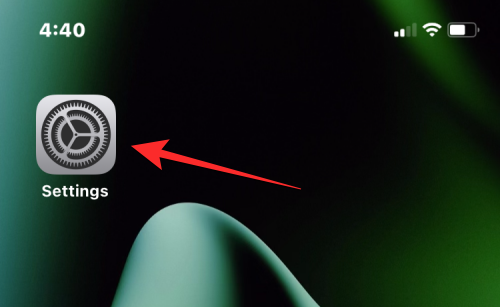
- Inside Settings, tap on Family underneath your Apple ID name. If this section isn’t available, tap on your Apple ID card instead.
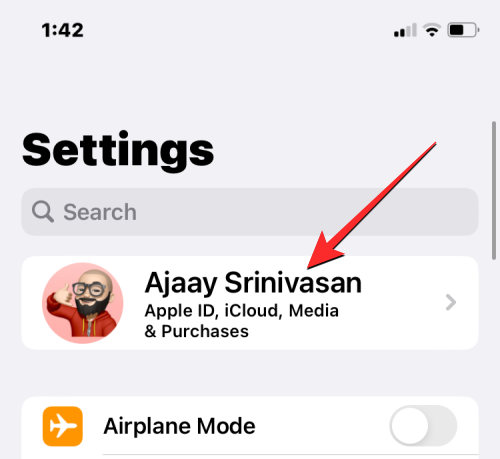
- On the Apple ID screen, select Family Sharing.
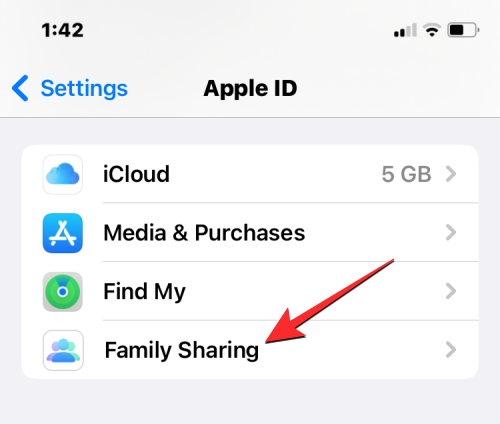
- When the Family screen shows up, tap on the Add Member button at the top right corner.
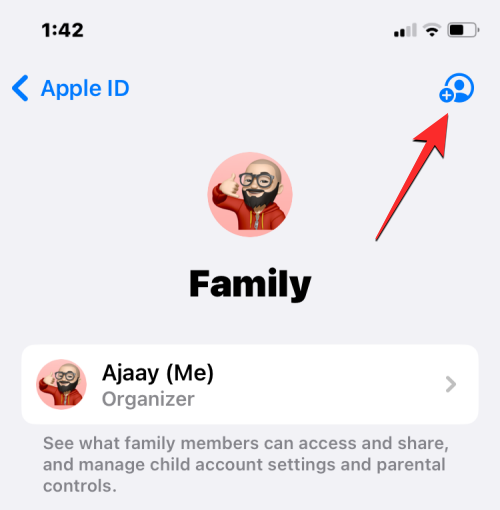
- In the Invite Family screen, select Create Child Account.
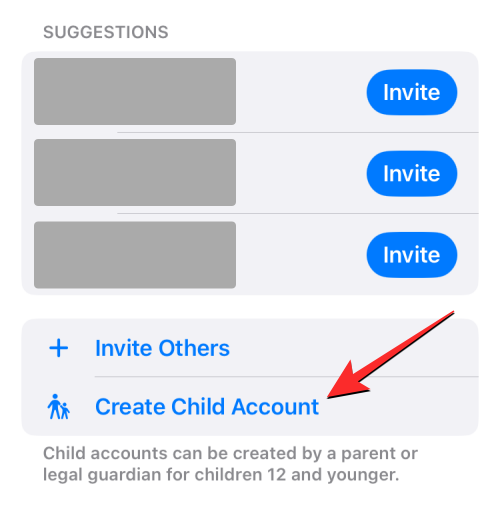
- You should see a new screen where Apple asks you to enter the name of your child and their date of birth. Here, enter the child’s first and last name in their relevant boxes and then tap on Date of birth to choose the date.
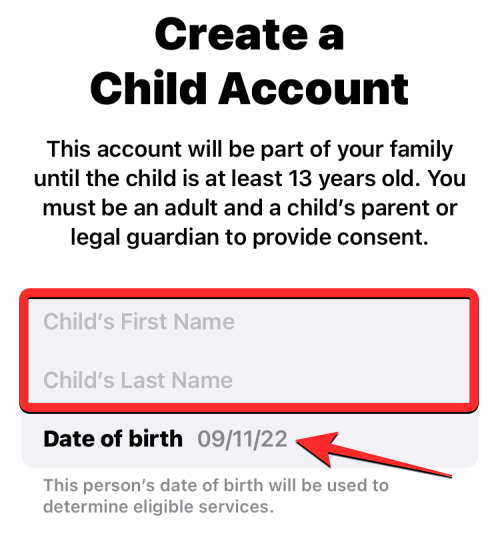
- In the calendar that appears below, choose the year, month, and date of the child’s birth.
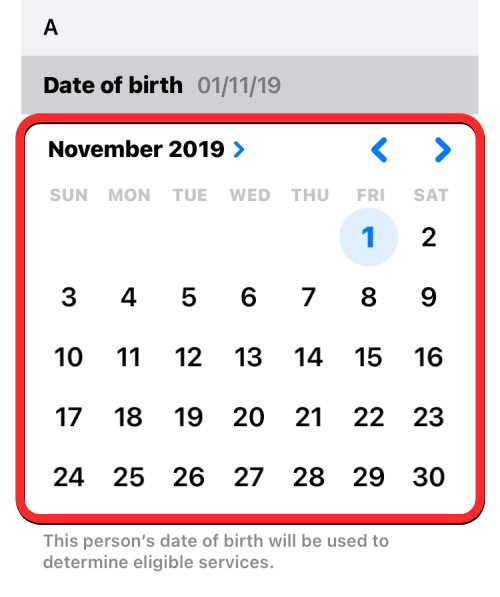
- After you’ve entered all these details, tap on Verify You Are an Adult at the bottom.
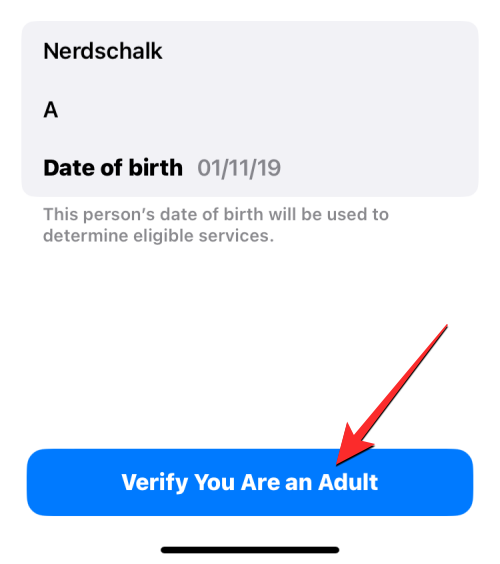
- You will now see the Parental Consent screen. Here, you will be asked to enter your Apple account password. Type the password and then tap on Next at the top right corner.
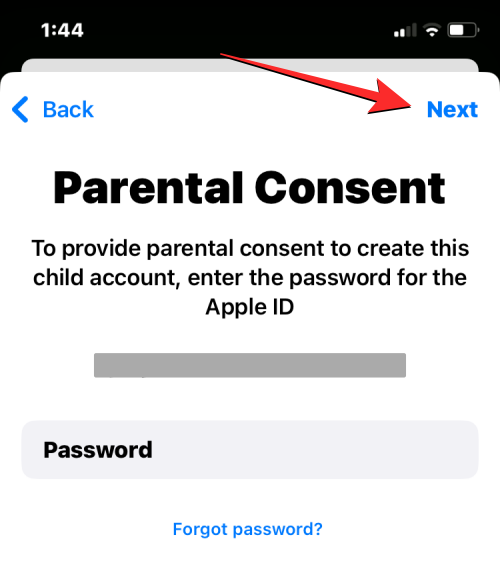
- Apple will now prompt you by asking how you wish to receive a verification code. On this prompt, choose an email address from the list of options.
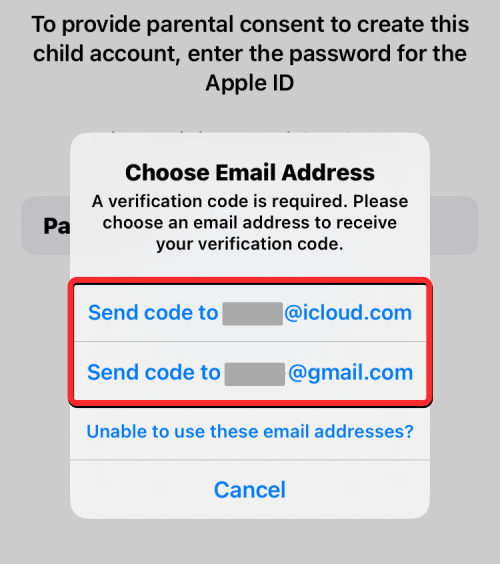
- Apple will now send you a verification code over email to the selected email address. On the next screen, you will need to enter this verification code.
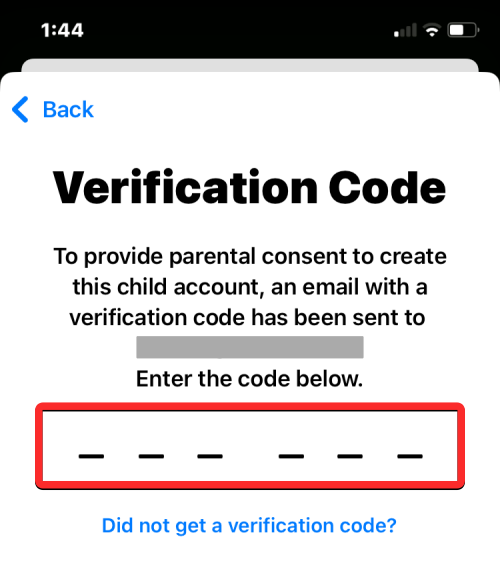
- You will now have to agree to Apple’s Family Privacy Disclosure by tapping on Agree at the bottom right corner. Similarly, tap on Agree at the bottom right corner when the Terms and Conditions screen appears.
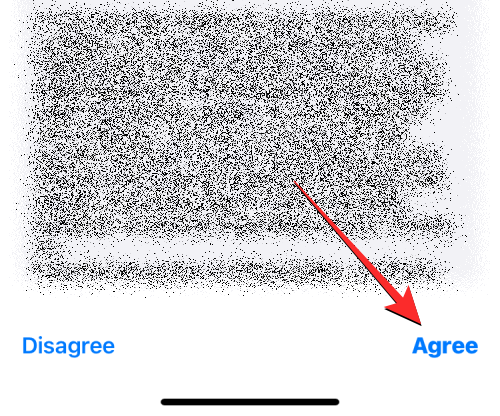
- On the next screen, Apple will ask you whether you want your child’s Apple ID to be created using a phone number or an email address.
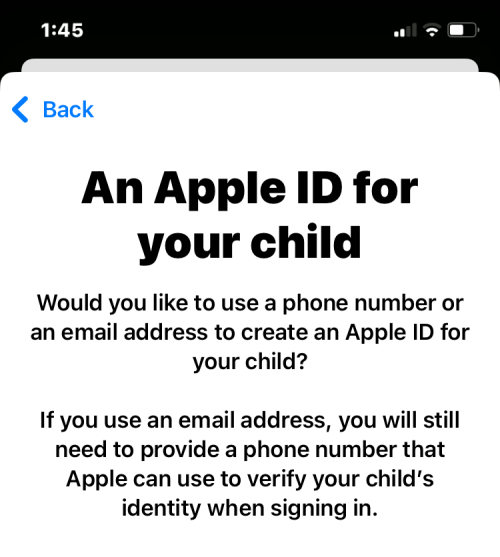
- We chose Use email address for the sake of convenience.
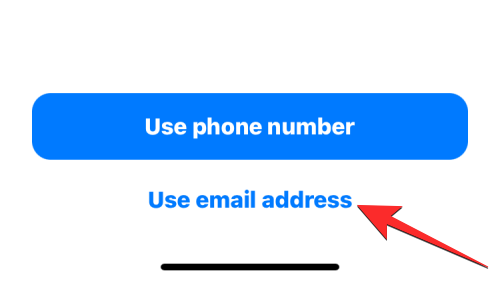
- Apple will now suggest a new email address for your child inside the “Email” box. You can change it to something else if you’ve got something in mind or keep the suggested email address as it is.
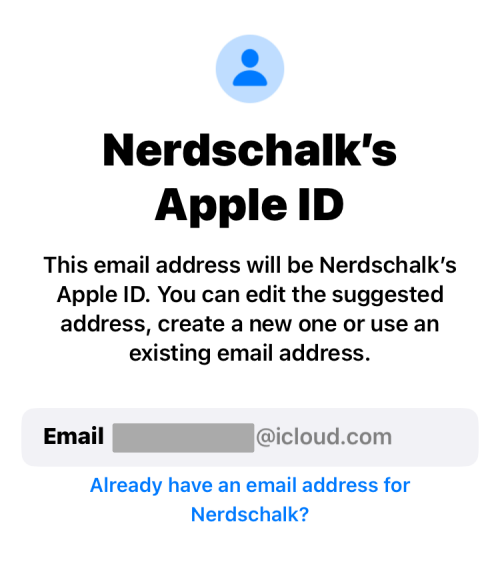
- When you’re ready, tap on Continue at the bottom.
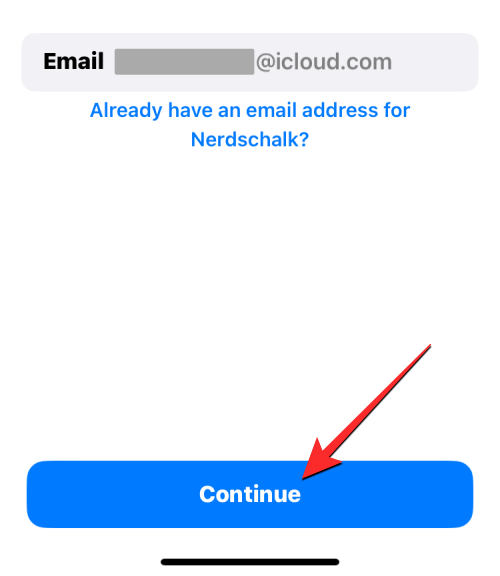
- In the prompt that appears at the bottom, select Create Email Address.
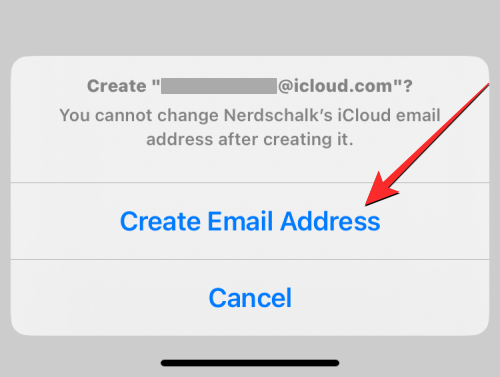
- On the next screen, you will be required to choose a password for your child’s Apple account.
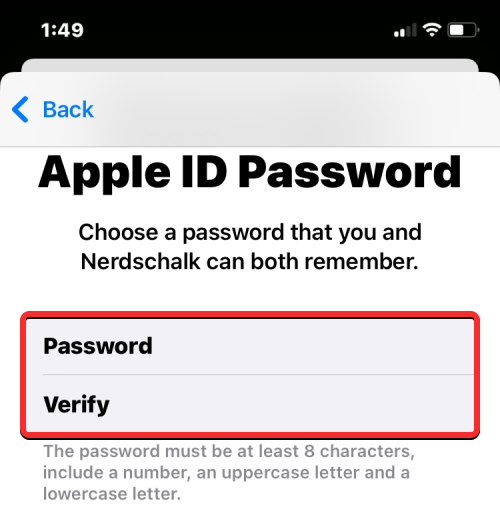
- Once you’ve created a password, Apple will ask you where you want to receive a verification code when your child’s Apple account is signed in to a new device.
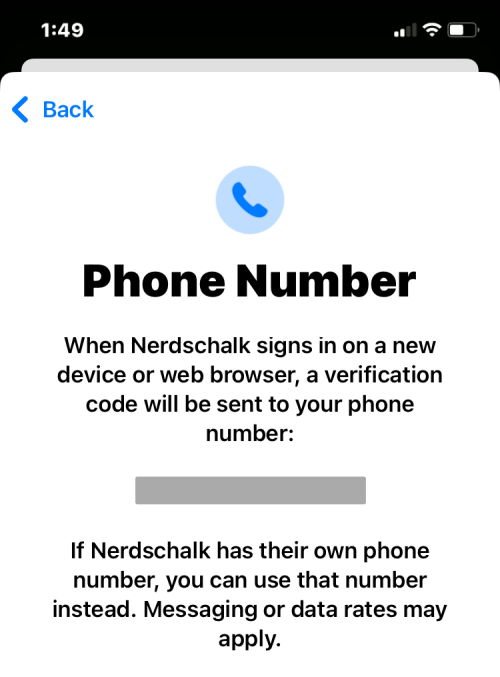
- If you’re okay with the verification code being sent directly to your child’s phone number, select Use Different Number for <your child>. If you’re not comfortable with that, tap on Use <your number> instead.
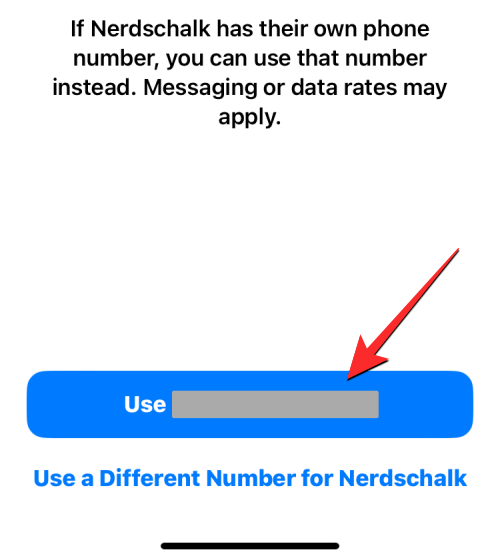
- You will now be asked to set up parental controls on the next screen. Since we’ll be setting it up manually, we can choose Set Up Later at the bottom. If you want to set up parental controls straight away, you can tap on Turn on Screen Time and follow the on-screen instructions.
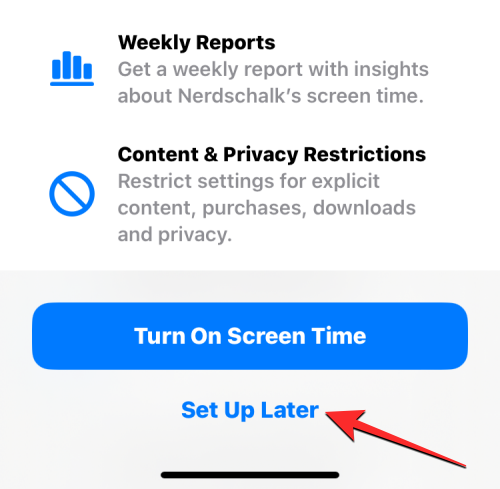
- On the next screen, Apple will notify you that the Ask to Buy feature is turned on by default.
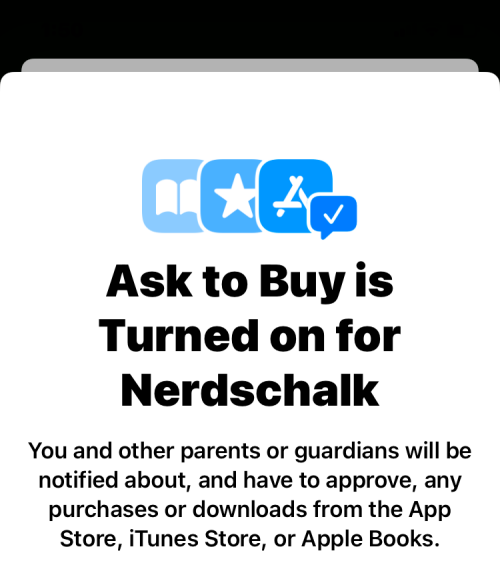
- This is the feature that prevents your child from purchasing or downloading items from the App Store. If you wish to keep this feature enabled, tap on Continue or select Turn Off Ask to Buy to set it up at a later time.
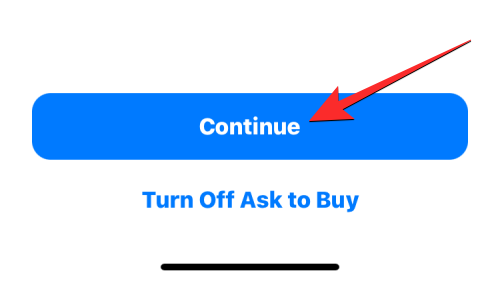
- Apple will now ask you whether or not you want your child’s location to be visible to you and other family members in the group. If you wish to locate your child at all times, tap on Share Location; or else tap on Skip to disable location access for now.
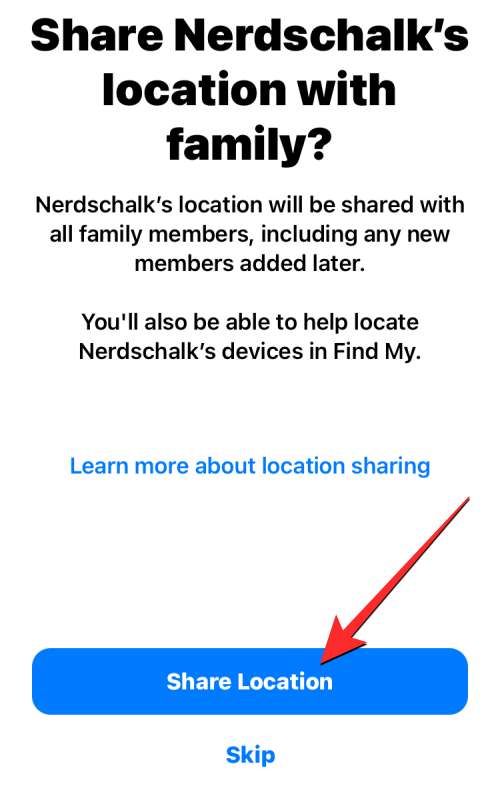
- You will now have completed the initial set up at which point Apple will let you know that you’re “All Set”. You will see your child’s new email address which is also the Apple ID that they can use to sign in to their iPhones.
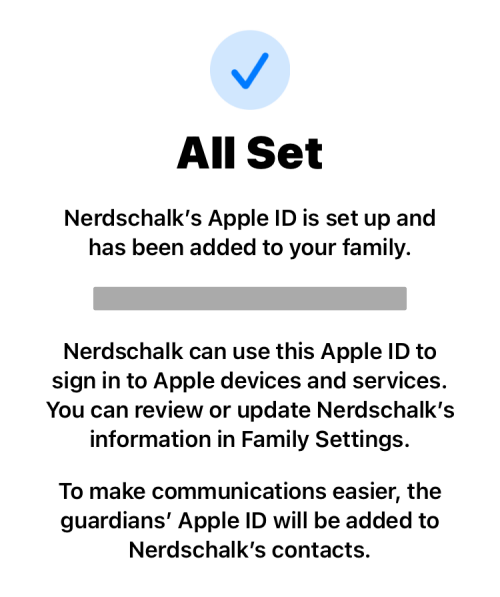
Once their Apple ID is ready, you can turn on your child’s iPhone and sign in to iCloud using the Apple ID email address that you created moments ago. The iPhone you log in to using this Apple ID can be monitored and controlled from your iPhone at all times.
How to set up Screen Time for a child
When your child’s Apple ID has been set up and signed in to their iPhone, you can start by setting up their Screen Time. If your iPhone is running on iOS 16 or newer versions, you can also set app and content limits to your child’s iPhone automatically based on the age group they fall into. This way you can avoid setting them up manually one by one.
- Open the Settings app on your iPhone.
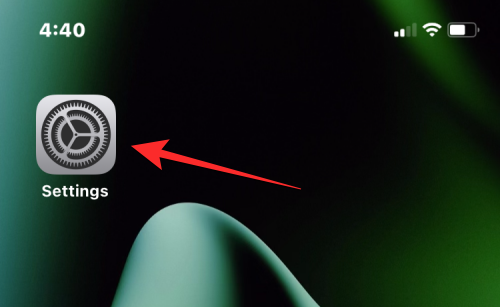
- Inside Settings, select Family underneath your Apple ID name.
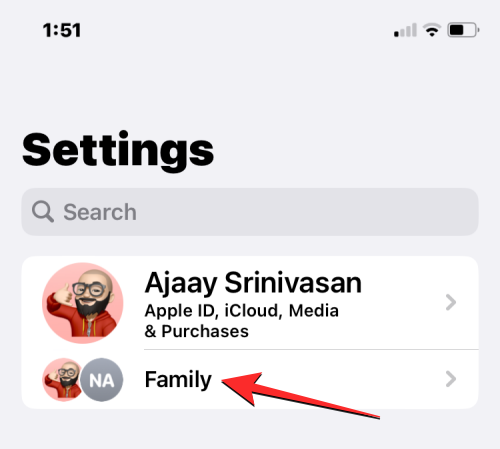
- On the Family screen, select the child whose iPhone you want to set up Screen Time on.
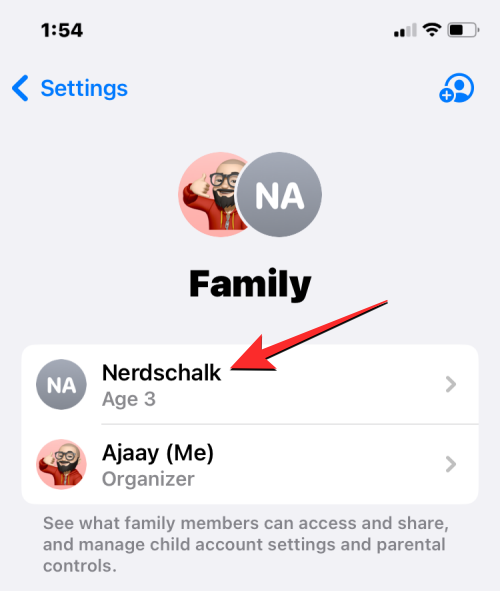
- When the child’s details show up, tap on Screen Time.
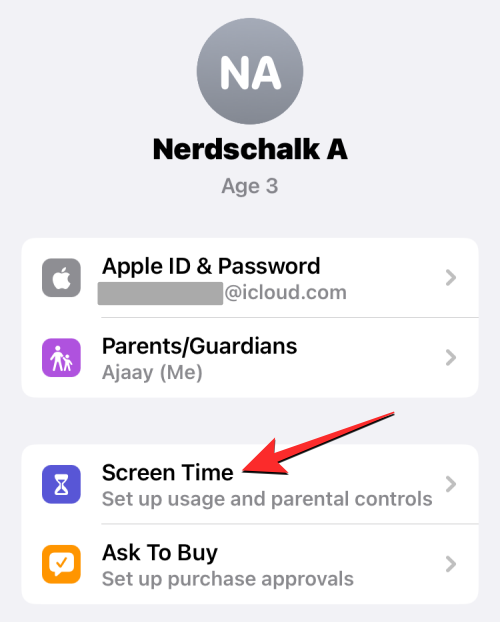
- On the next screen, tap on Turn On Screen Time.
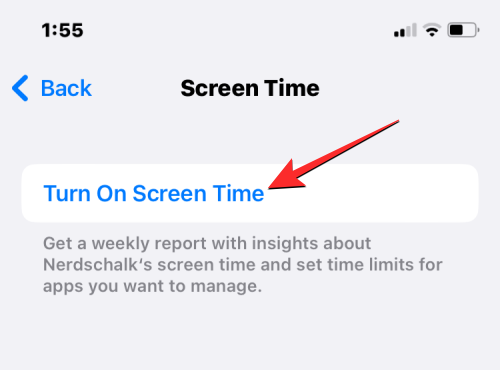
- You will now see the Set Up Parental Controls screen pop up.
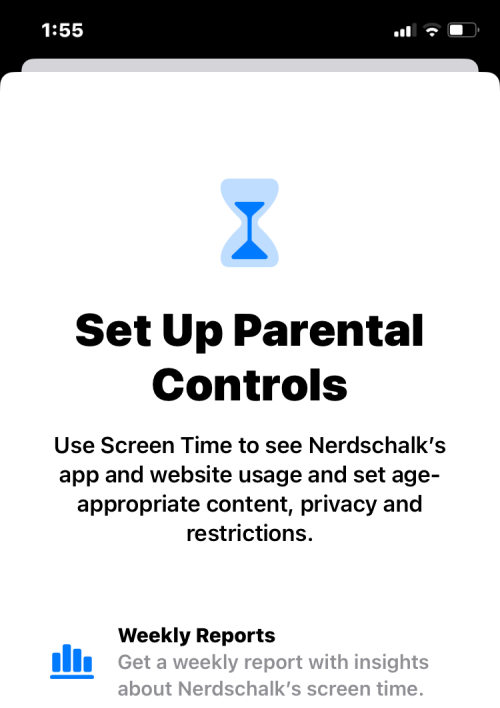
- Here, select Turn On Screen Time.
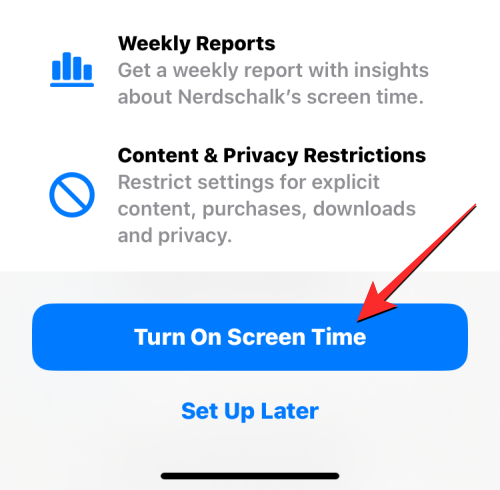
- In the “What content can <your child> access?” screen, you will be able to choose different apps and feature limits for your kid’s iPhone.
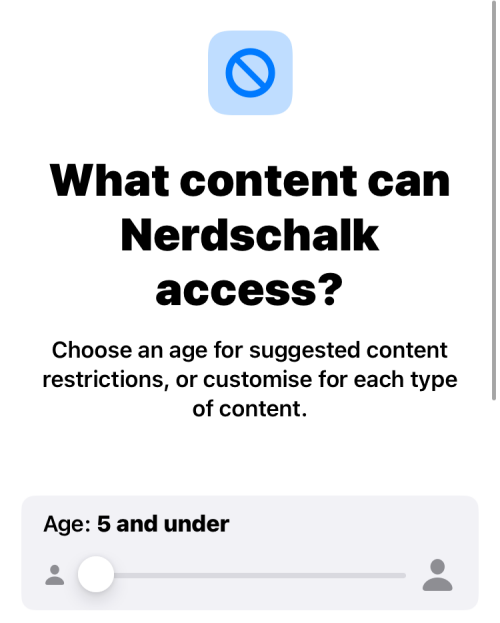
- Here, you will be able to choose a set of restrictions automatically by sliding over different age groups. For example, the restrictions will be a lot tighter if your child is aged 5 or under, and these limitations will ease up as you slide over toward the right.
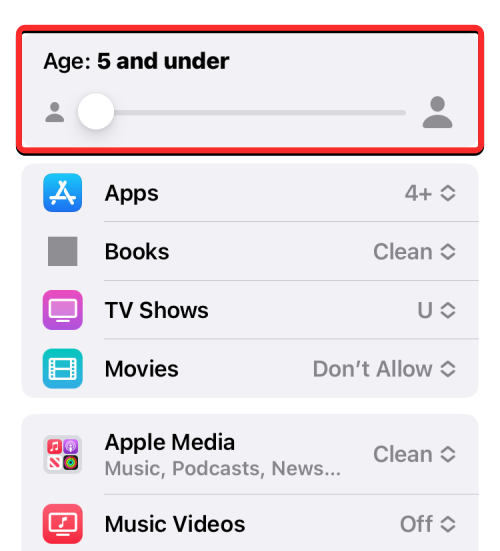
- You can choose an age group your kid falls under anywhere between 5 and 18 by moving the slider to your preferred position.
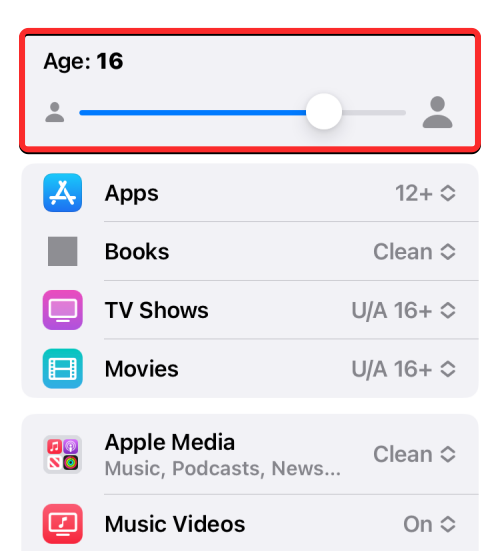
- Regardless of whether or not you choose to select content restrictions based on age, you can manually set a limit on any of these categories – Apps, Books, TV Shows, Movies, Apple Media, Music Videos, Music Profiles, Web Content, Siri Web Search, Explicit Language, and Deleting Apps. You can configure any of these categories with your preferred restriction by tapping on it and choosing the appropriate setting for your child.
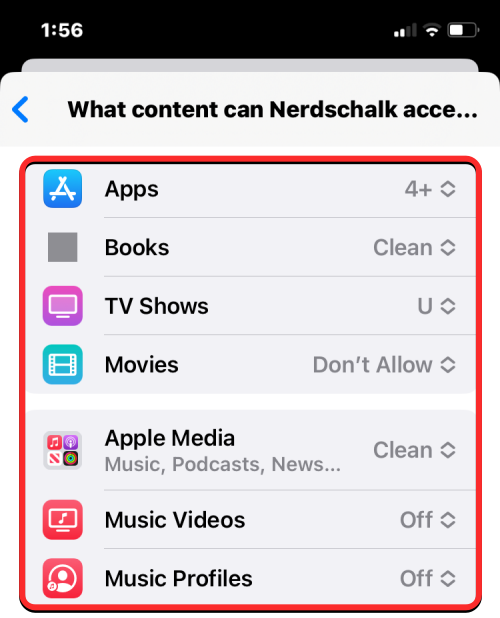
- When you’re ready to set content restrictions, tap on Turn On Restrictions at the bottom.
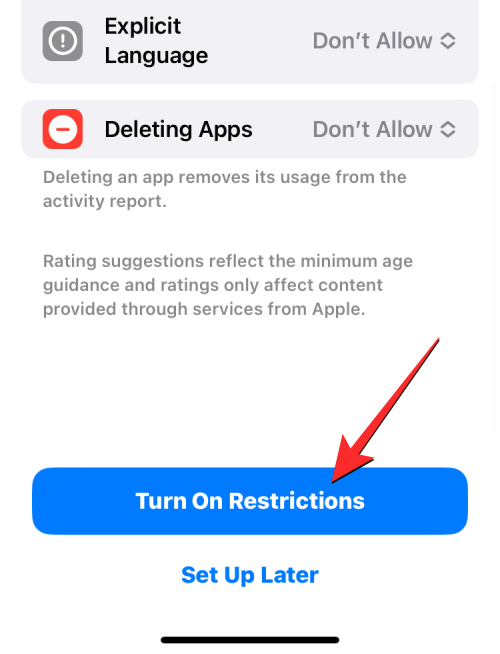
- On the next screen, you will be asked to choose a Downtime for your kid’s iPhone during which period, your child will need your approval to continue using their iPhone.
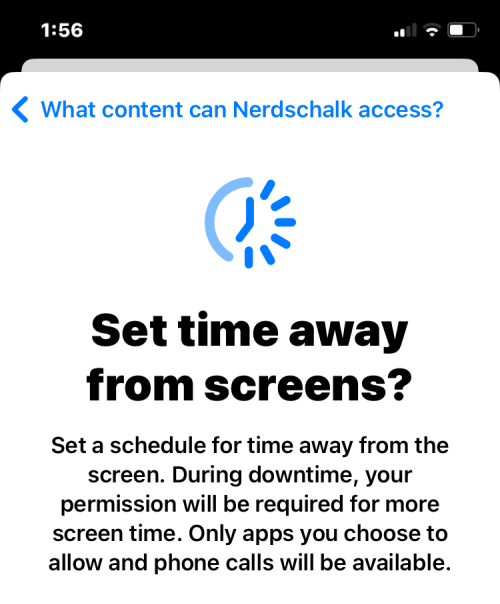
- On this screen choose the preferred Start and End times for your child to stay away from their phones and then tap on Turn On Downtime.
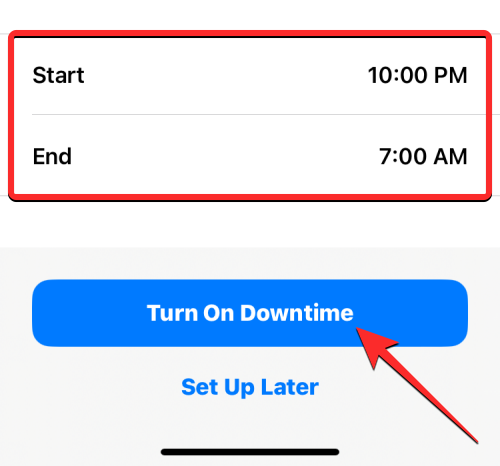
- On the next screen, you can set daily app limits for different categories on your child’s iPhone. This is the time your child can use their iPhone for your selected purpose. Once this time ends, your child will need to request for permission from your iPhone to give them additional usage time.
- On this screen, choose an app category you want to designate a usage time for. If you’re not sure about which category to select, choose All Apps & Categories to set a time for across all apps.
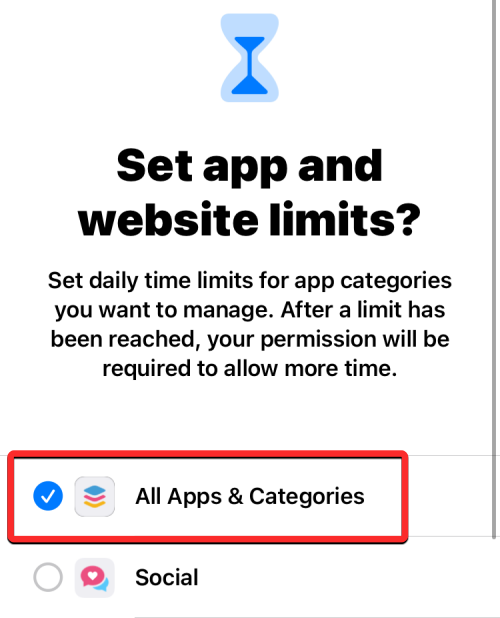
- Next, tap on Time Amount to choose a preferred usage period for when you want to approve your child’s phone use.
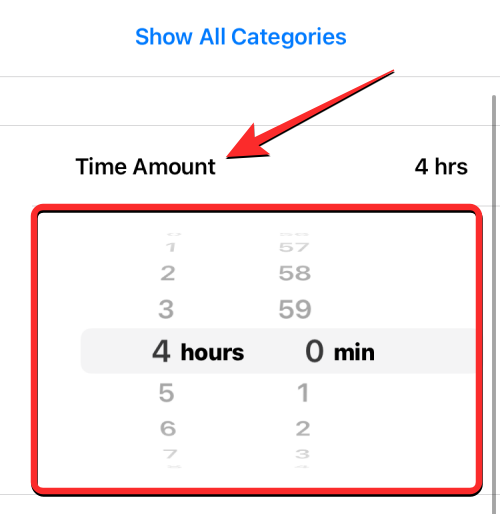
- Once you’ve configured this setting, tap on Set App Limit at the bottom.
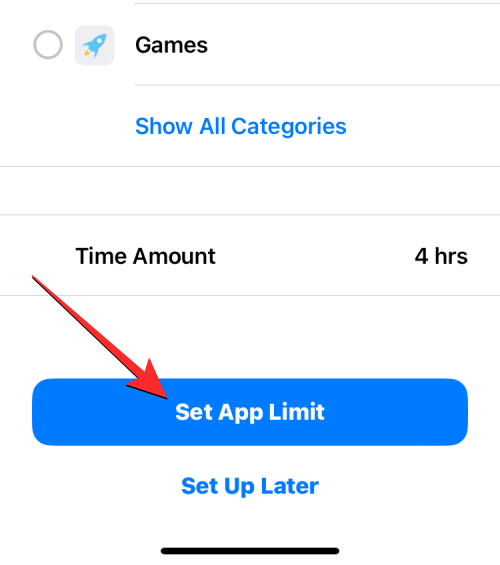
- On the next screen, you will need to create a Screen Time code that you can use to allow more time and configure your child’s Screen Time in the future. When setting up this code, make sure this code is different from your iPhone’s passcode and isn’t easily guessable. You will need to enter this passcode again to confirm.
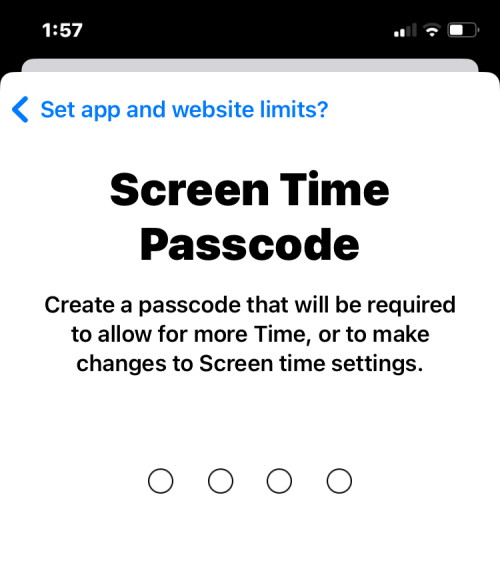
Screen Time will now be enabled for your child’s Apple ID account and you will be able to monitor it directly from your own iPhone.
How to enable Ask to Buy for purchases by a child
When you have an Apple account linked to your child, you will be able to use the Ask to Buy feature which forces your child to get your approval when they try to make purchases or download an app from the App Store. If you hadn’t enabled Ask to Buy at the time of initially setting up your child’s account, you can turn it on inside iOS settings at a later time.
- Open the Settings app on your iPhone.
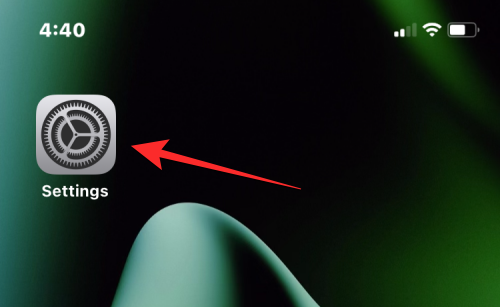
- Inside Settings, tap on Family underneath your Apple ID name.
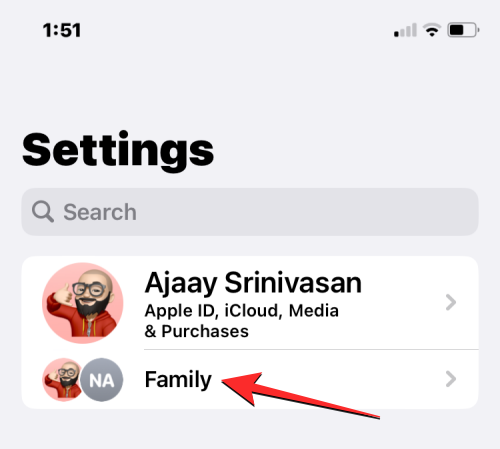
- On the Family screen, tap on the child for whom you want to configure Ask to Buy.
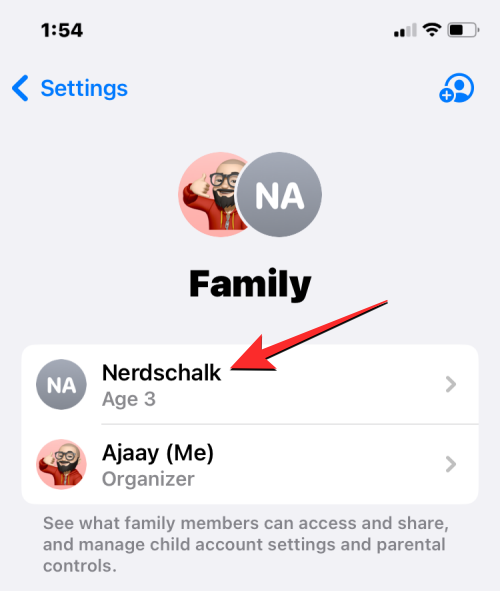
- When the child’s details screen loads up, select Ask to Buy.
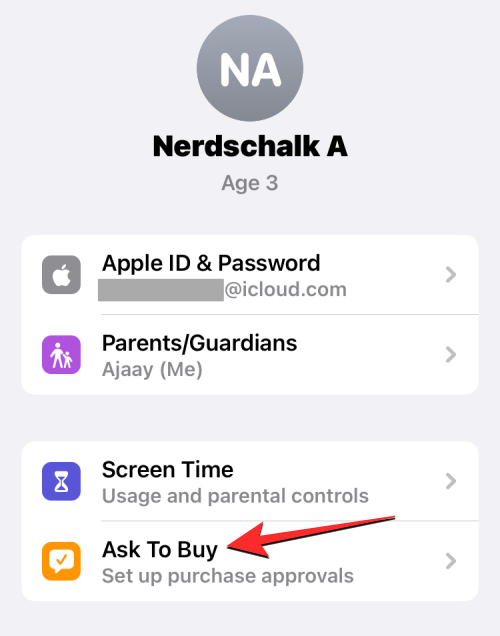
- On the next screen, Apple will explain more about the feature.
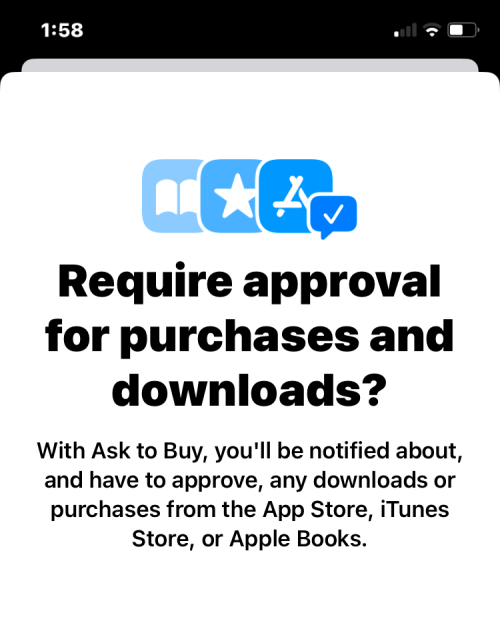
- To go ahead and enable it, tap on Turn On Ask to Buy.
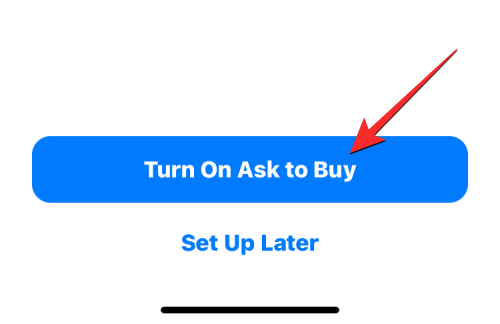
- Once enabled, your child will request your approval every time they download or purchase something from the App Store, iTunes Store, or Apple Books. If you feel that your child no longer needs your approval for this, you can disable the option by going to Settings > Family > your child > Ask to Buy and turning off the Require Purchase Approval toggle at the top.
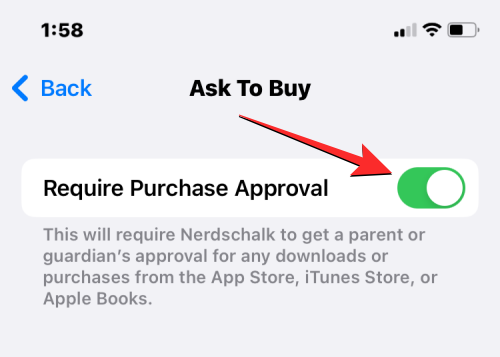
How to set up parental controls on your child’s iPhone
Parental controls can be set up in two ways:
- By creating a new Apple account for your child and linking it to your iPhone: If you opted for a new child account linked to your Apple ID, you could set up parental controls for your child by going to Settings > Family > your child > Screen Time.
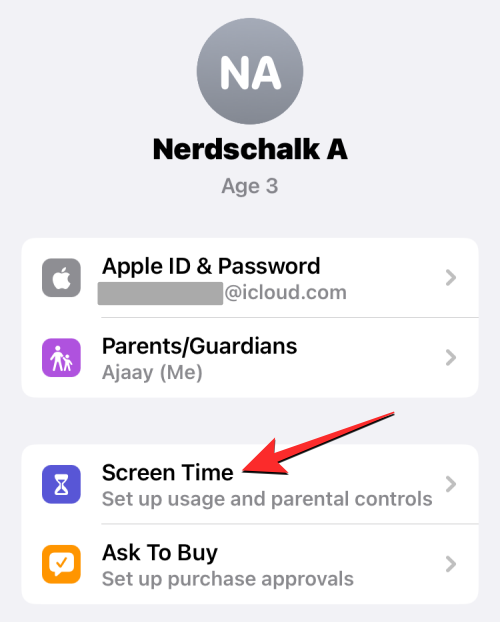
- By setting up content restrictions directly on your child’s iPhone: If for some reason, you don’t want to set up a Family Sharing group or if your child already has an Apple account, you can set up parental controls directly on the child’s iPhone. On the concerned iPhone, go to Settings > Screen Time to start the initial setup right away.
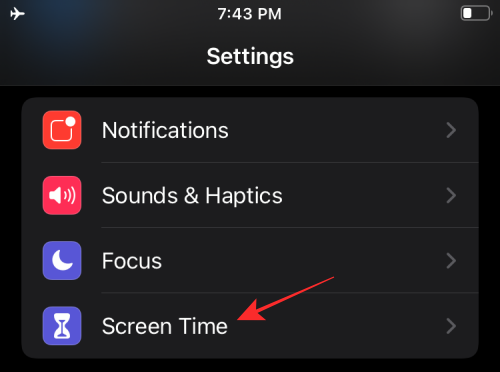
While the initial setup should more or less be the same in both these ways, there’s one distinct advantage when using the first one. When you create an Apple ID for your child, you will also be able to monitor your child’s phone usage, set time limits, and see their location remotely from your own iPhone without needing physical access to your child’s device.
Regardless of which method you proceed with, the steps that you need to follow from here will be similar on both occasions. For the sake of simplicity, we’re setting up parental controls on your child’s iPhone by creating a new account for them (the first method).
Manage your child’s Downtime schedule
After you’ve set up Screen Time on your child’s iPhone, you can manage the schedule of the device’s downtime.
- Go to Settings > Family > your child > Screen Time. Inside Screen Time, select Downtime.
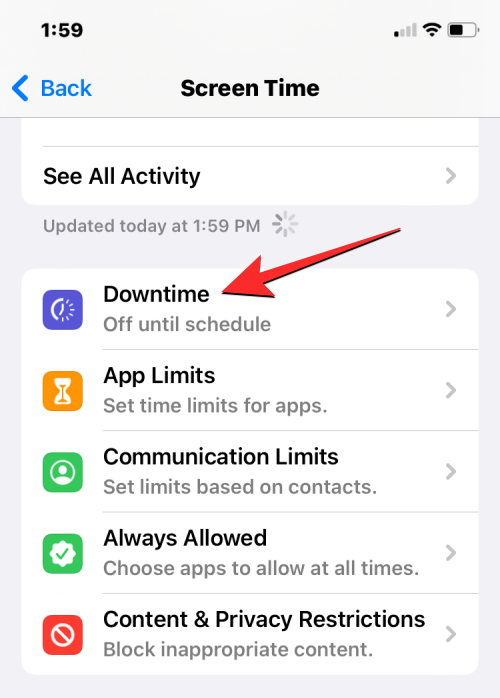
- You will now be asked to enter the Screen Time passcode that you set on your child’s iPhone.
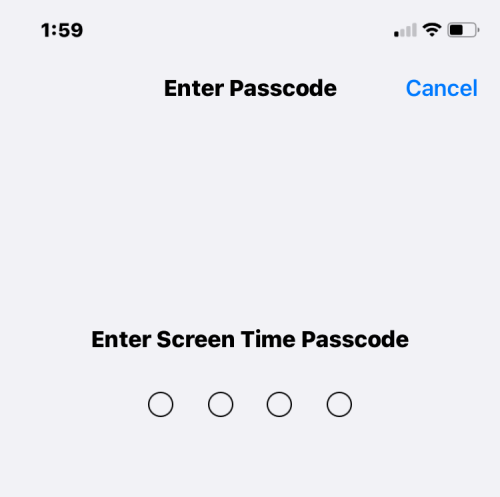
- Once you’ve entered that, you’ll be able to configure further settings. First thing first, if you wish to temporarily enable Downtime outside of the scheduled period, you can do that by tapping on Turn On Downtime Until Schedule.
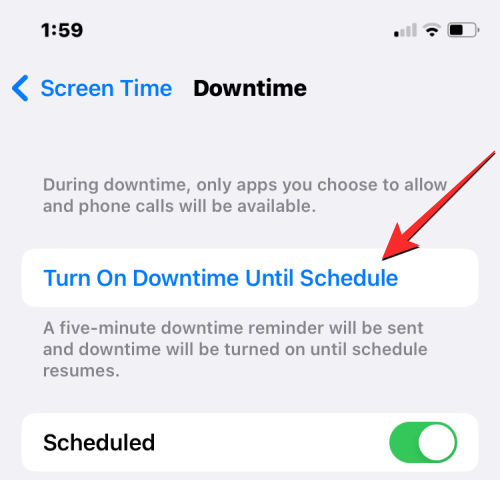
- If you wish to disable the Downtime schedule for whatever reason, you can do that by turning off the Scheduled toggle.
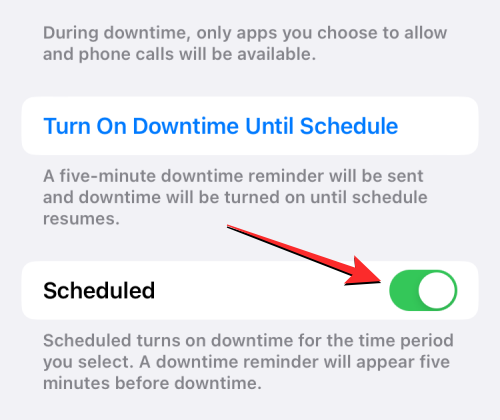
- When a Downtime schedule is enabled for your child, iOS allows you to choose a different schedule than applying it every day. If you wish to turn off Downtime on weekends or specific days, select Customize Days underneath the Scheduled toggle and choose the days you want Downtime to stay enabled.
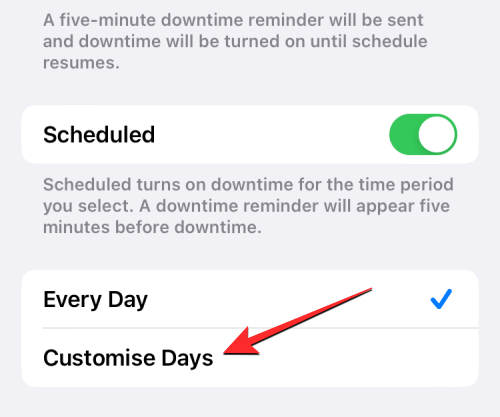
- You can also change the scheduled time for Downtime by changing the times designated inside the From and To sections.
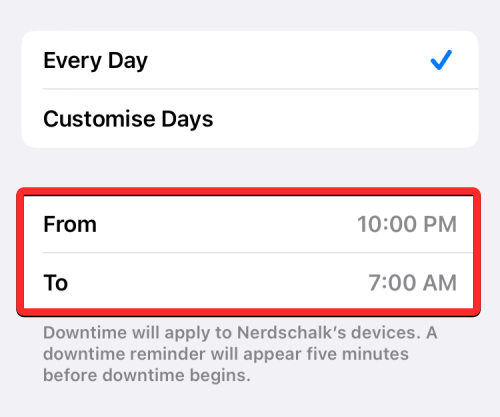
- If you don’t wish your child’s iPhone to be unusable during the Downtime, you can turn off the Block at Downtime toggle at the bottom.
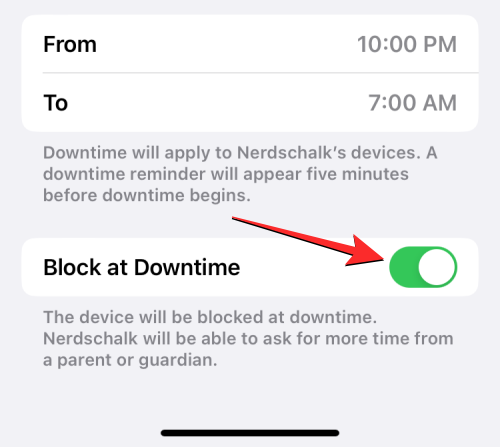
When enabled, your child will need to ask for your approval to continue using their iPhone after Downtime starts.
Set app limits
There’s a dedicated section labeled “App Limits” inside the Screen Time screen that allows you to choose the time for which your child can use different apps on their iPhone. To set a time limit for different apps and categories on your child’s iPhone, follow the steps below.
- Go to the Screen Time screen as shown at the top of this section and select App Limits.
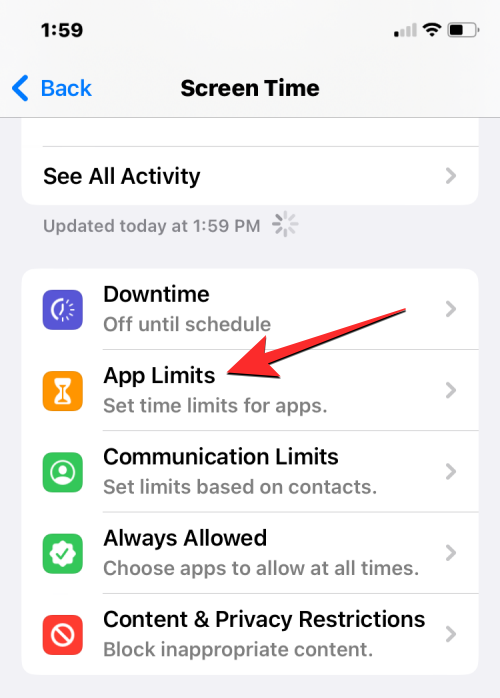
- Inside App Limits, you’ll see the different categories you’ve allocated usage time for. Here, you can turn off App Limits entirely for your child’s iPhone by turning off the App Limits toggle at the top.
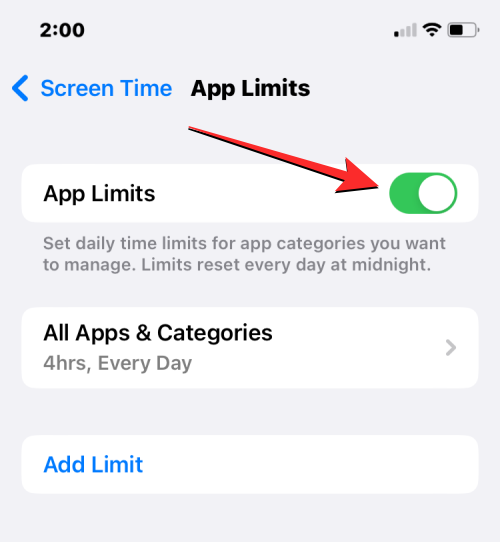
- If you wish to configure the time limit for a specific category, select a category that you’ve configured already. In this instance, it’s All Apps & Categories. If you haven’t configured an app limit yet or you want to set a different limit for a new category, you can tap on Add Limit instead.
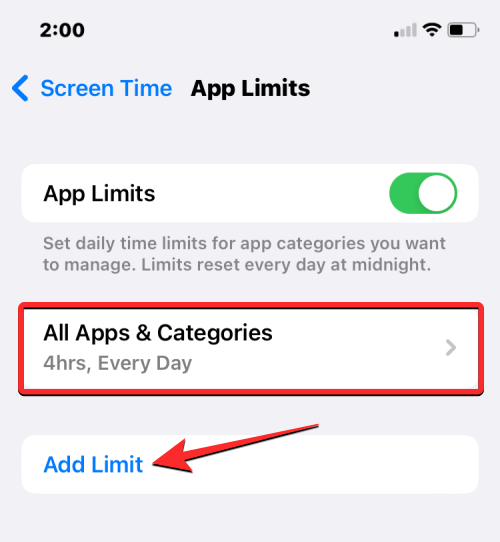
- When you select an existing category, you’ll see the set time for the selected category or you can change the category for which you configured the time. To change the time set for a category, tap on Time.
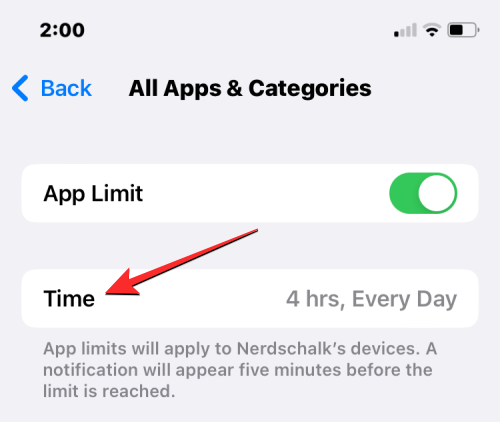
- When the time dials show up, choose a period by sliding the dials to the preferred time. By default, the selected time should kick in for all days of the week. If you wish to configure it for different days of the week, tap on Customize Days below.
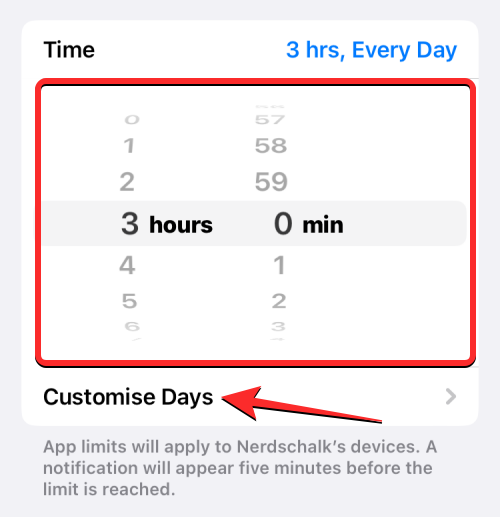
- You can toggle the Block at End of Limit switch on/off to allow or prevent Apple from blocking the app category when your child reaches the set limit.
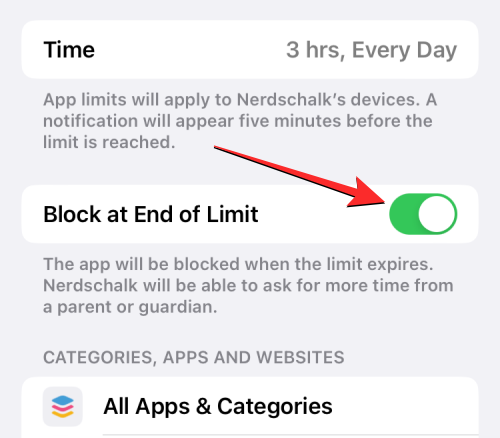
- If you have already chosen a category to configure its app limit but you want to change it, you can do that by tapping on Edit List under “Categories, Apps And Websites”.
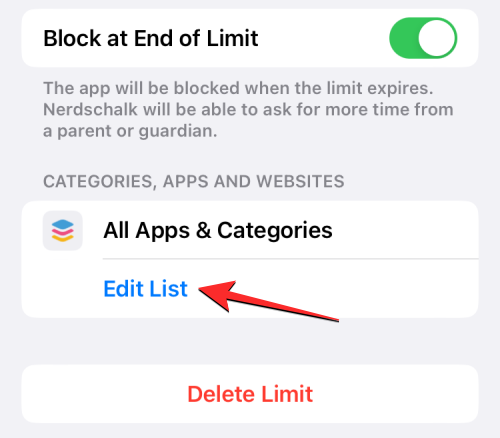
- In the Choose Apps screen that pops up, deselect All Apps & Categories by tapping on the tick mark on its left-hand side.
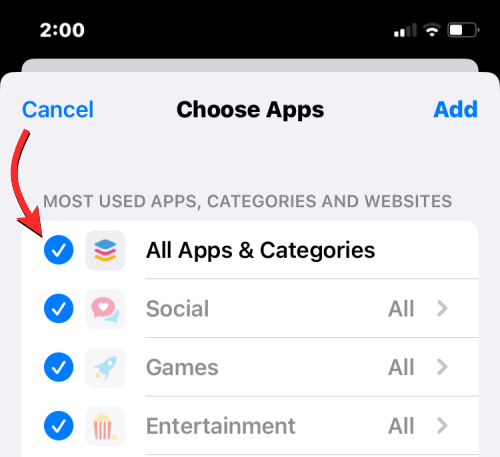
- This will allow you to configure the allotted app limit time for specific app categories instead of applying it across all apps on your child’s iPhone. Here, select the specific categories you want to allocate the app limit for and then tap on Add at the top right corner.
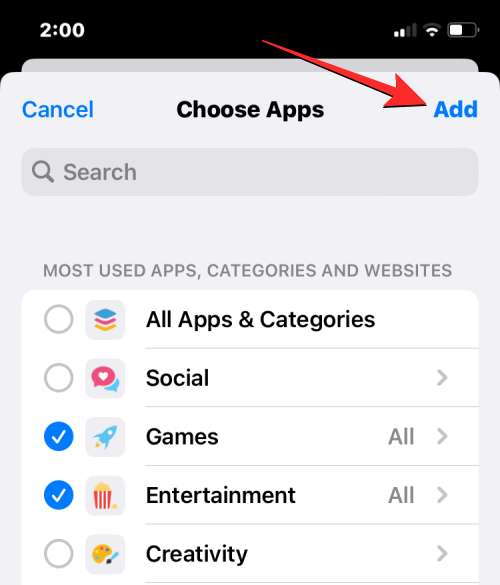
The selected categories will now show up inside the “Categories, Apps And Websites” section. - Lastly, if you wish to remove an app limit from your child’s iPhone, you can do that by tapping on Delete Limit at the bottom of the selected category’s screen.
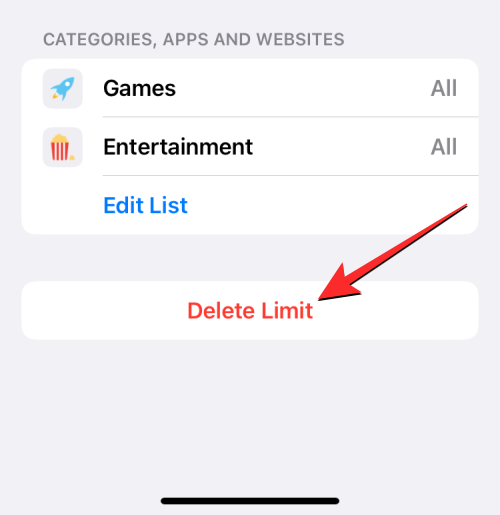
- To confirm your action, select Delete Limit again in the prompt that appears.
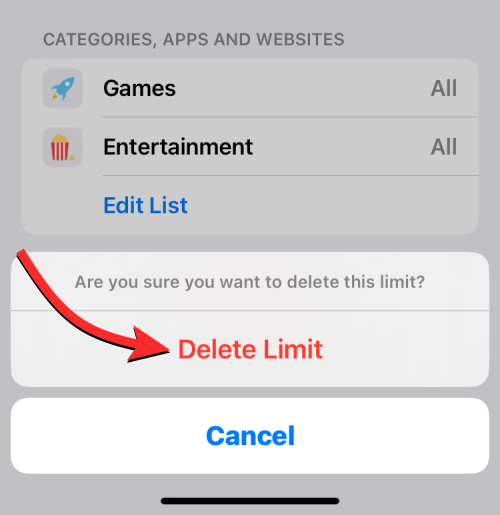
You can repeat the above actions for more categories you’ve set an app limit for.
Configure communication limits
Apple lets you choose whom your child can contact from their iPhone across Phone, FaceTime, and Messages using the Communication Limits section inside Screen Time settings. You can select different contacts that your child can interact with during Screen time and Downtime, manage their contact list, and prevent your child from editing their contacts.
- Inside the Screen Time screen, tap on Communication Limits.
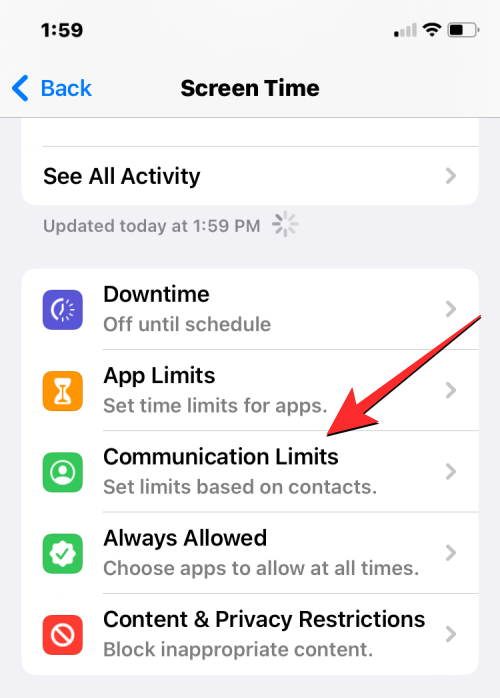
- On the next screen, you will be able to see how you’ve previously configured the limit. To choose whom your child can contact when their iPhone isn’t on Downtime, tap on During Screen Time.
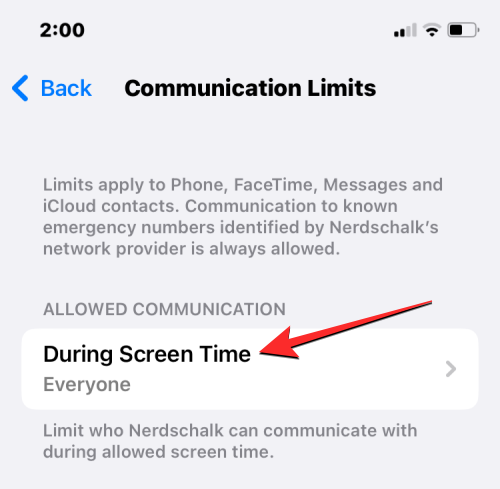
- Here, you’ll be able to choose between three options:
Contacts Only: When you select this option, your child will only be able to make audio and video calls or send messages to contacts saved on their iPhone. They won’t be able to make calls to unsaved contacts from their device.
Contacts & Groups with at Least One Contact: This is an extension of the above option but your child will also be able to make calls and send messages to people in a group.
Everyone: When this option is selected, your child can contact anyone from their iPhone. They will be able to send texts and make calls to anyone, even phone numbers that aren’t saved in their contacts.
For the utmost safety of your child, we’d suggest you choose Contact Only or you can change it to the second option if you want to let them communicate in groups they’re a part of.
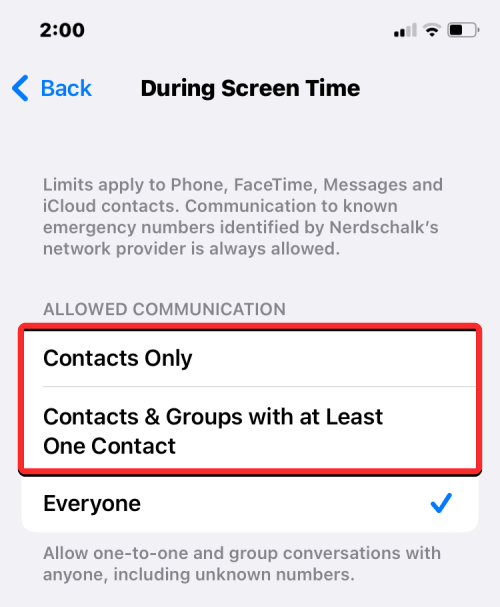
- You can configure the Downtime communication limit similarly as above by tapping on During Downtime inside the Communication Limits screen and then choosing your preferred setting from the list of options.
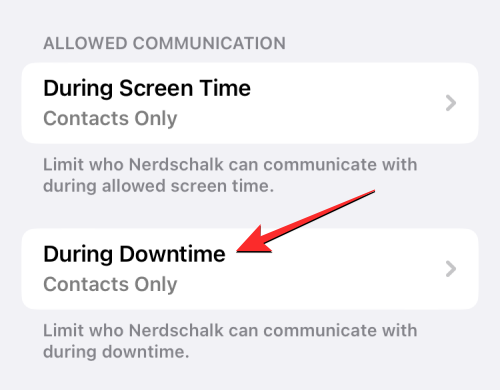
- There are other settings you can change inside the Communication Limits screen. By default, Apple doesn’t enable contact management on your child’s iPhone after the initial setup but you can choose to manage and monitor your child’s contact list remotely by turning on the Manage <your child’s> Contacts toggle.
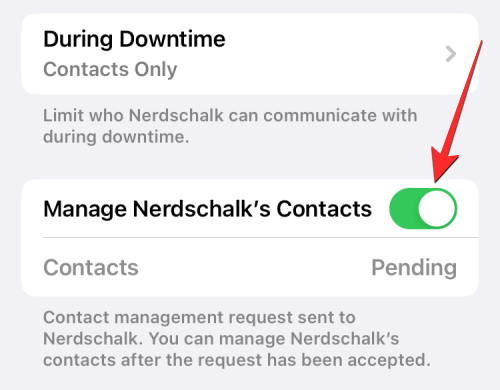
- Since this feature requires your child’s consent, a request will be sent to your child’s iPhone which they’ll need to approve to let you manage contacts on their device.
- Additionally, you can choose whether or not you want your child to create and modify contacts on their iPhone without your permission. If you’re comfortable letting your child create contacts and edit them on their own, turn on the Allow Contact Editing toggle at the bottom of the Communication Limits screen.
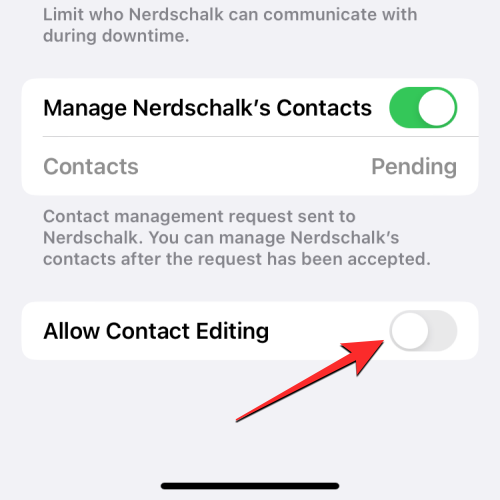
- You will see a prompt on the screen asking you to confirm your decision. Inside this prompt, tap on Continue to enable the option.
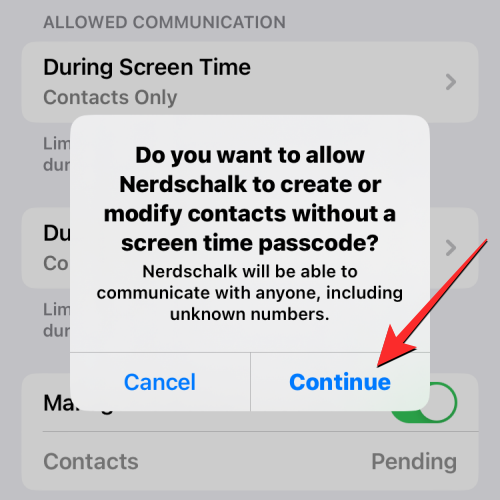
Choose apps and contacts your child can access at all times
An important setting that needs to be configured when setting up screen time on your child’s iPhone is which apps and contacts are accessible by your child at all times, even during Downtime.
- Inside the Screen Time screen, select Always Allowed.
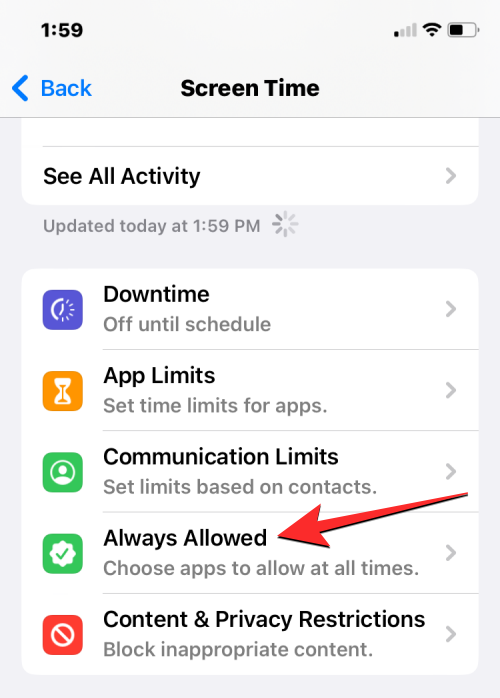
- Inside Always Allowed, you can choose the contacts and contacts your child is allowed access to at any time during the day. To control whom the child can make a call or send a text to, select Contacts under “Allowed Contacts”.
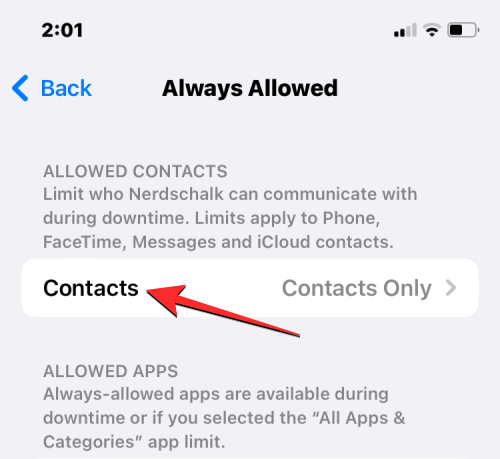
- Here, you’ll have two options:
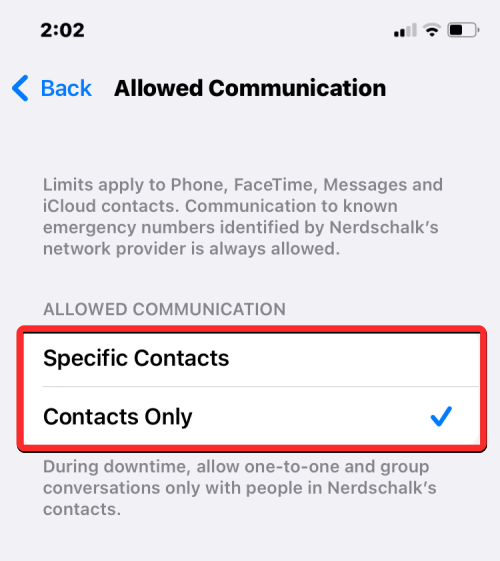
Specific Contacts: When this option is selected, you can choose a custom list of people from your contacts list to be accessible to your child at all times for communication. This way, your child will be able to send messages in one-on-one and group conversations with these specific contacts.
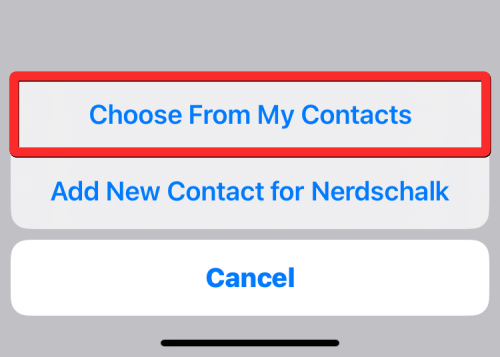
Contacts Only: This option will make sure communication can be made with any contact saved on your child’s iPhone.
If you choose the first option, you will have to either choose a bunch of preferred contacts from your contact list or add a new contact on your child’s iPhone for communication. - When you select Choose From My Contacts, you will see the My Contacts screen pop up. Select the contact you want to allow your child to communicate with from here, then tap on Done at the top right corner.
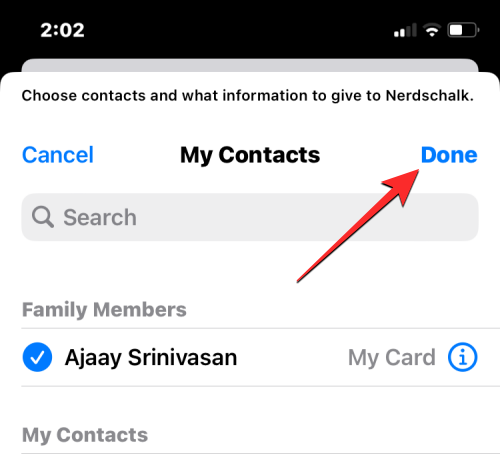
- Now, you can move on to selecting which apps are always allowed on your kid’s iPhone, even during downtime. The Phone app will always remain accessible for your child but you will be able to remove other apps from the “Allowed Apps” section by tapping on the minus (-) icon on the left-hand side of the app you want to remove.
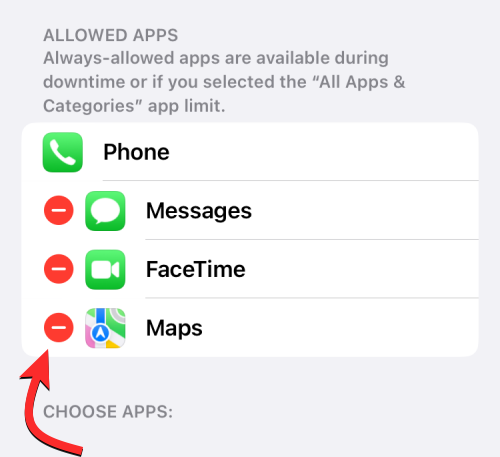
- If your child has installed more apps on their iPhone, you will see them under the “Choose Apps” section. You add them to the “Allowed Apps” section by tapping on the Plus (+) icon on the left side of the selected app.
Enable Content & Privacy Restrictions
Other than the settings configured above, you can make further changes to how your child uses their iPhone inside the Content & Privacy Restrictions section.
- Go to Settings > Family > your child > Screen Time and select Content & Privacy Restrictions.
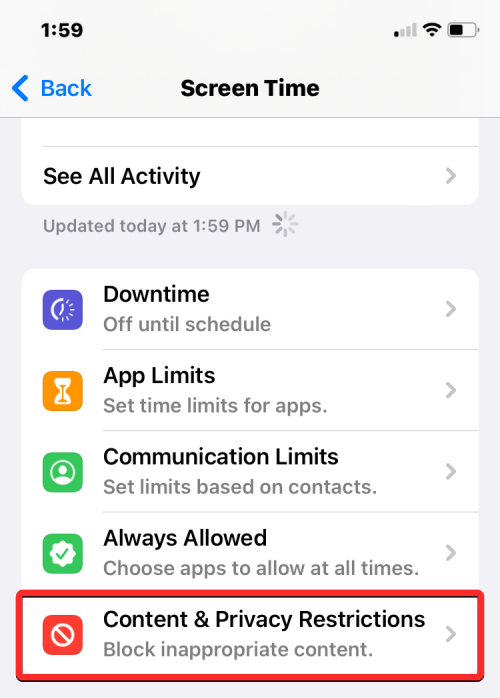
- On the next screen, turn on the Content & Privacy Restrictions toggle at the top to be able to choose what apps and content your child can access from their iPhone.
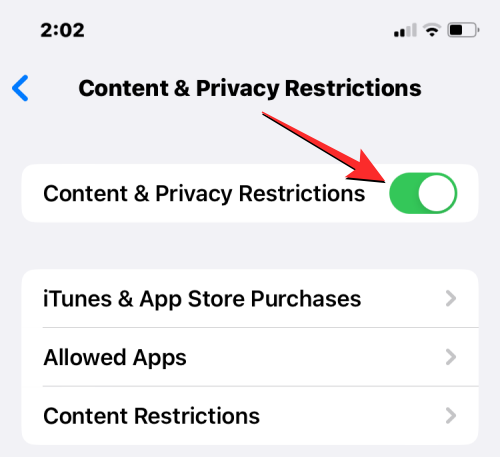
Configure App Store purchase and download limit
When Content & Privacy Restrictions are enabled, you can configure whether or not your child can install or delete apps from their device or make in-app purchases on the App Store.
- Inside the Content & Privacy Restrictions screen, select iTunes & App Store Purchases at the top.
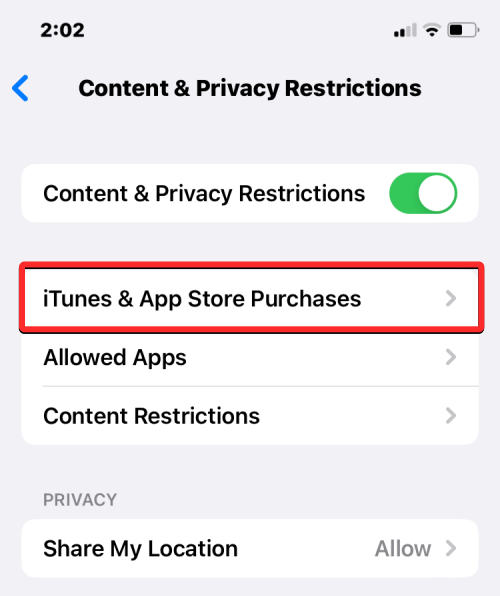
- On the next screen, you will get individual options to choose which features to allow or disallow on your child’s phone. From here, select a category from the list of options. For instance, we selected Installing Apps.
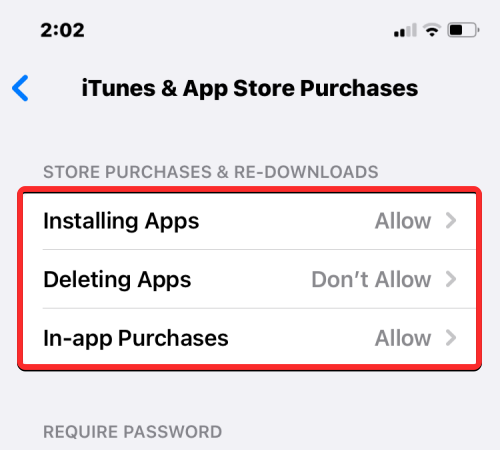
- On the next screen, tap on Don’t Allow to prevent your child from installing new apps on their iPhone on their own.
- You can configure the rest of the categories similarly.
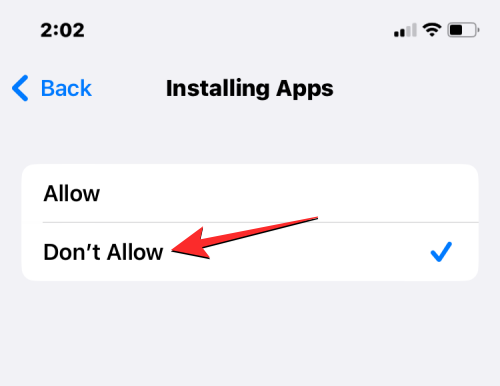
- If you allow your child to purchase something an app, book, or an item from the App Store, iTunes, or Books, you can make sure that additional purchases from the same app or category still require your approval in the future. For this, keep the Always Require option selected under “Require Password”.
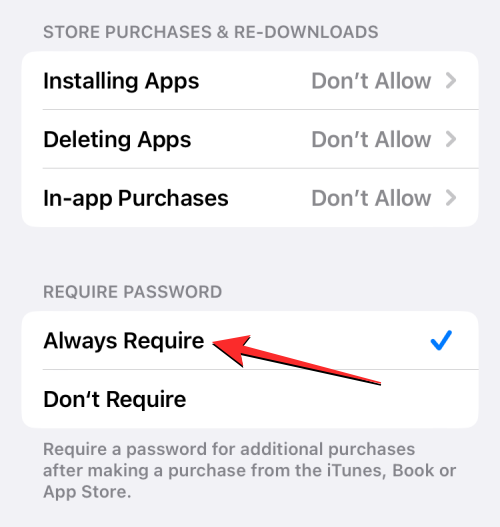
Prevent your child from using certain apps
Content & Privacy Restrictions also allow parents to limit certain apps from being used on their child’s iPhone. You can disable native apps like Mail, Safari, and Messages, and even prevent your child from using certain features like SharePlay, AirDrop, and Siri.
- Inside the Content & Privacy Restrictions screen, select Allowed Apps.
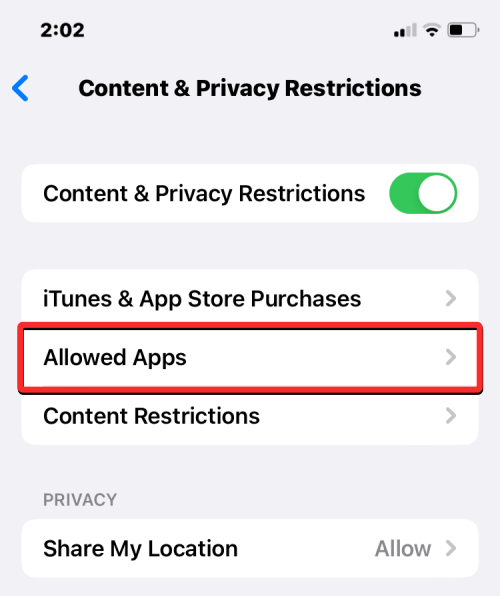
- On the next screen, you will see individual toggles to allow or disallow apps like Mail, Safari, FaceTime, SharePlay, Camera, and so on. To disallow an app from being accessed by your child, turn off the toggle adjacent to that particular app or feature.
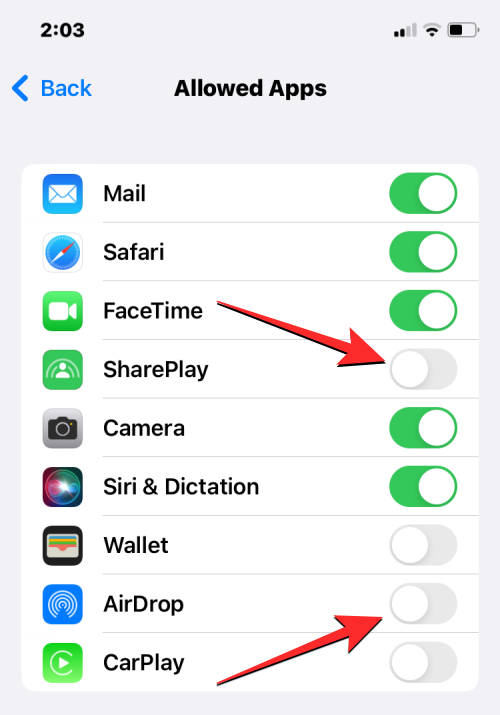
Disallow inappropriate or explicit content from being accessed
Just like apps, you can configure what kind of content your child has access to on their iPhone. You can choose age-appropriate content that your child can watch or listen to and prevent explicit content from being visible or accessed by them.
- Inside the Content & Privacy Restrictions screen, select Content Restrictions.
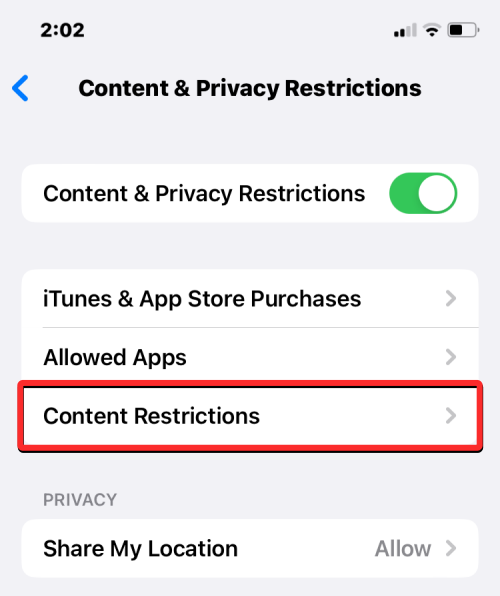
- On the next screen, you’ll be able to configure the kind of content you think should be appropriate for your child. You can individually customize the content type across different categories like Music, Music Videos, Music Profiles, Movies, TV Shows, Books, Apps, and App Clips.
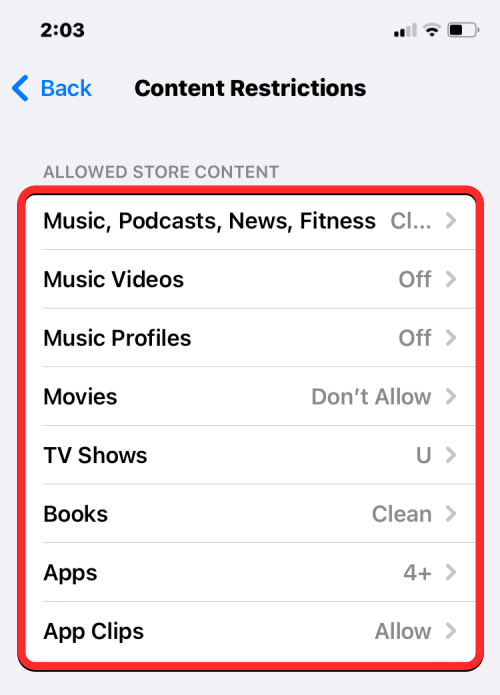
- Let’s say, for instance, you want to control the kind of music your child listens to on their iPhone. For that, select Music, Podcasts, News, and Fitness from the Content Restrictions screen.
- On the next screen, you’ll be able to choose between Clean or Explicit. If your child is too young, we recommend choosing Clean when consuming content.
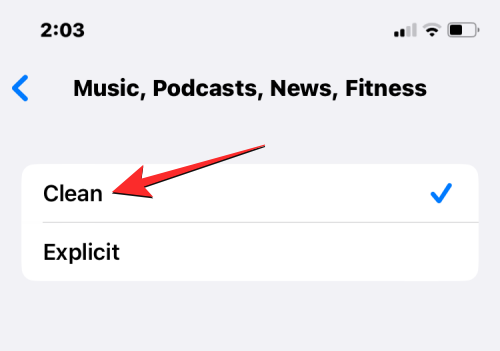
- Similarly, you can choose which movies your child can watch on their iPhone by selecting an age-appropriate rating from the list of options for “Movies”.
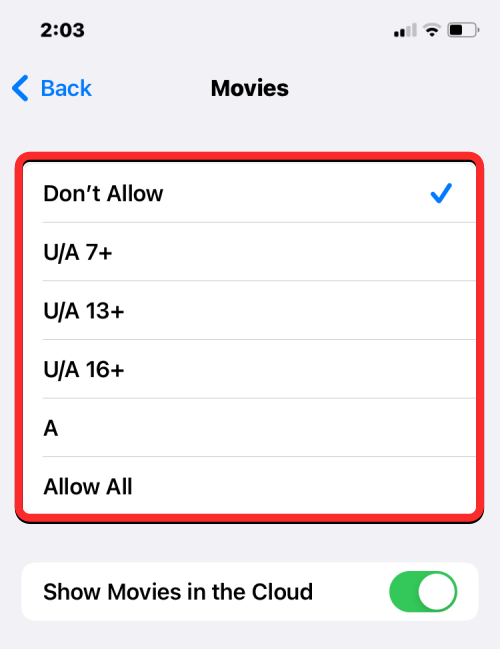
- You can also apply content restrictions to the apps your child can install and use by selecting a rating that’s appropriate to their age.
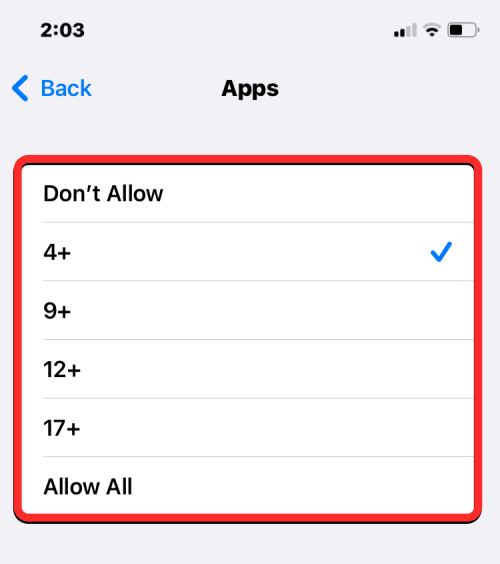
Enable web content restrictions
You can limit the kind of websites your child can access and browse through on Safari by following the steps below.
- Inside the Content & Privacy Restrictions screen, select Web Content.
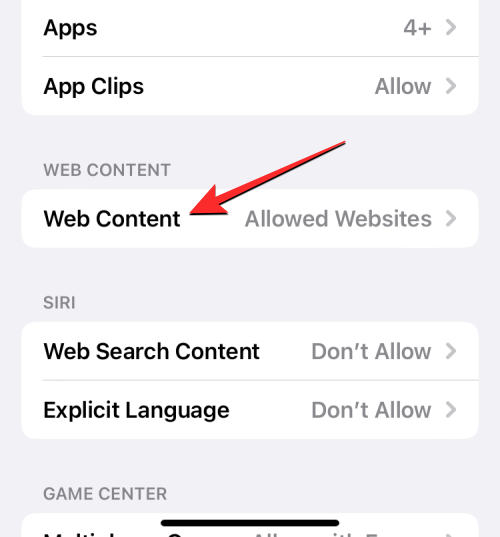
- Inside Web Content, you can choose from three categories:
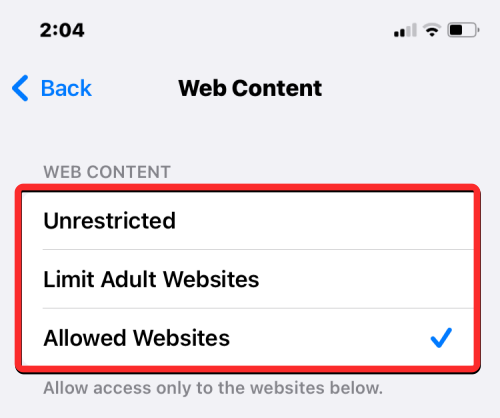
Unrestricted: This option lets your child visit any child regardless of any kind of rating; this may give them access to adult websites as well.
Limit Adult Websites: When you choose this option, your child won’t be able to open any adult websites as Apple will find and limit such websites automatically when Safari is redirected to them. Additionally, you can also allow or disallow specific websites for your child separately by tapping on Add Website under the “Always Allow” and “Never Allow” sections and adding the link to the website you want to allow or block.
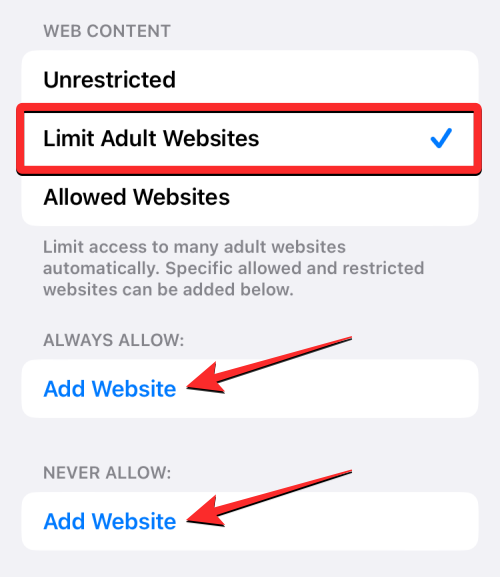
Allowed Websites: When this option is selected, your child can only access a handful of websites that you’ve allowed access to. With this option selected, you will see an “Only Allow These Websites” section below which lists the websites that have been configured for access by your child.
You can add more websites to this list by tapping on Add Website.
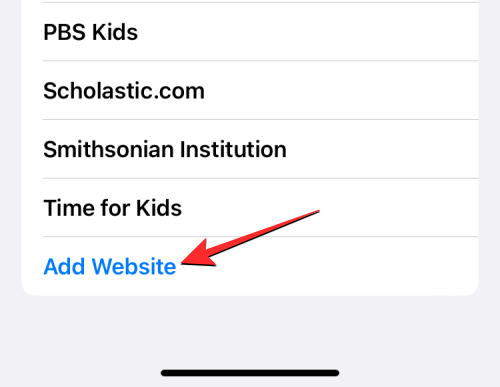
In the screen that appears next, enter the name of the website and its associated link.
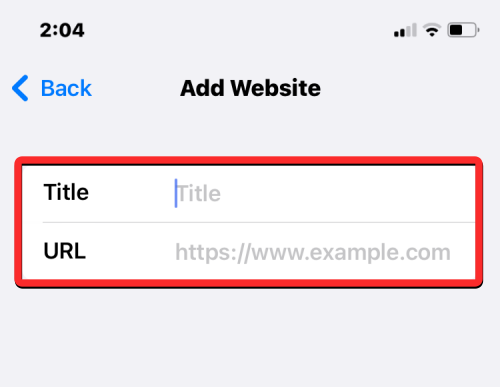
The new website will now be added to the existing list of allowed websites.
Control Siri web search usage
Similar to the restrictions you can apply to the websites that are being accessed, you can decide whether or not your child can use Siri to search the web.
- Inside the Content & Privacy Restrictions screen, select Web Search Content.
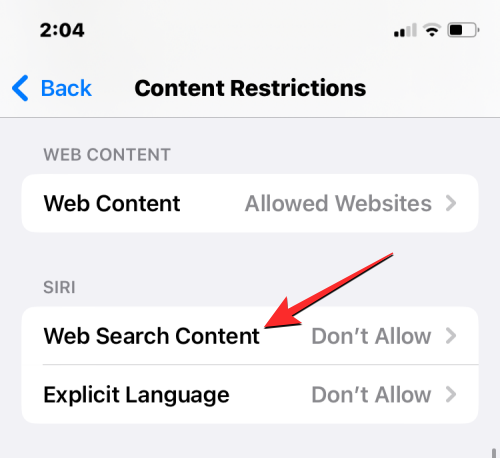
- Inside Web Search Content, choose Don’t Allow if you don’t want your child to use Siri to search the web. In case you’re comfortable with them using Siri or they’ve reached the appropriate age, you can select Allow to approve Siri usage.
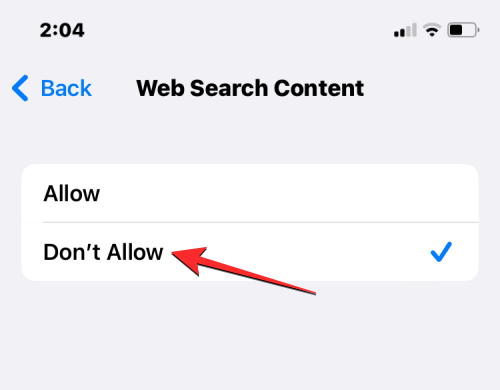
- Additionally, you can also choose whether or not you want explicit content to show up when your child uses Siri. To disallow explicit content on Siri, select Explicit Language under “Siri” inside the Content Restrictions screen.
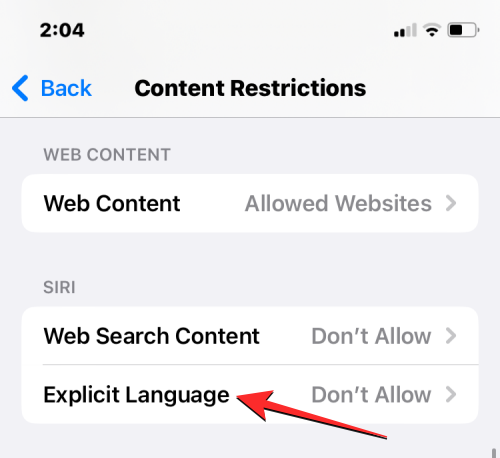
- To prevent the use of explicit language, select Don’t Allow on the next screen.
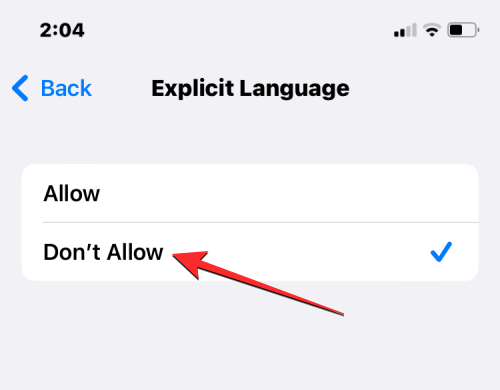
Turn on Game Center restrictions
Game Center allows you to play multiplayer games with your friends, challenge them, and communicate with them. If your child plays such games on their iPhone, you can restrict the use of Game Center in several different ways. You can prevent your child from playing multiplayer games entirely, adding new friends, messaging someone within games, recording their screens, or changing their username or avatar inside a game.
- To control how our child uses Game Center, go to the Content Restrictions screen and select a category you want to configure under “Game Center”. For instance, we selected Adding Friends to choose whether or not your child can add new friends from multiplayer games.
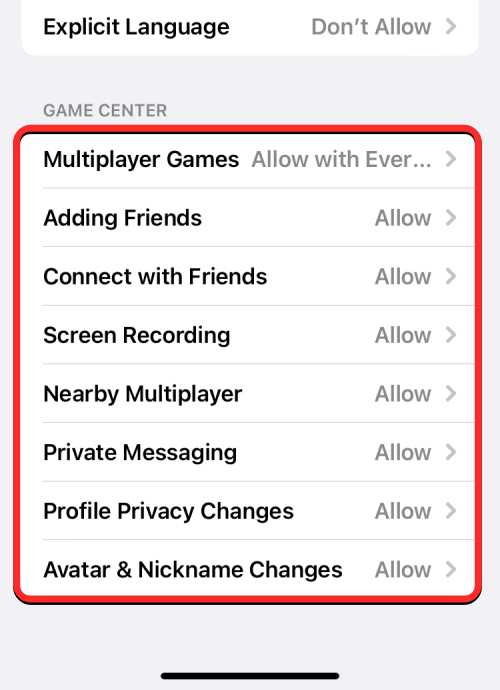
- On the next screen, you can choose Don’t Allow to restrict the chosen feature inside the Game Center.
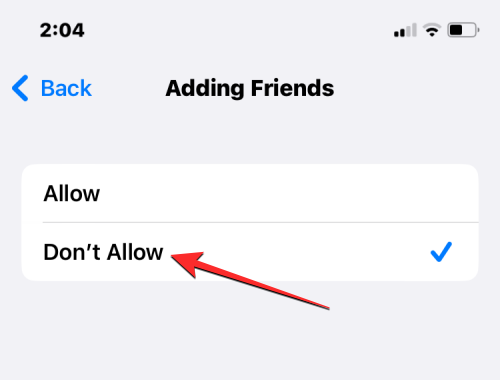
- You can repeat this across other categories inside the Game Center to apply your preferred restriction.
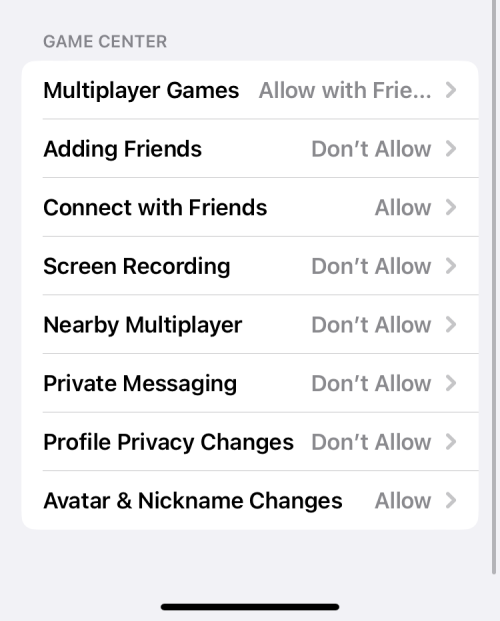
Control your child’s location-sharing privileges
While you can configure your child’s location to remain accessible to you at all times, you can stop this location access from being shared with others by your child.
- Go to the Content & Privacy Restrictions screen and select Share My Location under “Privacy”.
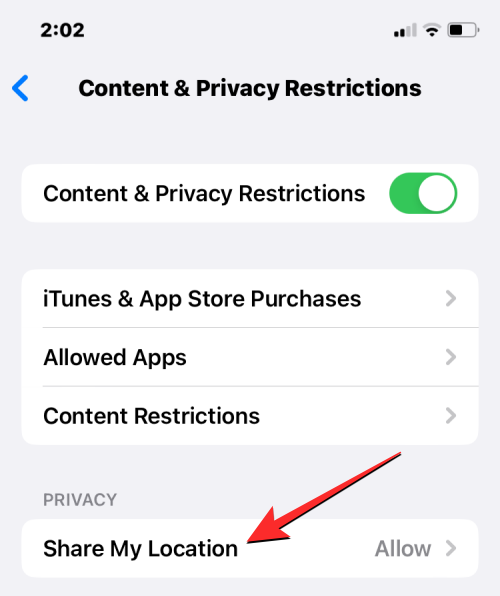
- To stop your child from sharing their location with someone else, select Don’t Allow on the next screen.
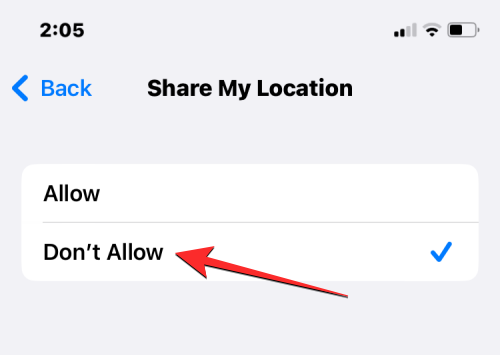
Your child will no longer be able to share their location with anyone without your knowledge.
Prevent changes from being made to settings and features
Besides restrictions to the content and features they can access, you can also prevent your child from making any changes to their device from the Allow Changes section inside the Content & Privacy Restrictions screen. In this section, you will be able to individually allow or disallow changes to be made to the device passcode, account, mobile data, TV provider, and background app activities.
- To stop your child from making such changes, choose a category you want to limit access to from the “Allow Changes” section. For instance, we selected Passcode Changes in the screenshot below to prevent the child from changing their device passcode.
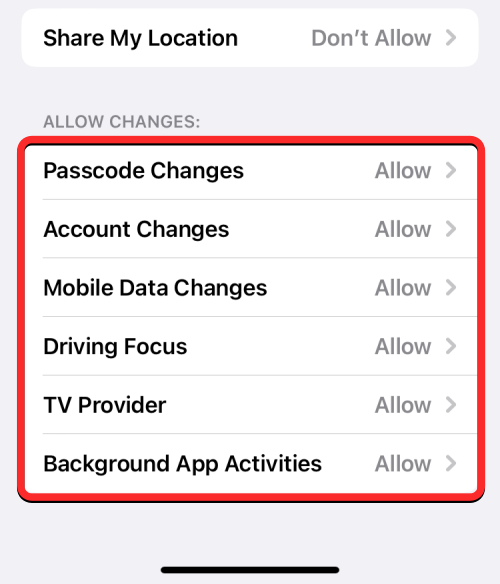
- On the next screen, tap on Don’t Allow to stop your child from modifying the passcode on their iPhone.
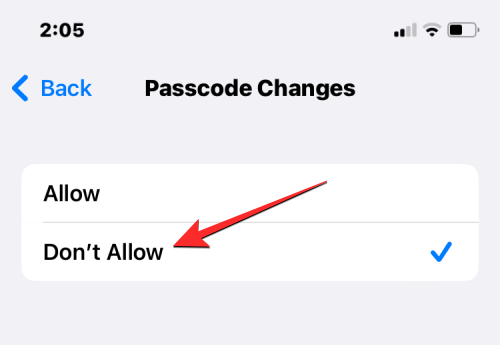
You can repeat this to disallow other changes inside the “Allow Changes” section.
Prevent your child from changing their location-sharing settings
Your child’s iPhone will continue sharing its current location with you so that you know they’re safe and in the right place.
- To prevent them from changing their location-sharing settings, go to Settings > Family > your child and select Location Sharing.
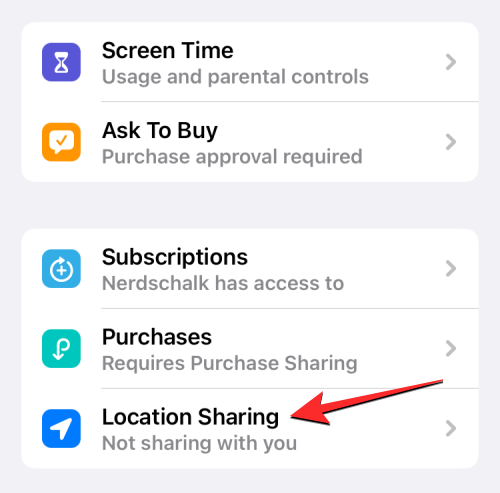
- On the next screen, turn on the Block Changes toggle under “Location Sharing Settings” to prevent the applied location-sharing settings from being modified.
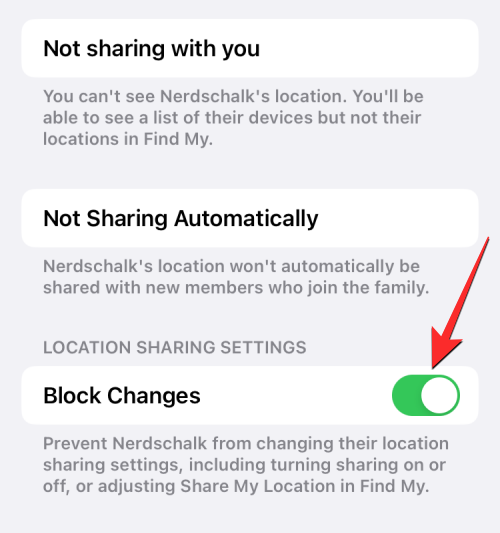
Change your child’s Screen Time passcode
If somehow, your child has managed to learn the Screen Time passcode for their iPhone to gain access to their iPhone during Downtime, you can change this Screen Time passcode at any time.
- Go to Settings > Family > your child > Screen Time and tap on Change Screen Time Passcode at the bottom.
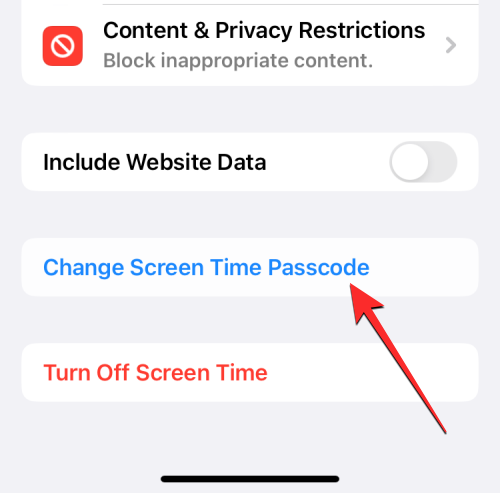
- In the prompt that appears next, tap on Change Screen Time Passcode to change it to something else.
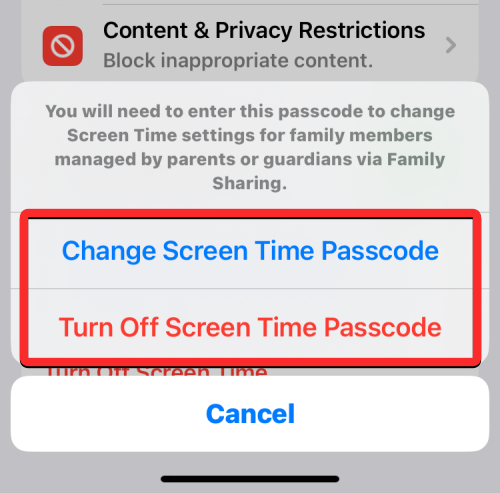
If you no longer want to limit your child’s iPhone usage, you can select Turn Off Screen Time Passcode to give them unlimited usage time.
Change your child’s Apple ID password
Like the Screen Time Passcode, you can also change your child’s Apple ID password if you think someone else may have gained access to the password or their account.
- To change your child’s Apple ID password, go to Settings > Family > your child and select Apple ID & Password at the top.
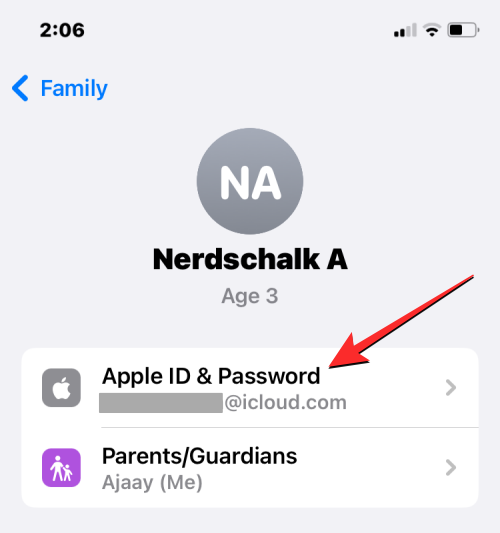
- Inside the Apple ID screen, tap on Change <your child’s> Password and follow the on-screen instructions to change their account password.
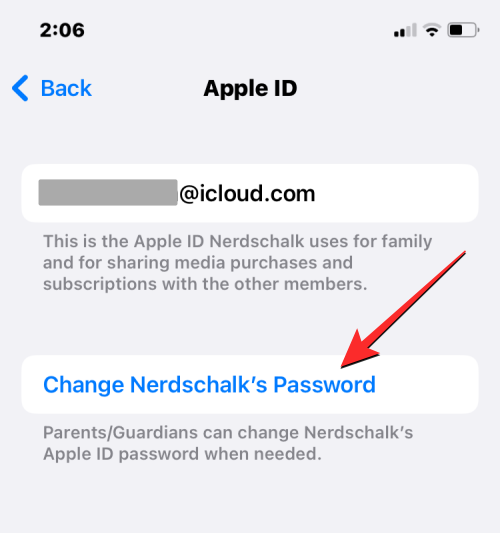
That’s all you need to know about setting up parental controls for your child’s iPhone.

![How to Set Parental Controls on iPhone [AIO]](/content/images/wp-content/uploads/2022/11/how-to-set-parental-controls-on-iphone.png)










Discussion