Arc Search happens to be the next big thing for web browsers right now as it offers users a way to get search results using AI in a single custom tab that shows the full summary of the information you want to see. The app prompts you to set it as the default browser on your iPhone when you open it for the first time but you can opt against it or set it as default anytime later.
In this post, we’ll explain all the ways you can set or remove Arc Search as the default browser on your iPhone.
How to set Arc Search as the default browser on iPhone
There are two ways you can set Arc Search as your default web browser on the iPhone – one when you initially open the app for the first time and the other after the setup.
Method 1: During the Arc Search setup
If you only just installed Arc Setup on your iPhone, you’ll be able to quickly set it as your default browser from the welcome screen.
- Open the Arc Search app and make sure you haven’t set it up before.
- When the welcome screen appears, tap on Let’s Go.
- Arc Search will now prompt you to select its app as the default web browser from the get-go. To do that, tap on Set as Default Browser.
- On the next screen, tap on Open Settings.
- This will open the Arc Search screen inside Settings. Here, tap on Default Browser App.
- On the next screen, select Arc Search.
- The default web browser on your iPhone will now be switched to the Arc Search app and any link you open across other apps will now open inside Arc Search.
Method 2: After setting up Arc Search
If you had opted out of setting Arc Search as your default browser during setup, you can still set it as default at a later time.
- Open the Arc Search app on your iPhone.
- Inside Arc Search, swipe downwards on the search menu to close it.
- Now, tap on the Circumflex (^) icon at the bottom right corner.
- From the popup menu that shows up, tap on Settings.
- This will open the Settings menu inside Arc Search. Here, tap on Open Settings under “Default Browser”.
- From the Arc Search’s settings screen that appears, tap on Default Browser App.
- On the next screen, select Arc Search from the list of options.
- Arc Search will now be set as the default web browser on your iPhone.
How to remove Arc Search as the default browser
When Arc Search is set as your default web browser, you can remove it and set Safari or another browser as default on your iPhone.
- Open the Arc Search app on your iPhone.
- Inside Arc Search, swipe downwards on the search menu to close it.
- Now, tap on the Circumflex (^) icon at the bottom right corner.
- From the popup menu that shows up, tap on Settings.
- This will open the Settings menu inside Arc Search. Here, tap on Open Settings under “Default Browser”.
- From the Arc Search’s settings screen that appears, tap on Default Browser App.
- On the next screen, select Safari or a preferred web browser to choose it as default.
- When you do that, Arc Search will no longer be the default browser app on your iPhone.
What happens when you remove Arc Search as the default browser?
When you first set up Arc Search on your iPhone, the app prompts you to set it as your default browser. If, in case, you opted to “Skip” the prompt on the welcome screen, the app asks you the same question again, this time indicating the features you would miss out on if you don’t set it as your iPhone’s default browser.
So, what do you miss out on, you ask?
- Browse for me: You won’t be able to use Arc Search’s AI search queries to compile results.
- Always-On Ad Blocker: Ads may not always get blocked on certain websites.
- Tab Auto-Archive: The app won’t send inactive tabs to the Archive folder automatically
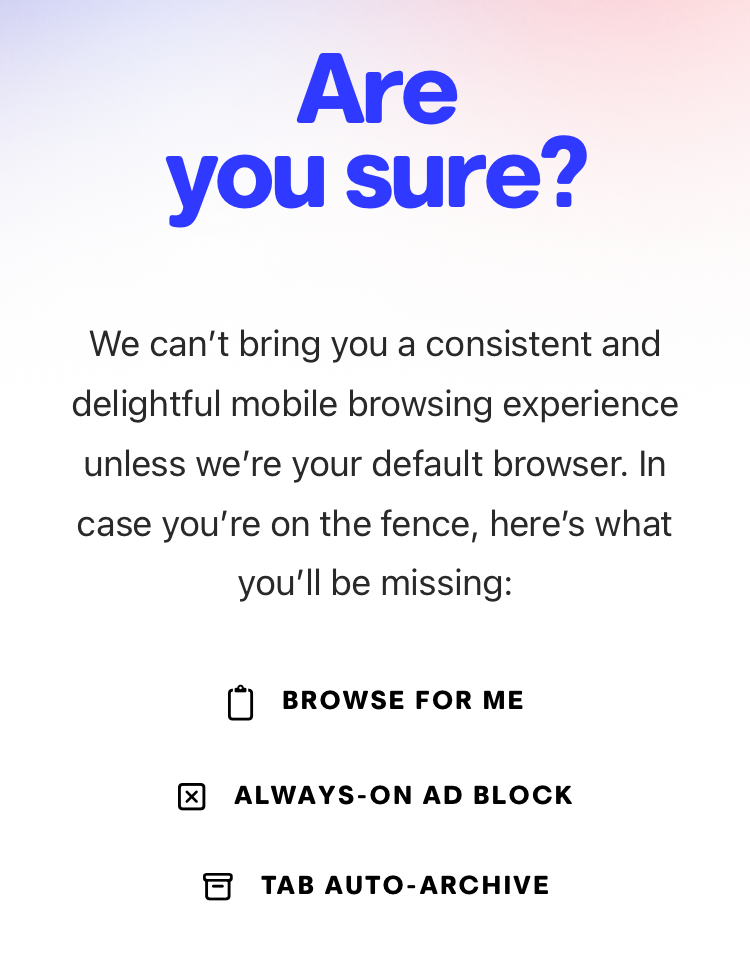
Arc Search states that these features won’t work without setting the app as the default browser. In our testing, however, we found that some of these features do work even when Arc Search isn’t the default browser app. This may perhaps change in subsequent updates but you expect some kind of restrictions to the above feature if your default browser is some other app.
That’s all you need to know about setting or removing Arc Search as the default browser on your iPhone.

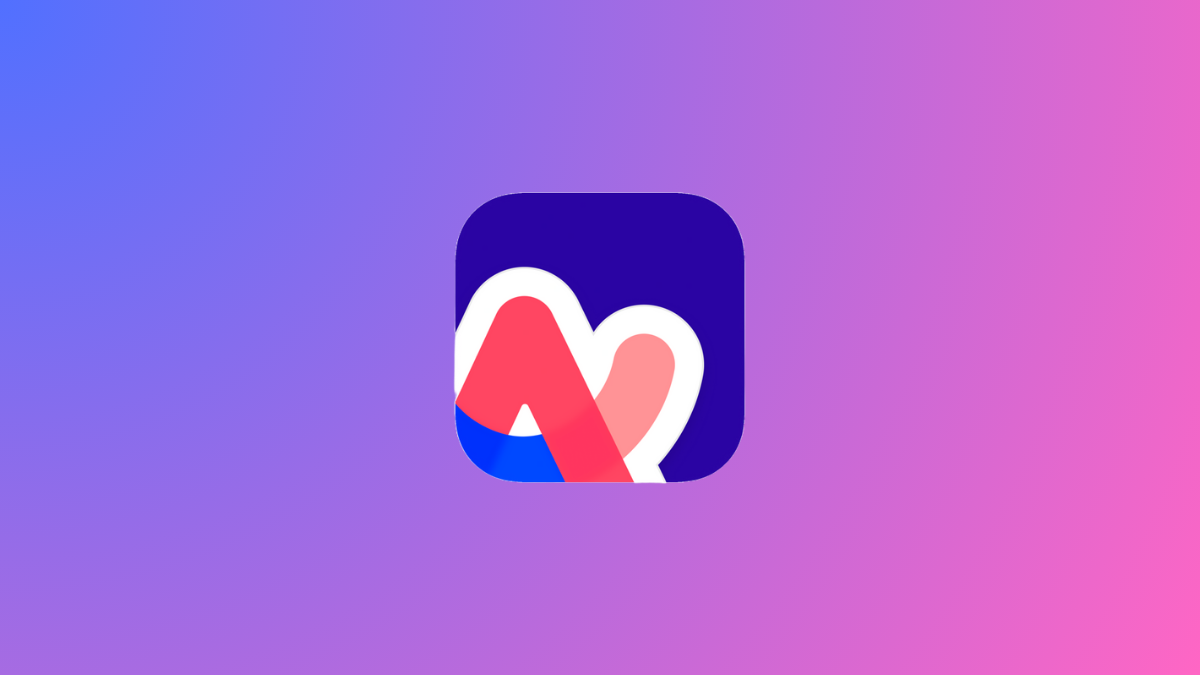
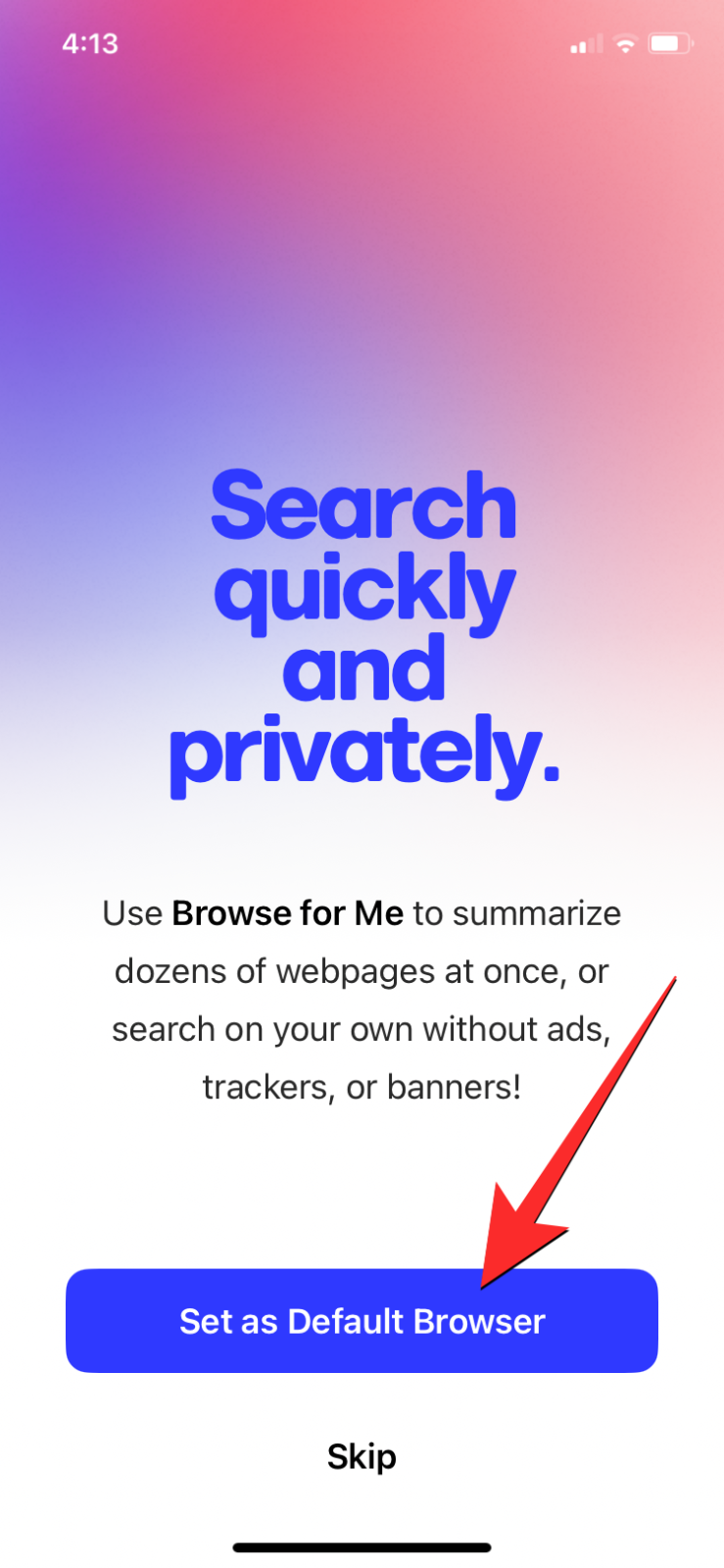
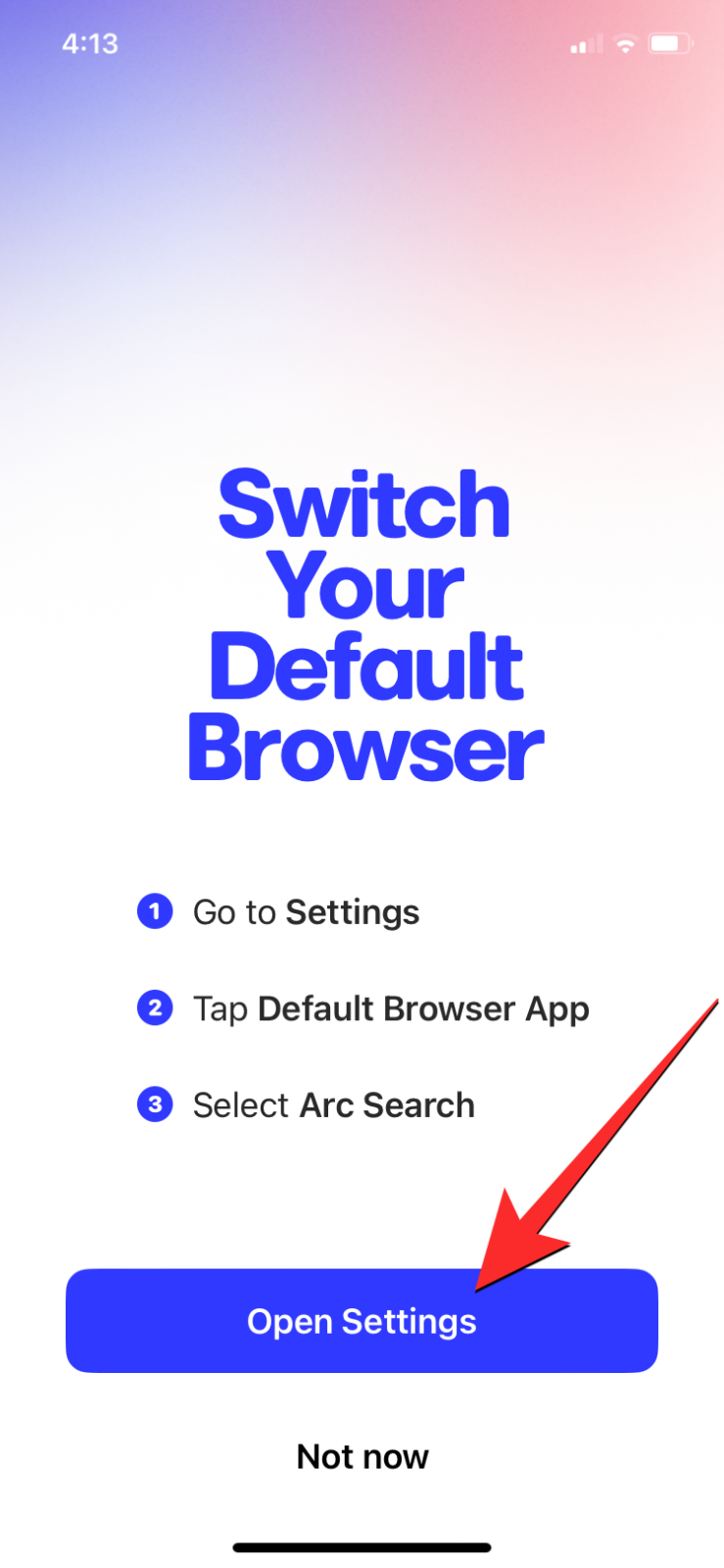
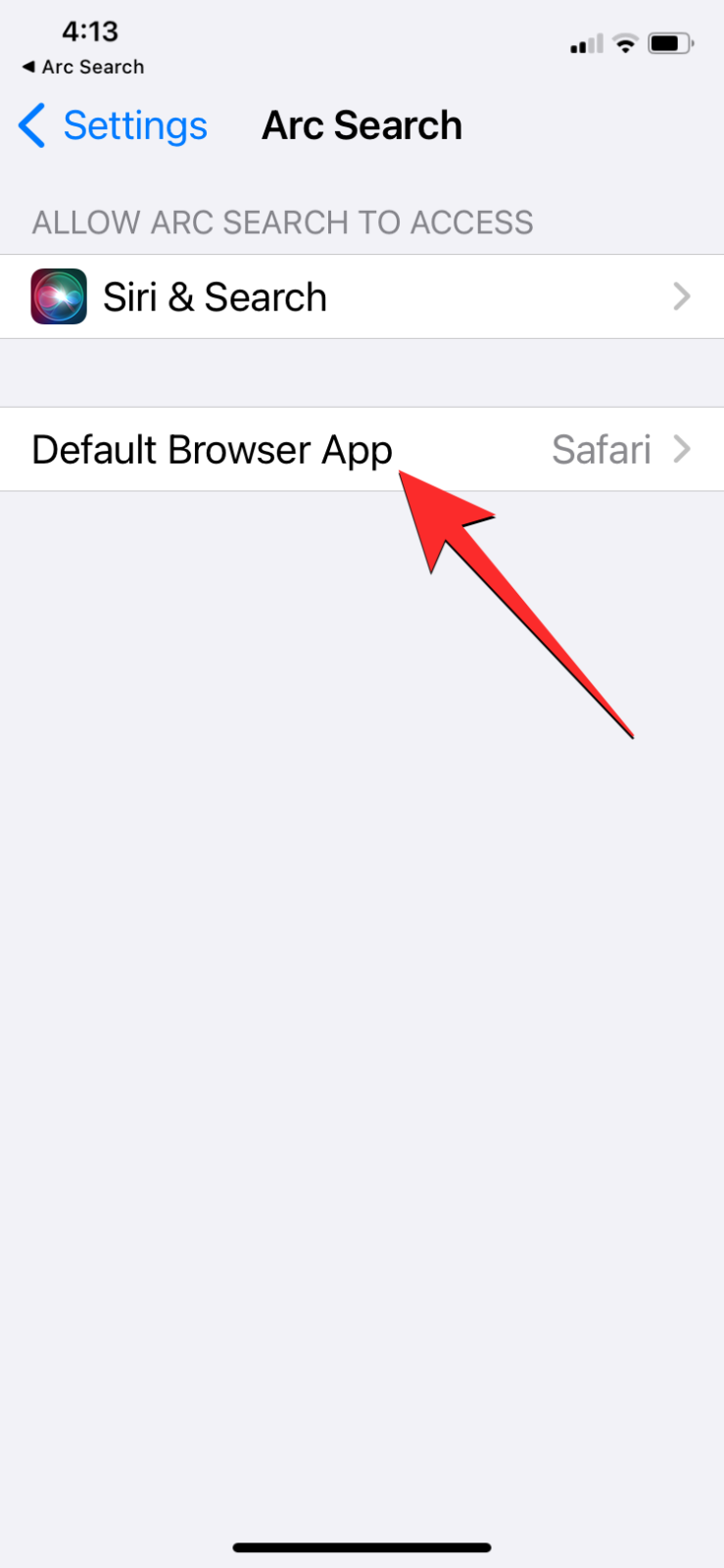
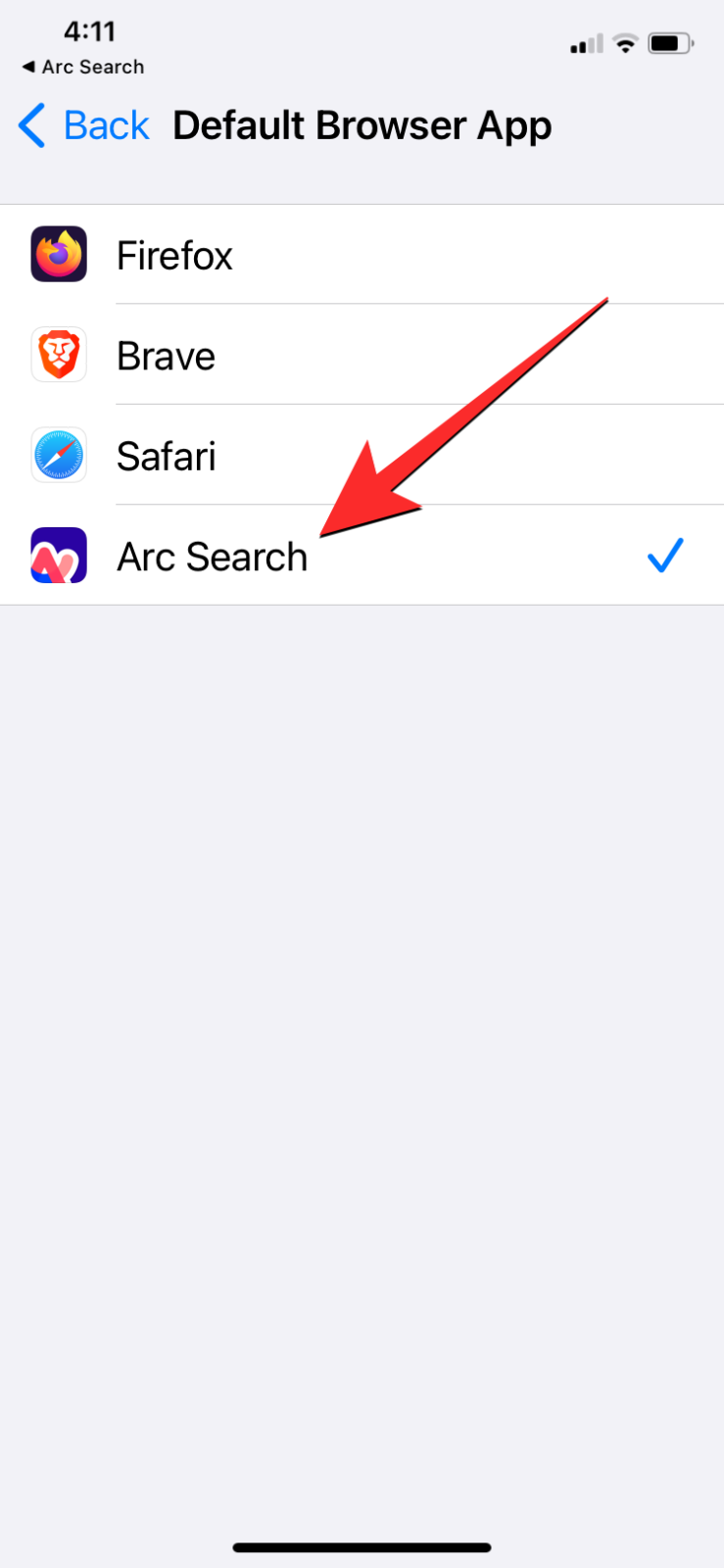
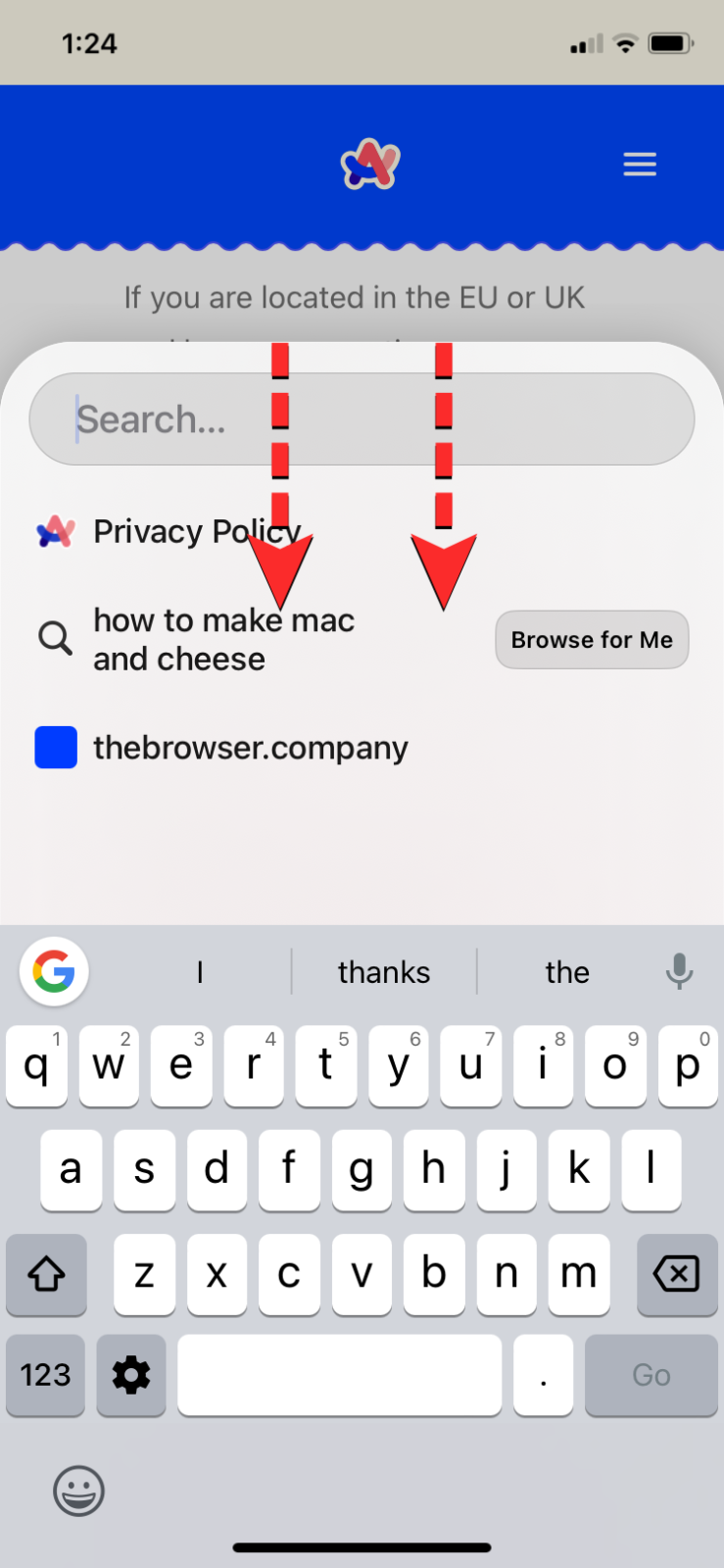
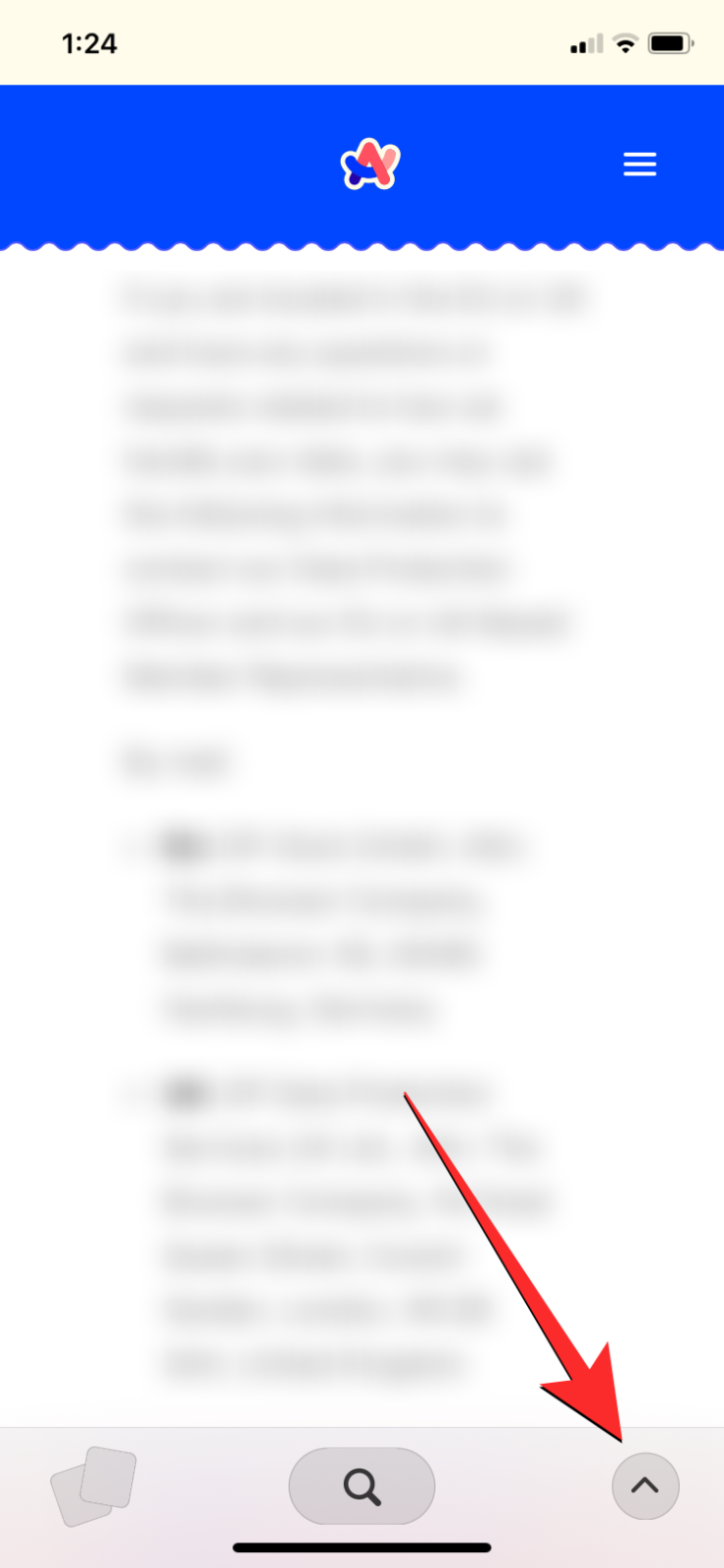
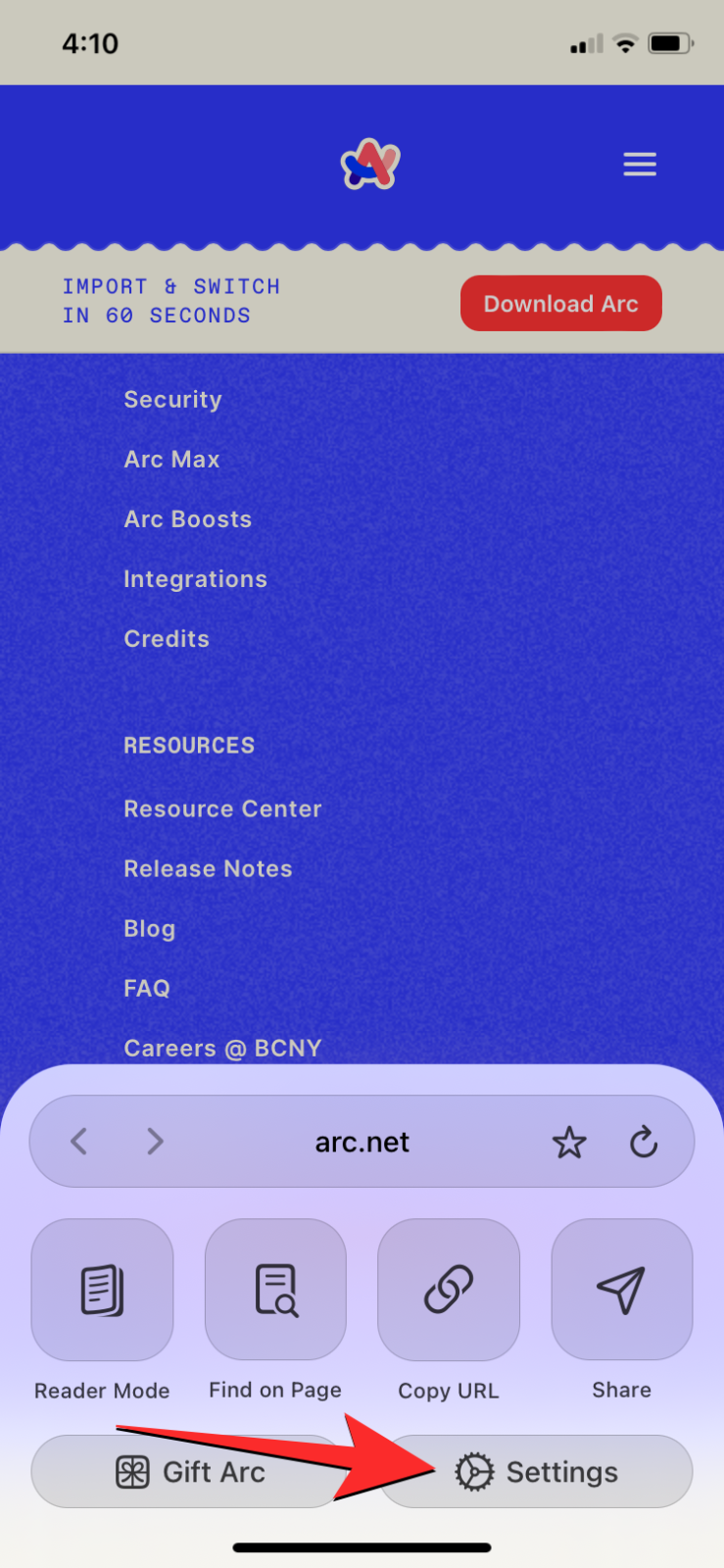
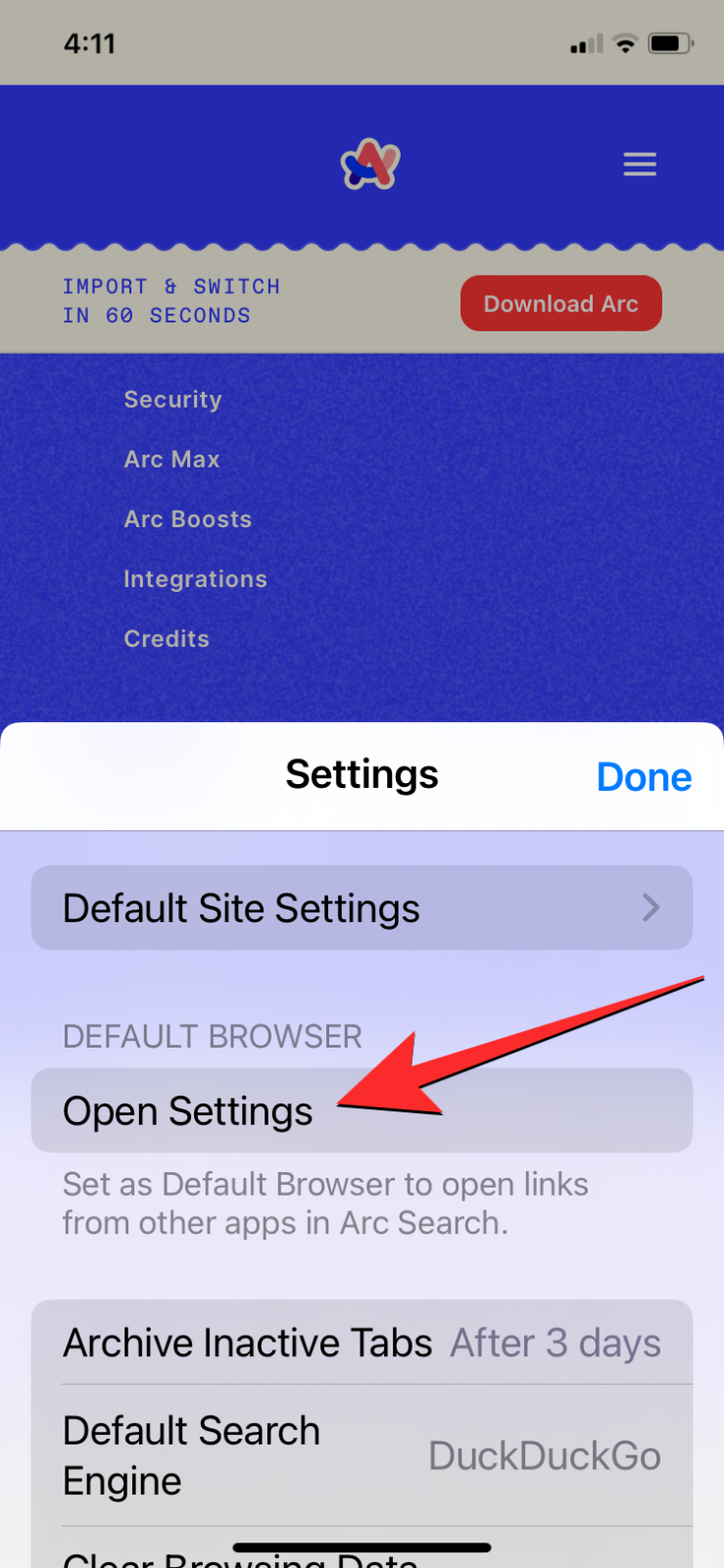
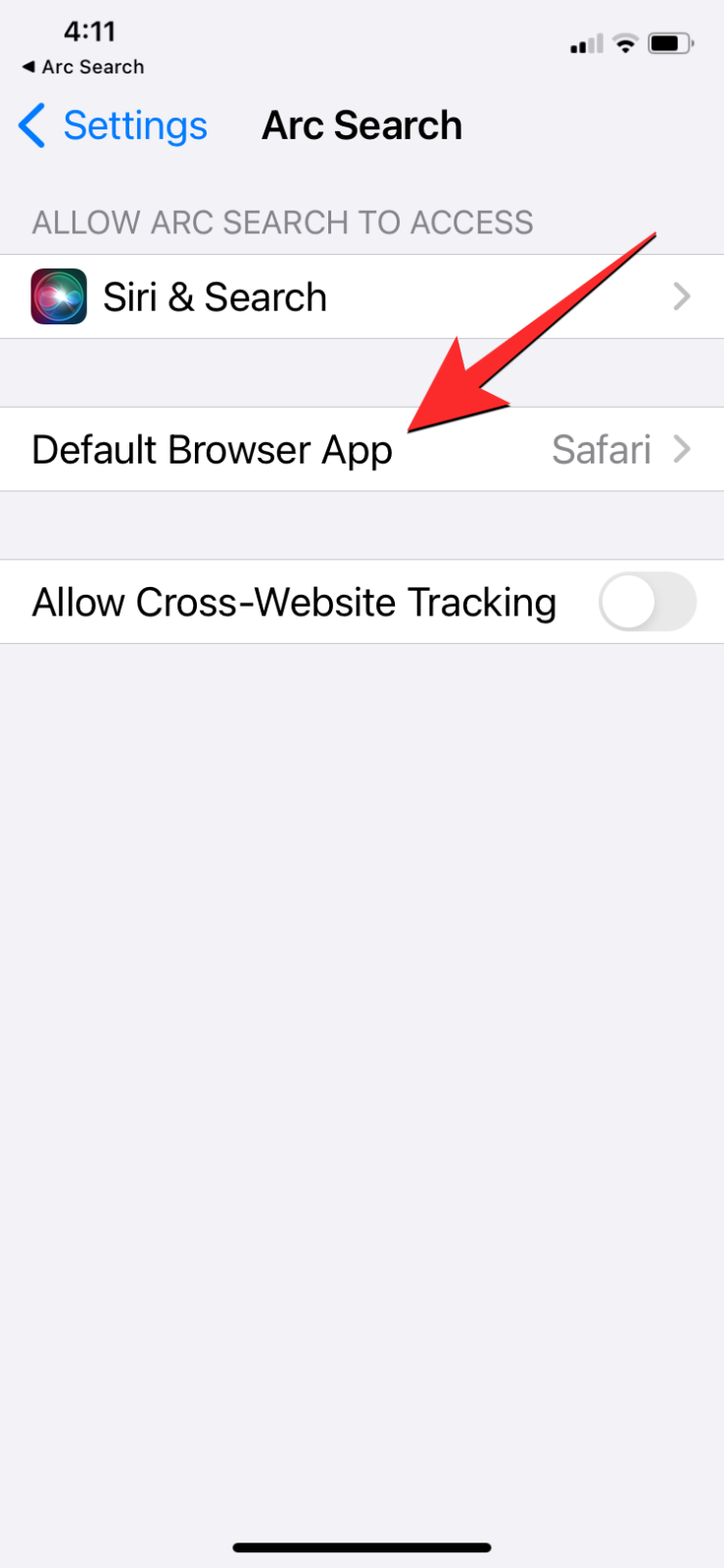
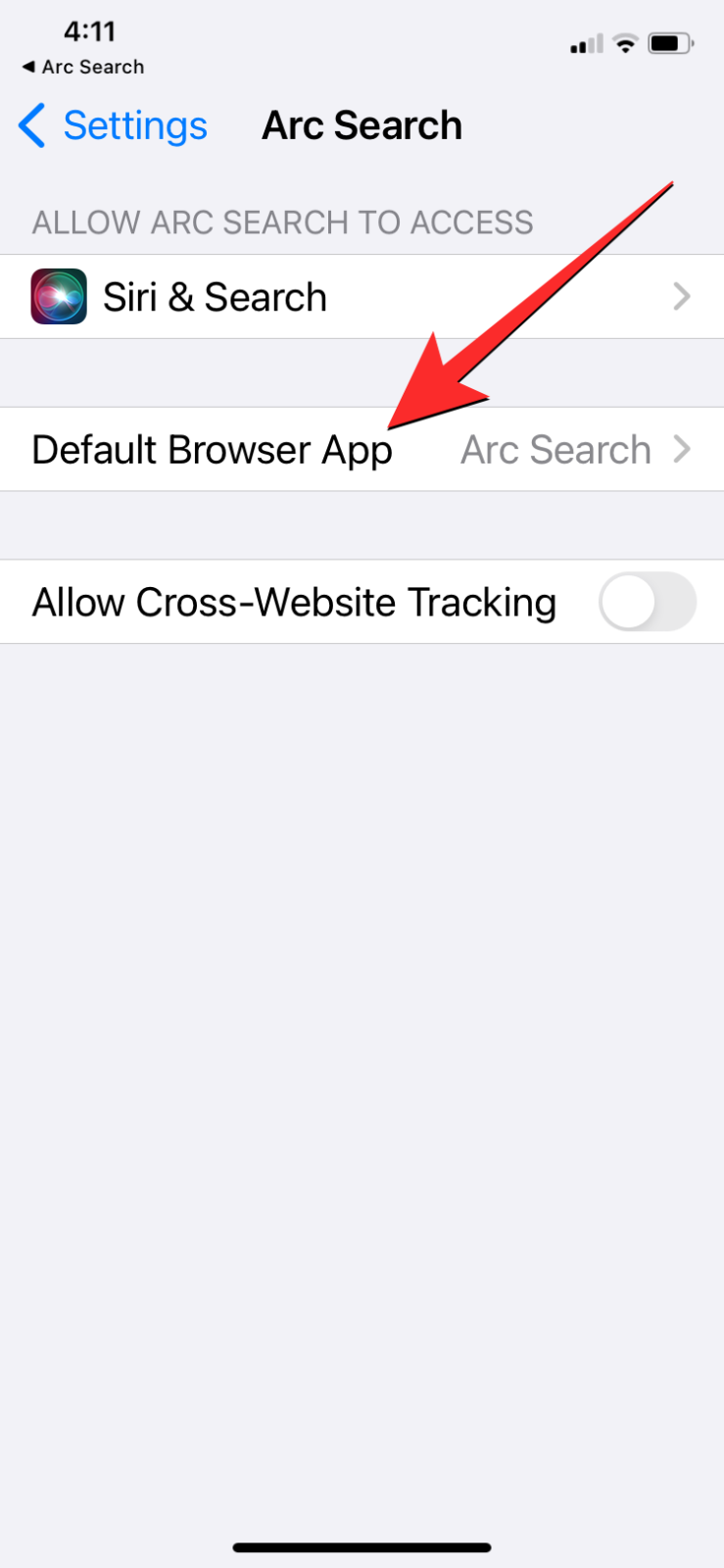
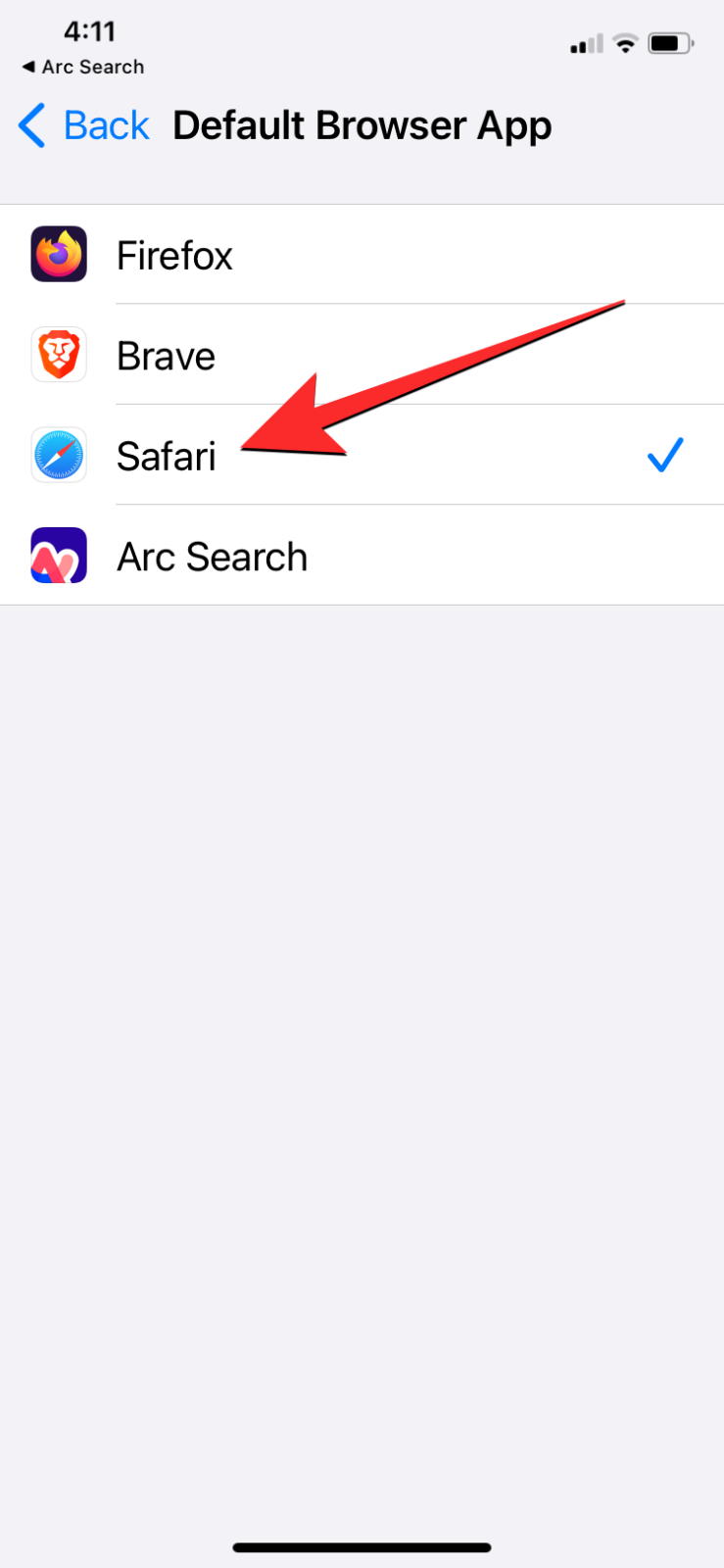









Discussion