Microsoft’s File Explorer for Windows has been the industry standard for most tasks in the past few years. It has a comprehensive UI that can be customized based on your desires and needs. However, this customization tends to last only till your next restart. But did you know that you can make your File Explorer customizations stick?
If you have been tired of switching to the Details view each time you open a folder, then here is a neat trick that will help you set it as your default in Windows 10. Let’s take a quick look at the procedure.
Related: How to Reset Taskbar in Windows 10
Make ‘Details’ your default view for all folders
Press ‘Windows + R’ on your keyboard to launch the Run dialog box.
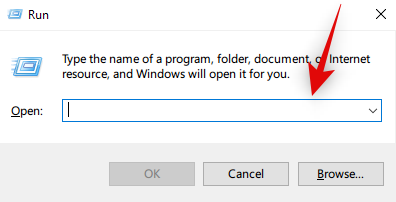
Now type in ‘%userprofile%’ and press Enter on your keyboard.
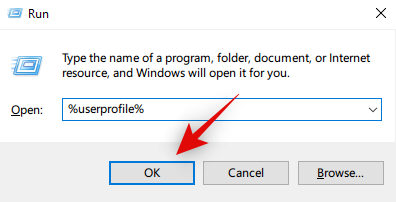
Click on ‘View’ at the top.
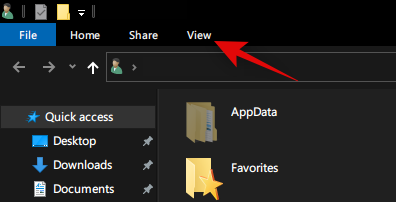
Select ‘Details’.
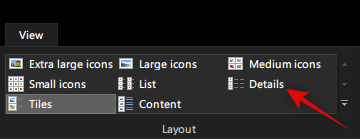
Now click on ‘Options’ at the far right.
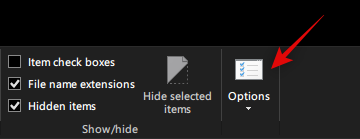
Switch to the ‘View’ tab at the top of your screen.
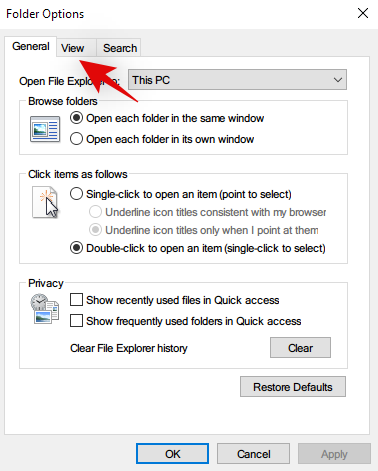
Click on ‘Apply to Folders’.
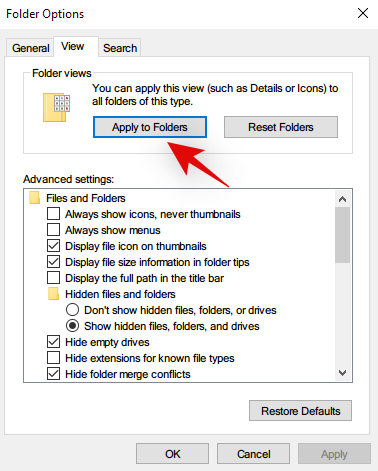
Click on ‘Yes’ to confirm your changes.
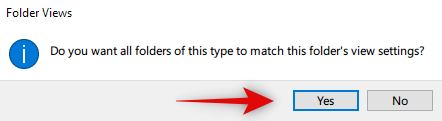
And that’s it! All your folders should now use the ‘Details’ view by default.
Why some folders do not use the ‘Details’ view by default
The changes you make using the guide above only apply to the selected folder template. While the userprofile folder we accessed earlier, covers the basic template, changes still need to be applied specifically to different folder types. This includes folder templates for Pictures, Music, Videos, and more.
If you use such templates for most of your folders, then simply repeat the guide above for each concerned template. In most cases, doing this for your default Pictures, Videos, and Documents folder should be more than enough.
Related: How to Increase Download Speed Windows 10
Can I use the ‘Details’ view on my desktop?
This is a highly requested feature that was unfortunately removed by Windows 10 with their creator’s update back in 2018. Earlier you could press ‘Ctrl +Shift +6’ on your keyboard to switch to the details view on your desktop but this no longer works with the latest versions of Windows 10.
If however, you are using an older version of Windows 10, you can still give it a go.
I hope you were able to easily set ‘Details’ as your default view in File Explorer using the guide above. If you face any issues, feel free to reach out using the comments section below.
RELATED

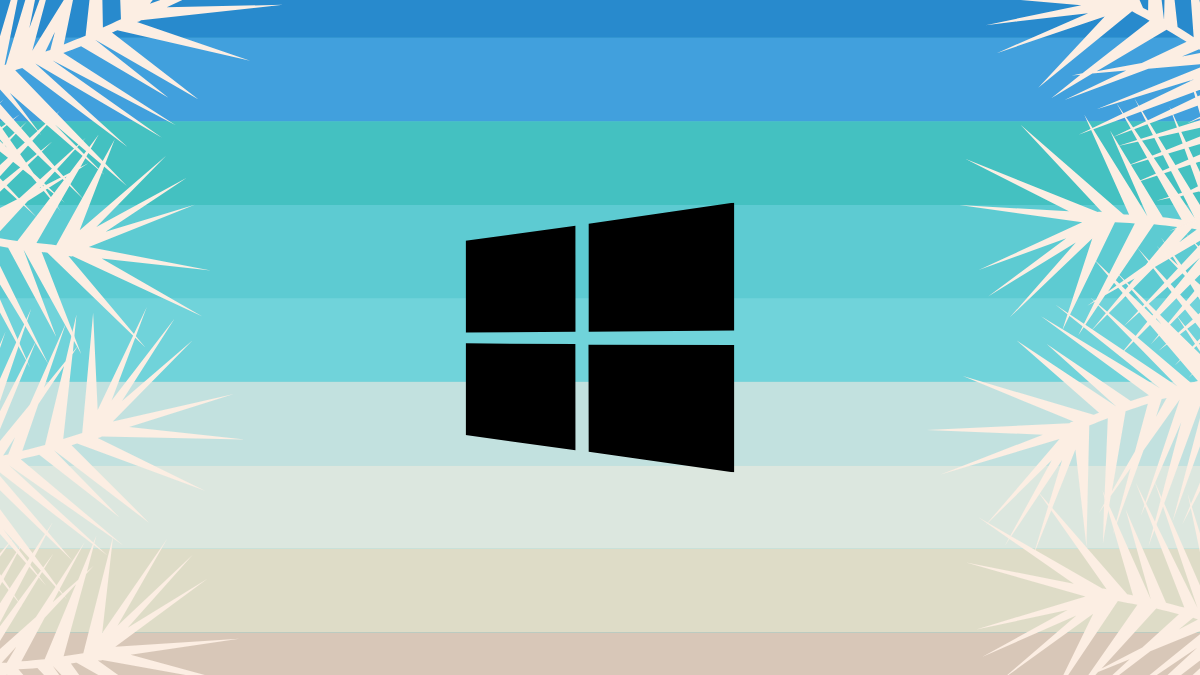










Discussion