We all spend huge amounts of our working hours now glued to mobile screens which have become a daily part of our lives. They help us manage daily tasks, connect with important people and even find almost any information on the internet. As you interact with your device every day, having a fresh wallpaper each time can be wonderful.
Sadly, iOS has limited options in case you wish to have a set of images displayed as your wallpaper. Thankfully, a keen-eyed user has been able to develop a nifty shortcut that can help us set a random wallpaper on iOS without repeating any previous ones.
If you have been looking for a change for your device’s home screen, then this might just be the perfect choice for you. Here’s how you can set random wallpapers on most iDevices.
How to set a random wallpaper without repeating images
We will be using a nifty Shortcut developed by a Reddit user that has been shared with the community. This Shortcut helps us define an album from which the images will be used and set as your wallpaper.
The Shortcut is quite well written and won’t repeat your images until it has been through the entire album. Even then, your last wallpaper won’t be repeated in the new batch until the very last end.
Here’s how you can get this Shortcut and use it on your iOS or iPadOS device.
1. Set up Shortcut
Download the Shortcut linked below by visiting the link beside it.
- Set Random Wallpaper With No Repeats | Download Link
Click the link above, and then tap on ‘Get Shortcut’.
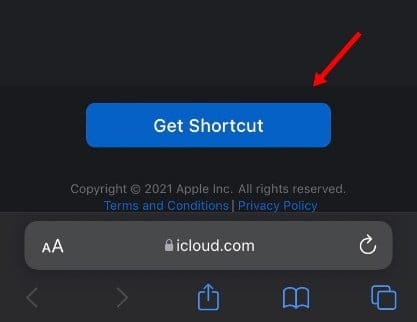
You will now be redirected to the Shortcuts app. Tap on ‘Set Up Shortcut’ to get started.
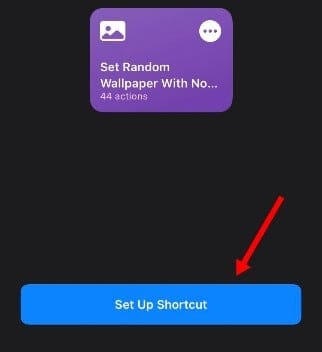
Turn on the toggle at the top if you wish to view a preview of each new wallpaper before it is set. Turn off this toggle if you wish to automatically change your wallpaper based on certain variables.
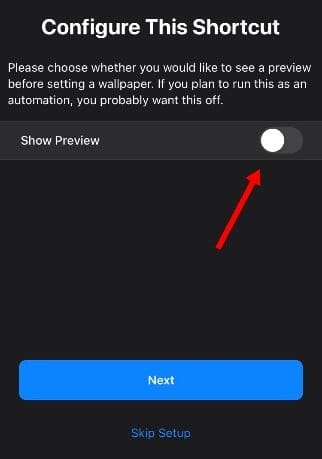
Tap on ‘Next’ once you are done.
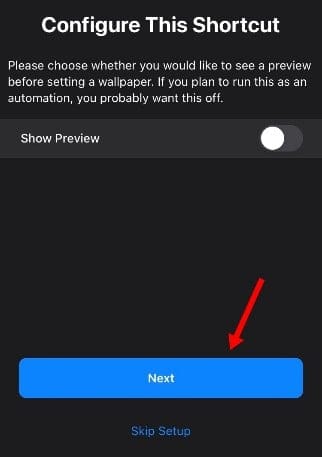
Turn on ‘Perspective Zoom’ if you wish it to be turned on for your wallpapers.

Tap on ‘Next’.
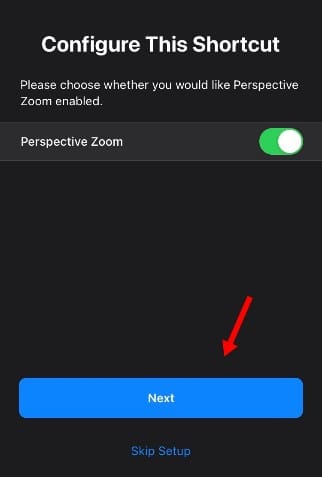
Tap on ‘+ Add Shortcut’.
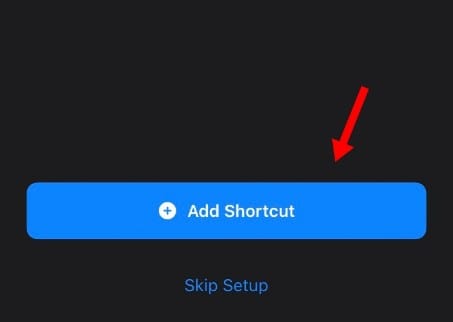
Tap on ‘My Shortcuts’ at the bottom of your screen.
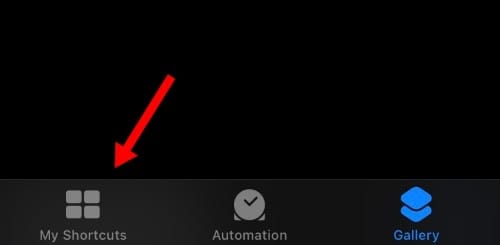
Tap on the ‘3-dot’ menu icon for your newly installed Shortcut.
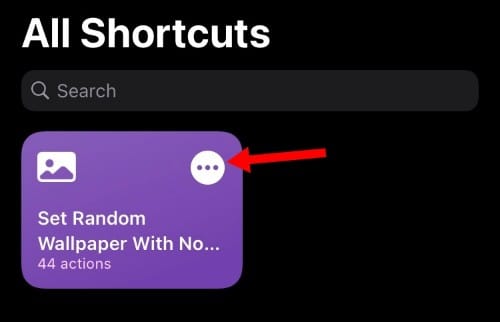
Tap on ‘Recents’.
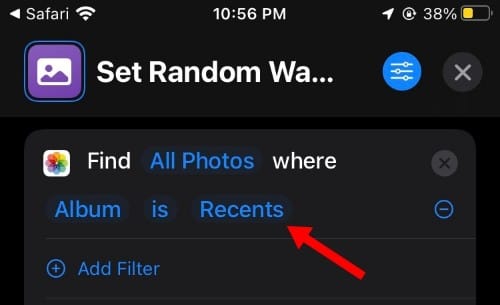
Now choose the desired Album from which you wish your wallpapers to be chosen.
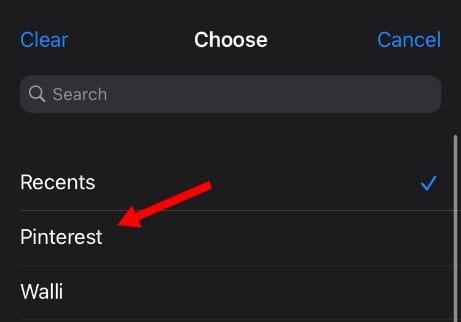
You can define more than one image folder as well. Tap on ‘Add filter’ and simply select the second album from which you wish to source your images.
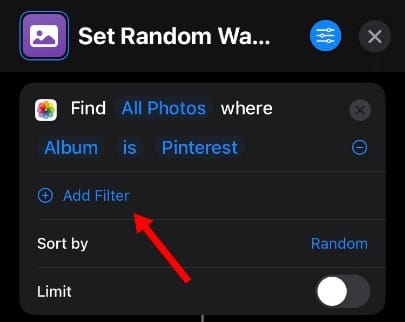
Tap on ‘Sort by’ and choose how you wish for the images to be sorted by your new Shortcut.
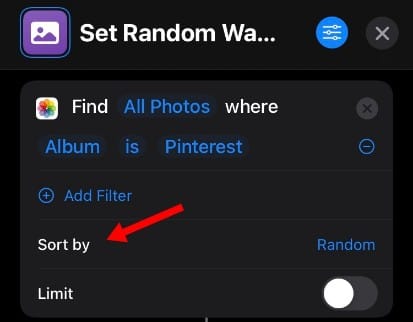
Now tap the ‘X’ in the top right corner of your screen.
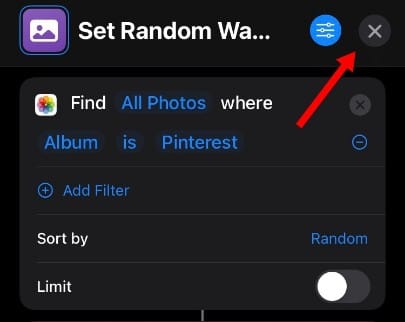
The Shortcut is now set up for your device. You can test out the same by setting a new wallpaper. Simply tap on the Shortcut on your screen to activate it.
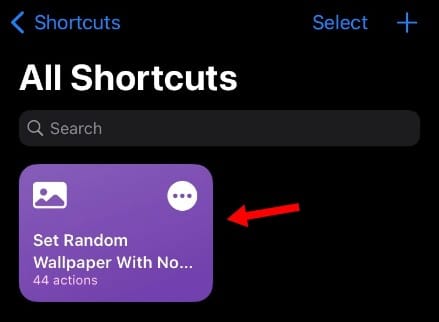
Tap on ‘Ok’ when you are prompted for permission.
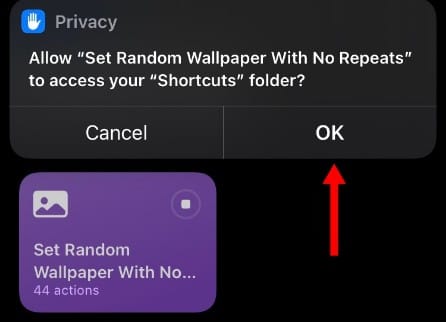
Similarly, choose ‘Always Allow’ when prompted for folder access permissions.
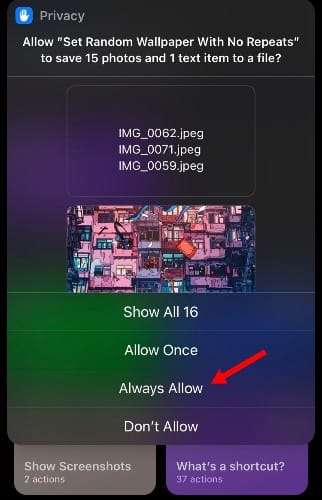
Note: You might have to grant this permission a couple of times depending on how your folder has been set up.
The Shortcut should now complete its task and you will now be able to set random wallpapers from the selected folder easily without having to repeat them. If you wish to automate the shortcut then you can create a simple Automation using the guide below. If not, you are done, and you can continue using the Shortcut as intended.
2. Automate the Shortcut
Open the Shortcuts app and tap on ‘Automations’ at the bottom.
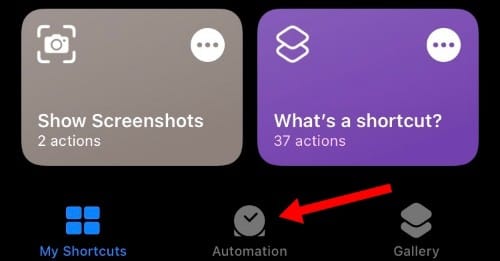
Tap on ‘Create Personal Automation’. If you already have automation, set up on your device then tap on the ‘+’ icon in the top right corner of your screen instead.

Choose the variable depending on which you wish to change your wallpaper. We will be changing our wallpaper at 8 am each day but you can set up any other variable as well. Tap on Time of Day if you wish to use the same.
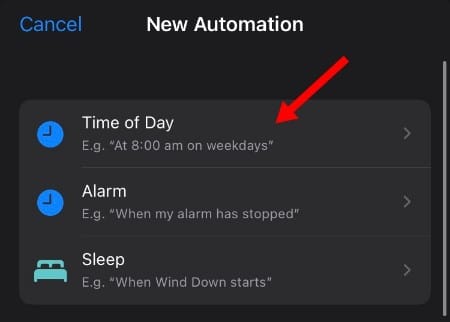
Tap on the clock and select 8 am.
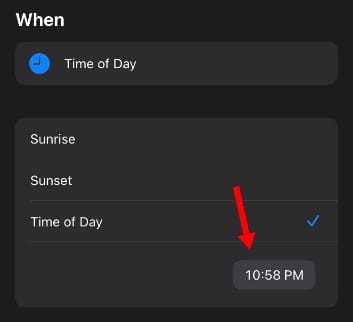
Tap and select ‘Daily’ as your Repeat schedule. You can also change your wallpaper weekly or monthly by selecting the same at the bottom.
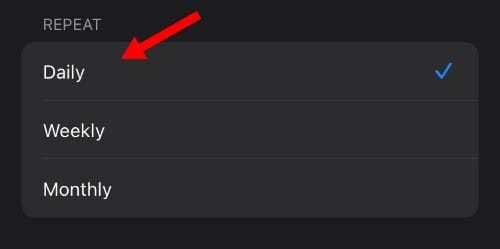
Tap ‘Next’ once you are done.
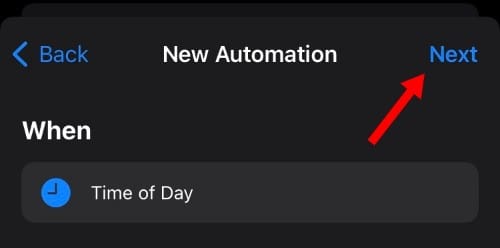
Tap on ‘+ Add Action’.
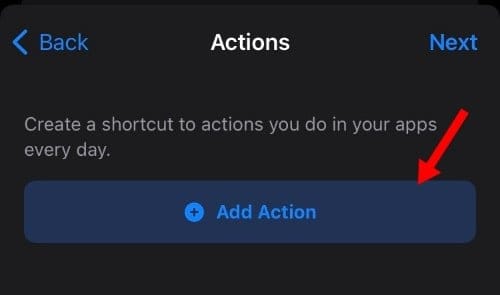
Tap on the search box and search for ‘Run’.
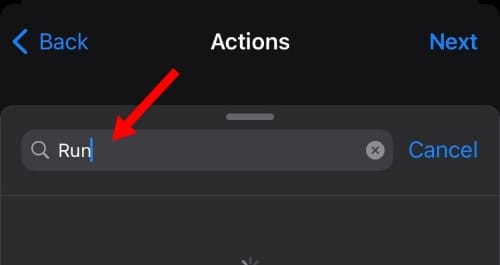
Scroll the list and tap on ‘Run Shortcut’.

Now tap on ‘Shortcut’ and select the ‘Set Random Wallpaper With No Repeats’ Shortcut.
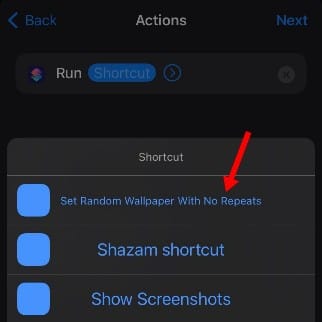
Tap on ‘Next’ once you are done.
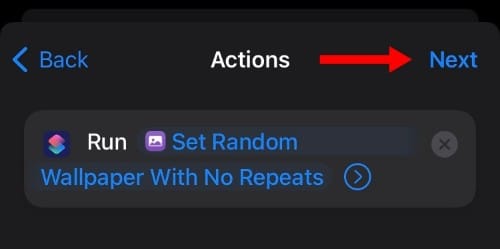
Turn off the toggle for ‘Ask before running’ if you want the process to be completely automated.
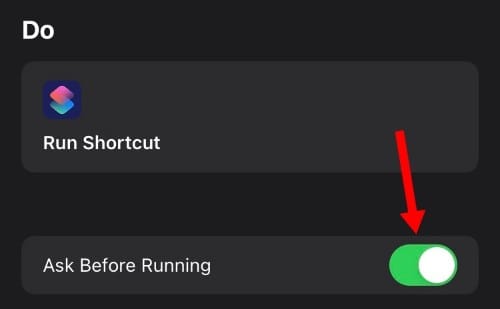
Confirm your choice by tapping on ‘Don’t Ask’.
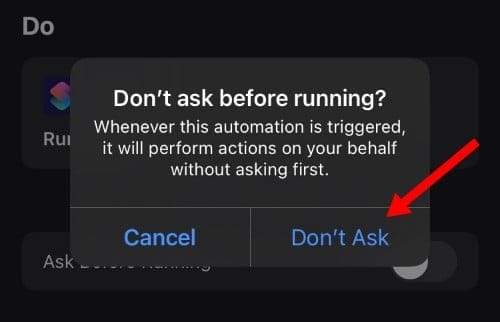
Tap on ‘Done’.
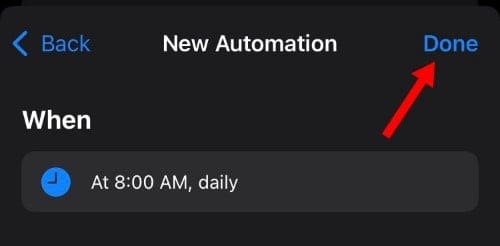
And that’s it! Your wallpaper will now be changed daily based on the variable you chose, or if you followed the guide, then at 8 AM daily.
How to change the album used by the Shortcut for wallpaper
You can tap the ‘3-dot’ menu icon to edit your Shortcut anytime. Once editing, simply tap on the name of your currently selected album and choose a different one instead.
You can then save your changes and run the Shortcut to apply wallpapers from the new album on your iOS or iPadOS device.
How to remove the shortcut
You can simply delete the shortcut by tapping and holding onto it. Once you see the context menu, select ‘Delete’ to delete the Shortcut.
We also recommend that you delete any automation at this point, that you might have installed alongside your Shortcut.
FAQs
Shortcuts are fairly new and if this is your first time using them, then here are some commonly asked questions that should help you get up to speed.
Should you use Shortcuts on your iPhone from the web?
Ideally no, Shortcuts and automation are highly detailed background tasks that can help achieve a lot with a single tap or click. Malicious Shortcuts and automation can take serious advantage of the same and highly compromise your privacy and security.
Thankfully most trusted Shortcuts are verified and hosted by Apple themselves on iCloud servers. You can trust such Shortcuts at your own discretion as providing user consent for sharing your data could still compromise your privacy regardless of how safe your download source is.
Hence it is recommended that you exercise everyday internet browsing caution when downloading Shortcuts off of the free web.
Should you use Automations on your iPhone from the web?
We don’t recommend using Automations from untrusted sources on the web. Even if using third-party or user-made automation from iCloud servers, we recommend you exercise caution and check the automation thoroughly before using it on your device.
Automation can be configured to run in the background without any notification. Moreover, they can be set to be activated on multiple triggers while ensuring that you, as the user aren’t notified about this.
Hence we recommend you create your automation whenever possible and use third-party ones from trusted sources only if needed.
We hope this guide helped you easily change your wallpaper automatically on your iDevice. If you face any issues or have any more questions for us, feel free to reach out using the comments section below.

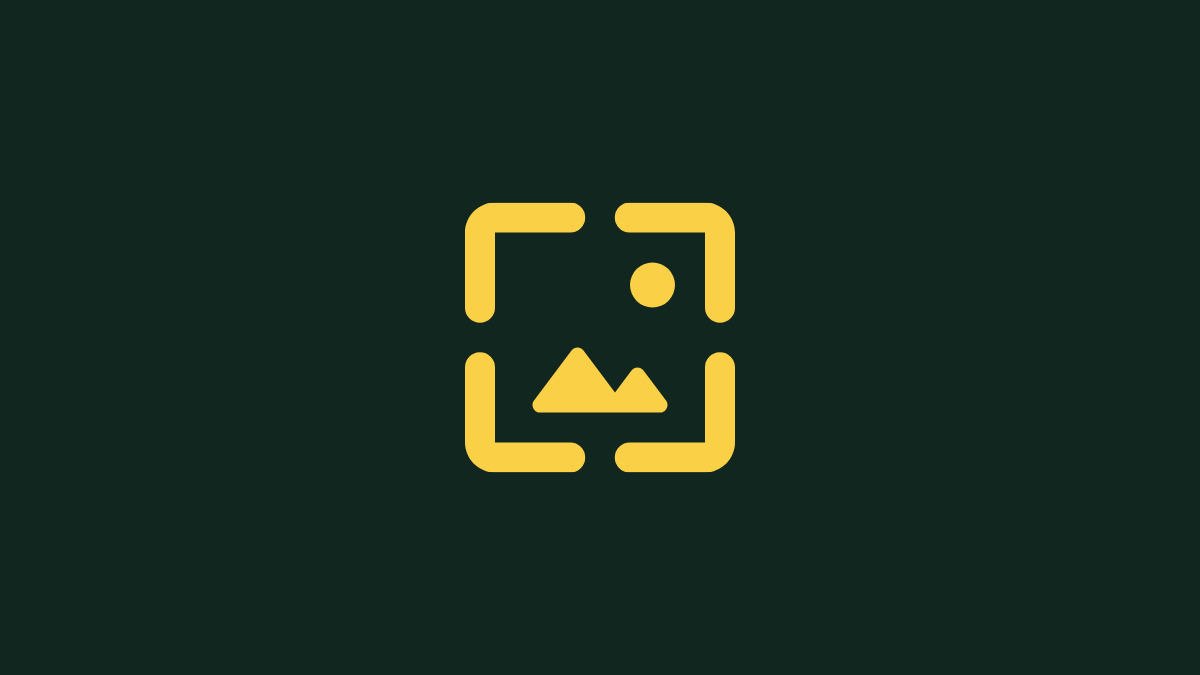









Discussion