What to know
- Voice messages can either be created using the iOS Voice Memos app or from the Messages app on an iPhone.
- You can share voice messages from the Voice Memos app by choosing a recording, tapping on the 3-dots icon, and selecting Share from the overflow menu. From there, you share across any app that you like.
- To share voice messages directly on the Messages app, open a conversation, tap on the + icon, select Audio, record a voice message, and tap on the Up arrow icon to send it.
Messaging has come a long way since SMS text messages were first introduced for mobile phones. You can now share images, videos, voice messages, and much more using instant messengers. You can either record and share voice messages from the native Voice Memos on iOS or share an audio message directly from the Messages app on your iPhone.
In this post, we’ll help share voice memos with others on an iPhone.
How to share voice recordings from the Voice Memos app on iPhone
iOS has a native Voice Memos app where you can record or keep voice notes of yourself or your conversation with someone else. The voice notes you save using Voice Memos can then be shared across any app you desire using the iOS Share Sheet.
If you wish to create and send voice messages from your iPhone with others, open the Voice Memos app.
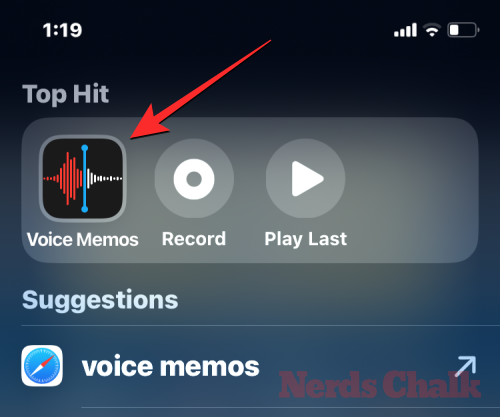
In case the message you want to send hasn’t been recorded yet, tap on the Record button (indicated by a red circle icon) at the bottom.
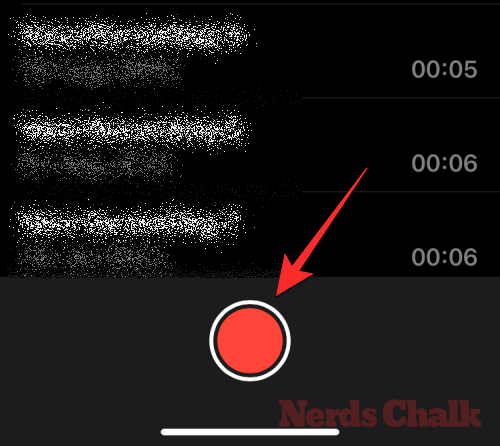
The app will now start recording your voice using the built-in microphone. You will see the waveform move across the screen with your voice input. To stop the recording at any point, tap on the Stop button at the bottom.
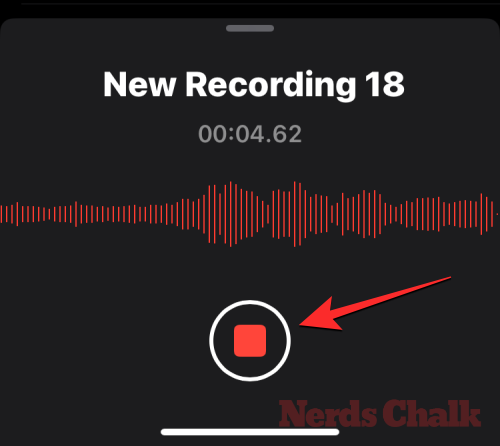
The voice recording you created will now appear at the top of the screen and you can share it using the following instructions.
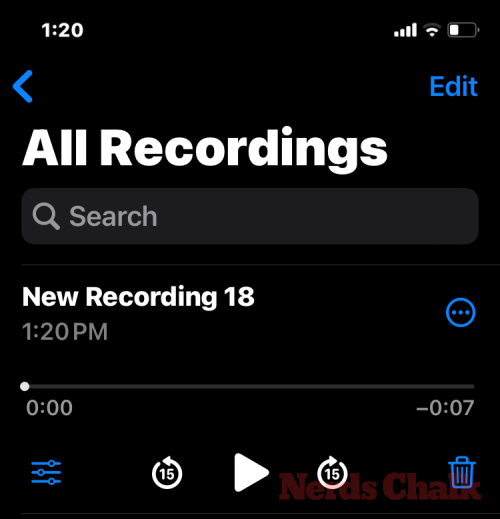
If you’ve already created a voice recording you wish to share, tap on the desired recording from the Voice Memos app.
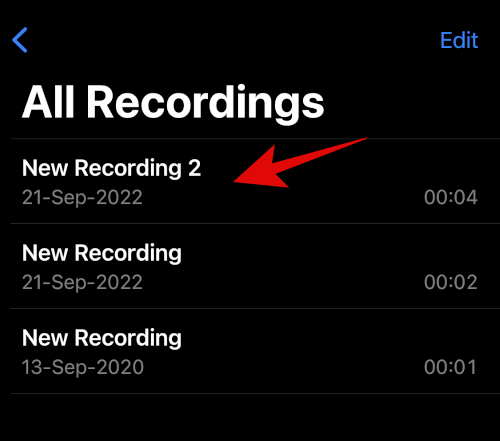
When the selected recording expands to show more options, tap on the 3-dots icon at the top right corner of the recording.
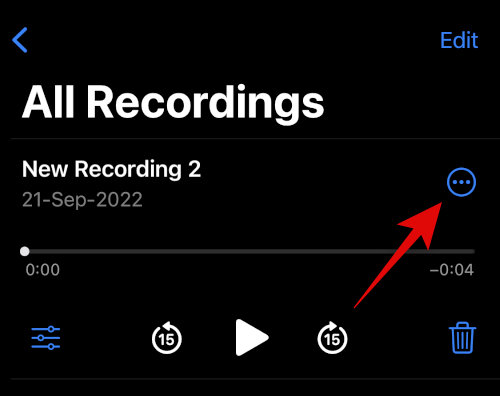
When the iOS Share Sheet shows up, select Share.
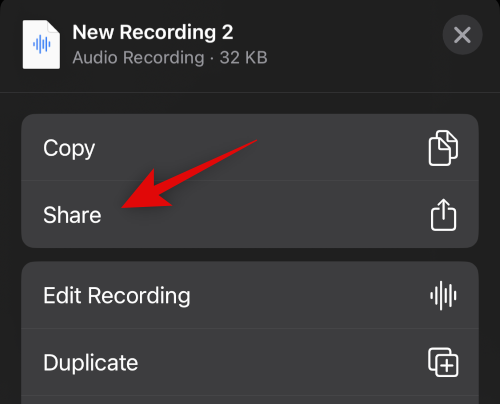
Now select the desired app in which you want to share your voice memo with others.
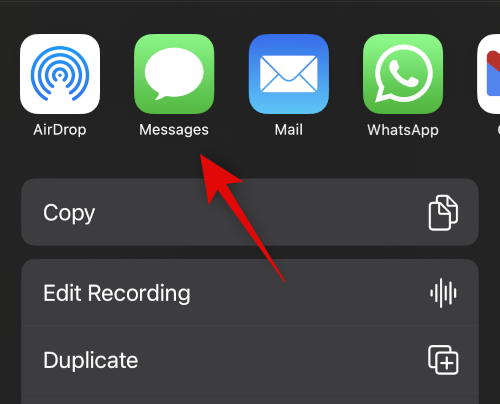
From there, select the conversation from within the chosen app to share with your preferred contact. And that’s how you can share voice recordings from the Voice Memos app on other apps on your iPhone.
How to send an audio message from the Messages app on iPhone
The Messages app allows you to share audio messages when using iMessage. This can be a great way to text back to someone when you’re busy or you don’t wish to type much. Here’s how you can send an audio message in the Messages app.
Method 1: On iOS 17
The Messages app on iOS 17 has some notable UI changes, so the option to send an audio message is hidden inside the iMessage Apps Drawer. To send an audio message on an iPhone running iOS 17, open the Messages app.
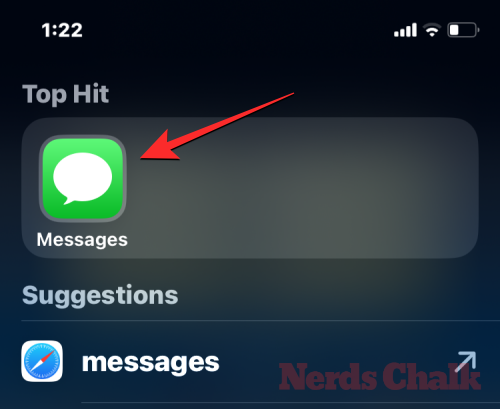
Inside Messages, select the conversation where you wish to send an audio message.
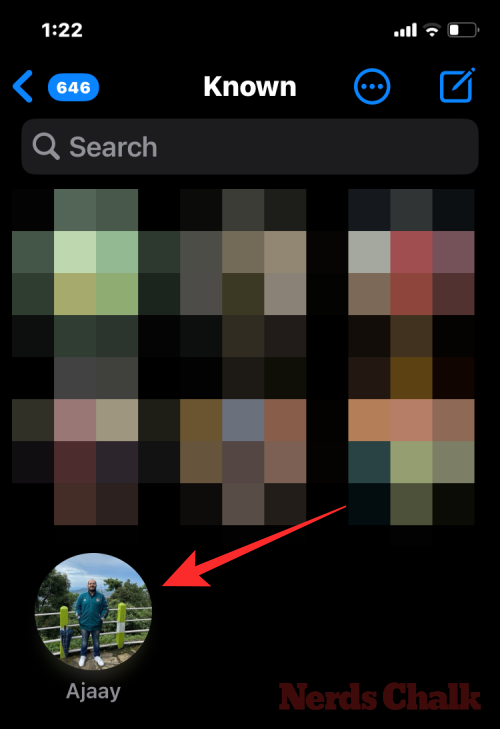
When the conversation loads up, tap on the plus + icon at the bottom left corner.
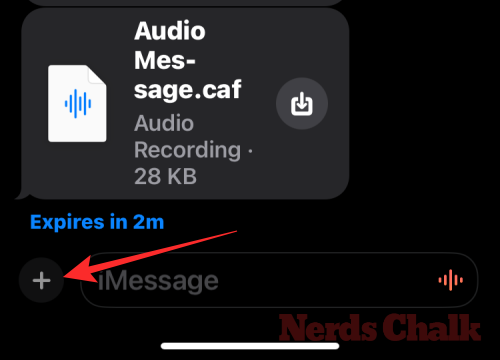
From the list of apps that show up, tap on Audio.
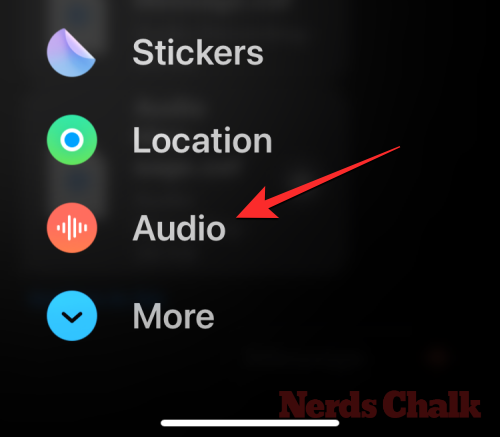
If you can’t find the Audio option from this list, it’ll be hidden on the next page. To view this option, tap on More at the bottom or swipe downwards on this list.
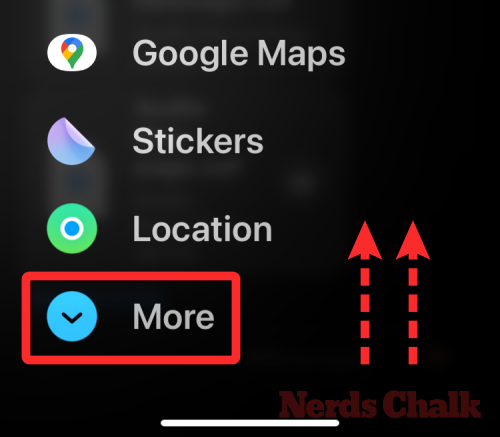
When you select Audio, the iPhone will start recording your voice from the microphone. You can speak out the message you want to convey and once done, tap on the red-colored Stop button at the bottom right corner.
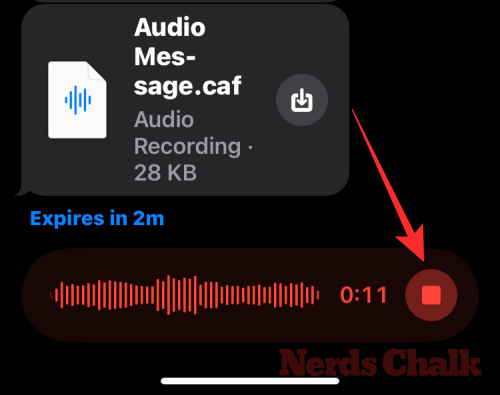
Your recording will now stop and on the next screen, you’ll see the total time of your audio message at the bottom. You can listen to this recorded audio by tapping on the Play button.
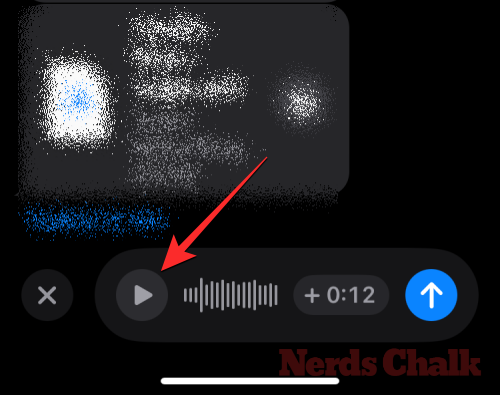
If you wish to continue recording the same message, you can tap on the + icon on the left-hand side of the recorded time at the bottom. You can cancel the recording by tapping on the X icon at the bottom left corner.
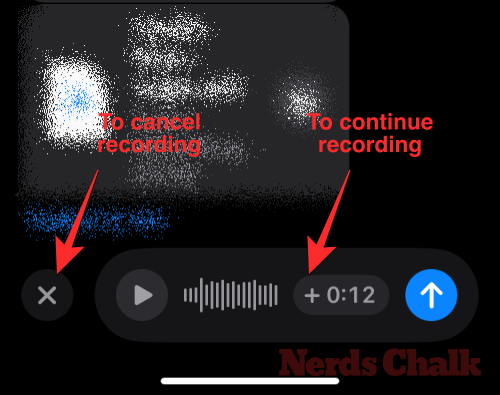
Once your recording is ready, you can tap on the Up arrow at the bottom right corner to share it in this conversation.
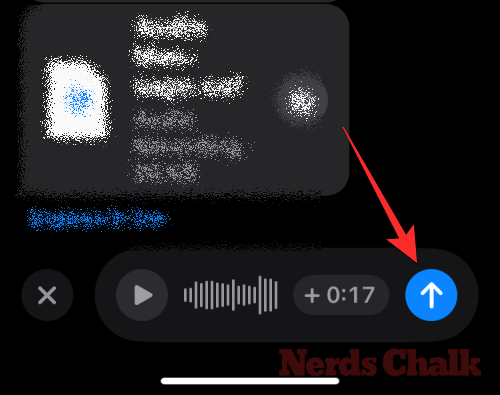
The sent recording should be visible inside a blue bubble at the bottom with a waveform and the total time of your recorded message.
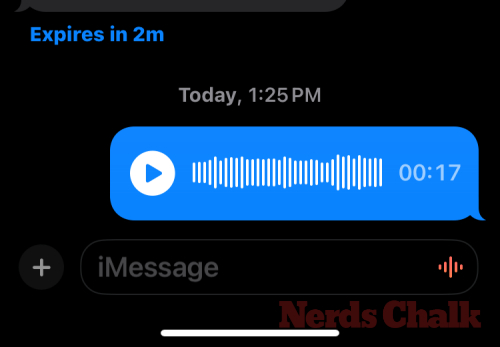
If you wish to save the recorded message inside the Voice Memos app on your iPhone, long-press on the above audio message bubble and select Save to Voice Memos from the overflow menu.
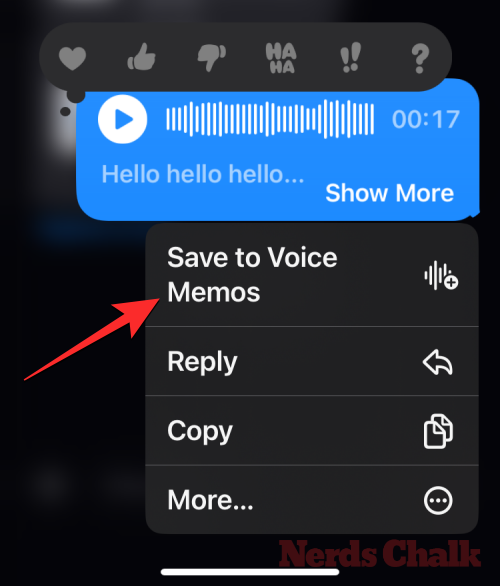
Method 2: On iOS 16 and older versions
Unlike on iOS 17, the option to send audio messages is available directly from the apps row at the bottom of a conversation on iOS 16 and older versions. To share an audio message, open the Messages app on your iPhone.
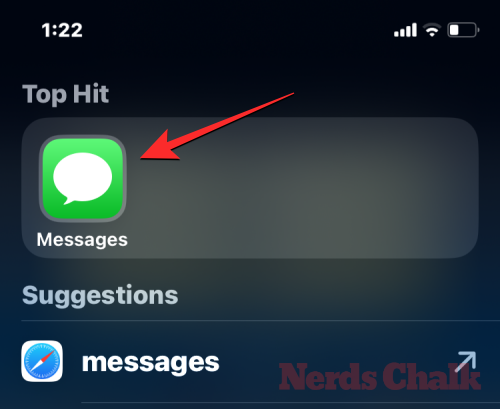
Inside Messages, select the conversation where you wish to send an audio message.
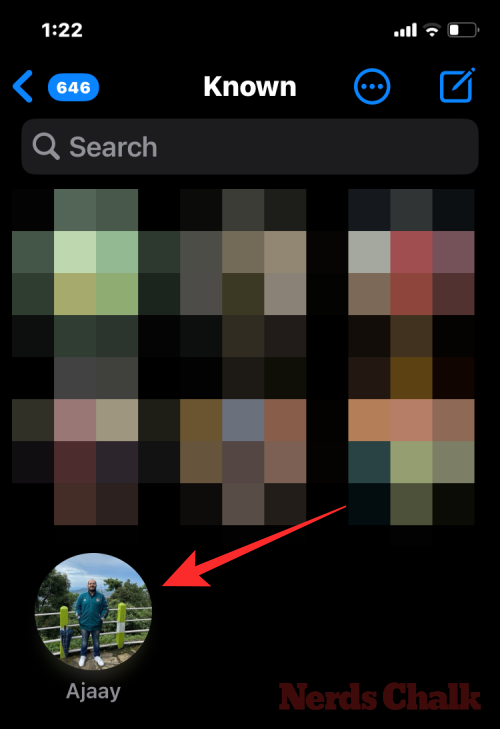
When the conversation opens on the next screen, tap on the Waveform icon from the apps row at the bottom underneath your text box.
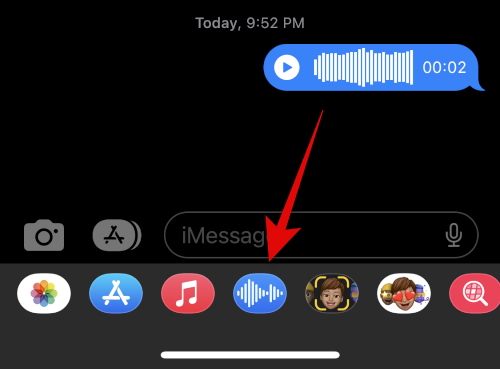
Now tap and hold on the Mic icon and record your message.
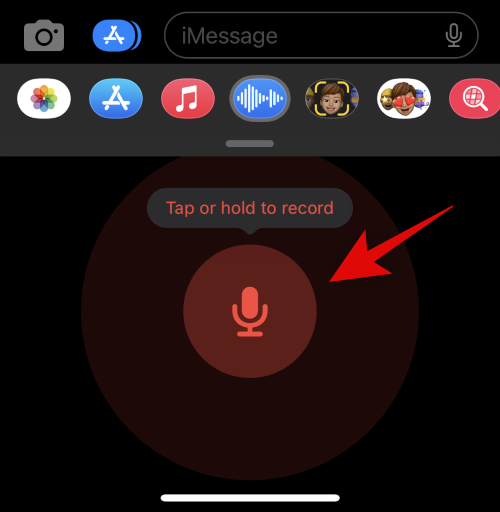
Once you have recorded your message simply release your finger and the audio message will be sent automatically.
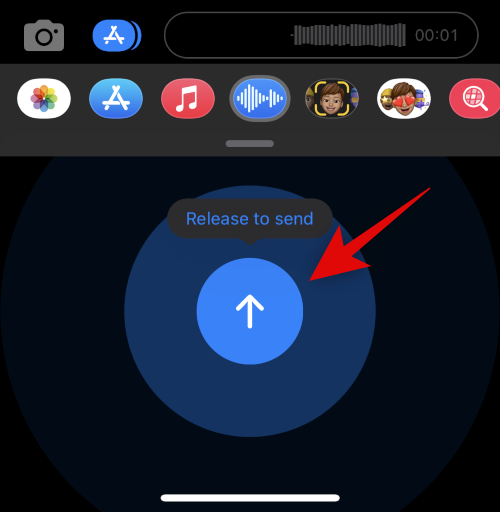
And that’s how you send an audio message in the Messages app.
FAQs
Here are a few commonly asked questions about sharing Voice Memos that should help you get up to speed with the latest information.
Are audio messages the same as Voice Memos?
No, audio messages are a feature of iMessage that expires depending on your message settings. Voice Memos on the other hand are recorded audio clips that are saved on your iPhone and won’t automatically expire.
Can you send the same voice message to multiple contacts on Messages?
Yes. You can copy a voice message like any other message and forward it to other contacts on your iPhone. To do that, long-press on an audio message you sent recently and tap on More. With the message now selected, tap on the Forward button and select the contacts you wish to send this message to. This way, you can avoid creating and sending voice messages repeatedly.
Can I transfer my Voice Memos to my computer?
Yes, you can use the Finder app on Mac or the iTunes app on Windows to transfer saved voice recordings from the Voice Memos onto your computer.
Will Voice Memos expire like audio messages?
No, Voice Memos won’t expire and can be saved on your iPhone like any other audio clip for later use.
Can you force-prevent voice messages on iMessage from expiring?
Yes. To prevent voice messages from disappearing inside a conversation, you can set the expiry date of these messages to “Never” by going to Settings > Messages > Audio Messages > Expire and selecting Never instead of “After 2 Minutes”.
We hope this post helped you easily share Voice Memos on your iPhone. If you face any issues or have any more questions, feel free to drop them in the comments below.

![How to Send Voice Memos on iPhone [2023]](/content/images/wp-content/uploads/2022/10/voice-memos-image.png)










Discussion