When I first downloaded the Cryptomator Beta app, I was skeptical about the app. However, after using it for some time, the app has left me totally flabbergasted. The app is simple, light in weight and does its job beautifully.
As one of the user expressed, “This is the app, the world has been waiting for”. The productivity app, which is still in its Beta mode, boasts of FREE client-side, cross platform encryption for your cloud files.
The app is based on simple and transparent concept which is it protects your data saved on cloud services (Google Drive and Dropbox) from unauthorized access. Moreover, the app is an open source software that needs no registration from the client side.
Also, the working of the app is simple, you log in with your Google drive or Dropbox account to create a vault/folder for your files on the cloud. next, you set a password for your cloud files — on Dropbox, Google Drive, etc. whatever you chose — on your device via a virtual drive provided by Cryptomator. The app then encrypts both the vault and the individual files, thus providing enhanced security for your data.
How to save files on the cloud securely with client-side encryption
Step 1. Download and install Cryptomator app from the Google Play Store.
Step 2. Once the installation is complete, launch the app. You are greeted with an almost empty screen that says, “Click here to create a new vault”. The message is misleading because clicking there doesn’t have any effect. However, you will find a green circular plus “add” icon at the bottom right corner. Tap it.
Step 3. An Add to cryptomator pop-up will open at the bottom with two options, “Create new vault” and “Add existing vault”. Tap “Create new vault”.
Step 4. A cloud service screen will open having Dropbox, Google Drive, and Local Storage option. Tap on your preferred cloud service. For this tutorial, I am using Google Drive. You will be further asked to log in to your Google Drive account.
However, don’t get disheartened if you find your favorite cloud service missing currently, Cryptomator will soon support other cloud services as well, including Onedrive.
Step 5. Once the login is successful, you are taken to the “Create new vault” screen where you have to provide a name for your vault. A vault is basically an encrypted folder protected by disk encryption. Tap Create button after you enter the name.
Step 6. In the next screen, that lists all your Google drive files and folders, you have to place the newly created folder/vault at your preferred location that can either be within a folder or on the Google drive home. Navigate to your preferred location, and tap “Place here”, located at the bottom right corner.
Step 7. You will be then asked to set a password for your vault. Finally, tap Done.
→ Keep in mind: In case, you forget your password, there is no way to get back your files.
Step 8. You are redirected to the home screen of Cryptomator app, where you will see a new folder with the name that you kept in Step 5. Tap the folder, you will be asked for the Password. Enter the password that you kept in Step 7 and hit Unlock.
Step 9. Since we just created the folder with no data, it will show “empty folder” in the next screen. Tap the plus “Add” icon at the bottom right corner followed by “Upload files” in the popup menu to upload files from your device to this folder. Tap the file that you want to upload and it will instantly start uploading to the cloud, with client-side protection.
That’s all you have to do to upload encrypted files to your cloud service. In order to move your existing cloud data into the vault, tap your vault on the home screen of Cryptomator app and enter the password followed by repeating step 9.
Also read: How to sync a local folder with Google Drive on your Android device
How to view encrypted files on other devices using Cryptomator app
To view the encrypted files on other devices, it’s necessary to have Cryptomator on each device, otherwise, you won’t be able to access the files simply via cloud service (Dropbox or Google Drive).
Here’s how to view encrypted files on your cloud:
Step 1. Download and install Cryptomator app from the Google Play Store.
Step 2. Once the installation is complete, launch the app. Tap the green circular plus “add” icon at the bottom right corner.
Step 3. An Add to cryptomator pop-up will open at the bottom with two options, “Create new vault” and “Add existing vault”. Tap “Add existing vault”.
Step 4. A cloud service screen will open having Dropbox, Google Drive and Local Storage option. Tap on your preferred cloud service and if you are not logged in, you will be asked to sign in to your Google Drive account. However, if you are already logged in, you are taken to the screen where all your Google drive files are listed.
Step 5. You will notice, at the bottom, there is a popup that says, “Select masterkey file”. To do so, navigate to the folder that you created via Cryptomator app and tap the file with the name “masterkey.cryptomator”.
You are then redirected to the home screen of Cryptomator app that now contains your vault. Tap the vault to open it and enter the password. You will see all your files that you uploaded via Cryptomator on another device happily sitting there. Tap the file to open it.
Also read: How to recover notifications cleared from notification bar on Android, including Samsung devices
Wasn’t that easy and amazing? How was your experience? Did you like the app? Let us know in the comments below.

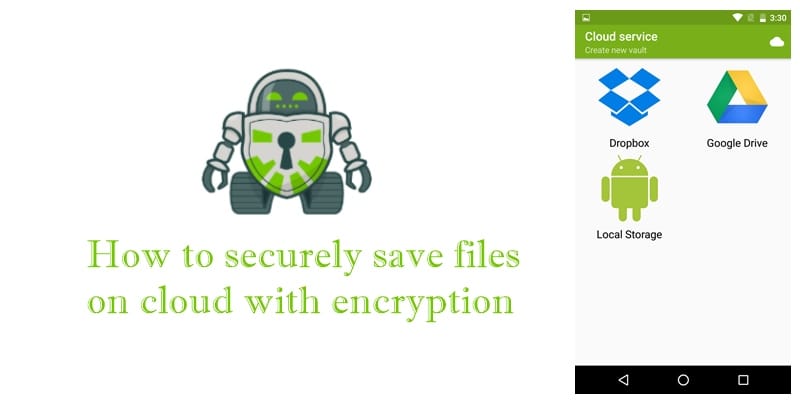
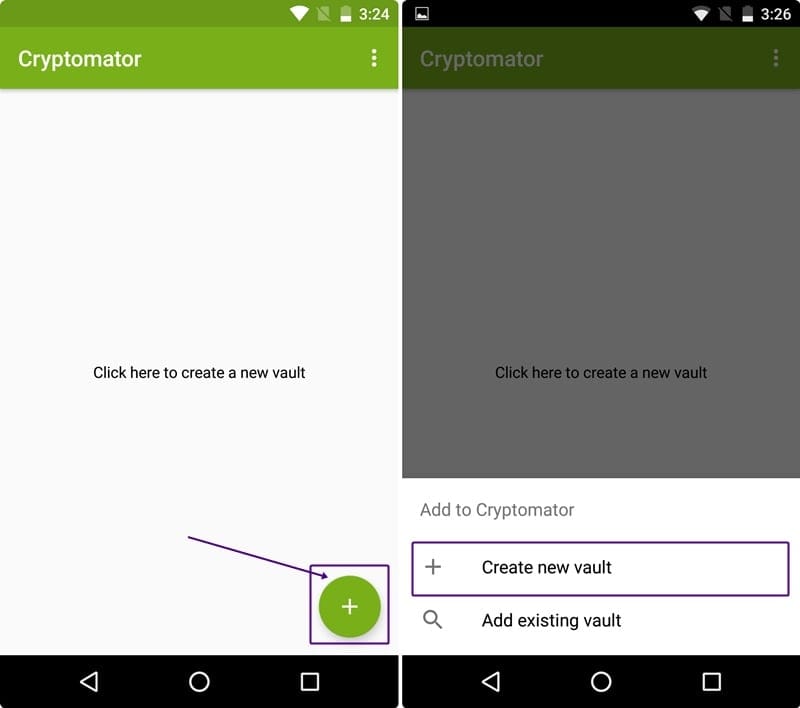
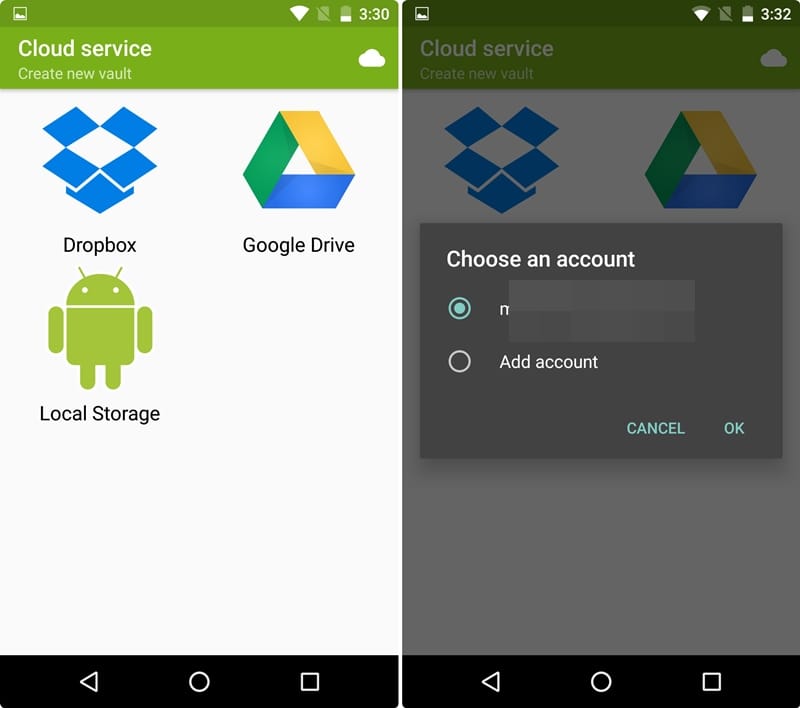
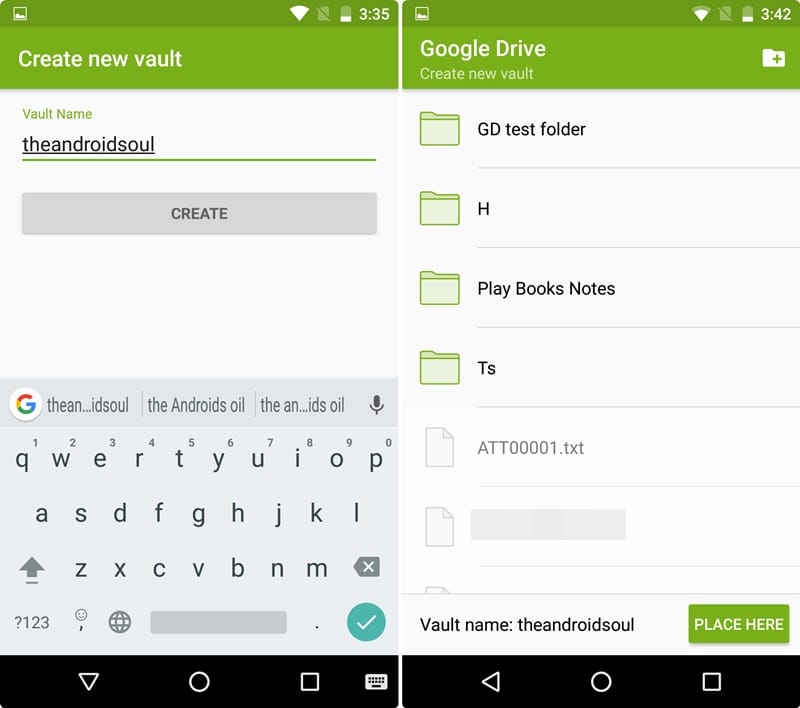
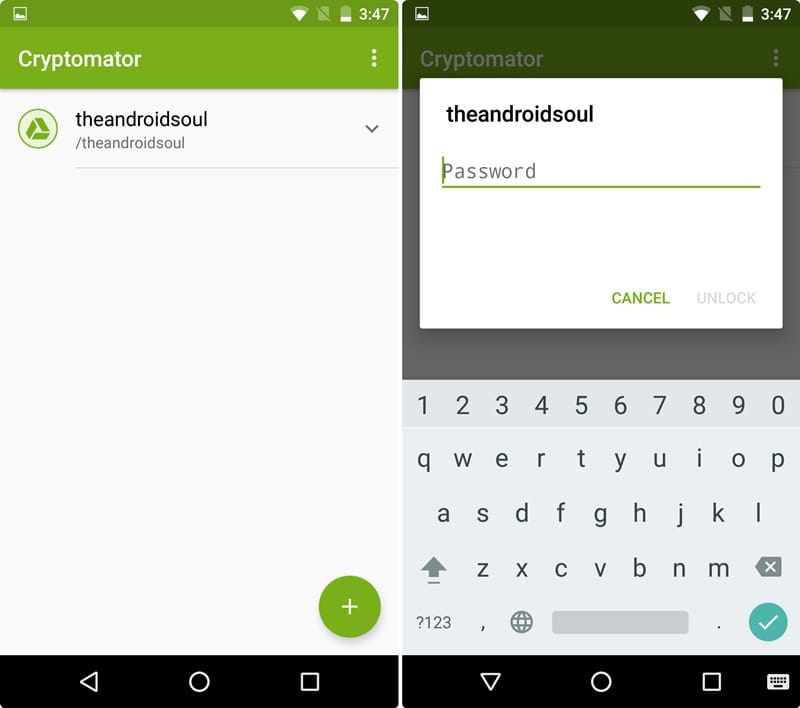
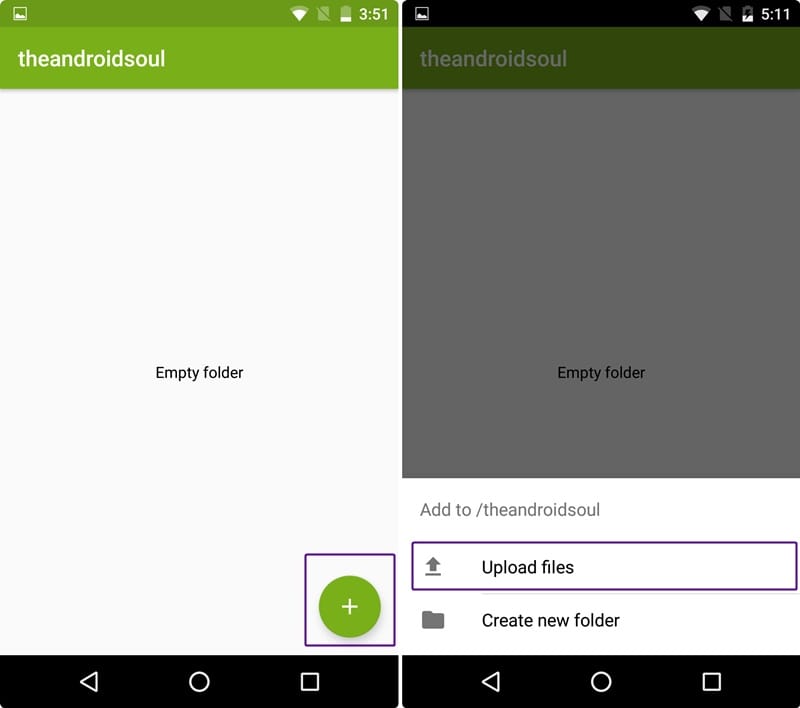
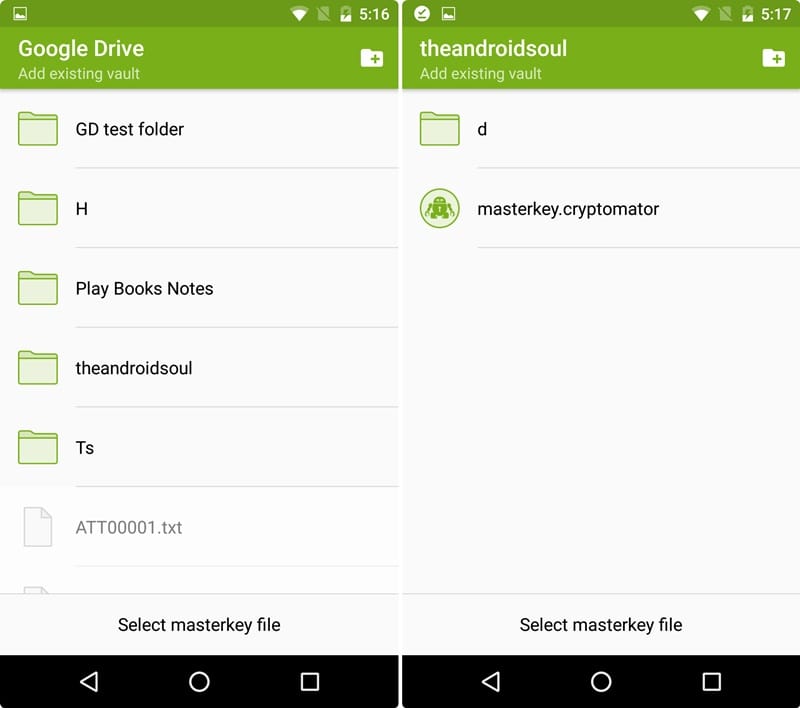









Discussion