Google Photos is one of the most convenient photo storage services out there. Being a part of the larger Google suite, Google lets you save photos from Gmail to Google Photos directly, allowing you to bypass downloading photos to your PC or mobile storage first. Here’s everything you need to know to start saving images from Gmail directly to Google Photos.
How to save an image file from Gmail to Google Photos
Regardless of whether you’re on the Gmail desktop app or the Gmail app for smartphones, you can easily save any image file to Google Photos in a snap. Here’s how to go about it:
Method 1: From Gmail desktop
- Open Gmail and find the email with a photo attachment. Hover over the image and click on the Photos icon.
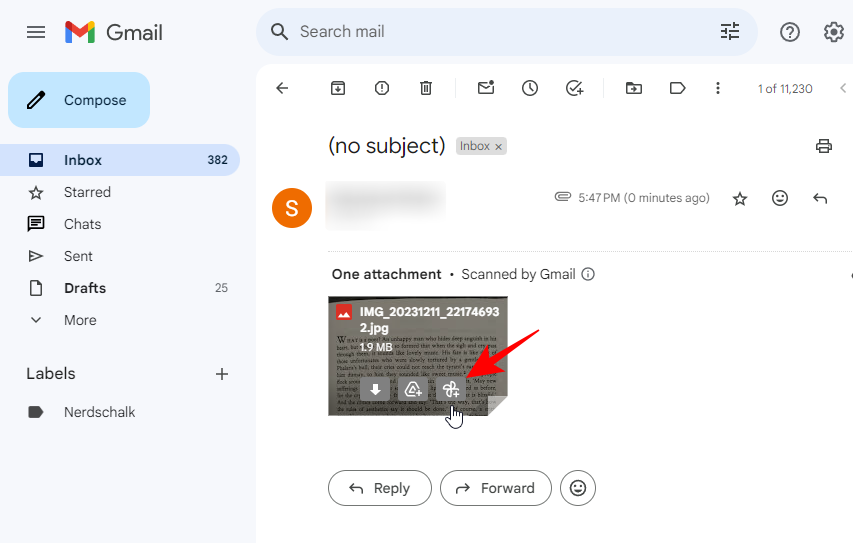
- Alternatively, click on the image to open it. Then click on the three-dot icon at the top right corner and select Save to Photos.
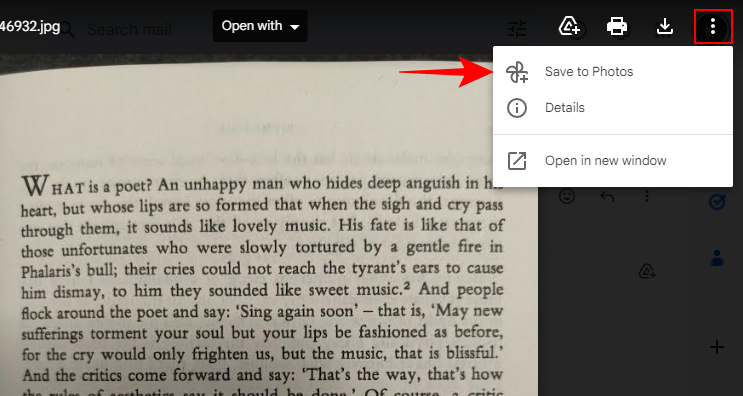
- When prompted, click on Save.
Method 2: From the Gmail app
- Open the Gmail app and find the email with an image attachment. Then tap on the Photos icon below the image. Alternatively, open the image, tap on the three-dot icon at the top right corner, and select Save to Photos.
- When prompted, tap Save.
The Gmail photo attachment will be saved straight to your Google Photos.
FAQ
Let’s take a look at a couple of commonly asked questions about saving Gmail images to Google Photos.
Can I save PNG files from Gmail to Google Photos directly?
Yes, you can save PNG files from Gmail to Google Photos directly, as well as other image file formats like JPEG.
Where are the Gmail images saved to Google Photos?
Your Gmail images are saved directly to your Google Photos. You should see the same on the main Google Photos page.
Saving Gmail images to Google Photos is a convenient feature that is available to all users, regardless of whether they are Google Workspace customers, G Suite customers, or just regular Joes and Janes with a personal Google account. We hope this guide helped you with the same. Until next time!

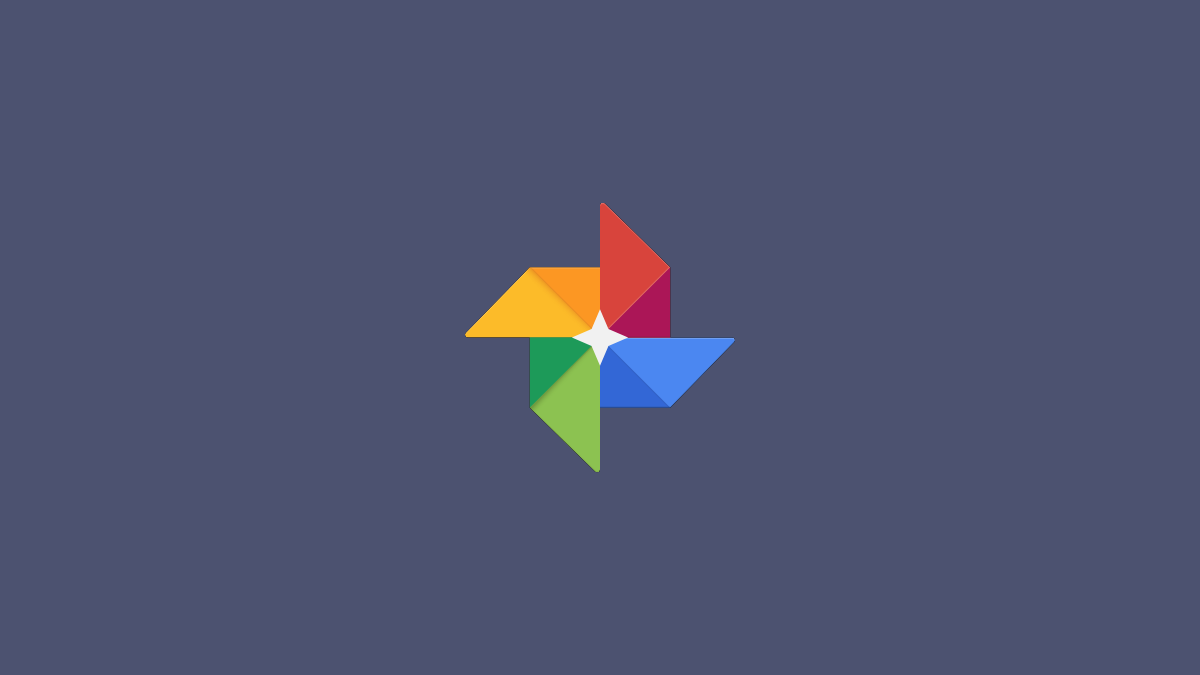
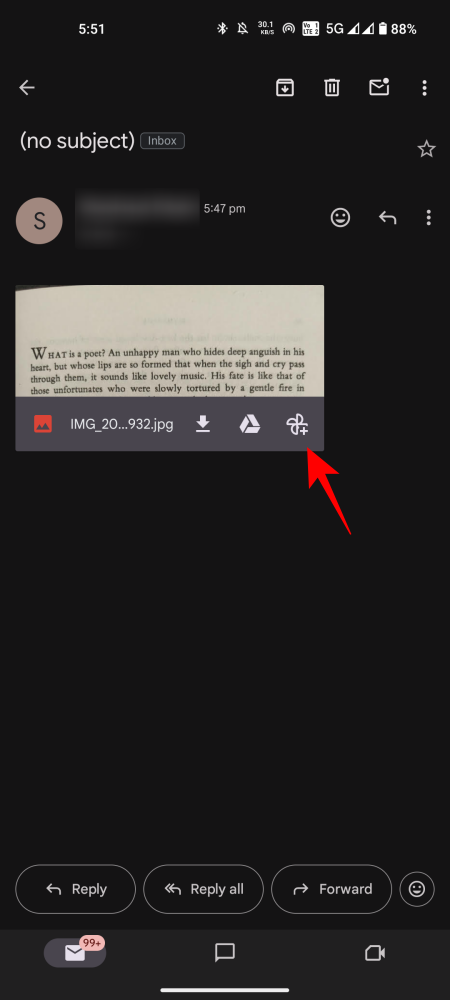
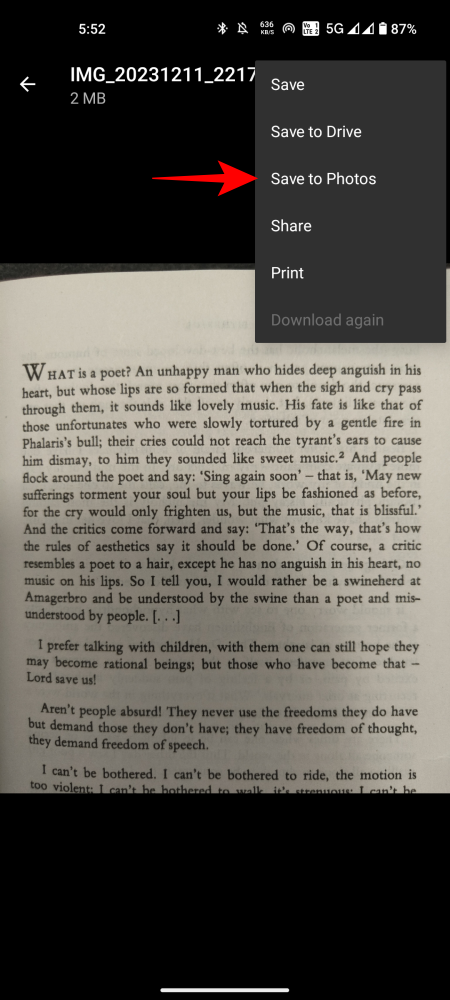










Discussion