Just as the Galaxy S6 went on sale in various countries today in Europe and Asia, Chainfire, being the quickest guy ever to root Samsung devices, has released root for the Galaxy S6 Edge SM-G925F (Europe) and the Galaxy S6 SM-G920I.
Root for the Galaxy S6 edge variant for Asia (SM-G925I) isn’t yet posted, so you might have to wait a bit if you’ve picked up the Edge variant of the device.
The root exploit kicking here is the good ol’ CF-Auto-Root tool. Samsung devices have always come as bootloader unlocked and that is the reason why CFAR is still able to root even the latest of Flagship devices from the company. Also, thanks to Samsung for keeping things playable for everyone!
However, rooting involves risks, and in the case of Galaxy S6 and S6 edge there are certain things you really want to consider before rooting. Samsung introduced a new feature called Samsung Pay with the Galaxy S6, and Chainfire has stated that the new Payment service may not work with rooted Galaxy S6 devices. Why? Check out the link below:
Read: Samsung Pay on a rooted Galaxy S6? Not likely
DOWNLOAD GALAXY S6 EDGE ROOT
Download CF Auto Root for Galaxy S6 (SM-G925I)
GALAXY S6 ROOTING INSTRUCTIONS
Important Note: Backup important files stored on internal SD card of your device, so that in case a situation arises requiring you to do a factory reset after rooting, which might delete internal sd card too, your files will remain safe on PC.
- Extract/Unzip the CF-Auto-Root file, CF-Auto-Root-zeroflte-zerofltedv-smg920i.zip on your computer (using 7-zip free software, preferably). You’ll get the following files:
- CF-Auto-Root-zeroflte-zerofltedv-smg920i.tar.md5
- Odin3-v3.07.exe
- Odin3.ini
- tmax.dll
- zlib.dll
- Disconnect the Galaxy S6 from PC if it is connected.
- Double-click the Odin3-v3.07.exe file to open Odin.
- Boot your Galaxy S6 into Download Mode:
- Connect Galaxy S6 to PC. Odin window will show an Added!! message in bottom left box. Odin’s screen would look like this:
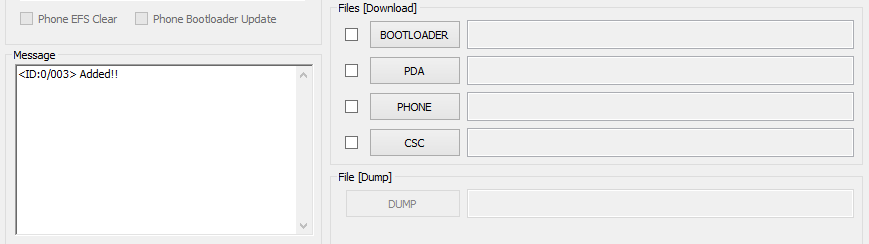
If you don’t get the Added! message, here are some troubleshooting tips:- Make sure you have installed driver for Galaxy S6.
- If you have already installed driver, then uninstall them and reinstall back.
- Connect using a different USB port on your PC.
- Try a different USB cable. The original cable that came with your phone should work best, if not, try any other cable that’s new and of good quality.
- Reboot phone and PC and then try again.
- Load the Root file (extracted in Step 1) into Odin as instructed below:
- Now in the Option section of Odin, make sure that Re-Partition box is unchecked. (Auto Reboot and F. Reset Time boxes remain checked, while all other boxes remain unchecked.)
- Double check the above two steps.
- Click the Start button to begin flashing CF-Auto-root on your Galaxy S6, and wait until you see a PASS! message in Odin’s top left box.
- When you get either RESET! or PASS! message, your phone will reboot into recovery and root your Galaxy S6 and again restart automatically. You can then disconnect your phone from PC.
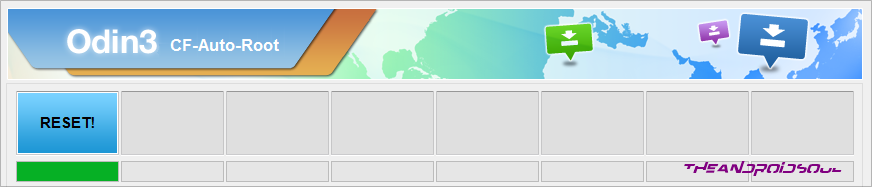
If you see FAIL message instead of the RESET or PASS in Odin’s top left box, that’s a problem. Try this now: disconnect your Galaxy S6 from PC, close Odin, reboot into download mode by pressing “Power + Home + Volume Down” buttons for a few seconds, open Odin and then repeat from Step 3 of this guide again.
Also, If device is Stuck at setup connection or on any other process, then too, try this: disconnect your Galaxy S6 from PC, close Odin, reboot into download mode by pressing “Power + Home + Volume Down” buttons for a few seconds, open Odin and then repeat from Step 3 of this guide again.
That’s all. If you need help regarding this, feel free to ask us in comments below.


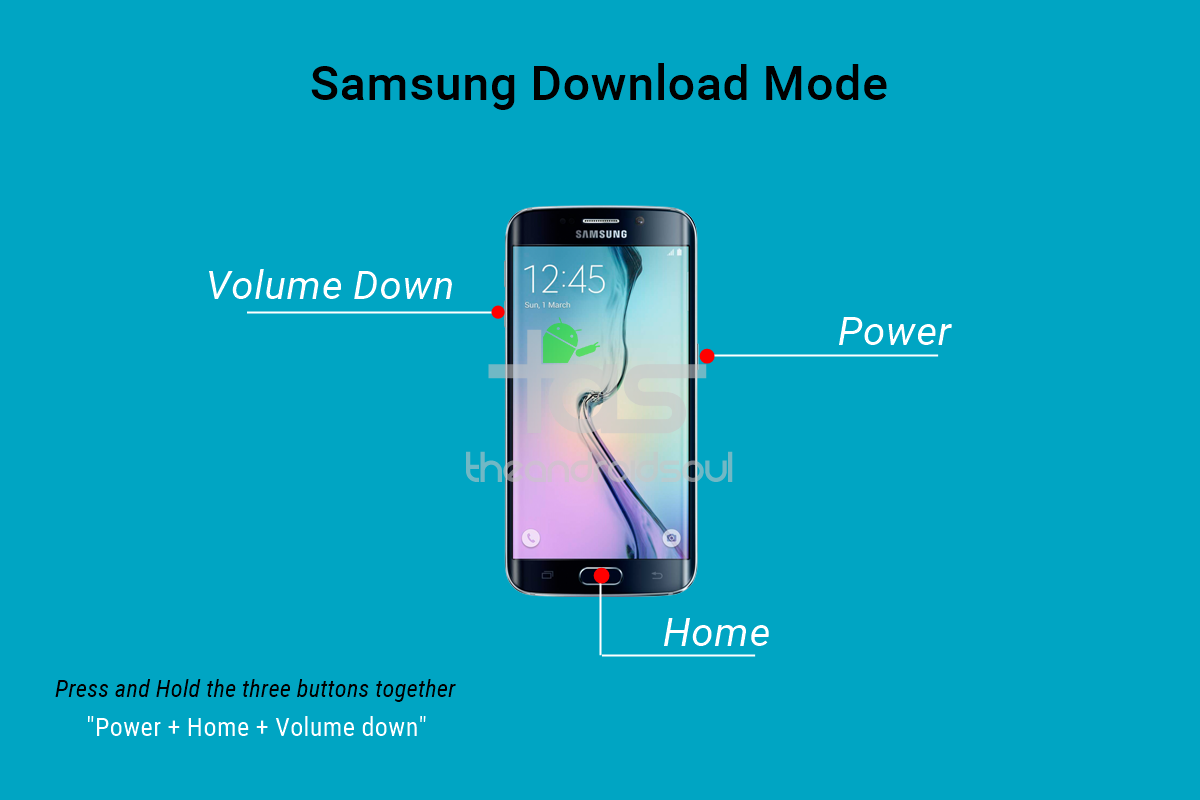
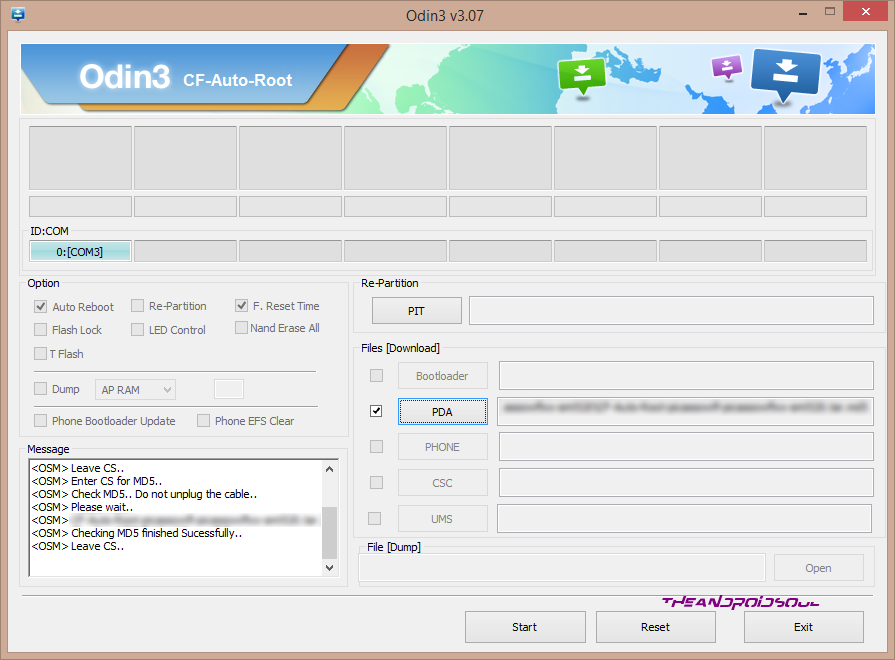










Discussion