Back in the day when computers had no graphical user interface and all data was entered by keyboard commands, there was no need for a mouse. But things have changed quite a bit since then. These days, it is hard to imagine using a computer without a mouse as much of the Windows operating system is built around this ubiquitous pointing device that nestles easily in the palm of our hands.
Yet, accidents and injuries sometimes force us to take the road less taken and input mouse commands through the keyboard itself. Other times it is a faulty mouse that forces our hand. But such a decision isn’t always a result of a mechanical handicap; it can also be a matter of ease of accessibility. In fact, using keyboard shortcuts can significantly increase your speed and efficiency – ask any professional!
There are a few keyboard buttons that can execute the left-click on a highlighted item: Enter and Spacebar are the two keys that come to mind. But how can you access right-click with the keyboard? Find out below.
How to right-click with the keyboard
Here are a few ways to right-click with the keyboard, using dedicated keys as well as scripts and other shortcuts.
Method 1: Right-click Keyboard key
The simplest way to right-click using a keyboard is to use the Menu Key (or application key). Most full-sized keyboards have this key sitting between the right Windows key and the right Ctrl key. In others, it may be between the “Fn” key and the right Ctrl key.
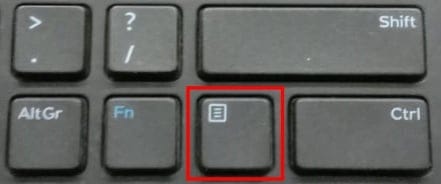
It is a little different on laptops, however. On some laptops, the Menu key is fitted between the right Alt and Ctrl, while in others, it is dispensed with altogether in order to save space.
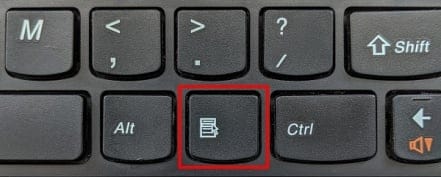
If your keyboard has this button, then you don’t need much else to right-click on a selected item with your keyboard. Simply hover over or select an item and press this button to reveal the file/folder options.
Note: This key may soon be replaced by the Copilot key in future keyboards.
Method 2: Using the Shift+F10 shortcut
If you don’t have a dedicated right-click button on your keyboard, then worry not. You can still right-click with your keyboard using the Shift + F10 key combination. It’s a simple shortcut that does not require you to set anything up.
Method 3: Using Mouse Keys from the Control Panel
Windows has a Mouse Keys feature that lets you give mouse inputs from the Numpad on your keyboard, and yes – it includes the right-click as well. Here is how you can activate and use this feature:
- Press Start, type Control Panel and click to open it.
- Click on Ease of Access.
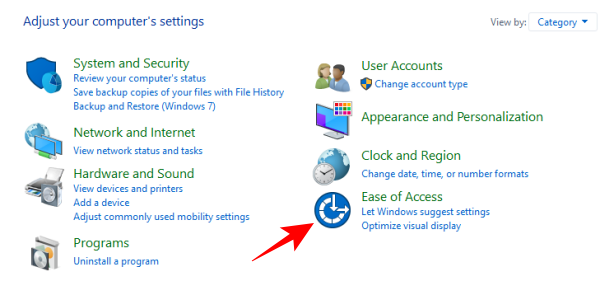
- Select Ease of Access Center.
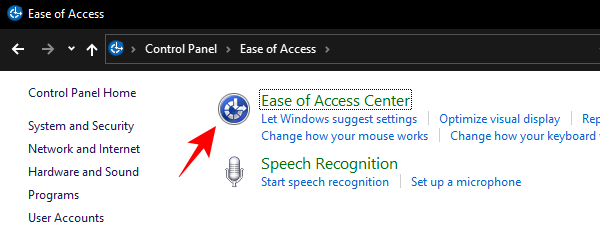
- Scroll down and click on Make the mouse easier to use.
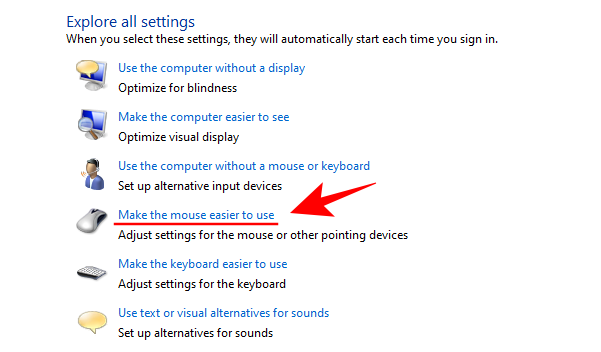
- Under “Control the mouse with the keyboard”, check the box next to Turn on Mouse Keys and click Apply.
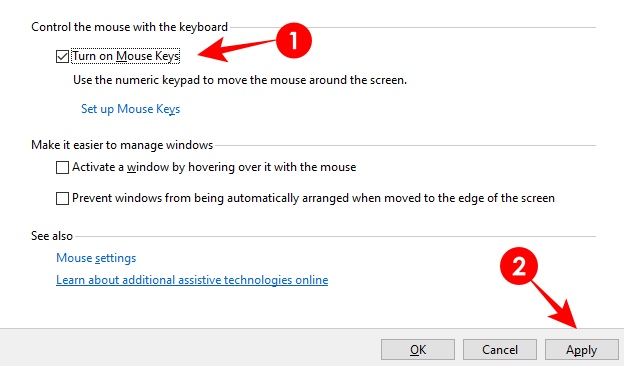
- You should see MouseKeys running in the system tray.
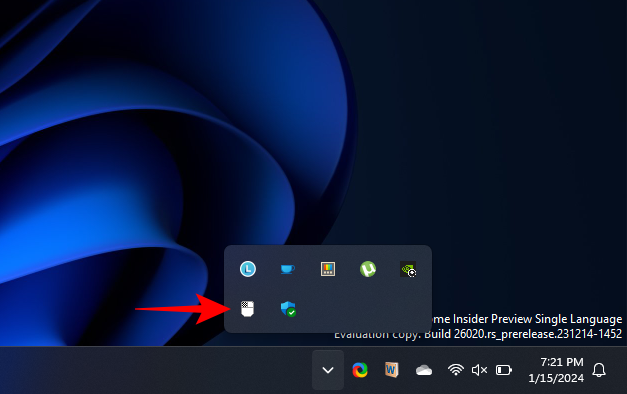
- If it’s got a red “X” on it, then press the Numlock key to turn it on. You will hear a high-pitched beep every time you turn Mouse Keys on or off.
- Now, you will be able to right-click using the Numpad on your keyboard. To activate the right-click, press the minus (-) key. Now, every time you press “5” on Numpad, a right-click will be registered. If you want to switch to the left-click, press the slash (/) key, and then press “5”.
- If you want to quickly turn the Mouse Keys on or off, you can press Alt, left Shift, and Num Lock keys together.
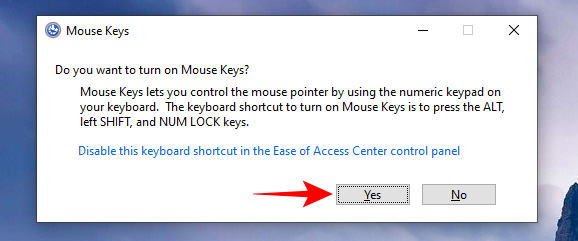
If you don’t want to use this key combination to toggle Mouse Keys on/off, you can disable it in the Mouse Keys settings accessed earlier.
Method 4: Use a Macro Program – AutoHotKey
If using the right-click from the Numpad seems like too much work, you may want to try out a macro program. A macro program will allow you to assign the frequently-used action of right-clicking to a key. Below we take a look at AutoHotKey – a highly recommended macro program. Here’s how you can set it all up.
Download: AutoHotKey
- Download and install AutoHotKey using the link above. Then right-click anywhere on your desktop, hover over New, and select AutoHotKey script (It’s alright if you can’t right-click; just use the shortcuts or the methods given above for this purpose).
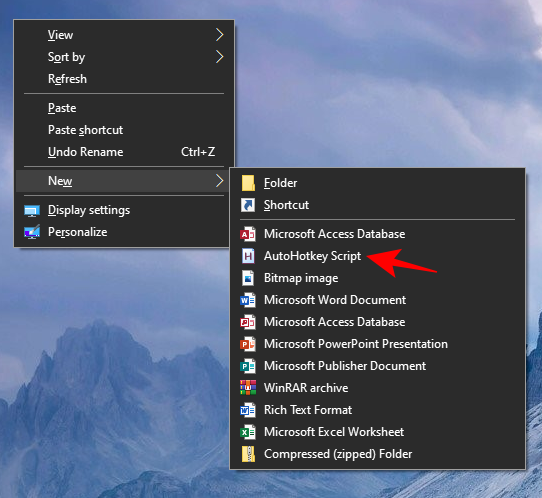
- Now, right-click on the newly created script and select Edit script.
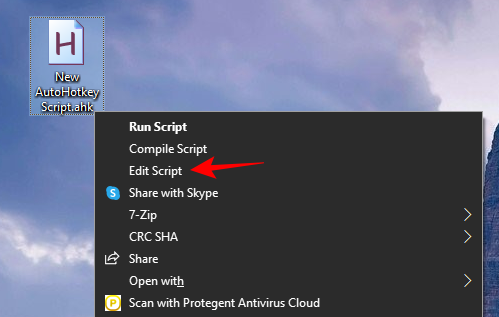
- The script will open in Notepad. Delete everything and type the following:
Ralt::RButton
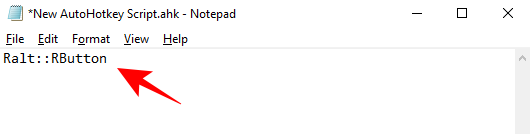
- In our example, we have assigned “Ralt” – the right Alt button – to function as our “RButton” – right-click. You can choose any other key that you prefer. Some common buttons could include the following: LShift or RShift, LCtrl or RCtrl, or CapsLock. You can also use numbers or letter keys. Ultimately, which key you select as your hotkey doesn’t matter as long as you keep the function as
RButton - Once you’ve assigned the hotkey, click on File and select Save, and close the notepad file.
- Now, anytime you want to turn on your right-click hotkey, double-click on the script file. You will see the AutoHotKey icon in the system tray, telling you that the hotkey script is running. That means that you can right-click by pressing your assigned hotkey.
- If you want to turn off the script, simply right-click on the AutoHotKey icon in the system tray and select Exit.
So these are some of the ways you can right-click with your Windows if your mouse isn’t working or you are unable to operate it.
Which one of these methods seemed the most useful to you? Do you find yourself frequently right-clicking with the keyboard? Let us know in the comments below.


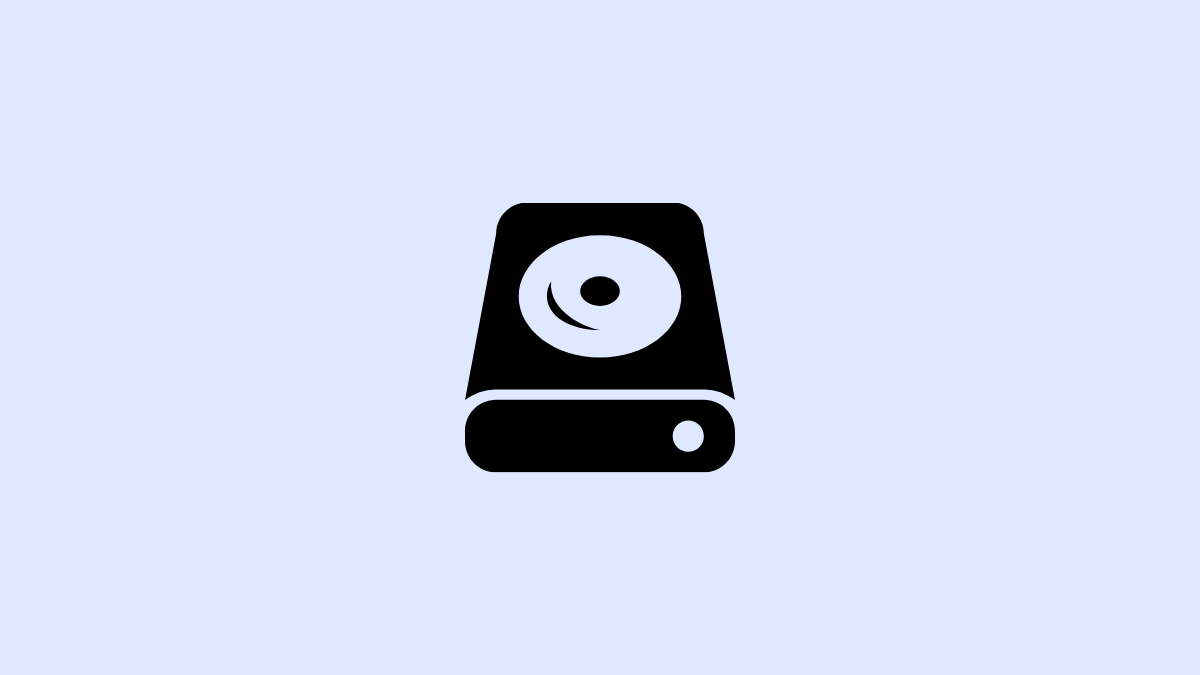
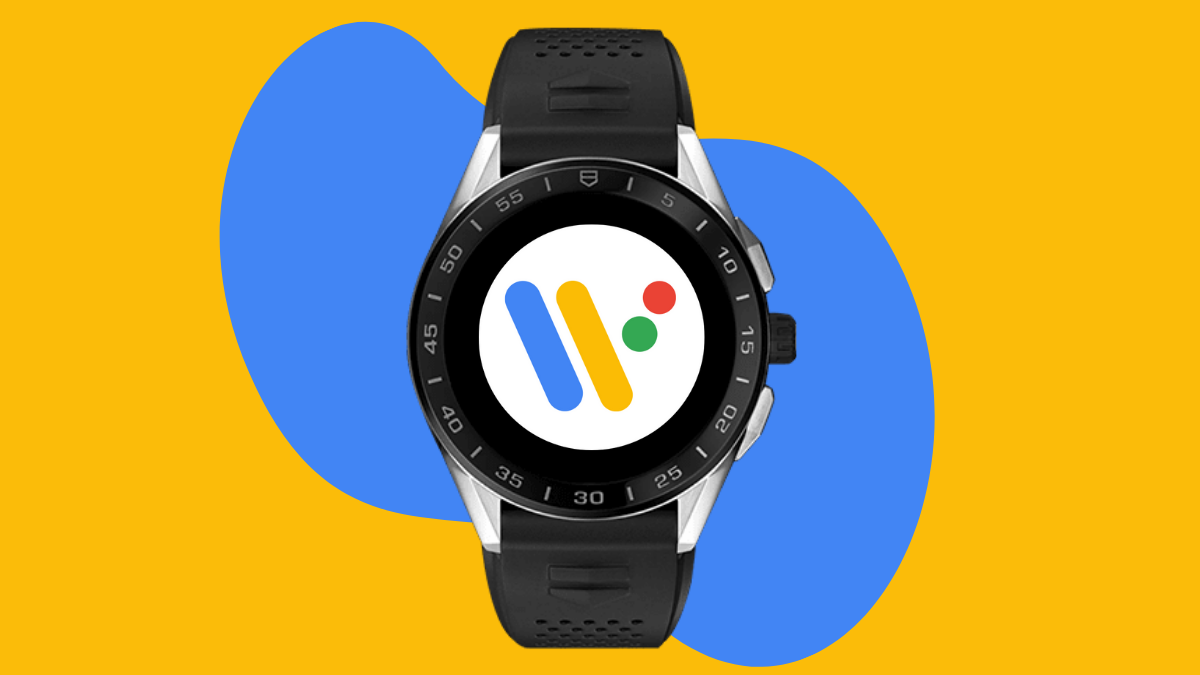


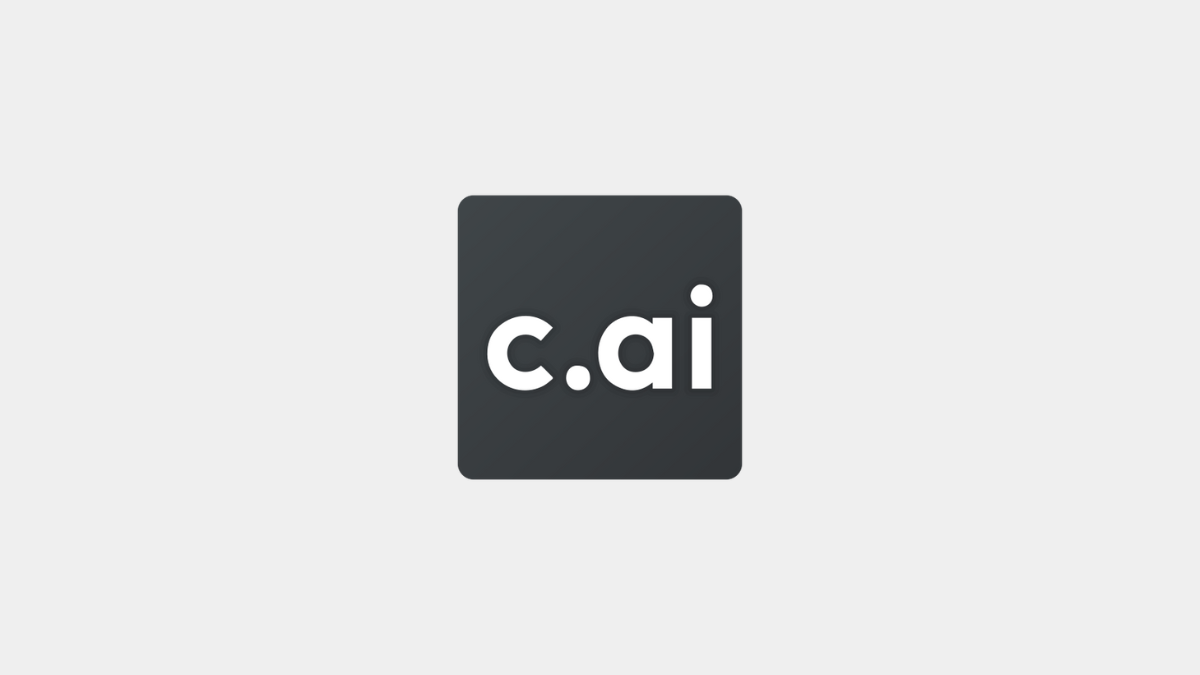
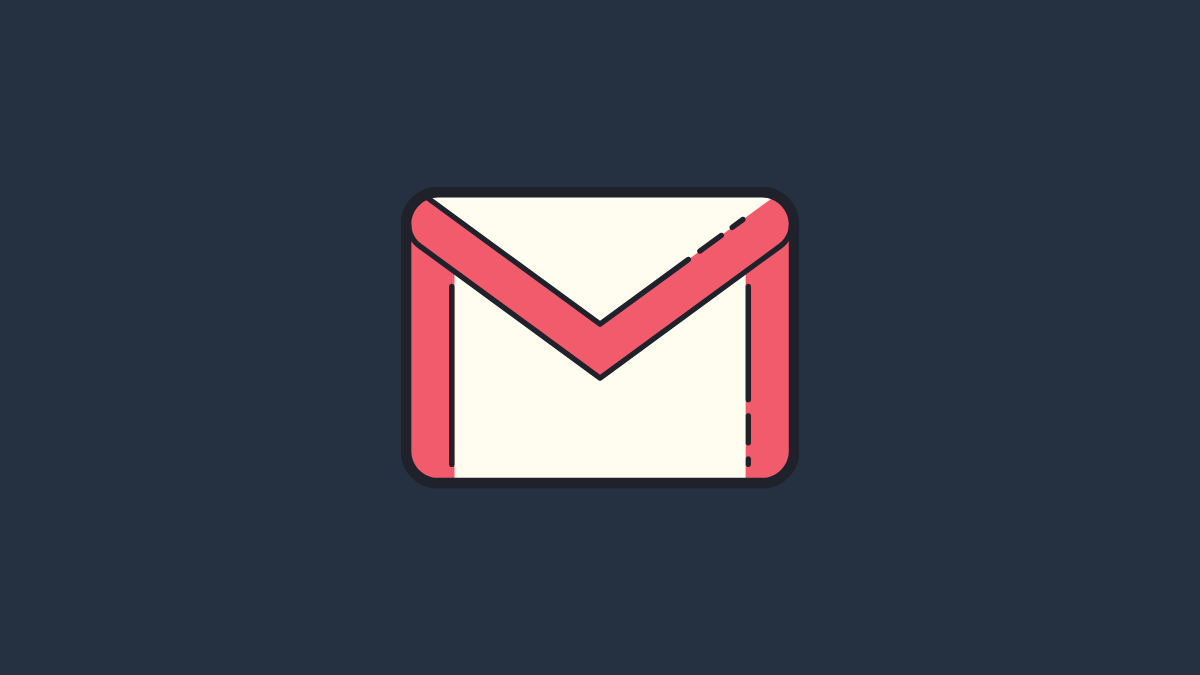
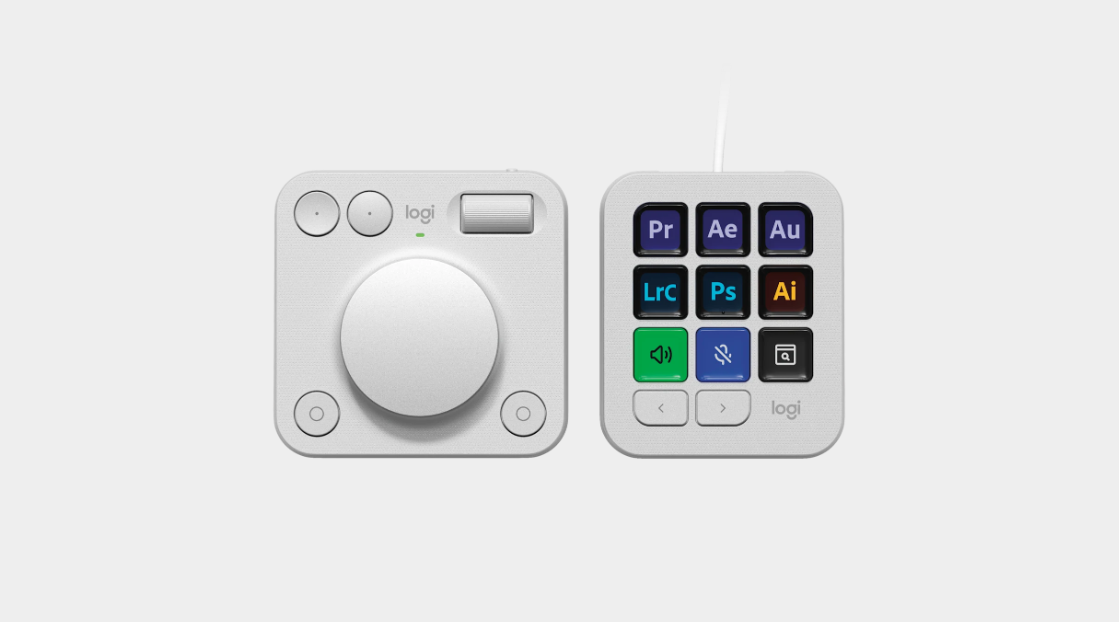


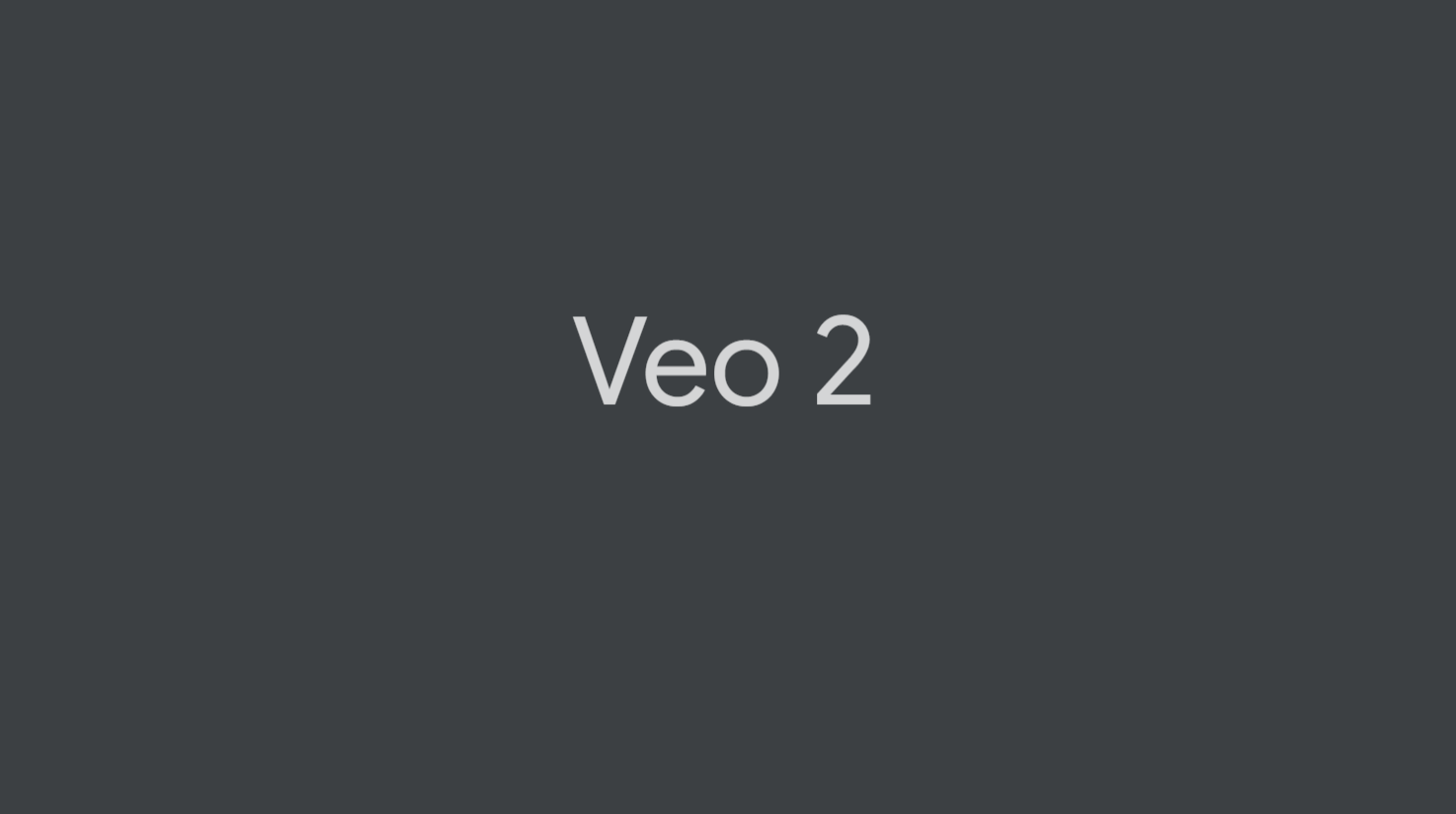
Discussion