The magic of Windows is in its customizable elements. There are myriad ways that one can change the look and feel of its visual components, be it the desktop, the start menu, or the taskbar. But once in a while, things get corrupted, go askew, or just don’t look how you want them to, with no clear way to get them back to default.
If you’ve been messing around with the Windows Taskbar and found that your endeavors have failed, don’t worry. In this guide, we look at a few ways to reset your taskbar in Windows 10 so you can go back to square one and return the taskbar to its former set up.
4 Ways to reset Taskbar in Windows
Well, here are different methods you can use to restore the taskbar on your Windows 10 backl to how it was or simply restart it.
#1. Restart from Task Manager
If after customizing your taskbar you find that it’s not how you wanted it to be, there’s a simple way to reset it from Task Manager. It involves a simple restart of Windows Explorer. Here’s how you can do so:
Press Win+X and click on Task Manager.
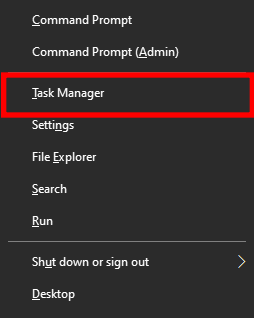
Under the Processes tab, select Windows Explorer and click on Restart.
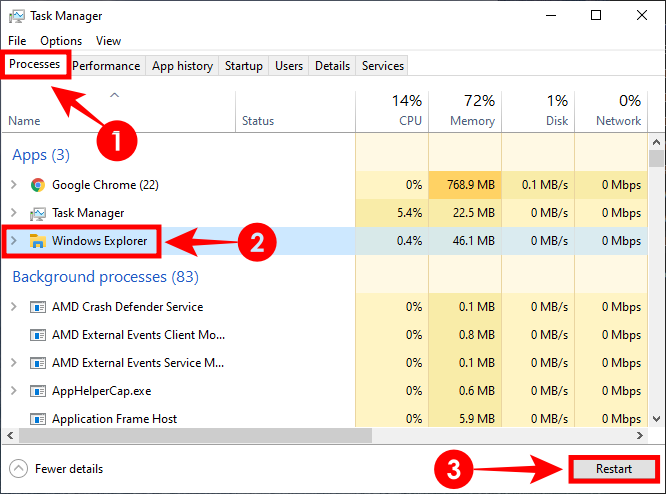
#2. Restart from Command Prompt
The same can also be done via Command Prompt. Press Win+R to open the Run app. Type in “cmd” and then click OK. This will open the command window.
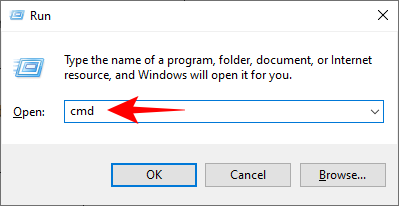
Now, inside Command Prompt, type in the following command line and press Enter:
taskkill /f /im explorer.exe && start explorer.exe

Make sure that you type the command line just as given below, taking particular note of the symbols, and with no additional spaces before or after.
#3. With Script
The simplest way is to download the batch file with the script. Download: Reset and Clear Taskbar Toolbars.bat
Once you have downloaded the batch file, double-click to run it. That will restart your taskbar right away in a blink of an eye.
FYI, here’s the content of the BAT file:
REG DELETE HKCU\Software\Microsoft\Windows\CurrentVersion\Explorer\Streams\Desktop /F taskkill /f /im explorer.exe start explorer.exe
Yes, you can create this file yourself — pretty easily — if you want to avoid downloading a bat file. Just copy the commands given right above to a new text file, and be sure to save it as a .bat file (not .txt file).
#4. Reset Taskbar to Default Settings
Often you’ll find that resetting windows explorer doesn’t bring back the taskbar in its default state that comes with a fresh copy of Windows 10, replete with the Cortana button, the search box, the task view button, and the default icons and widgets.
Since Windows doesn’t have a dedicated button to reset the taskbar to its default settings, you will have to enable these buttons manually.
First up, right-click on the taskbar and click on Taskbar settings.
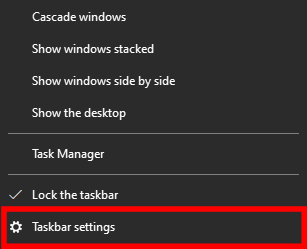
In the Settings window, make sure that the options are toggled on/off exactly as shown in the image below (default taskbar settings).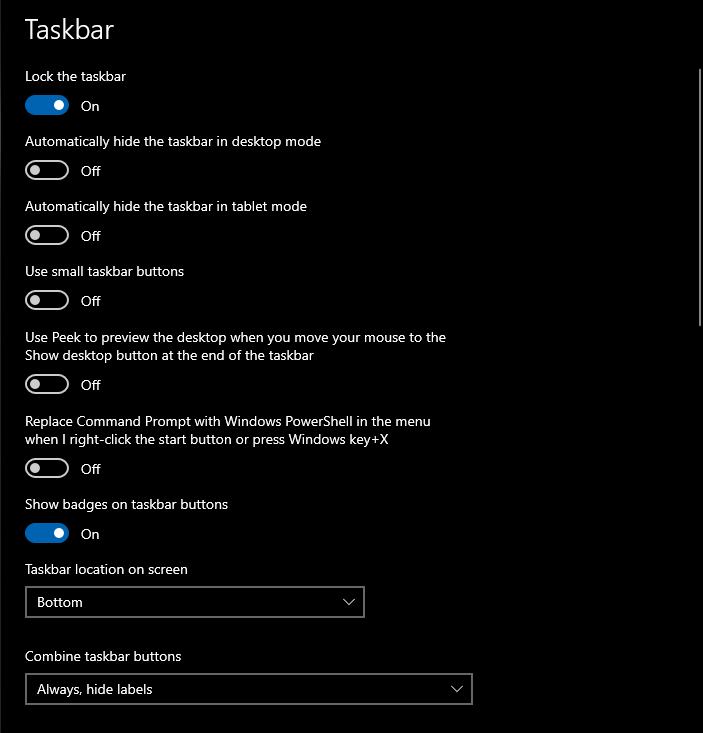
That is the Windows 10 default taskbar setting. However, you will note that some options such as the Cortona button, task view button, and the search options are not available in the settings window. These can be adjusted from the taskbar menu itself.
Show Cortana Button
The Cortana button lets you input instructions with your voice and have a hands-free approach to Windows. Even though the results you get with Cortana are quite limited, Cortana allows you to get some basic things done easily.
To have it on your taskbar, right-click on the taskbar and make sure there’s a tick next to the Show Cortana button option.
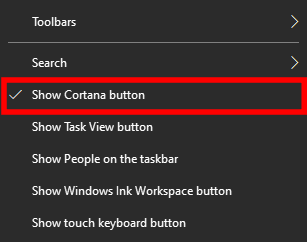
This will bring the show Cortana button on the left-hand side of the taskbar.
Show Task View Button
The task view button gives you a thumbnail view of all your open tasks, apps, and windows.
To enable it, right-click on the taskbar and make sure there’s a tick next to the Show Task View button option.
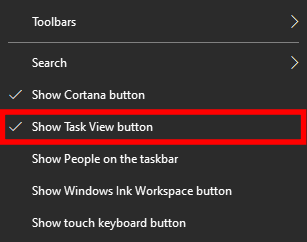
This will bring the show task view button on the left-hand side of the taskbar.
Show Search Box
The search box lets you instantly-search apps and services that are in Windows 10. Though it does take up a lot of taskbar space, not everyone is willing to do away with it.
To have it on the taskbar, right-click on the taskbar, hover over Search, and click on Show Search Box.
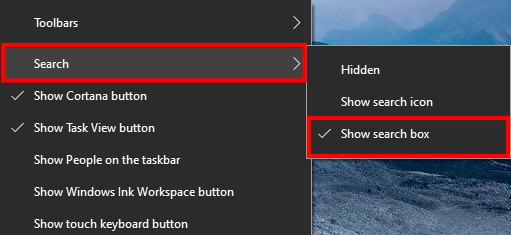
This will bring the search box on the left-hand side of the taskbar, next to the start button.
Notifications Area icons
The Notification Area, also called the “System tray”, holds the icons of different apps that run in the background. If you find that these have changed since the last time you configured your taskbar, here is how you can get back the default ones.
Right-click on the taskbar and click on Taskbar Settings.
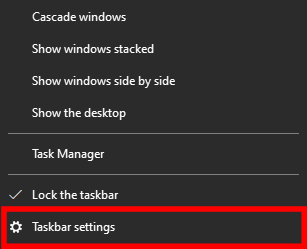
Scroll down to the Notification area and click on Turn system icons on or off.
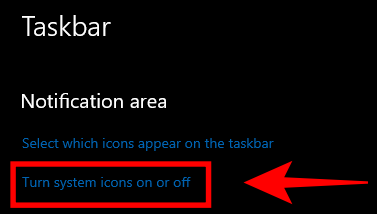
Now, toggle the system icons on or off as shown in the image below (default).
![]()
And with that, your taskbar will revert back to its default settings, including the different widgets, buttons, and system tray icons.

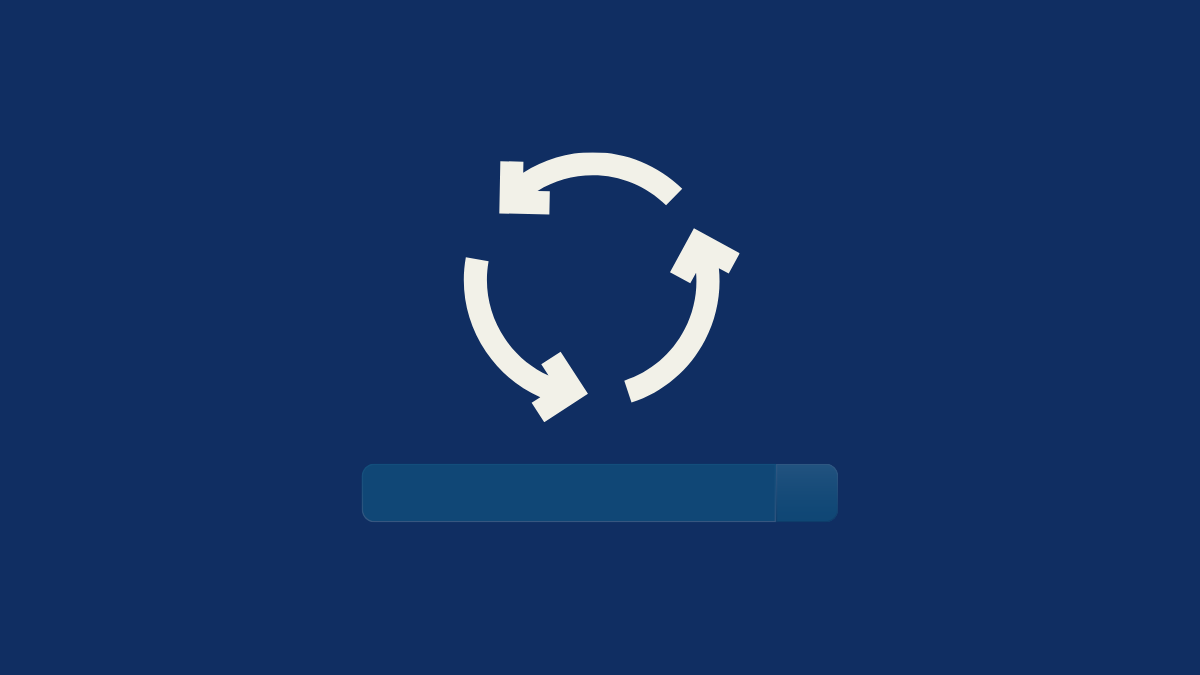









Discussion