When you start using any electronic gadget, you should not just learn how to use it but also reset it when things go wrong. Smart devices, like any other electronic device, may run into issues and your Google Nest Hub isn’t an exception either. If your Nest Hub device is behaving erratically or has become slow or unresponsive, you may be able to fix it by simply resetting it and setting it up back again.
In this post, we’ll explain all the various reasons you may want to reset your Google Nest Hub and how you can do it to restore your device to its factory settings.
How to reset your Google Nest Hub
If you have made up your mind and think resetting your Google Nest Hub is absolutely necessary, then you can follow the steps below to reset it to its factory settings. Resetting a nest Hub can only be done on the device physically; you cannot use voice commands or the Google Home app on your phone to reset your Nest Hub to its default settings.
This method should work on all Nest Hub devices including the Google Nest Hub (1st generation), Google Nest Hub (2nd generation), and Google Nest Hub Max.
To reset your Google Nest Hub, press and hold the Volume Up and Volume Down button at the back of your device for up to 10 seconds.
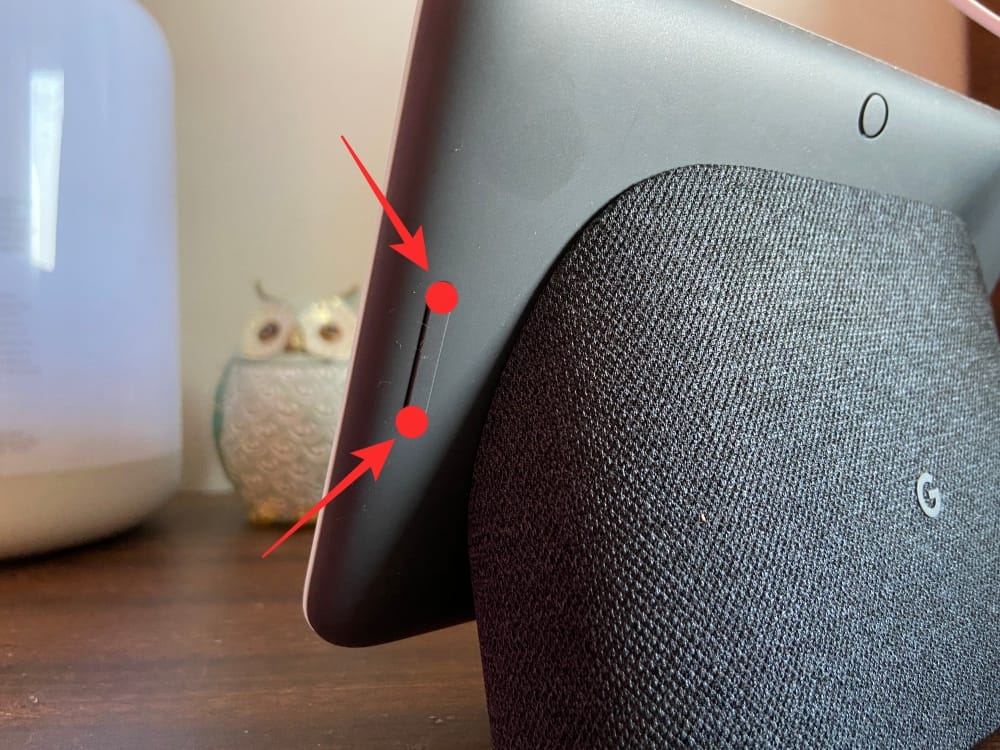
When you do that, you should see the “Device will factory reset in <some> seconds” banner on your Nest Hub’s display. This countdown will start the moment you press and hold the volume buttons and you will have up to 10 seconds to rethink your decision.
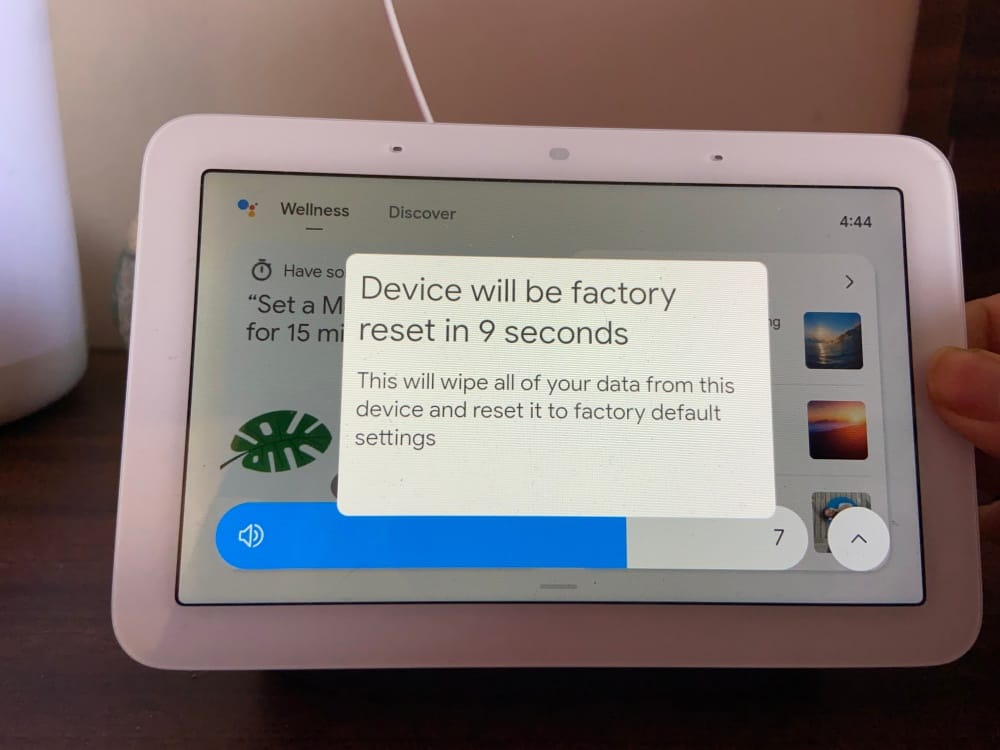
Once the countdown ends, your Nest Hub will start resetting and will boot up as new.
While you cannot reset your Nest Hub with voice controls, you can get instant instructions on how you can do it by saying “Hey Google, factory reset” or “Hey Google, reset my Nest Hub”. When you do that, the Assistant will tell you what to do to switch your device to factory settings.
What happens when you reset your Nest Hub?
When you initiate a reset request on your Google Nest Hub, the device will prompt you with a message that continuing to press the volume buttons will result in your device getting reset. In addition to the on-screen prompt, the Assistant will also notify you about the same in a voice message as a sort of warning that you may lose your on-device data during the reset.
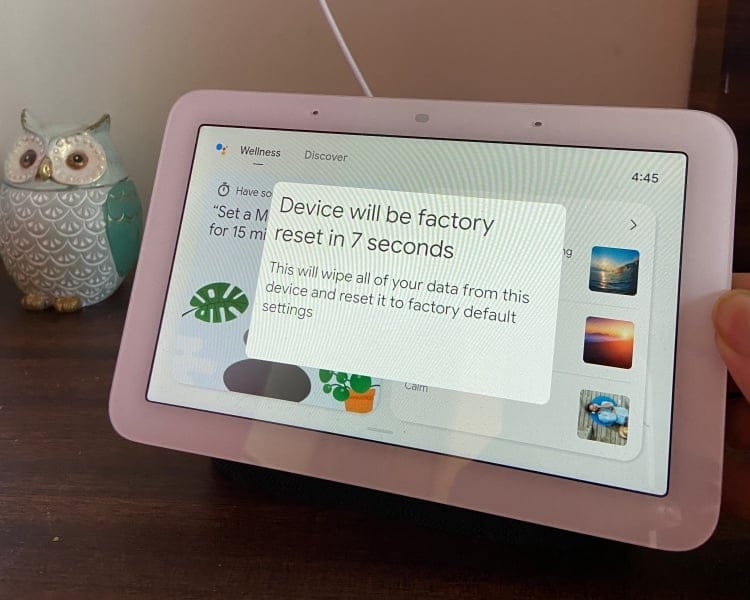
Once the countdown ends, you’ll hear a chime from the Nest Hub and the device will reset shortly afterward. When the resetting process is complete, the Nest Hub should reboot to the setup screen, the same screen that you may have encountered when you initially configured your smart display.
From here, you can proceed to set it up the way you want if you wish to continue using the device. If you’re giving away your Nest Hub display, you can stop at the setup screen and unplug it from the power cord to keep it ready for someone else.
Why do you need to reset your Nest Hub?
Before you proceed to reset your Google Nest Hub, you should ask yourself why you need to do it. If your Nest Hub device is working perfectly fine and you want to keep using it in the same home/workplace, there’s no need to reset it now. However, you may want to reset it for any one of the following reasons:
- The primary reason for resetting the Nest Hub is to fix any issues that you may be facing with your unit. If your device has slowed down lately, isn’t responding to your voice requests, or if it’s struggling to connect to a Wi-Fi network, you should consider resetting the Nest Hub to resolve your issue if restarting it doesn’t fix it.
- You will also require the need to reset your Nest Hub if you want to connect the device to a newer Wi-Fi network. You won’t be able to connect your Nest Hub to another Wi-Fi network using the Google Home app as resetting it is the only way to do so.
- If you’re exchanging your Nest device for a newer model, you should consider resetting it first before giving it away. Since your Google account is linked to the Nest Hub when you set it up, you should remove it from the device for the safety of your account, so that no one else accesses it on your behalf in the future. The only way to remove your account from the Nest Hub is to reset it.
- You should also reset the Nest Hub if you’re lending it or sharing it with a friend or a family member who doesn’t live with you. This way, you can prevent others from accessing your Google account and also let them set it up with their own account.
- If you think someone has hacked your Google account or Nest Hub, you should reset the device as soon as possible to prevent them from gathering your personal data or spying on you or your voice activity.
Google Nest Hub: Reset vs Reboot
You don’t need to reset your Google Nest Hub every time you run into a problem with it. Sometimes, you can resolve an issue with the device by simply rebooting it again instead of restoring the Nest Hub to its factory settings. If the issue you’re facing is relatively new and hasn’t happened often, you can consider restarting your device instead of resetting it.
Rebooting your Nest Hub simply powers down the device and restarts it without deleting your account or removing any of your existing settings. When the device restarts, you can continue to use your Nest Hub as you did before without needing to set it up again or re-adding it on the Google Home app. Restarting your Nest Hub should solve general issues you may be facing with your device but if it doesn’t, you can proceed to reset it physically.
How to reboot your Google Nest Hub
If you want to reboot your Google Nest Hub instead of a factory reset, you can follow the steps below to get it done.
Method #1: Using the Google Home app
If you set up your Nest Hub using the Google Home app on your phone, you can use it to reboot your device without plugging it. To do that, open the Google Home app on Android or iPhone and select your Nest Hub from the list of devices you’ve connected to.
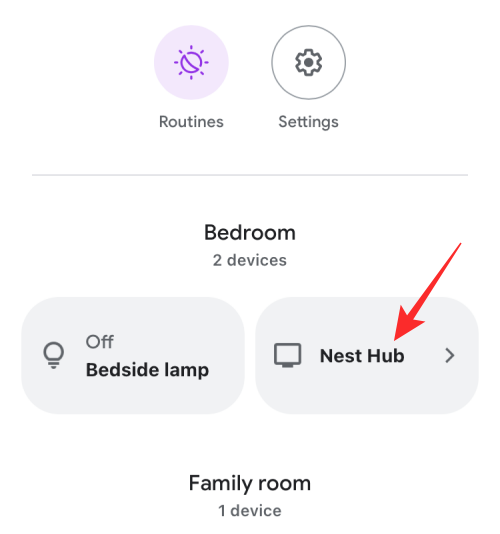
When your Nest Hub loads up, tap on the cogwheel icon at the top right corner.
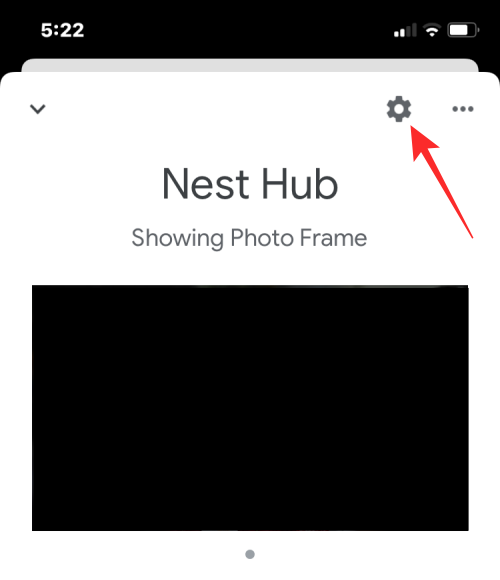
This will open your Nest hub settings screen. Here, tap on the 3-dots icon at the top right corner.
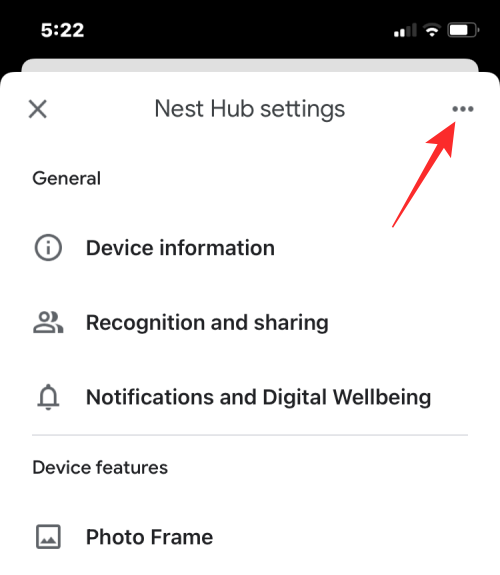
An overflow menu will appear at the bottom. Select Reboot from the list of options.
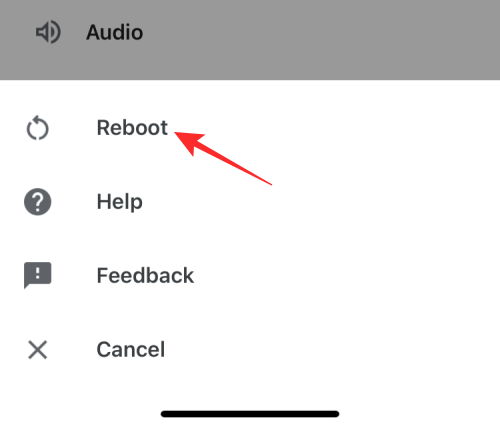
To confirm your decision, tap on Reboot again in the prompt that shows up.
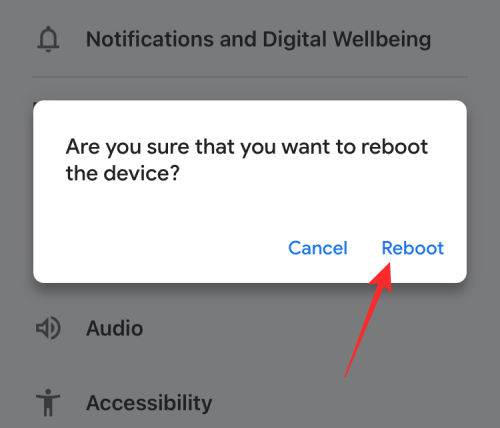
Your Nest Hub device will now reboot on its own.
Method #2: By powering it off manually
You can also reboot your Nest Hub device manually without accessing the Google Home app. To do that, unplug the power cord from the back of your Google Nest Hub and leave it unplugged for about 60 seconds. After a minute, plug the power cord back into your device and wait for it to restart. Your Nest Hub should boot up after a few seconds or minutes with all your existing settings intact.
That’s all you need to know about resetting your Google Nest Hub.












Discussion