With Google Meet recently opening its doors to all Gmail users, a number of complaints have popped up about the app utilizing precious real estate in the sidebar and taking up the space they reserved for labels.
Let’s see how to hide, remove or move the Google Meet menu in Gmail sidebar. We have listed some really simple ways to hide the Meet menu, but you can also use a sophisticated option like running a script to disable it using a Chrome extension.
Hide Meet in Gmail officially!
Google has listened to users’ feedback and announced a new user setting that allows you to hide the Meet menu while keeping the chat menu in the Gmail sidebar. The new option to remove the Meet menu in Gmail is available in the Settings. Here’s what you need to hide Meet in Gmail officially.
Open Gmail on the web. In the top right corner of the page, click the gear icon, and select ‘Settings’.
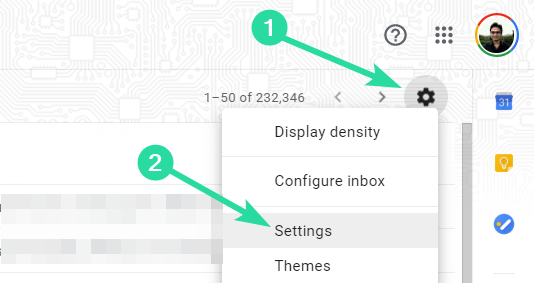
Now, choose Chat and Meet. Now, select the hide option for Meet (that is, Hide the Meet section…) as shown in the screenshot below.
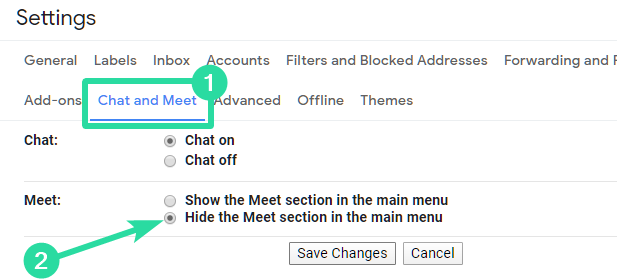
‘Chat and Meet’ option not available?
If you don’t see this ‘Chat and Meet’ menu (but get only Chat menu) then don’t worry, just wait for a few days for it, it will show up soon as it’s rolling out gradually.
We can already see the ‘Chat and Meet’ menu on our theandroidsoul G Suite ID, but not on the regular Gmail ID. What about you?
Hide Meet in Gmail by hiding chat menu
Open your Gmail. Click the ‘Double quotes’ button (Hangouts chat icon) to hide the chat menu. This will also hide the Meet menu.
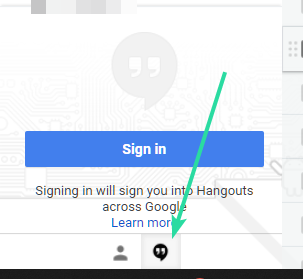
Move Meet to the right side
If you do not wish to disable the Chat option entirely on Gmail, you might instead try to switch the Meet tab to the right-hand side of your Gmail screen. This way, the Meet interface would not interfere with the labels on the left-hand side of the screen, which you primarily interact with.
In order to move the Meet tab to the right-hand side, open Gmail, click on on the ‘Gear’ icon in the top right, and then choose ‘Settings’. Click the Advanced tab now. And then click on the Enable button for the Right-side chat option. The option could also be found under the Chat tab inside Gmail settings.
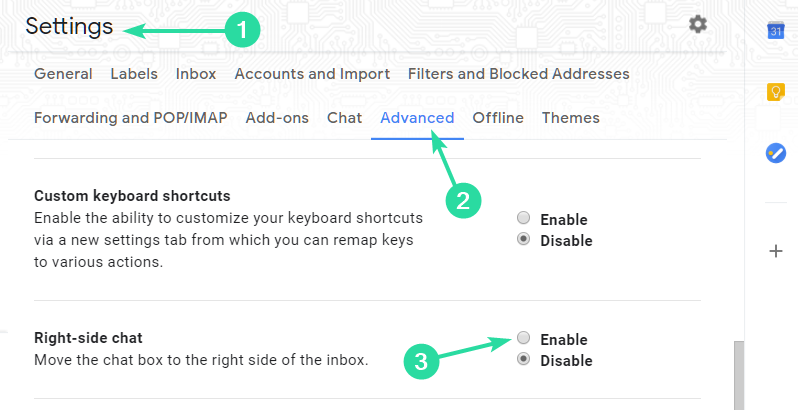
Force Disable Meet using uBlock Origin
Until the first method above is available for you, you can force hide the Meet menu from the Gmail sidebar using Block Origin extension. Here’s all you need to know.
You can block certain elements on a page using the uBlock Origin extension on Chrome. The extension lets you detect the Meet box inside Gmail and block it so that it doesn’t pop up inside your Gmail screen the next time you log in.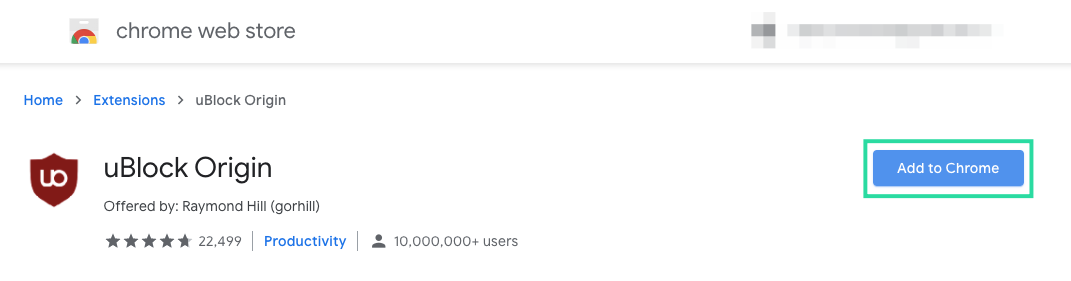
After you install the extension from the Chrome web store, you can head over to your Gmail page, click on the uBlock Origin extension at the top right, and select the ‘Element picker mode’ option (the one with the dropper icon).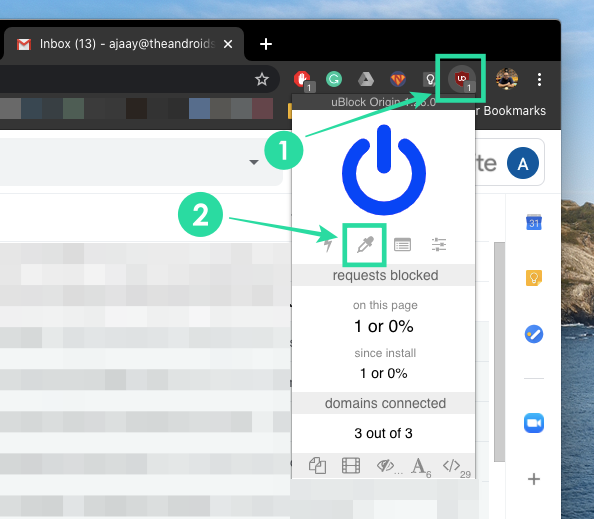
When you do, uBlock Origin will highlight sections that your pointed is located in light red color. Hover over to the Meet box at the bottom left of your screen (where the Google Meet box is generally located) and click on it. 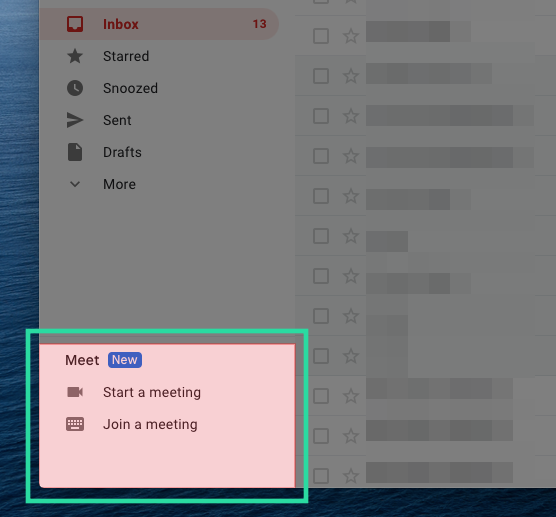
If you selected the Meet box, then uBlock Origin will prompt you to create a filter to prevent the box from appearing anymore. To confirm the change, click on the ‘Create’ button.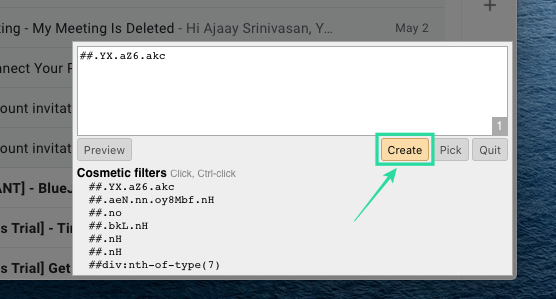
If you need to remove another box on the screen, click on Pick, select the box, and then hit Create.
Note: Disabling elements other than the Google Meet box will hamper the regular functioning of Gmail on your web browser.
What do you think about the new Google Meet integration in Gmail? Let us know in the comments below.

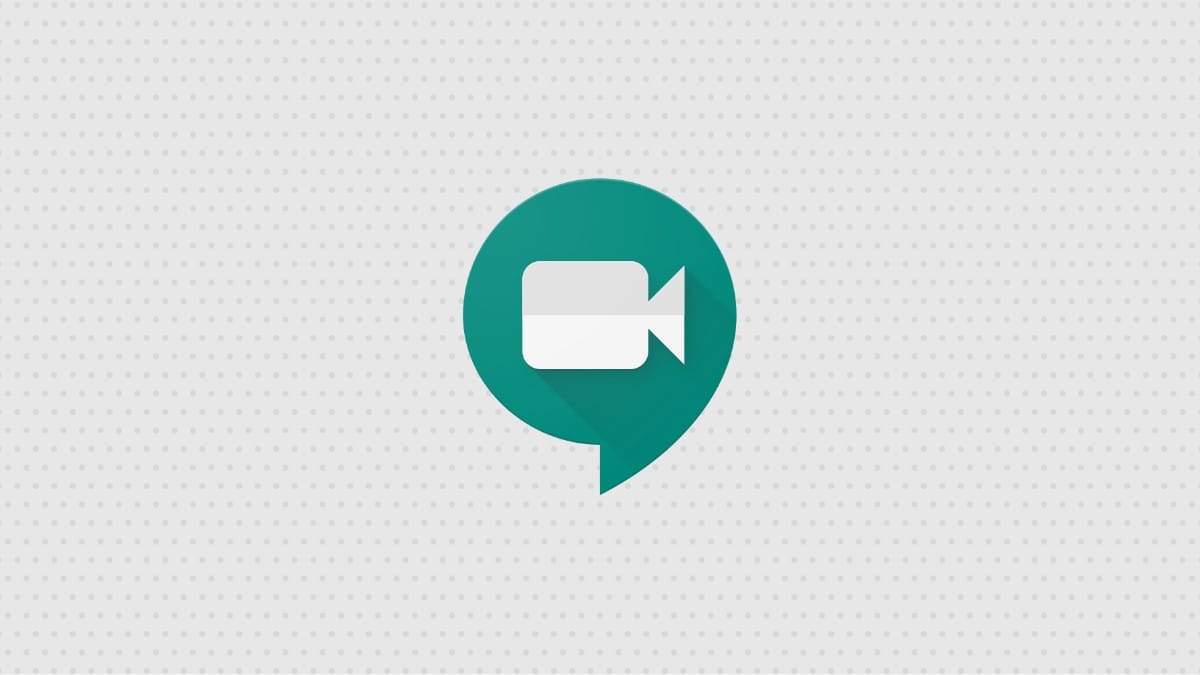










Discussion