One of the benefits of writing on mobile devices over the desktop is the use of personalized data on mobile devices. Mobile devices over time learn new words and adapt to your writing style. This also helps in improving the prediction results. However, this blessing can often turn into a curse.
Since mobile keyboards learn new words every day, they end up learning our misspelled words as well. This can be quite annoying as you would get your misspelled words in your prediction bar. And with time, the word prediction system itself becomes inefficient.
If you are struggling with bad predictions and want to omit those misspelled words or even start afresh with no learned word predictions, we have a couple of tips that might suit you.
Also read: Best pre-installed Android widgets
Delete words from Gboard
Gboard is one of the keyboards that most Andriod devices have by default. If you are using the Gboard then removing saved words and word suggestions from it is pretty simple.
Method #1: Delete from the keyboard
Launch the keyboard by tapping on the text field of any app.
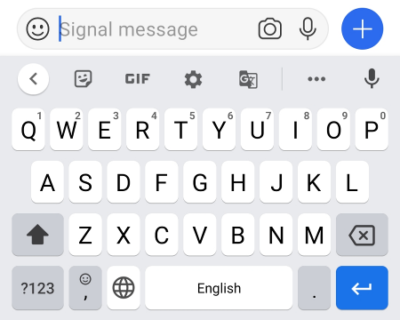
Once the keyboard opens you can type the word you want to delete.
The word may get prompted even before you are done typing it.
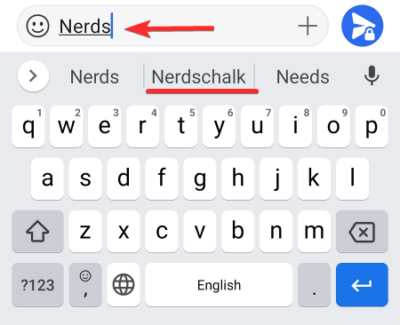
Long press on the word in the text suggestion bar.
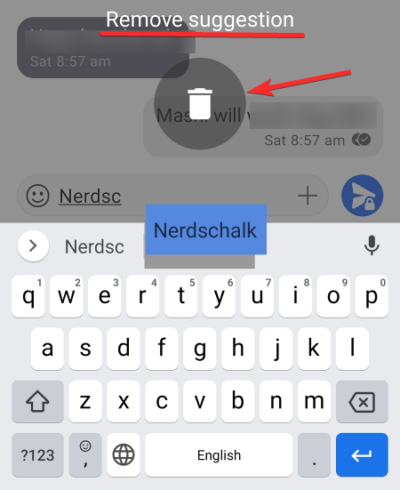
You will be able to see a trash can with “Remove suggestion” written above it.
Slide the word to the trashcan for the word to get removed from your keyboard.
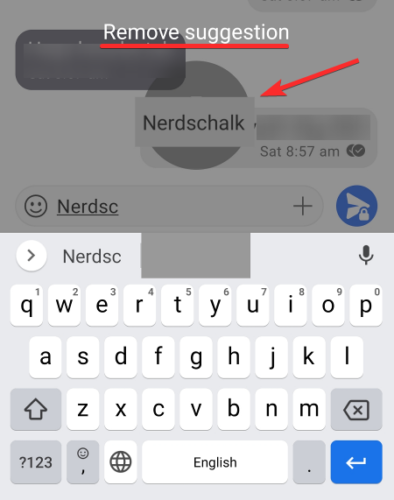
Once the suggestion is removed it will not appear again as a suggestion while you type.
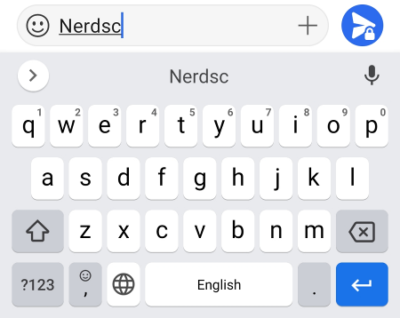
Method #2: Delete from Personal Dictionary
If you have added a word to your personal dictionary that you want to remove then you can access it in two ways.
#1. Though keyboard settings
When your keyboard is open you can press the settings icon on the bar above the keyboard.
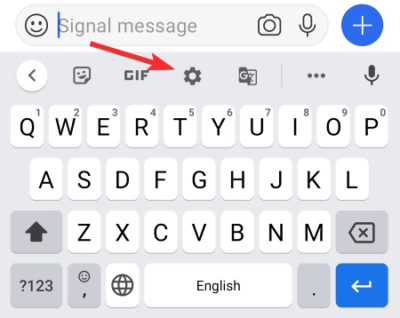
This will take you to the keyboard settings.
#2. Through the device settings
If you want to access your personal dictionary without launching the keyboard then you need to open your device settings.
Scroll down and ta on System.
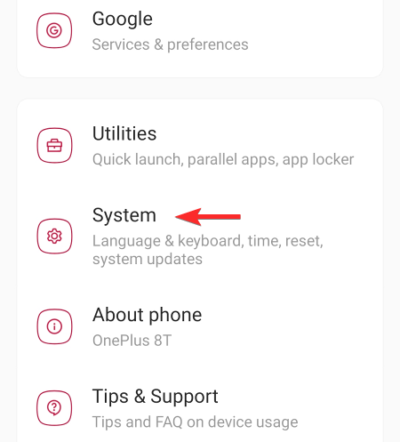
From the System menu, go to Language & input.
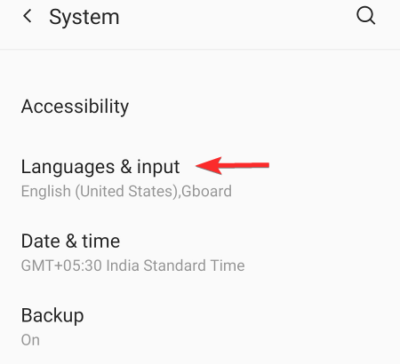
Tap on Virtual Keyboard.
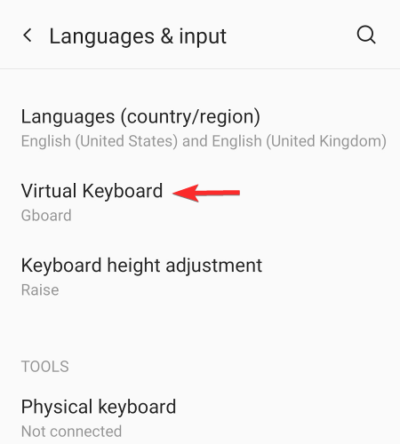
Tap on Gboard from the list of keyboards.

This will take you to the keyboard settings.
In the keyboard settings, tap on Dictionary.
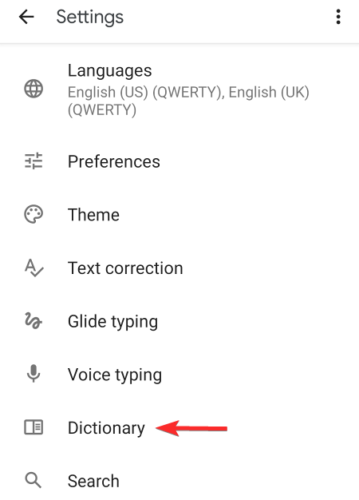
You need to then open Personal Dictionary.
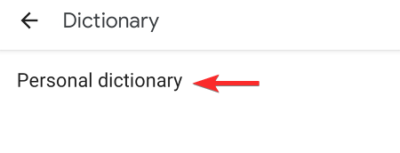
You will be shown the languages that you have set as default.
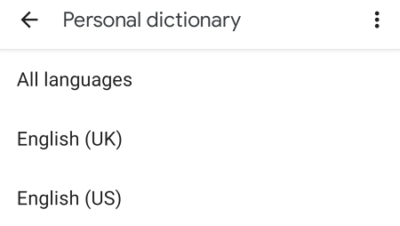
Tap on the language dictionary from which you want to remove the word.
You will see the list of words saved in the dictionary.
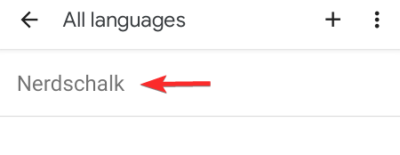
Tappin on any word will allow you to edit or remove the word. To remove the word you need to tap the trash can icon on the top right corner.
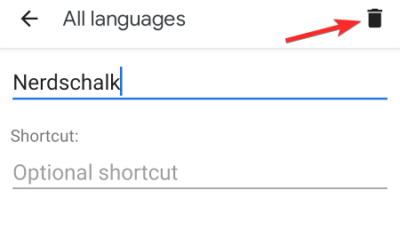
Note: You cannot remove multiple words together from the dictionary. You have to individually delete the words by first tapping on them and then tapping on the delete icon.
Method #3: Delete all learned words from Gboard
To delete all the words that Gboard has learned you need to clear all the data it has saved.
You need to open the Gboard settings either from the keyboard or from the device settings as elaborated above.
Once you have the Gboard settings open you need to tap on Advanced.
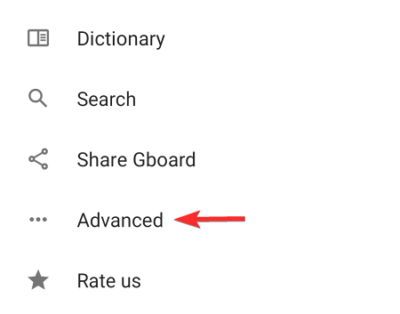
Tap on “Delete learned words and data”.
You will be asked to enter a number to confirm the deletion.
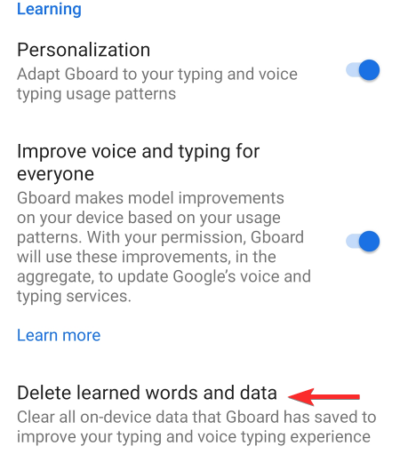
Once you enter the number all the learned words will be removed.
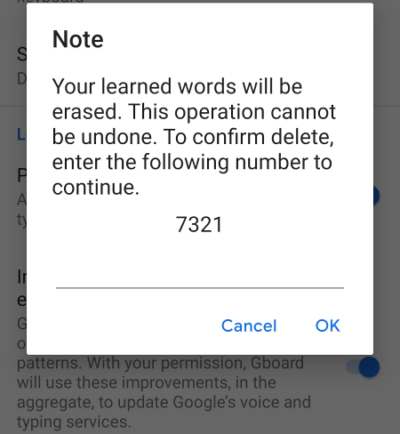
Related: Google Assistant Tips and Tricks
Delete words from Samsung keyboard
Method #1: Delete all learned words
Open the Settings app on your Samsung phone and navigate to General management. Now, tap Language and input.
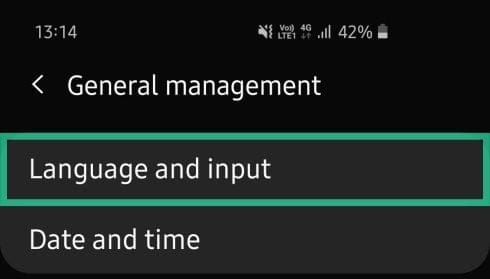
Tap on On-screen keyboards.
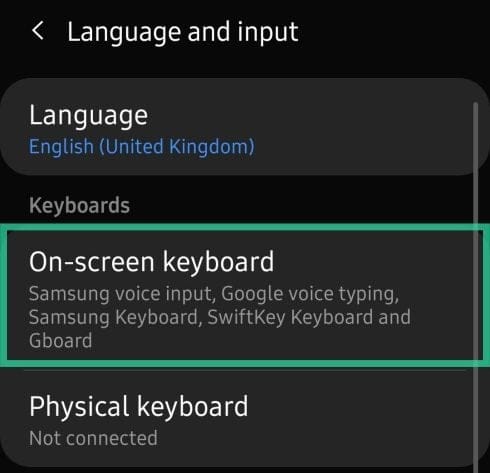
Now, select Samsung Keyboard from the list of keyboards.
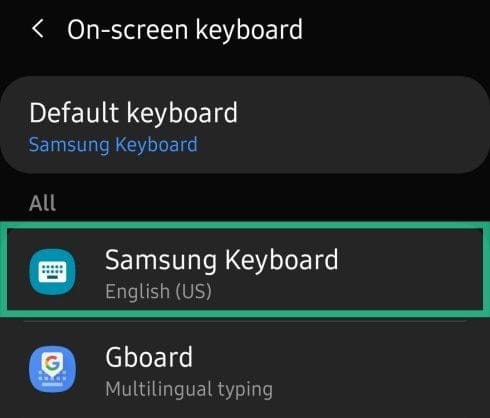
Tap Reset to default settings.
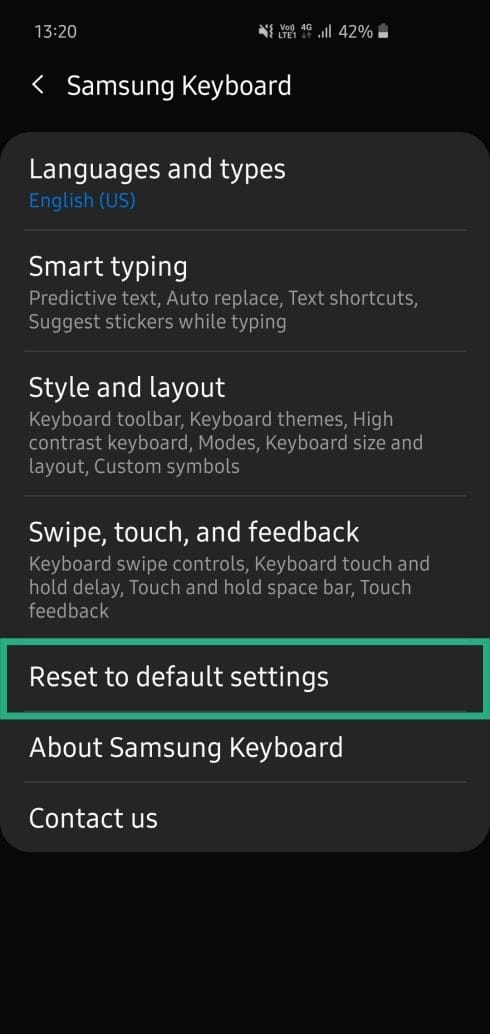
Tap on Erase personalized predictions.
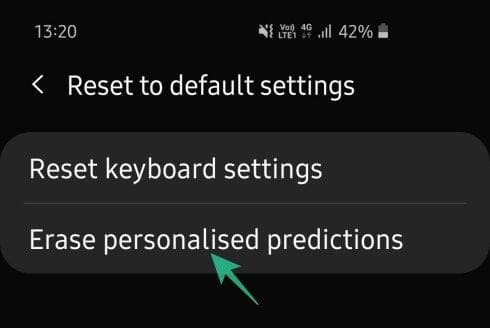
Tap Erase to confirm the action.
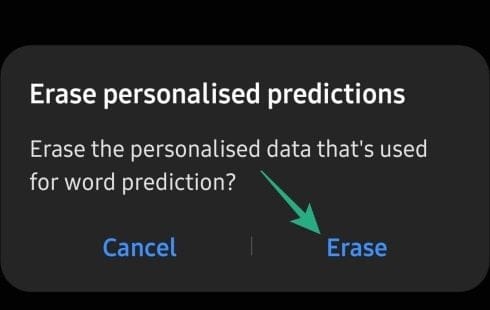
Method #2: Delete a specific word
Similar to Gboard, touch and hold the word you want to delete. You will get a pop-up asking you whether you want to remove the word. Hit “OK” to confirm.
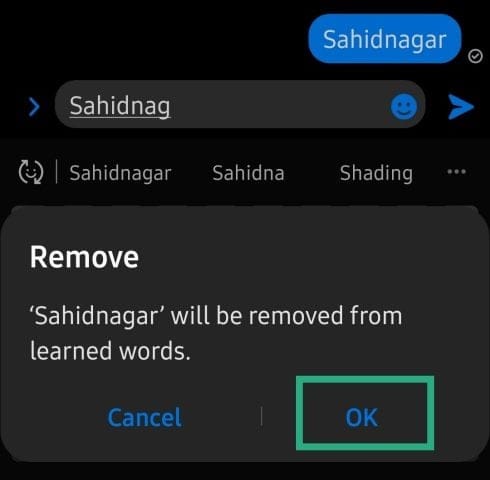
That’s all.
Delete words from SwiftKey
Microsoft Swiftkey is another keyboard that is by default available on most Android devices.
Method #1: Delete from the keyboard
Deleting a word from the text prediction bar is pretty simple.
First, you need to launch the keyboard by tapping on a text field.

Now start typing the word you want to remove.
Once you spot the word you can long-press on it.
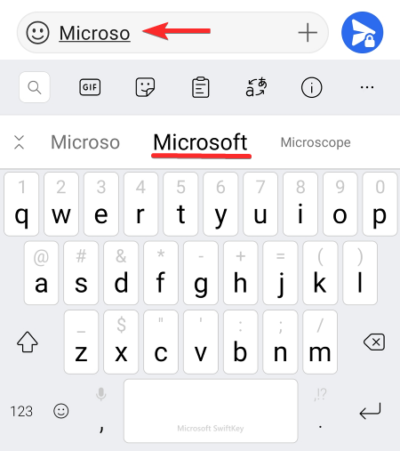
This will give you a dialogue box asking if you want to remove the word from being predicted again.
If you press OK the word will be removed from text prediction.
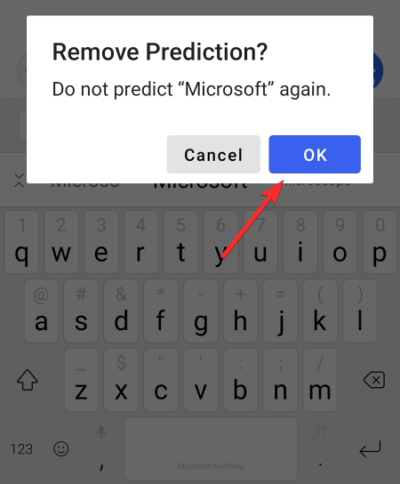
Method #2: Delete all learned words from Swiftkey
If you want to remove all the learned words that the keyboard has picked up then you need to first open the Swiftkey settings.
For this, you can simply tap on the Settings icon (Gear) on the Swiftkey keyboard. Another way to do this is to go to the device’s Settings > System > Language & input > Virtual Keyboard > Microsoft Swiftkey Keyboard.
Once the keyboard settings screen is open, tap on Typing.
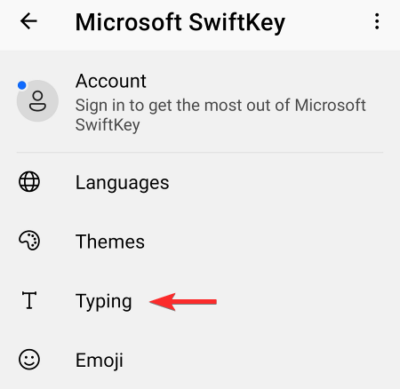
Scroll down and tap on Clear typing data.
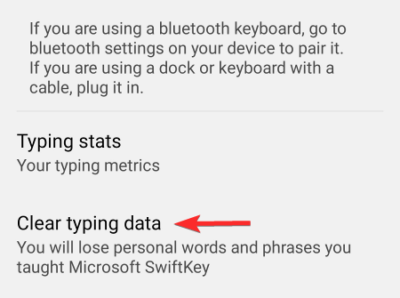
A dialogue box will ask if you want to continue.
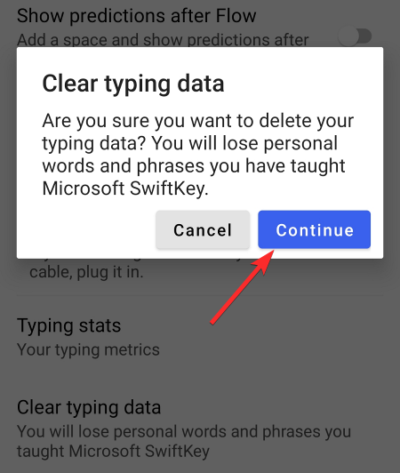
Hit continue to remove all the learned words by the keyboard.
Delete words from Grammarly
Open the Grammarly Companion app on your Android device and tap on ‘Grammarly Settings’. 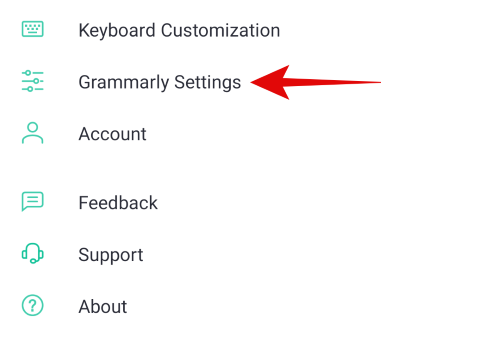
Now tap on ‘Manage personal dictionary’ at the bottom of your screen. 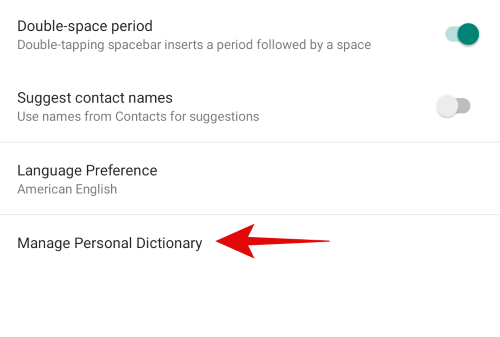
Scroll to find the word you wish to remove or use the search bar at the top. 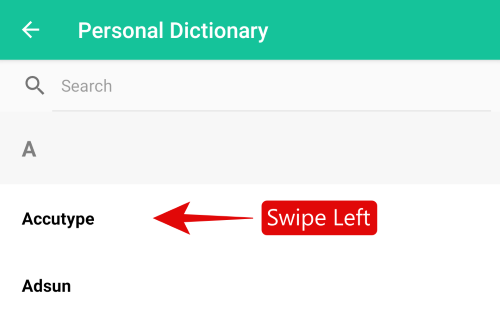
Once found, swipe to the left on your word until it exits your screen.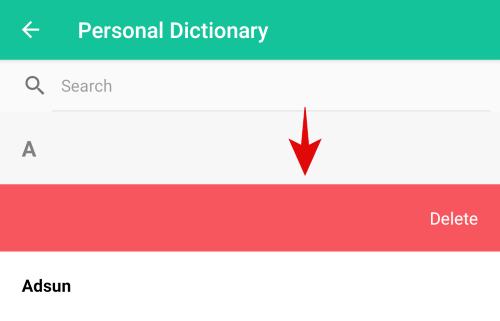
And that’s it! Your selected word will now be removed from your personal dictionary in Grammarly and it won’t be suggested in your suggestions anymore.
Delete words from your Android device itself
If you want to remove words saved to your device’s personal dictionary you do not need to open the keyboard.
Open the Settings app on your Android device. Tap on System.
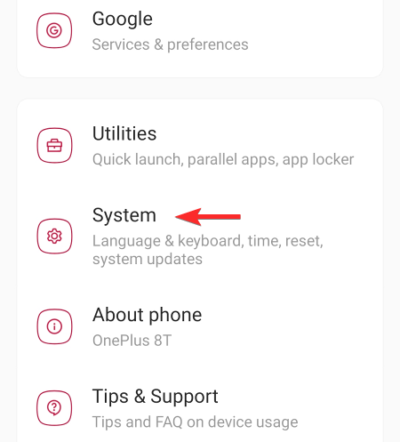
Open Language & input.
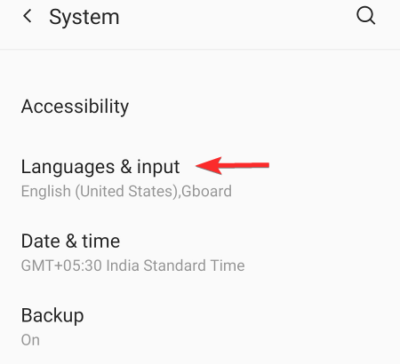
Tap on Personal Dictionary under Tools.
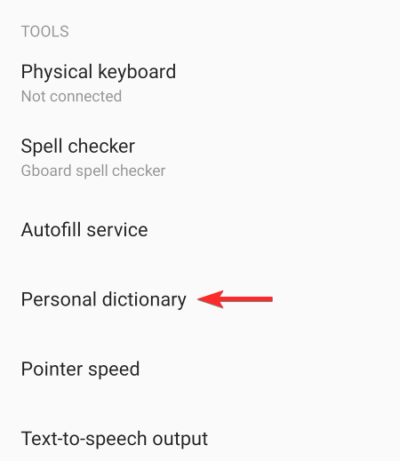
Here you will see the dictionaries of different languages that you use on your device. Tap on the language where the word you want to remove is saved.
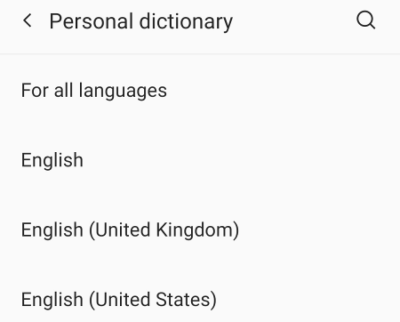
Tap on the word to edit it.
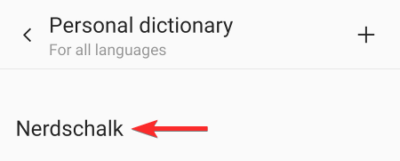
Then tap the delete icon to remove the word from your dictionary.
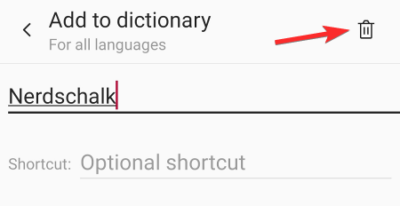
This is how you can prevent your device from prompting a word that you do not want to see.

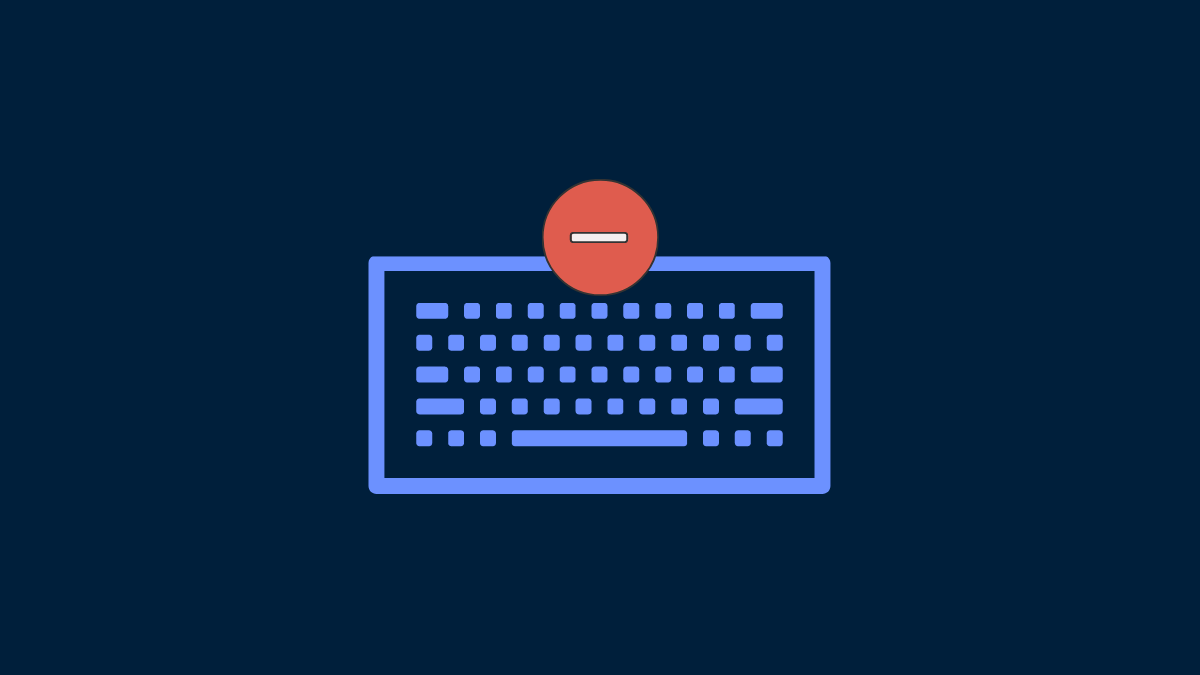










Discussion