Zoom is one of the most popular remote collaboration services that are currently available on the market. It offers a wide variety of features including the likes of HD audio, HD video, virtual backgrounds, whiteboards, screen sharing ability and much more.
Moreover, it is one of the only few services that allow you to hold meetings with up to 100 participants simultaneously on its free account. Hence it is no surprise that it has risen to be the top downloaded app in recent times.
If you are new to Zoom and are concerned about your privacy, then you might be excited to know that Zoom lets you use a picture of you in the video feed while conversing with others over the audio.
Our comprehensive guide below will not only help you use a picture during the video feed but also guide you through the various steps required to set a profile picture and use it as your picture in the video feed as well. Let’s get started.
How to add a profile picture on Zoom?
Before you can choose to display your picture in place of a video in a Zoom meeting, make sure you have added a profile pic. Here is how to upload a picture to your Zoom account.
On PC
Step 1: Head over to this link and log in to your Zoom account.
Step 2: Once you are logged in, click on ‘MY ACCOUNT’ in the top right corner of your web browser.
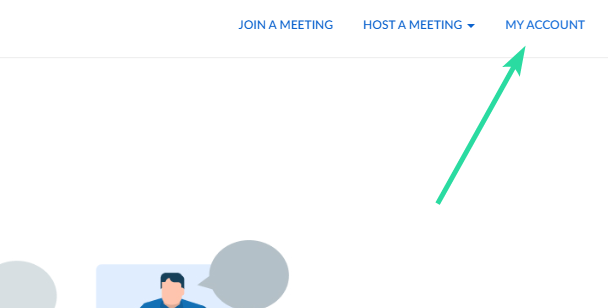
Step 3: Now select ‘Profile’ under the ‘Personal’ tab in the right sidebar on your screen.
Step 4: Your profile section will now open up in the right-hand sub-window. Click on ‘Change’ under the profile photo icon as shown below.
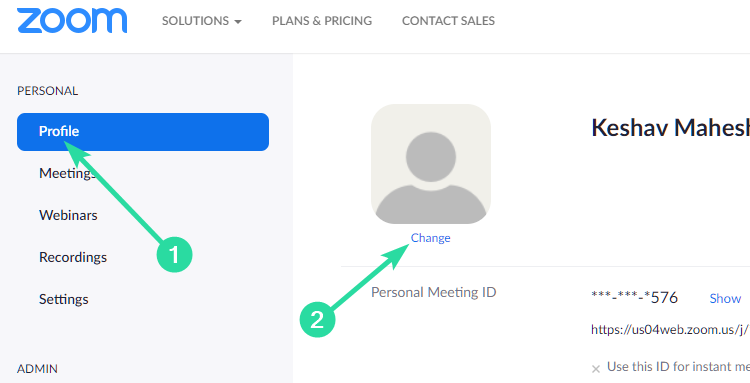
Step 5: A sub-window will now open up in your browser. Click on ‘Upload’ in the bottom right corner of the sub-window and upload the necessary profile picture from your local storage.
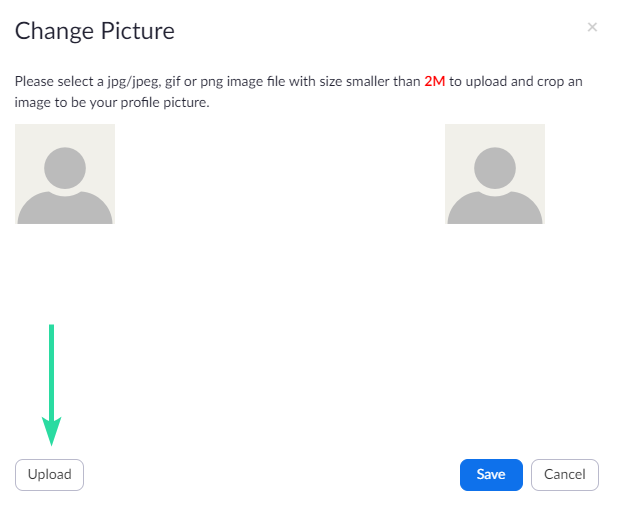
Step 6: Once the picture is uploaded, drag the corners to crop the photo according to your liking. When you are happy with the output, simply click on ‘Save’ in the bottom right corner of the sub-window to save your changes.
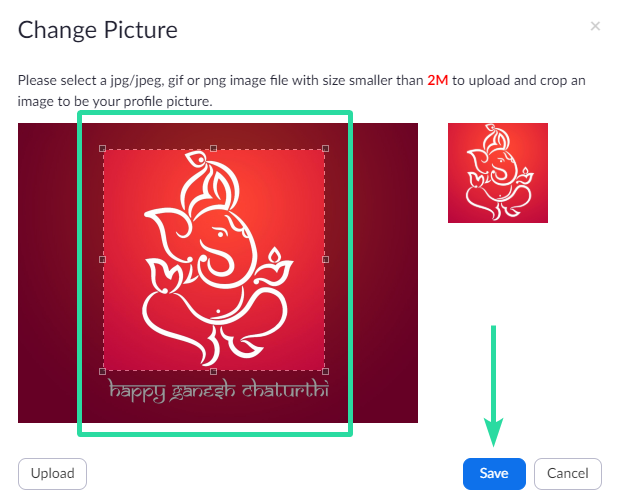
You will now have added a profile picture to your Zoom account.
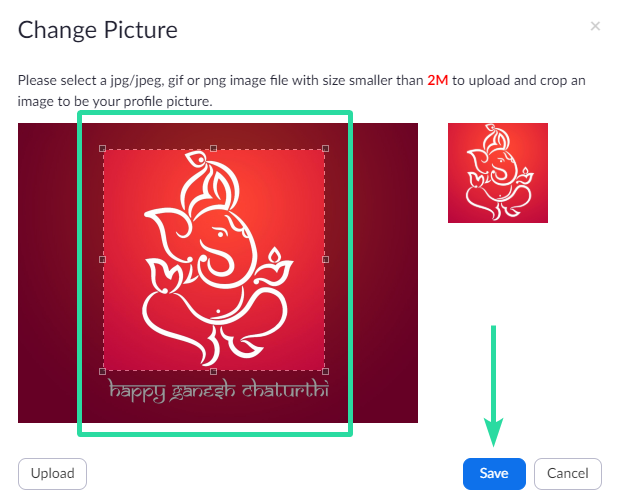
On Phone
Step 1: Open the Zoom app and tap on ‘Settings’ in the bottom right corner of your screen.
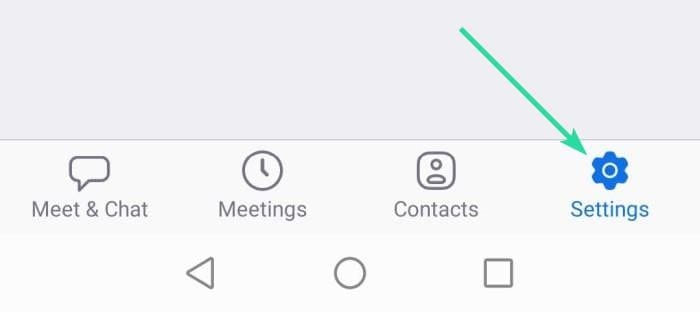
Step 2: Now tap on your profile details with your name at the top of your screen.
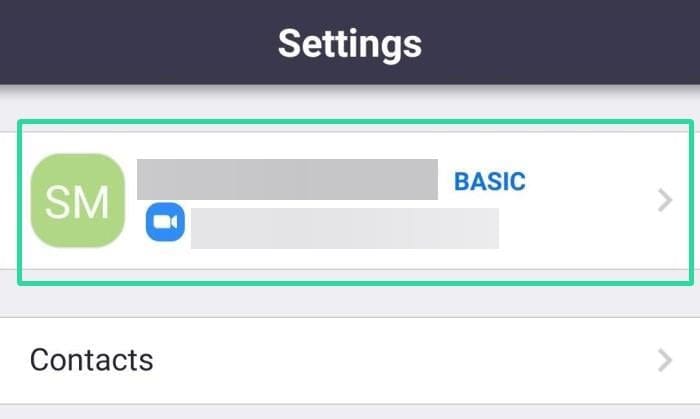
Step 3: Select ‘Profile Photo’ at the top of your screen.
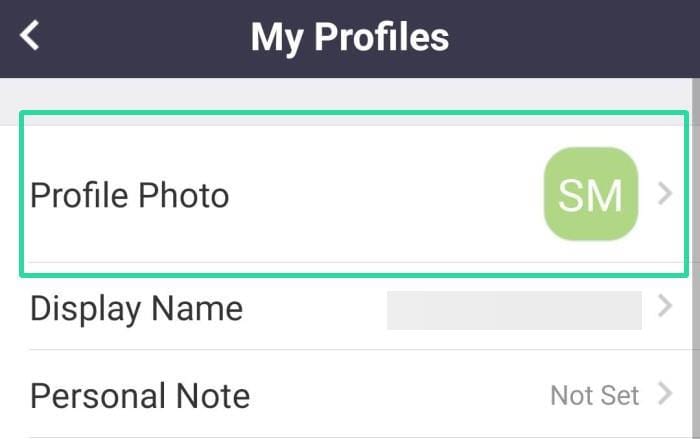
Step 4: You will now be presented with a dialog box asking you to either take a photo using the camera on your smartphone or choose one from your local storage. Select the option that best fits your needs and then simply upload the picture to Zoom. Adjust the photo and then save it.
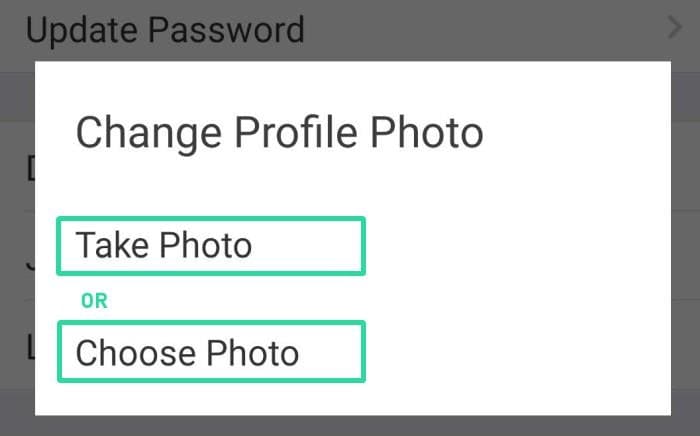
Your profile picture will now be set on Zoom. Disabling your video feed from your smartphone will allow your meeting participants to view this photo instead.
How to put a picture on Zoom
Whether you are on desktop or mobile, using a photo instead of your video feed is super easy. Make sure you have uploaded the profile picture as given above.
Now, simply disable your video feed in the meeting and it will automatically display your profile picture instead of video to all the participants.
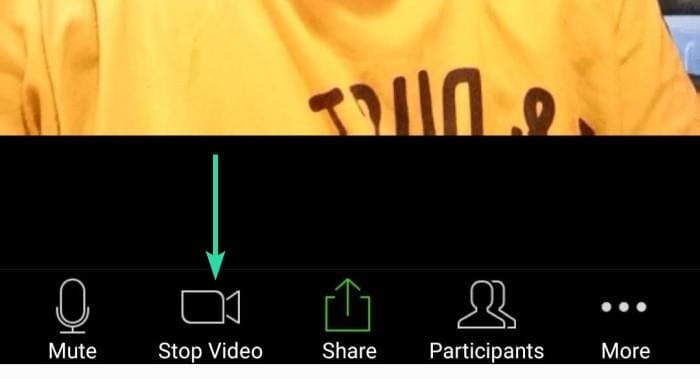
Once you click the Stop Video button, twill turn to a red icon. When the Video button is in red, that is video feed is stopped, everyone will see your profile pic.
![]()
In case you do not have a profile picture set, your meeting members will be able to view your display name as the thumbnail of your video feed. You can still use audio to converse with meeting members while the video feed is disabled.
How to put a picture while in a Zoom meeting?
Step 1: Once you have joined the meeting, click on ‘Manage Participants’ at the bottom of your screen in the calling bar.
Step 2: Find your name in the list of participants and click on ‘More’ beside your name.
Step 3: Now select the ‘Add profile picture’.
Step 4: You will now be asked to select a picture from your local storage. Simply select the desired profile picture that fits you the best and click on ‘Open’ in the bottom right corner.
Step 5: Zoom will now open up a dialog box where you can crop and zoom into the photo. Adjust the photo according to your needs and click on ‘Save’ in the bottom right corner of the dialog box to save your changes.
Your profile picture will now be added during a meeting. When you disable the feed during this meeting, your fellow participants will now be able to view your profile picture instead of your video feed.
Put Picture before the Meeting
When you are creating a meeting (hosting) or joining a meeting, you get an option to turn off the video. You can use this to turn video off, which will automatically put your picture when the Meeting begins.
On Desktop
When creating a new meeting: Tap on the dropdown arrow on the ‘New Meeting’ button on the home screen of the app. Then unselect the checkbox for the ‘Start with video’ option.
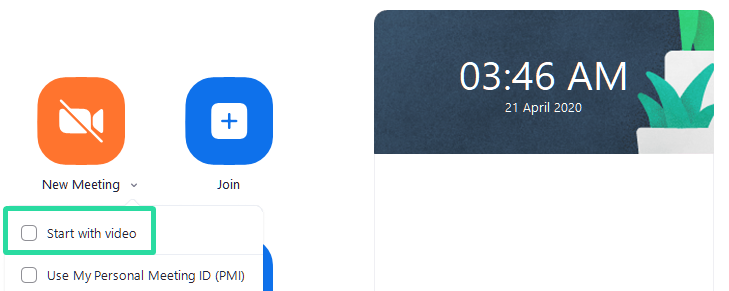
When joining a meeting: Click on the Join button and then unselect the checkbox for the ‘Turn off my video’ option.
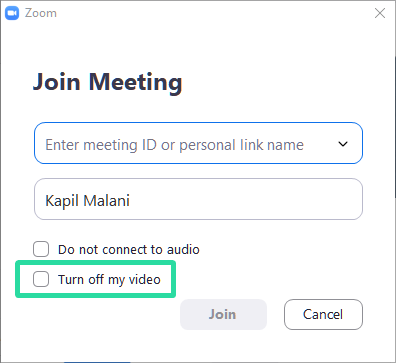
On Phone
When creating a new meeting: Tap on the ‘New Meeting’ button on the home screen of the Zoom app on your phone. On the next screen, toggle off the ‘Video On’ option. Now, the Zoom app will use your profile picture in the meeting.
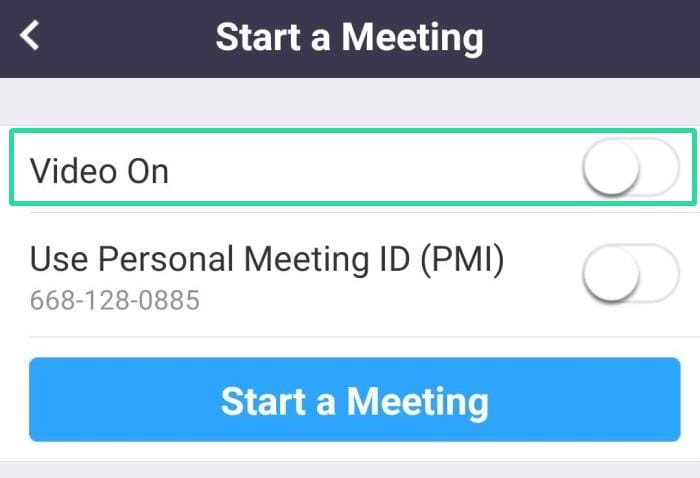
When joining a meeting: Click the Join button on the home screen of your Zoom app. And then toggle off the ‘Turn Off My Video’ option. When you join the meeting, Zoom will put up your profile picture.
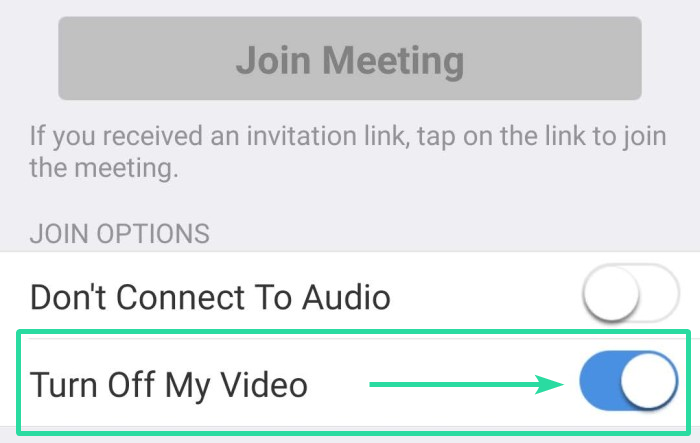
We hope this guide easily helped you use your picture in Zoom meetings. If you faced any issues, feel free to reach out to us using the comments section below.
Do check some of the backgrounds you can use to change the Virtual Background in your next Zoom meeting. We have a got a huge collection of cool Zoom backgrounds, as well as dedicated coverage on ‘The Office‘ and Disney/Pixar backgrounds.
If you want to get the best out of the service, check our collection best Zoom games wherein we have covered a lot of games, including Trivia games and some fun games. Even more, check out how to play Scavenger hunt on Zoom.












Discussion