Gone are the days when a simple press of the home button paused your Facetime video, allowing you to hide your remorseless snacking from loved ones. Before iOS 14 rolled out, with its many new features, it was easy. Suddenly, there’s this floating picture in the corner and everybody knows it’s not kale chips you’re munching on.
Fear not, however, there are ways to get back what was once lost. Below we will run you through a step by step guide on how to disable the picture in picture (fondly called PIP) on iOS 14 and return to the days of old.
What is PIP feature in iOS 14?
PIP is a growing feature that was first introduced in the initial years of this decade on smart devices. As the name suggests, this feature displays a small window on your screen with your current content while allowing you to perform other actions on your device. Picture in Picture works on iOS 14 by minimizing your ongoing call to a small screen in the bottom left corner, upon which you can perform other actions on your phone like send mail, messages, make calls, etc. all the while keeping up with your ongoing call using the PIP window. It is a great feature that comes along with its drawbacks, namely for our case, the inability to automatically pause your video feed during Facetime.
Why the Facetime doesn’t pause on iOS 14?
It used to be fairly simple to use Facetime till iOS 13. You could initiate a call, talk all you want and then simply press the home button to pause your video feed. This allowed you to continue calls over voice while addressing things in your reality. This could be normal chores or emergencies where you need both of your hands. A simple press of the home button would put your video call on hold and switch to voice call which allowed you to stay connected while maintaining your privacy as well.
The new ability to use PIP with Facetime is a great advantage for users that multi-task on a regular basis. Due to the nature of the APU, PIP is activated for apps that are playing content or that are supported. Instead of giving you a physical toggle for PIP, Apple has instead linked it to the physical swipe home gesture just like pausing the camera feed in iOS 13 by pressing the home button. Facetime is developed by Apple and PIP is one of the newest flagship features on their new iteration of iOS. Naturally, Apple wishes to show off this feature to its users which is why the home gesture now activates PIP. There is still a physical toggle for your camera feed that we shall talk about in the section below.
How to pause Facetime on iOS 14
There are two ways you can pause your video feed during a Facetime call. You can simply swipe to home if you have PIP disabled or use the in-built toggle to turn off the video feed manually. Let’s take a look at how you can achieve both on your iOS device.
Pausing video using the in-built toggle
Follow these steps to easily pause a video during Facetime calls.
Start a call
Open Facetime and initiate a call with any of your contacts as you normally would.
Swipe to access settings
Once the call has started, swipe from the bottom of your screen to access Facetime options.
Turn the camera off
Now tap on ‘Camera off’.
You’re done!
This will pause your video feed to the connected participant, which will allow you to perform other actions on your device while still staying connected over voice.
Disable PIP and then use the home gesture to pause the video
Here’s how you can prevent the small window of the Facetime and force your iPhone and iPad to pause the Facetime video call.
Step 1: Open up Settings
Dust the crumbs off your fingers and open up the Settings menu of your iPhone by either clicking on the icon or swiping down and searching for it.
Step 2: Tap on General
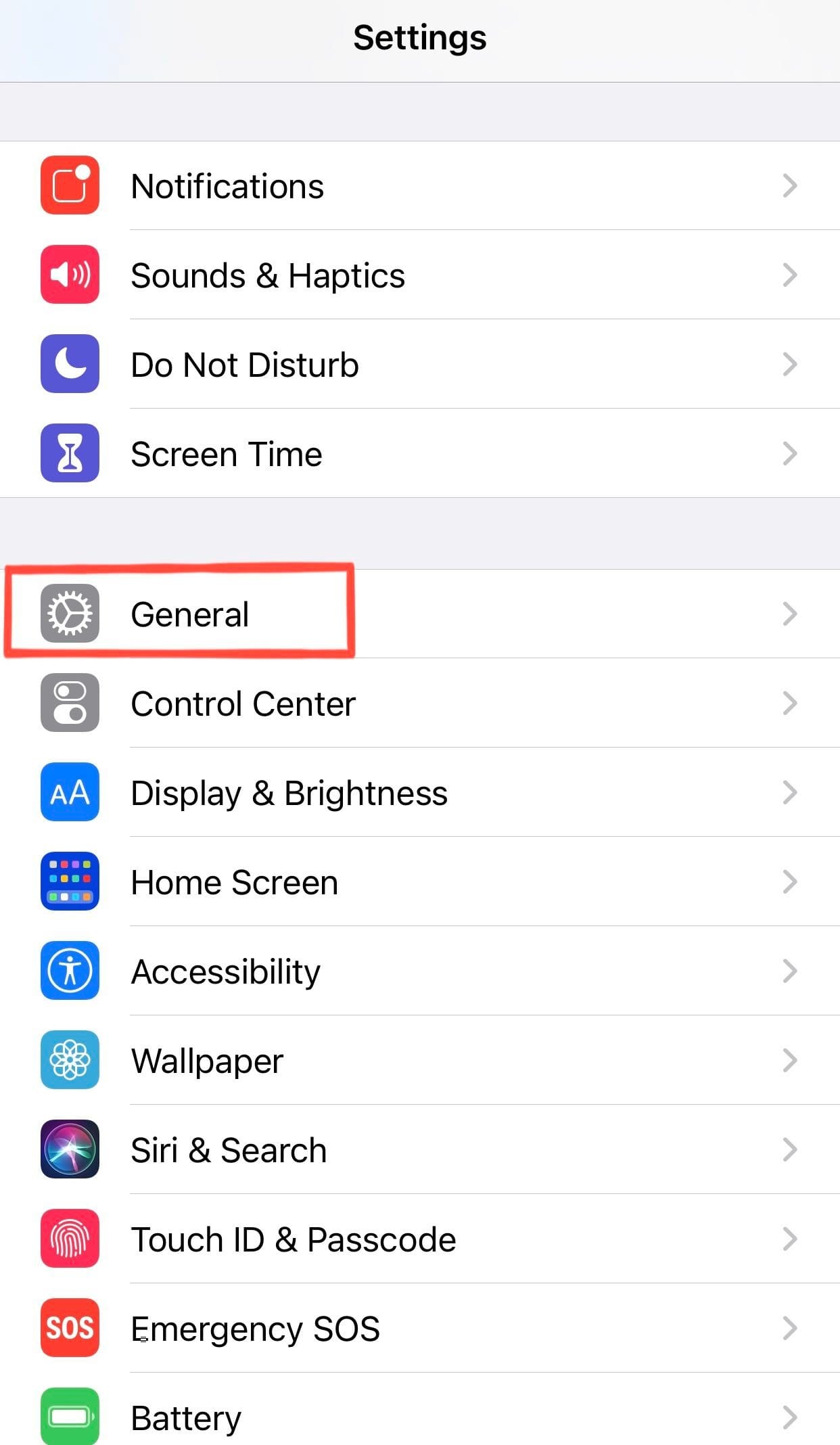
With the menu open, find the General tab at the top of the third group.
Step 3: Look for Picture in Picture
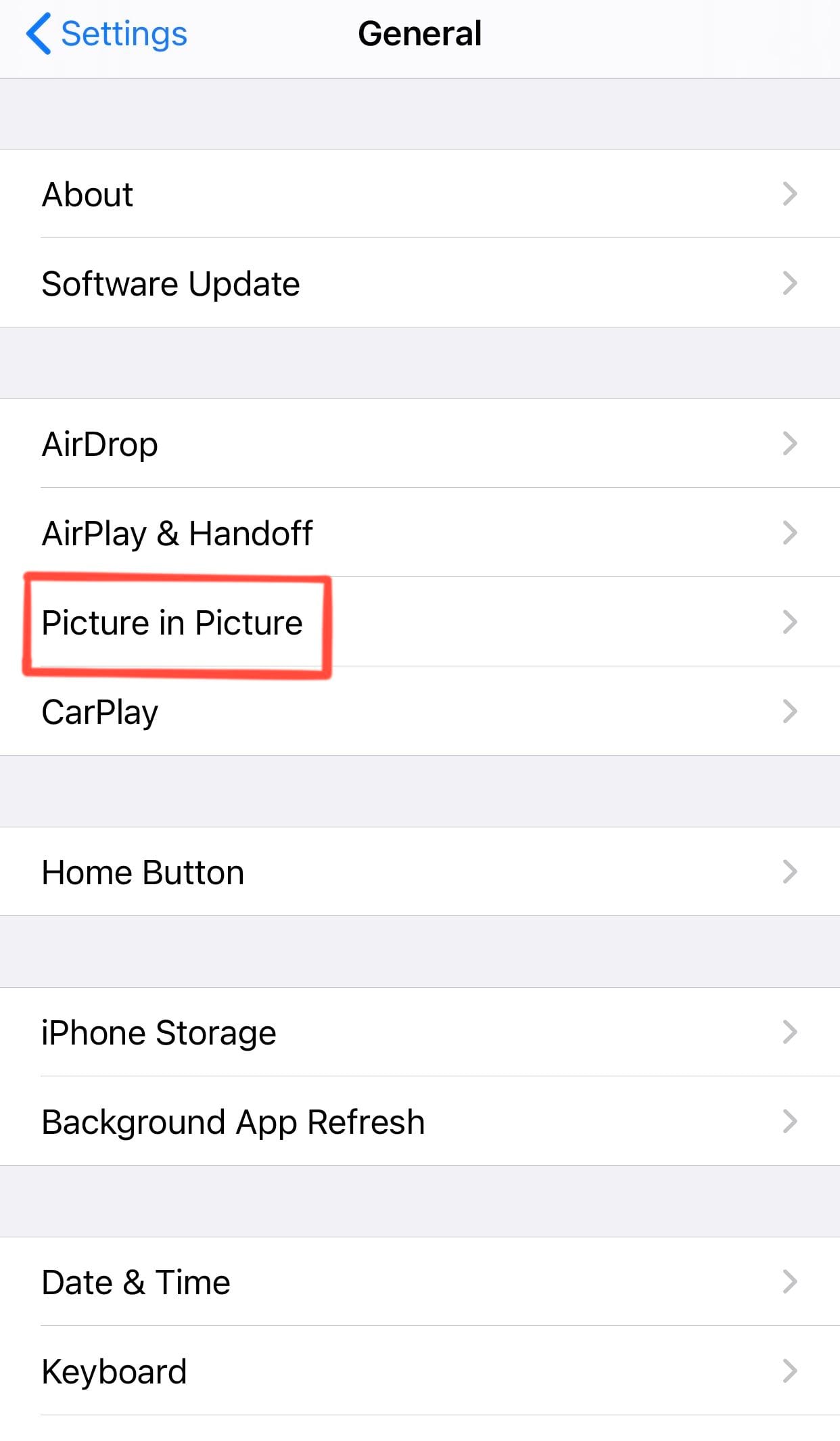
Opening up General should show you a list of options — the fifth of which should be Picture in Picture. Give it a tap.
Step 4: Disable Picture in Picture
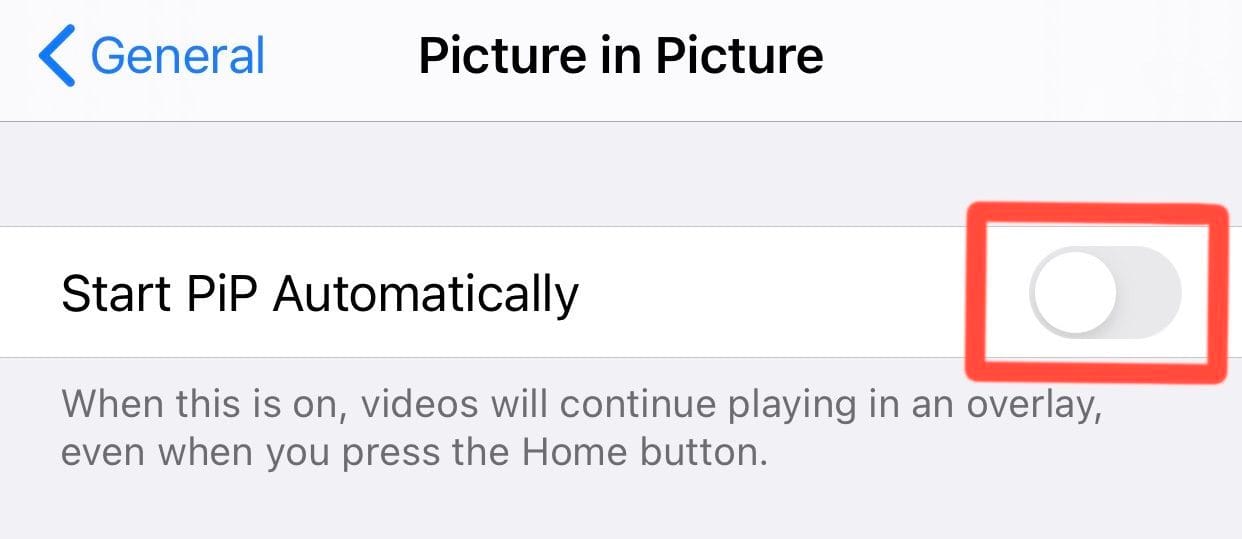
Here you’ll find a single option to either enable or disable the Picture in Picture. Disabling this will revert your iOS behavior to previous versions, negating that floating window. If you ever want Picture in Picture back, all you have to do is re-enable the option. This can be done mid-Facetime call too.
Step 5: Resume Clandestine Snacking
Now, you can proceed with telling everyone that it’s really just soya-based diet snacks you’re gorging on and not smores-wrapped candied peanuts, you animal.
Can you still use PIP when the need be?
Yes, in case you have disabled PIP and are wondering about this, then you can rest assured that you will be able to easily use it in the future. Simply follow the same steps as above to access PIP settings for Facetime but instead of turning the toggle off, simply turn it on. This will enable PIP for Facetime on your device. You can now simply activate it using the swipe home gesture during a Facetime call.
We hope this guide helped you easily pause Facetime on iOS 14. If you face any issues or have any more queries, feel free to reach out to us using the comments section below.

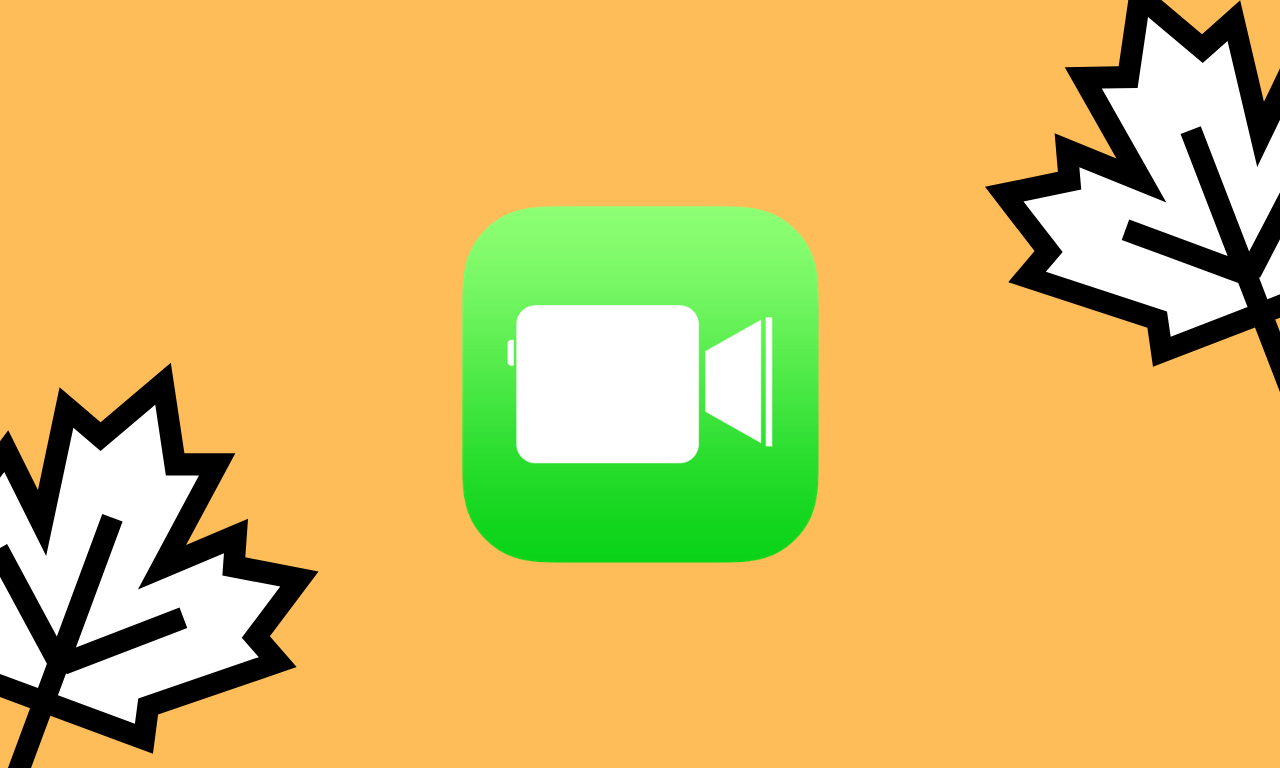









Discussion