What to know
- Google Docs’ ‘Tab’ feature is a new way to organize large documents that makes it easier to access the sections and navigate the document.
- Access Tabs from the document outline (three bullet-point icon in top left). It’s also available under Insert > Document tab (or with
Shift+F11shortcut). - You can add tabs, subtabs, move them around, rename, duplicate, as well as share them via links.
- Tabs in Google Docs is currently rolling out widely to all users.
To simplify content organization, Google Docs is rolling out a new feature called Tabs for its web editor. Tabs is designed to make long and unwieldy documents navigable, keep information front and center, and make collaboration easier.
Here’s everything you need to know about Tabs – how to create them, manage them, and how to best utilize them for longer documents.
How to add a tab in Google Docs
Open Google Docs and create a new document.
Click on the three bullet-point icon at the top left corner.
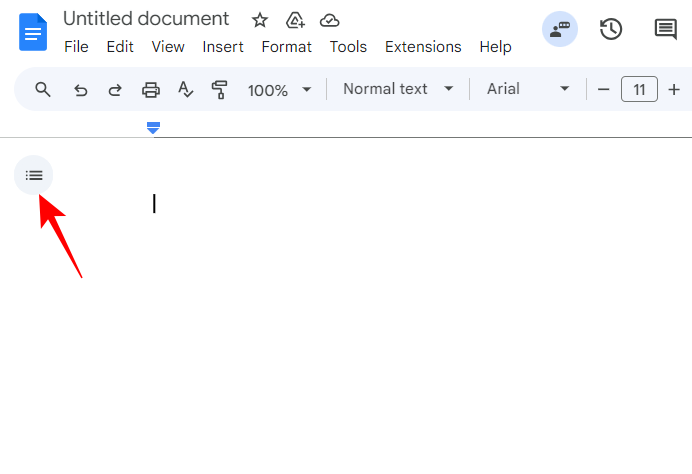
If you have the new ‘Tabs’ feature, you’ll see a default Tab 1.
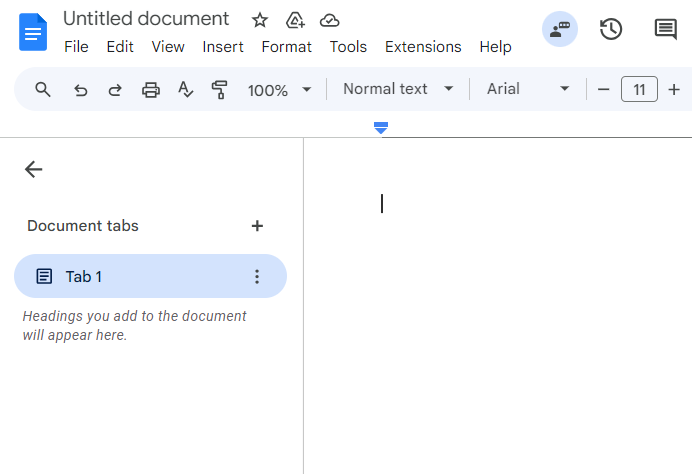
Every new document in Google Docs has a default tab that can’t be deleted unless there’s another tab present.
To add a new Tab, click on + next to ‘Document tabs’.
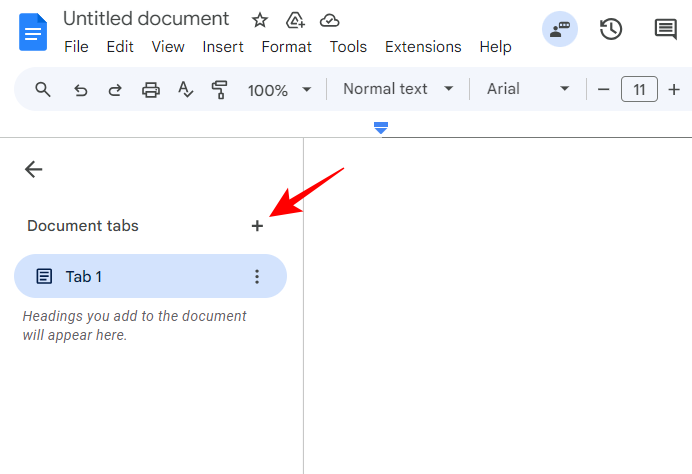
You can also add a new tab from Insert > Document tab.
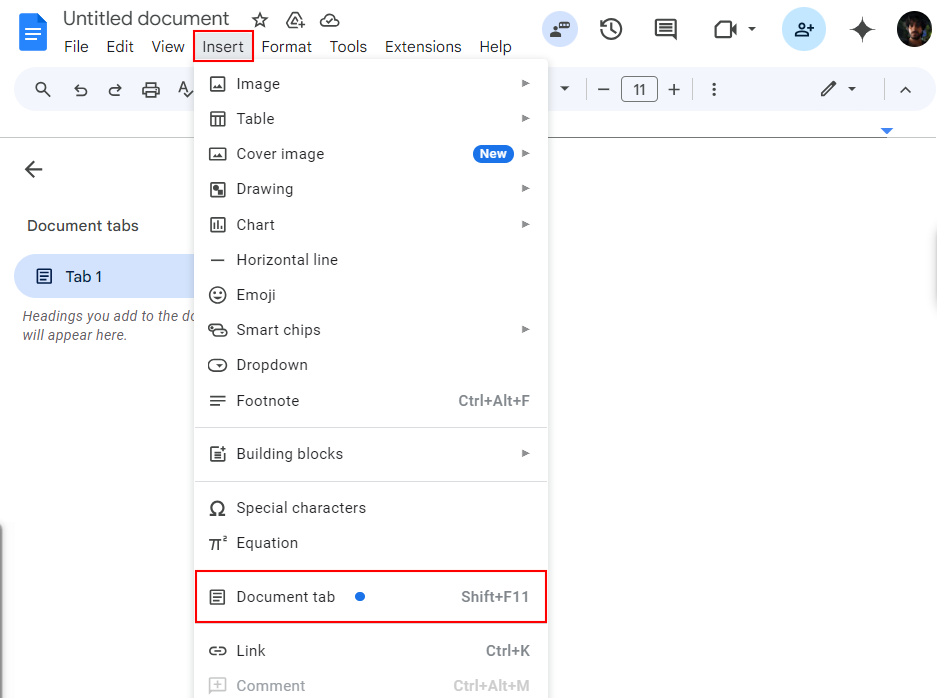
Alternatively, press Shift+F11.
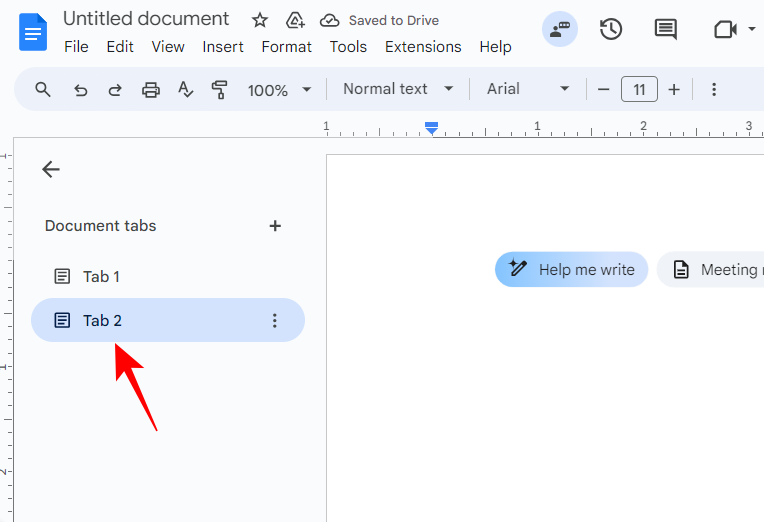
(Note: The keyboard shortcut doesn’t create a subtab. Know how to create subtabs from later sections).
How to show outline
To view or hide the document outline within a tab, click on the tab itself.
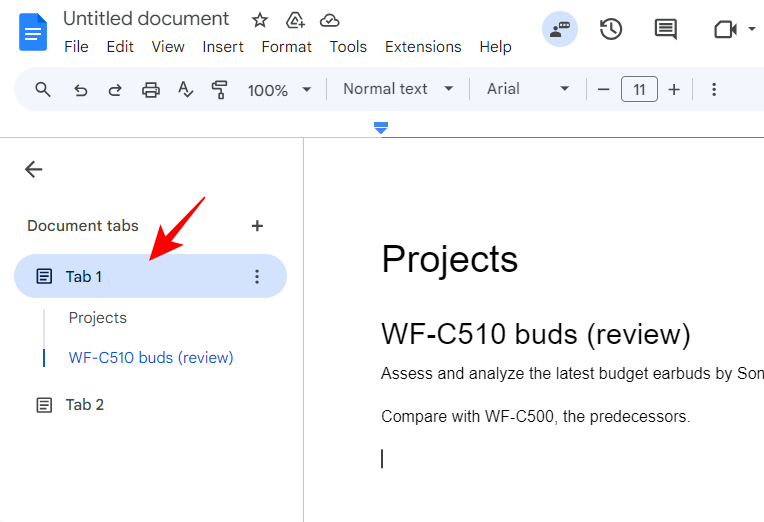
Alternatively, click on the three-dot icon next to the tab and select Show/Hide outline.
How to rename a tab
You can rename all your tabs to anything you like. Simply click on the three-dot icon next to a tab and select Rename.
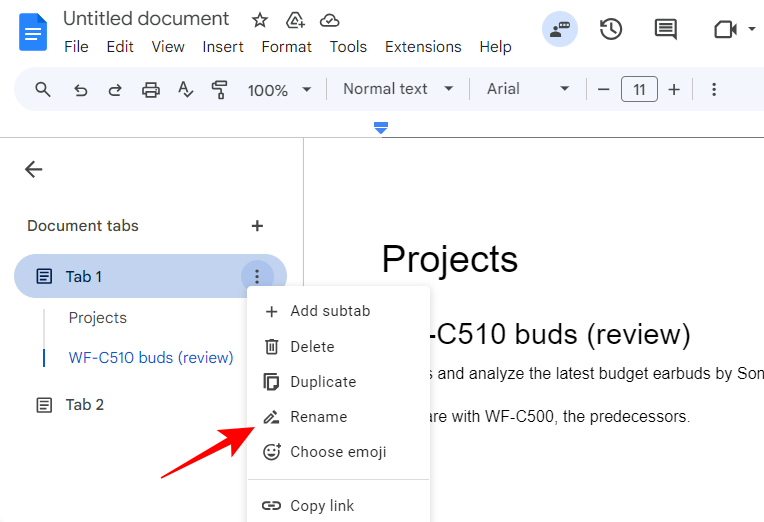
Type in the new name. And that’s it.
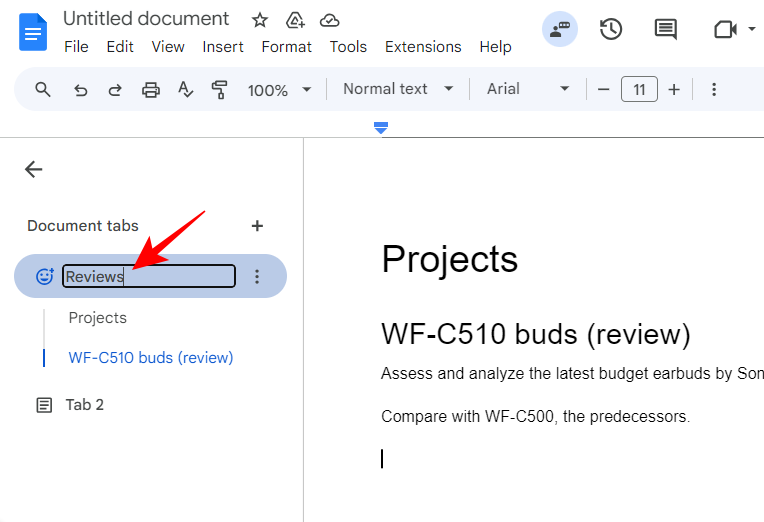
How to add or change emoji
You can add emojis to your tabs to make them stand out. As before, click on the three-dot icon next to a tab and select Choose emoji.
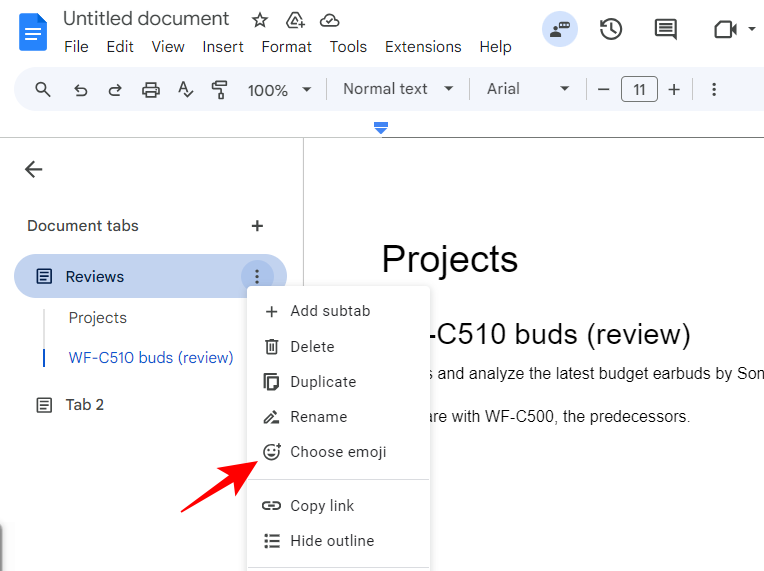
Then select an emoji.
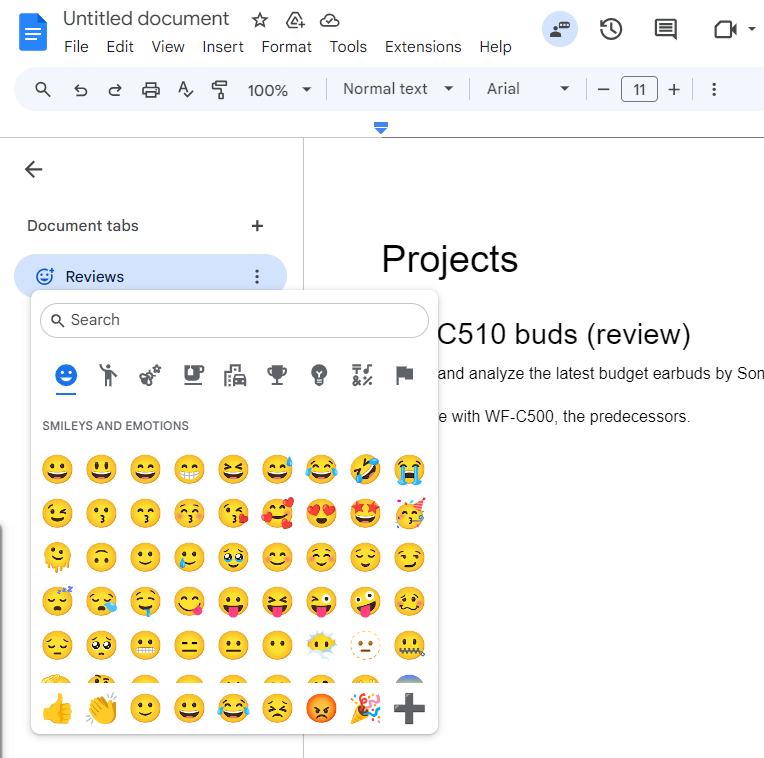
It’ll be applied automatically, replacing the document icon before the tab name.
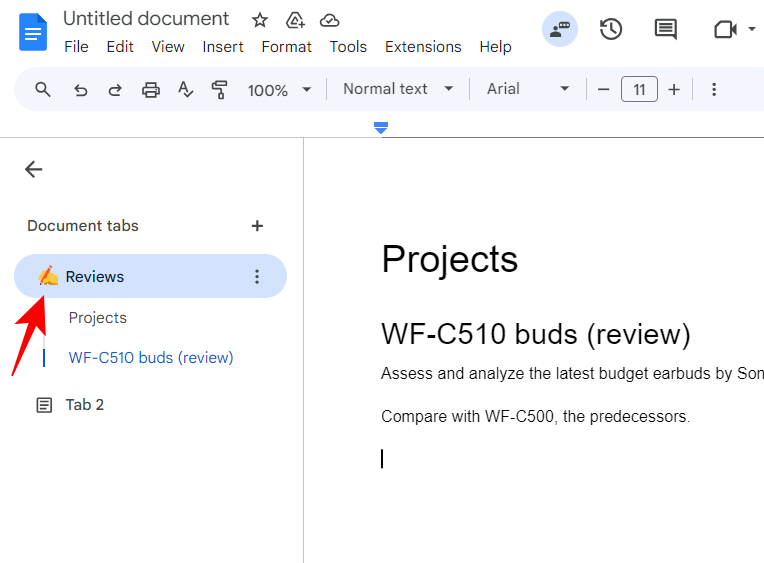
How to duplicate a tab
You can duplicate tabs if you have editing access. Click on the three-dot icon next to a tab and select Duplicate.
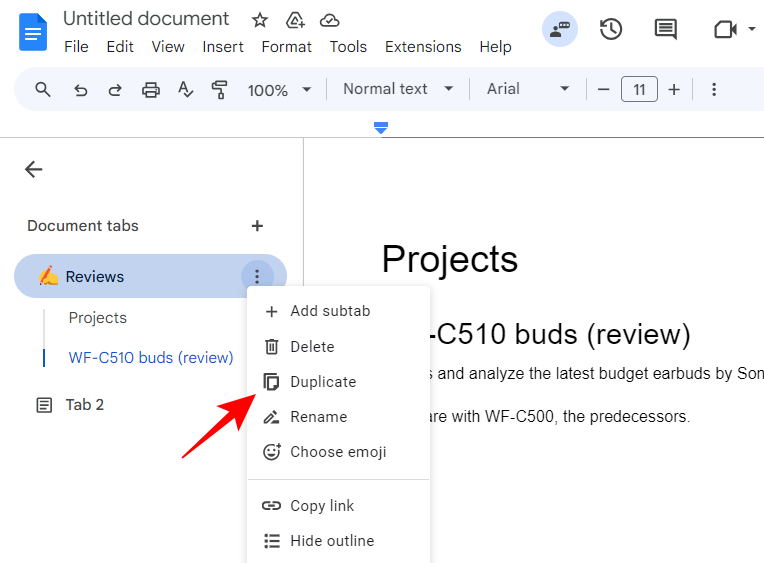
The duplicated tab will be added with the words “Copy of” before the tab name.
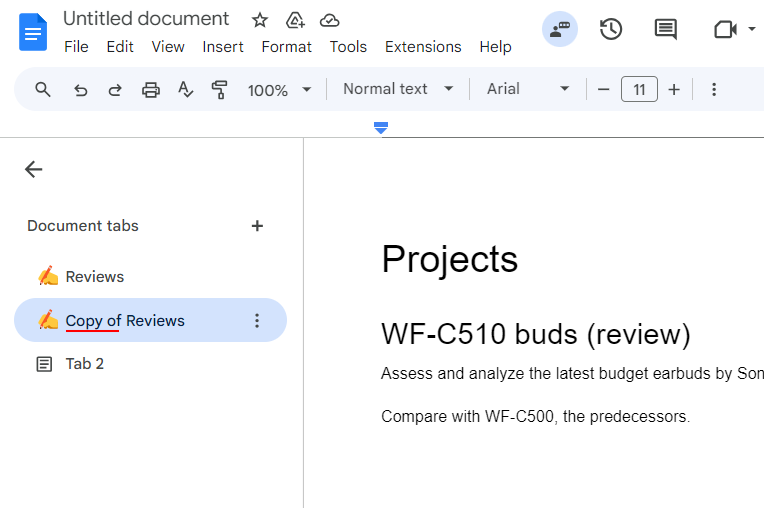
How to copy a tab’s link
If you need to share a tab (and its contents) with others, you can copy the tab’s link easily. Click on the three-dot icon next to the tab and select Copy link.
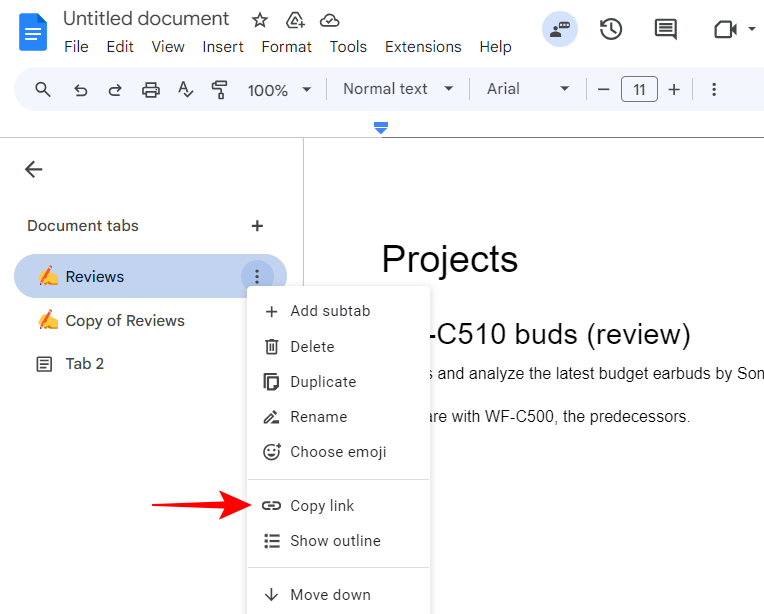
Once the link is copied to the clipboard, you can paste it wherever you like and share it with others.
How to add a subtab
Click on the three-dot icon next to the tab under which you want to add the subtab. Then select Add subtab.
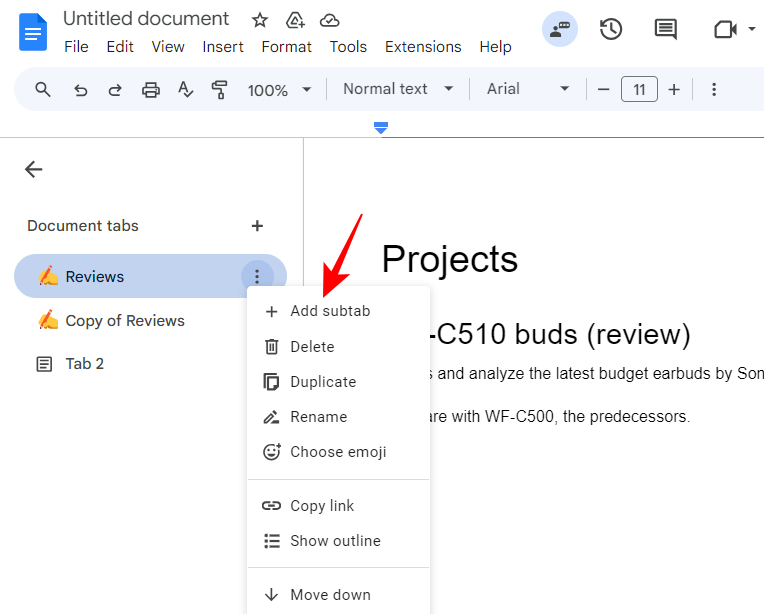
You can change the name, emoji, and other elements of the subtab in the same manner as a normal tab.
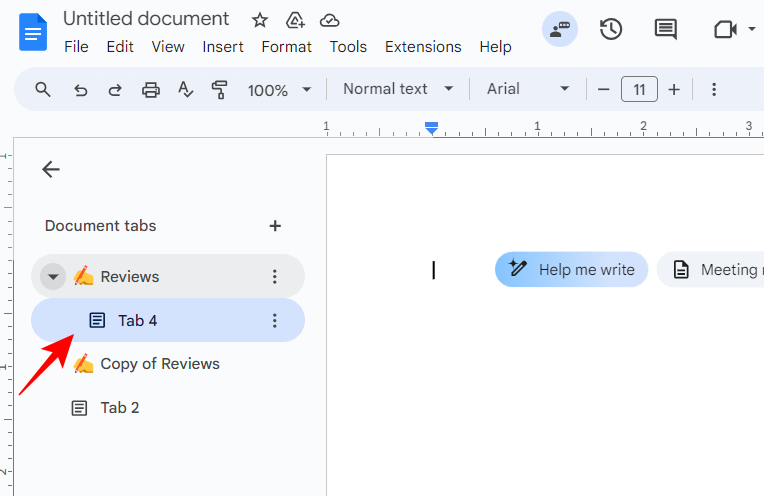
How do subtabs work
Subtabs cannot be added the way you add tabs, or with a shortcut. You’ll need to use the step as given above to add a subtab.
You can even add a subtab to a subtab the same way. All in all, you can nest three levels of tabs: Main tab > Subtab 1 > Subtab 2.
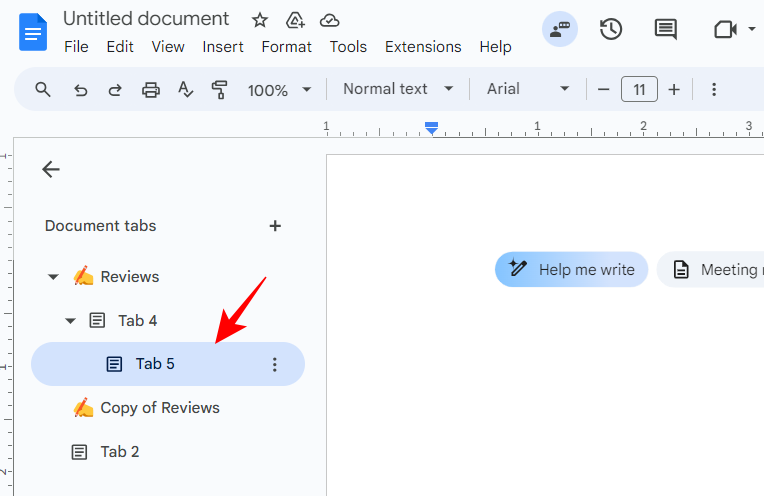
How to move a tab to another tab
Moving a tab into another tab automatically converts it into a sub tab. To do so, simply drag and drop a tab to another tab.
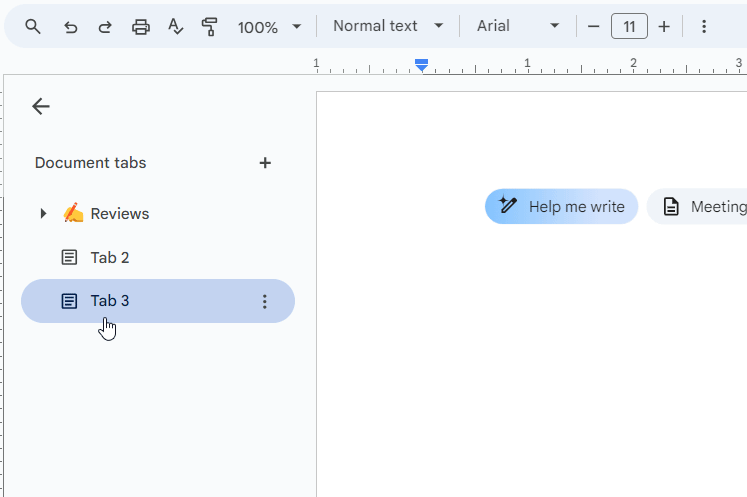
Alternatively, if you want to bring the subtab to another tab, click on the three-dot icon next to it, go to Move into and select another Tab group.
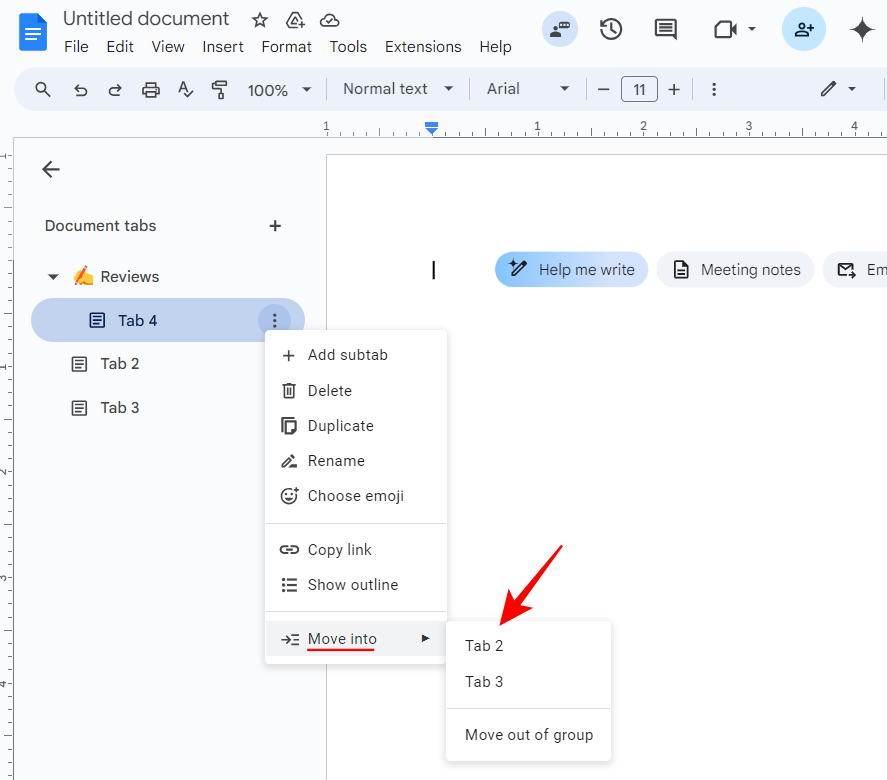
And just like that, the subtab will be moved to another tab.
You can also move tabs up or down in the document outline. To do so, click on the three-dot icon and select Move up or Move down depending on the position of the tab.
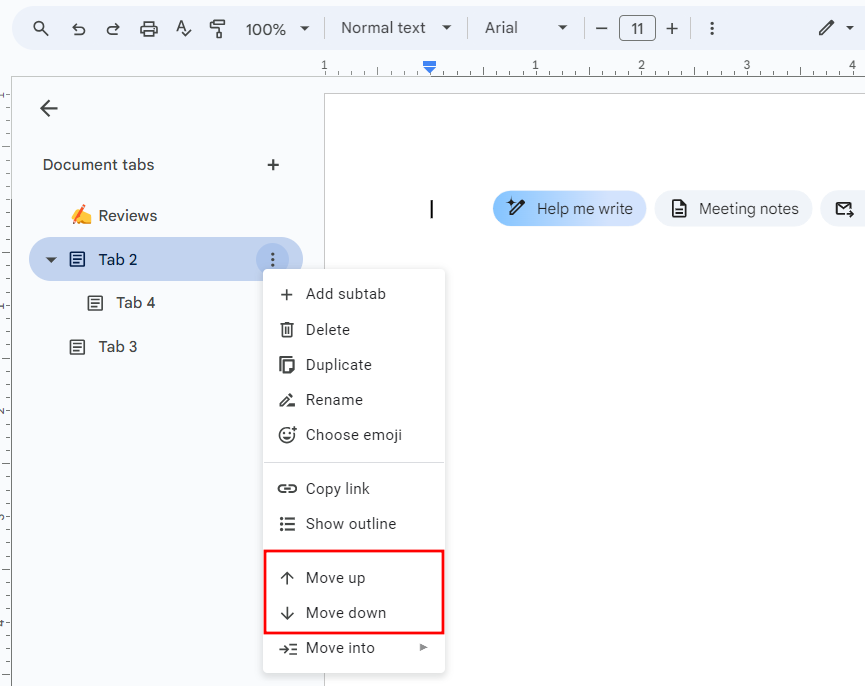
How to convert subtab to tab
If you need to pull a subtab out of its parent tab, click on the three-dot icon next to it, go to Move into, and select Move out of group.
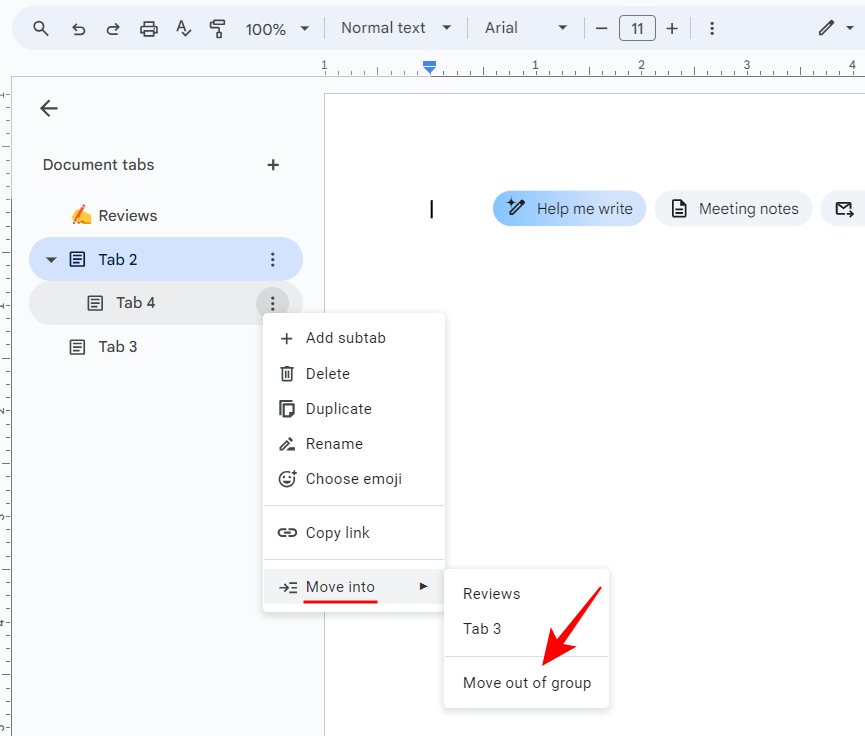
The subtab will now become a separate tab of its own.
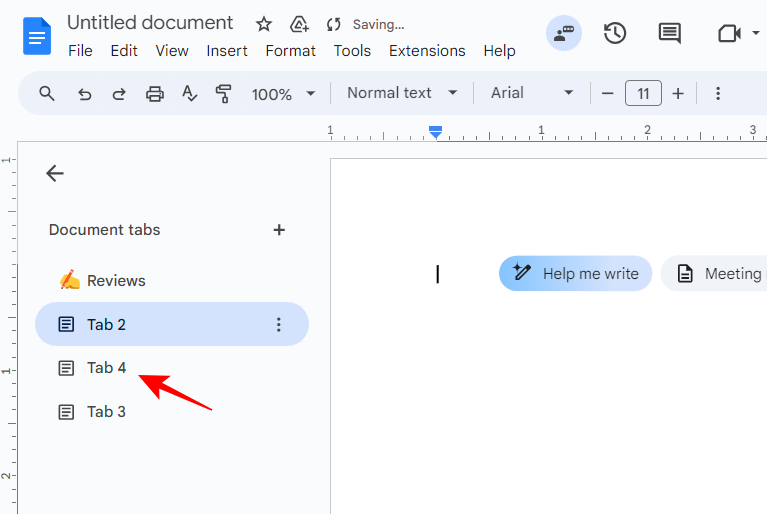
How to use tabs in Google Docs mobile app
Currently, the Google Docs mobile app doesn’t allow tab creation and management. However, you can still view tabs. Simply open the app, open the document, and navigate the tabs from the bottom.
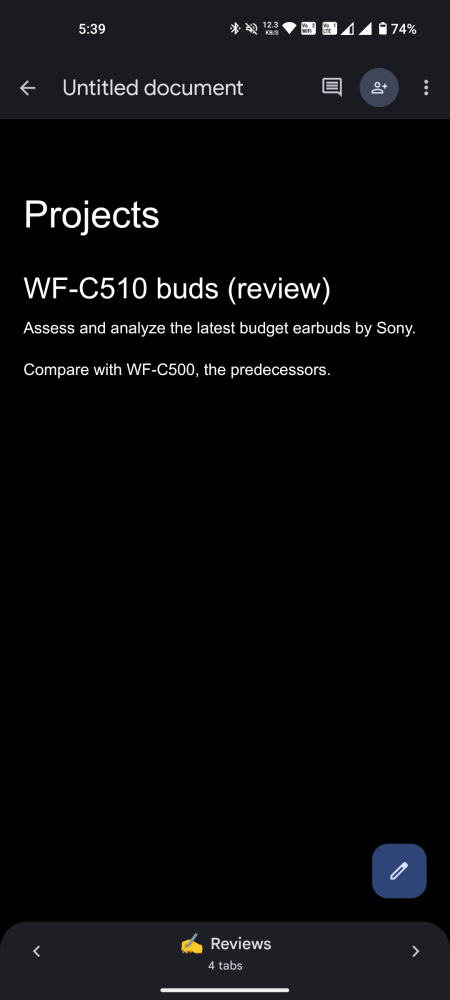
Tabs in Google Docs allow long documents to be organized and broken down into manageable chunks. With time, we may see additional options, some fine tunings, and (hopefully) a way to add tabs in the mobile apps as well.

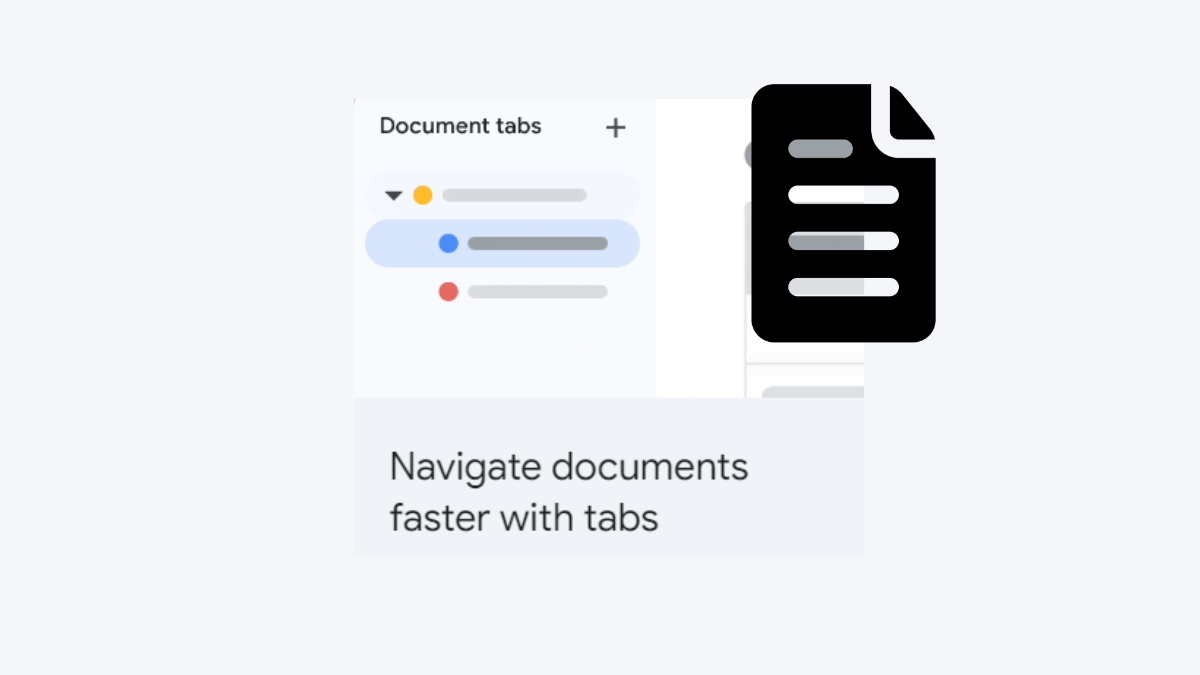









Discussion